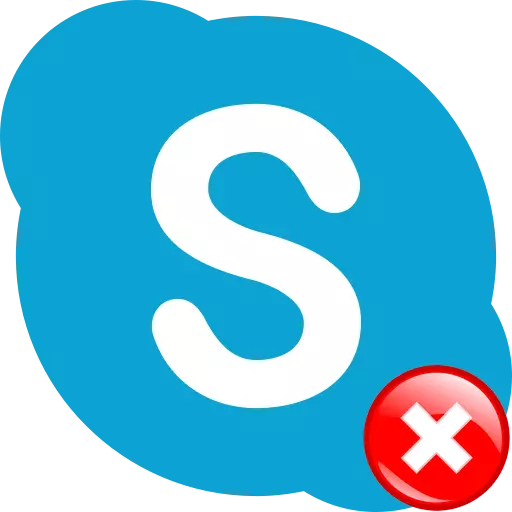
Skype ပရိုဂရမ်ကိုအသုံးပြုနေစဉ်အတွင်းအလုပ်တွင်ပြ problems နာအချို့နှင့်သင်လျှောက်လွှာအမှားများနှင့်တွေ့ဆုံနိုင်သည်။ မနှစ်မြို့ဖွယ်အကောင်းဆုံးတစ်ခုမှာ "Skype ပရိုဂရမ်၏လုပ်ငန်းကိုရပ်တန့်ရန်" အမှားဖြစ်သည်။ သူမလျှောက်လွှာ၏လုံးဝရပ်တန့်ခြင်းဖြင့်လိုက်ပါသွားသည်။ တစ်ခုတည်းသောနည်းလမ်းမှာပရိုဂရမ်ကိုအတင်းအဓမ္မပိတ်ထားပြီး Skype ကိုပြန်လည်စတင်သည်။ ဒါပေမယ့်နောက်တစ်ခါသင်စတင်ချိန်ကပြ the နာကပြ problem နာကမဖြစ်ဘူး။ Skype တွင် Skype တွင် Skype တွင် "ပရိုဂရမ်၏အလုပ်ကိုရပ်တန့်ရန်" အမှားကိုမည်သို့ဖယ်ရှားရမည်ကိုရှာဖွေကြပါစို့။
ဗိုင်းရပ်
Skype ကိုရပ်တန့်ခြင်းဖြင့်အမှားတစ်ခုဖြစ်ပေါ်စေနိုင်သောအကြောင်းပြချက်များထဲမှတစ်ခုမှာဗိုင်းရပ်စ်များဖြစ်နိုင်သည်။ ၎င်းသည်အသုံးအများဆုံးအကြောင်းအရင်းမဟုတ်ပါ, သို့သော်ဗိုင်းရပ်စ်ပိုးကူးစက်မှုသည်စနစ်တစ်ခုလုံးအတွက်အလွန်ဆိုးကျိုးသက်ရောက်မှုများဖြစ်စေနိုင်သည့်အတွက်၎င်းကို ဦး စွာစစ်ဆေးရန်လိုအပ်သည်။
ကွန်ပြူတာကိုအန္တရာယ်ရှိတဲ့ကုဒ်ရှိနေခြင်းအတွက်ကွန်ပျူတာကိုစမ်းသပ်ရန်အတွက်ဗိုင်းရပ်စ်နှိမ်နင်းရေး utility နှင့်စကင်ဖတ်စစ်ဆေးပါ။ ဤ utility ကိုအခြား (ကူးစက်ခံရခြင်းမရှိသော) ကိရိယာပေါ်တွင် install လုပ်ထားရန်လိုအပ်သည်။ သင့်ကွန်ပျူတာကိုအခြားကွန်ပျူတာတစ်ခုနှင့်ချိတ်ဆက်နိုင်စွမ်းမရှိပါကဖြုတ်တပ်နိုင်သောအလယ်အလတ်တန်းစားစနစ်တွင်တပ်ဆင်ခြင်းမရှိဘဲအသုံးပြုပါ။ ခြိမ်းခြောက်မှုများကိုတွေ့ရှိသောအခါပရိုဂရမ်မှအသုံးပြုသောအကြံပြုချက်များကိုလိုက်နာပါ။
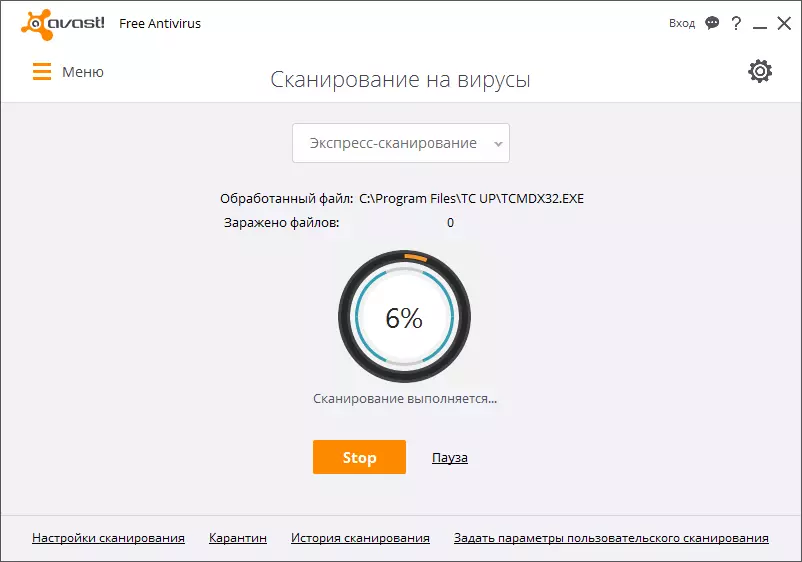
ဗင်းရှာ
ဒါပမေဲ့အံ့သလိုလုံလောက်ပေမယ့်ဗိုင်းရပ်စ်နှိမ်နင်းရေးဆော့ဖ်ဝဲလ်ဟာဒီပရိုဂရမ်တွေဟာတစ် ဦး နဲ့တစ် ဦး ပ conflict ိပက္ခဖြစ်ခဲ့ရင် Skype ကိုရုတ်တရက်ပြီးစီးစေနိုင်တယ်။ ဟုတ်လားစစ်ဆေးရန်, ဗိုင်းရပ်စ်နှိမ်နင်းရေးဆော့ဗ်ဒြပ်စင် utility ကိုခေတ္တရပ်ဆိုင်းထားပါ။
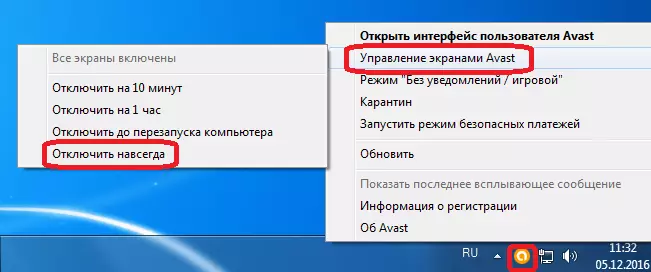
ထိုအခမ်းအနားတွင် Skype Program ကိုပြန်လည်ရောက်ရှိမည်မဟုတ်ဘဲ Skype နှင့်ပ conflict ိပက္ခစ်ကိုမဆန့်ကျင်သောသို့မဟုတ်ဗိုင်းရပ်စ်နှိမ်နင်းရေးအပိုင်းကိုဂရုမပြုပါ။
configuration ဖိုင်ကိုဖျက်ခြင်း
ကိစ္စရပ်အများစုတွင် Skype ၏ရုတ်တရက်ရပ်တန့်ခြင်းဖြင့်ပြ the နာကိုဖြေရှင်းရန် Shared.xml configuration file ကိုဖျက်ရန်လိုအပ်သည်။ နောက်တစ်ကြိမ်လျှောက်လွှာကိုစတင်ပါက၎င်းကိုထပ်မံဖြည့်စွက်လိမ့်မည်။
ပထမ ဦး စွာကျွန်ုပ်တို့သည် Skype အစီအစဉ်၏လုပ်ငန်းကိုပြီးစီးသည်။

ထို့နောက် Win + R ခလုတ်များကိုနှိပ်ခြင်းအားဖြင့် "Run" 0 င်းဒိုးကိုခေါ်ပါ။ command ကိုရိုက်ထည့်ပါ။ % appdata% \ Skype ။ "OK" ကိုနှိပ်ပါ။
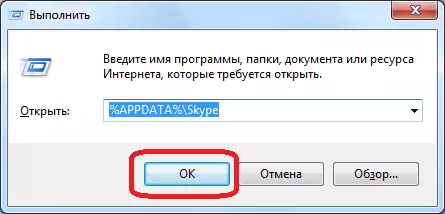
Skype လမ်းညွှန်ကိုနှိပ်ပြီးနောက် Shared.xml ဖိုင်ကိုရှာဖွေသည်။ ကျနော်တို့ကမီးမောင်းထိုးပြ, context menu ကိုခေါ်ဆိုပါ, ညာဘက် mouse ခလုတ်ကိုနှိပ်ပြီးညာဘက် mouse ခလုတ်ကိုနှိပ်ပြီး Shortete item ကိုနှိပ်ပါ။
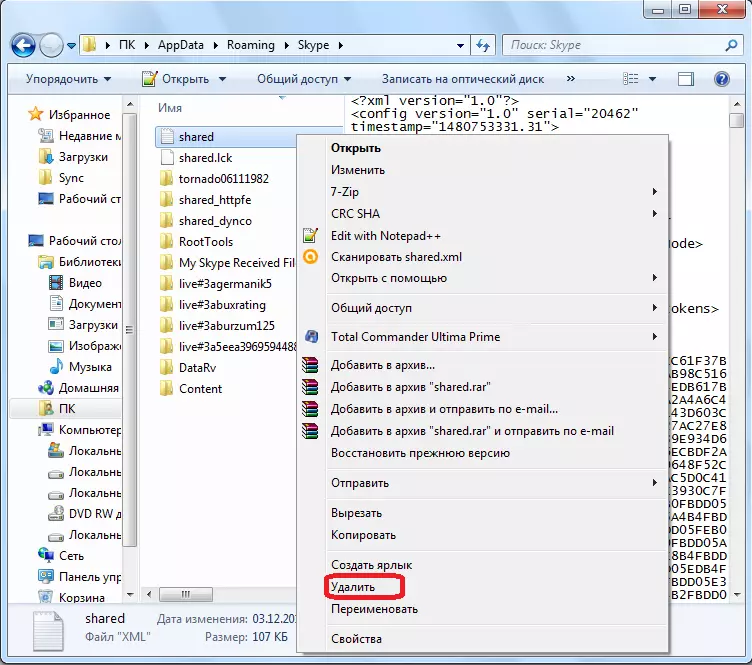
ပြန်လည်တည်ဆောက်
Steamed Skype မှရပ်တန့်ရန်ပိုမိုအစွန်းရောက်သောနည်းလမ်းမှာ၎င်း၏ settings ကိုအပြည့်အဝပြန်လည်သတ်မှတ်ခြင်းဖြစ်သည်။ ဤကိစ္စတွင် shared.xml ဖိုင်ကိုဖျက်ပစ်ရုံသာမကဘဲ Skype ဖိုင်တွဲတစ်ခုလုံးကိုလည်းရှာသည်။ စာပေးစာယူကဲ့သို့သောအချက်အလက်များကိုပြန်လည်ထူထောင်နိုင်ရန်အတွက်ဖိုင်တွဲသည်ဖျက်ရန်မလွယ်ကူသော်လည်းအမည်မဖော်လိုသောအမည်ကိုအမည်ပြောင်းရန်မလိုအပ်ပါ။ Skype ဖိုင်တွဲအမည်ပြောင်းရန် Stered.xml root directory ကိုသာတက်ပါ။ သဘာဝအားဖြင့် Skype ကိုပိတ်ထားမှသာပြုလုပ်ရန်လိုအပ်သည်။
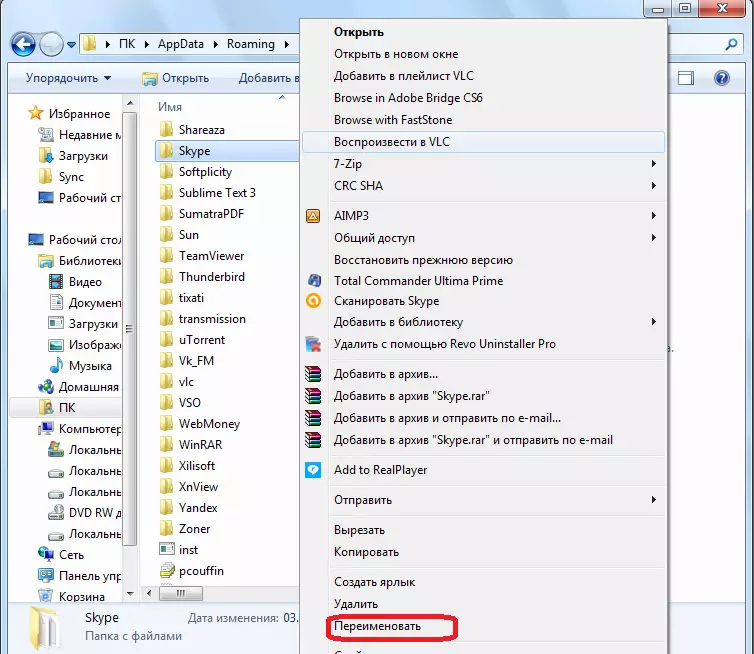
အမှုဖွင့်ပြခြင်းကမကူညီဘူးဆိုရင်ဖိုင်တွဲကိုအရင်နာမည်ကိုအမြဲတမ်းပြန်ပို့နိုင်ပါတယ်။
Skype element တွေကို update
အကယ်. သင်ကခေတ်မမီတော့သော Skype ဗားရှင်းကိုအသုံးပြုပါက၎င်းကိုသက်ဆိုင်ရာဗားရှင်းသို့အသစ်ပြောင်းရန်ပြ the နာကိုဖြေရှင်းရန်ကူညီလိမ့်မည်။
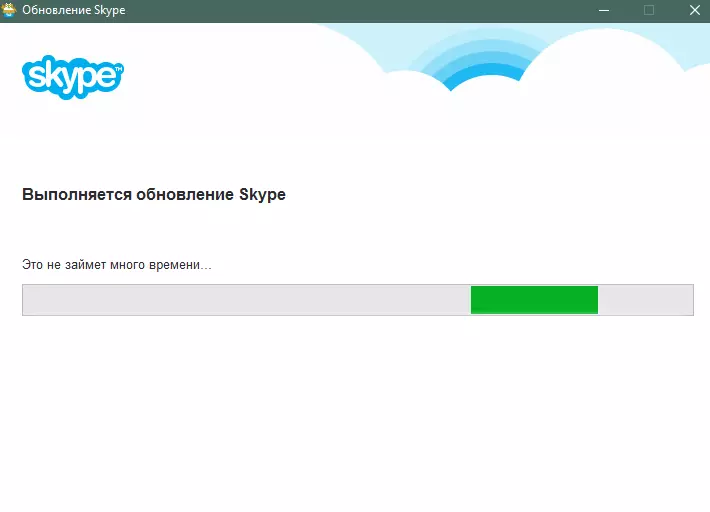
တစ်ချိန်တည်းမှာပင်တစ်ခါတစ်ရံတွင် Skype အလုပ်ကိုရုတ်တရက်ရပ်စဲခြင်းဖြင့်ဗားရှင်းအသစ်၏ဗားရှင်းအသစ်အတွက်အပြစ်တင်ရန်ဖြစ်သည်။ ဤကိစ္စတွင်ဆင်ခြင်တုံတရားသည် Skype ကိုအဟောင်းကိုဗားရှင်းသို့တပ်ဆင်ပြီးအစီအစဉ်မည်သို့အလုပ်လုပ်မည်ကိုစစ်ဆေးပါလိမ့်မည်။ အကယ်. ပျက်ကွက်မှုများရပ်တန့်ပါက developer များသည်ချွတ်ယွင်းမှုကိုဖယ်ရှားသည်အထိဗားရှင်းအဟောင်းကိုသုံးပါ။
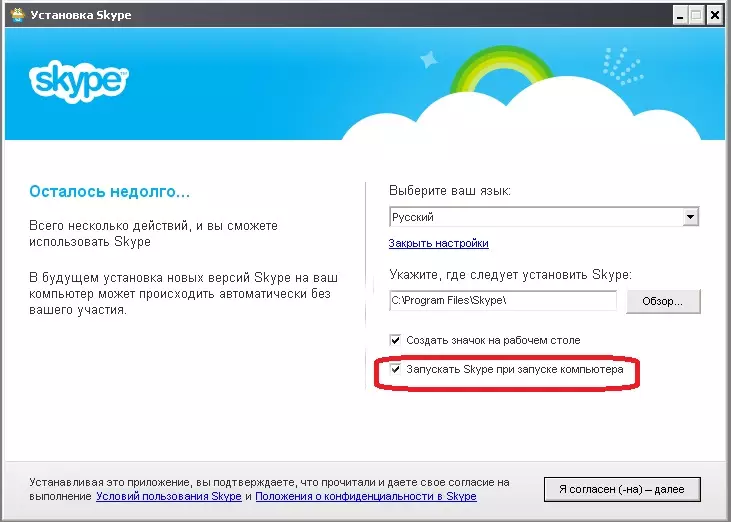
ထို့အပြင် Skype သည်အင်တာနက်စူးစမ်းရှာဖွေသူဘရောင်ဇာကိုမော်တာအဖြစ်အသုံးပြုသည်ကိုသင်စဉ်းစားရန်လိုအပ်သည်။ ထို့ကြောင့် Skype ကိုအမြဲတမ်းပြီးစီးမှုပြုလုပ်ပါက browser ဗားရှင်းကိုစစ်ဆေးရန်လိုအပ်သည်။ အကယ်. သင်သည်ခေတ်မမီတော့သောဗားရှင်းကိုအသုံးပြုပါကအသစ်ပြောင်းသင့်သည်။
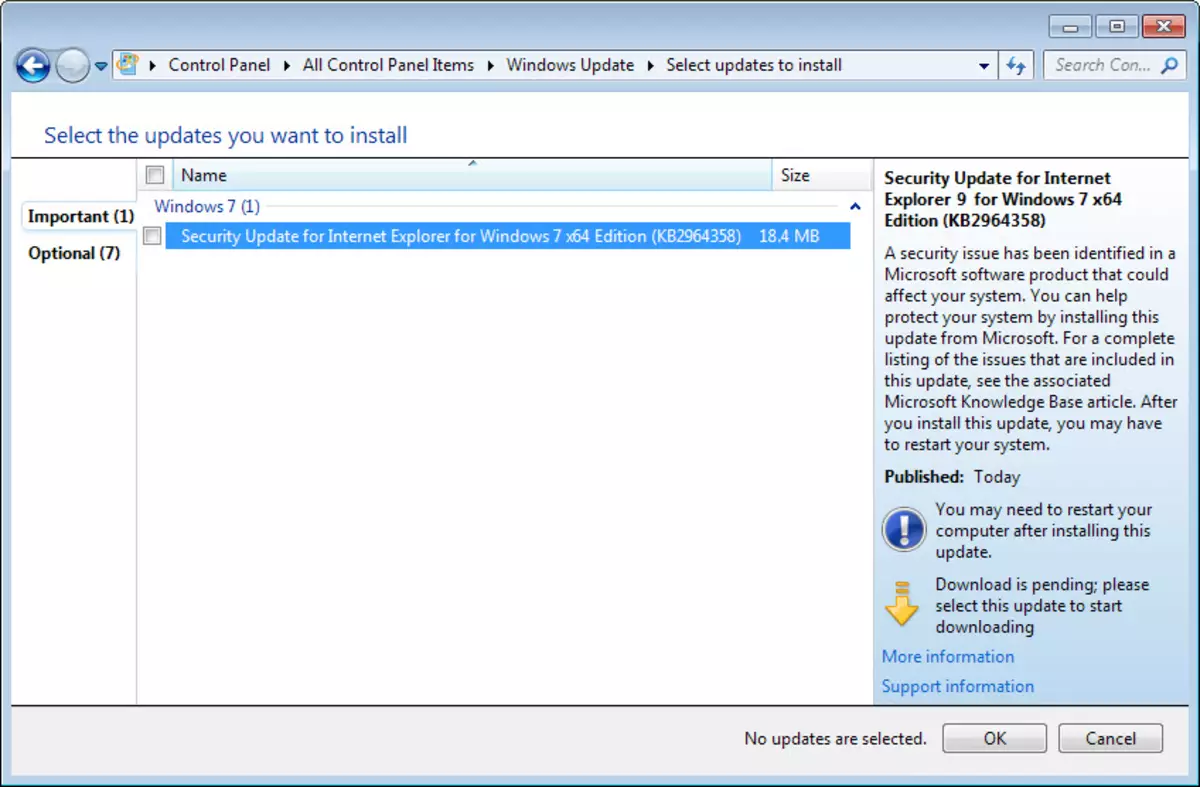
attribute ကိုပြောင်းပါ
အထက်တွင်ဖော်ပြခဲ့သည့်အတိုင်း Skype သည် IE အင်ဂျင်တွင်အလုပ်လုပ်သည်။ ထို့ကြောင့်ဤ browser ၏ပြ problems နာများကြောင့်လုပ်ငန်းခွင်ပြ problems နာများဖြစ်နိုင်သည်။ အကယ်. IE update သည်မကူညီပါကဆိုလိုသည်မှာ IE အစိတ်အပိုင်းများကိုပိတ်နိုင်သည်။ ၎င်းသည် Skype ကိုအချို့သောလုပ်ဆောင်ချက်များကိုဆုံးရှုံးစေလိမ့်မည်။ ဥပမာအားဖြင့်၎င်းသည်အဓိကစာမျက်နှာကိုဖွင့ ်. မရပါ, ဟုတ်ပါတယ်, ဒါကယာယီနှင့်တစ်ဝက်ဖြေရှင်းချက်ဖြစ်ပါတယ်။ IE ပ conflict ိပက္ခ၏ပြ problem နာကို developer များဖြေရှင်းနိုင်ရန်ယခင်ချိန်ညှိချက်များကိုချက်ချင်းပြန်ပို့ရန်အကြံပြုသည်။
ထို့ကြောင့် Skype တွင် IE အစိတ်အပိုင်းများကို Skype တွင်ခွဲထုတ်ရန်ဤပရိုဂရမ်ကိုပိတ်ထားသည်။ ထို့နောက်ကျွန်ုပ်တို့သည် Skype တံဆိပ်များအားလုံးကို desktop ပေါ်တွင်ဖယ်ရှားသည်။ တံဆိပ်အသစ်တစ်ခုဖန်တီးပါ။ ထိုသို့ပြုလုပ်ရန် C: \ အစီအစဉ်ဖိုင်များ \ programs \ ဖုန်းတွင် C: \ program forms \ skype \ ဖုန်းတွင်ပါ 0 င်ပါ။ Skype.exe ဖိုင်ကိုကြည့်ပါ။ ၎င်းကိုနှိပ်ပါ။
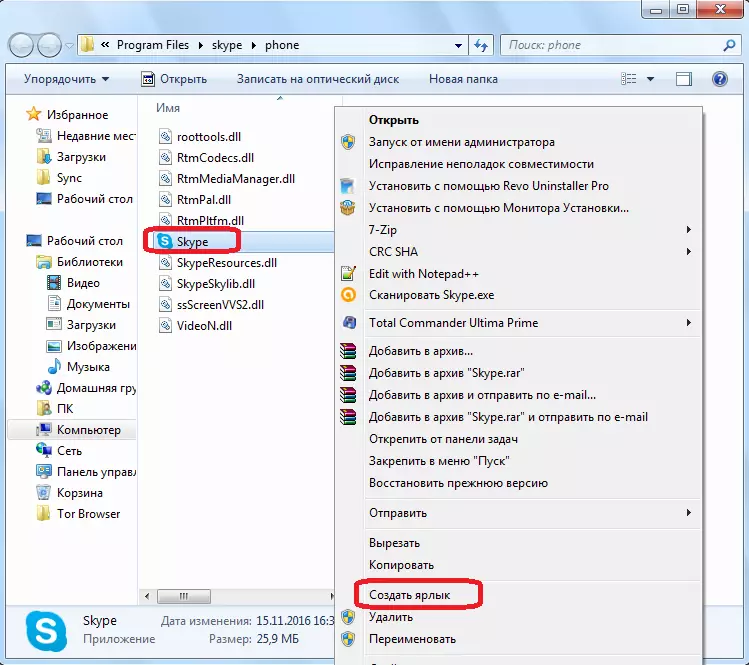
ထို့နောက်ကျွန်ုပ်တို့သည် desktop သို့ပြန်သွားသည်။ အသစ်ဖွင့်ထားသောတံဆိပ်ပေါ်တွင်ကိုနှိပ်ပါ, စာရင်းရှိ "Properties" item ကိုရွေးချယ်ပါ။
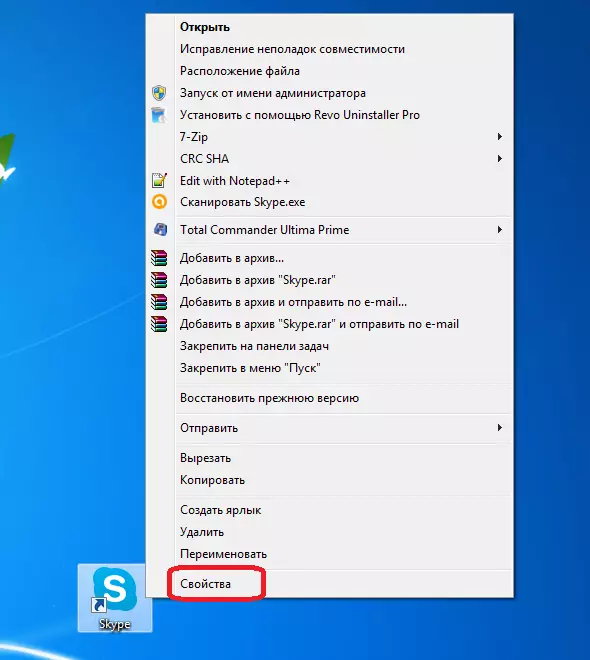
"Object" လိုင်းရှိ tab "labeel" တွင်ရှိပြီးသား entry entry / alganacylogin ကိုကျွန်ုပ်တို့ထည့်ထားသည်။ ဖျက်ပစ်ရန်သို့မဟုတ်ဖျက်ရန်မလိုအပ်ပါ။ "OK" ခလုတ်ကိုနှိပ်ပါ။
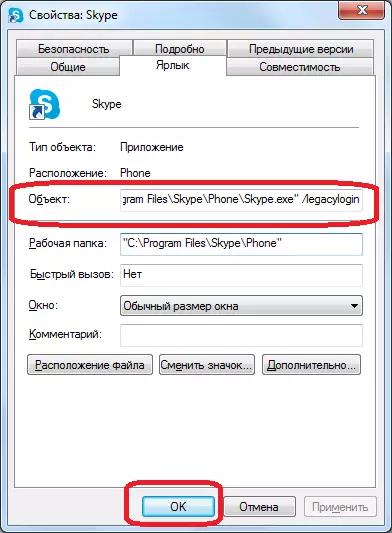
ယခုပရိုဂရမ်ကိုဤဖြတ်လမ်းမှတစ်ဆင့်စတင်သောအခါ IE အစိတ်အပိုင်းများကိုပါ 0 င်ခြင်းမရှိပဲလျှောက်လွှာကိုစတင်မည်။ ၎င်းသည်မမျှော်လင့်သော Skype ၏မမျှော်လင့်သောဖြည့်စွက်မှုပြ the နာကိုယာယီဖြေရှင်းခြင်းအဖြစ်ဖြစ်နိုင်သည်။
ဒါကြောင့်သင်မြင်နိုင်တဲ့အတိုင်း Skype ရဲ့ရပ်စဲပြ problem နာဖြေရှင်းချက်တွေအများကြီးအများကြီးရှိတယ်။ သတ်သတ်မှတ်မှတ်ရွေးချယ်မှုတစ်ခုရွေးချယ်မှုသည်ပြ problem နာ၏အမြစ်အကြောင်းအရင်းပေါ်တွင်မူတည်သည်။ အကယ်. သင်သည်အမြစ်အကြောင်းမရှိကို install မလုပ်နိုင်ပါက SPYPE ပုံမှန်မဖြစ်မှီတိုင်အောင်အလှည့်အနေဖြင့်နည်းလမ်းအားလုံးကိုသုံးပါ။
