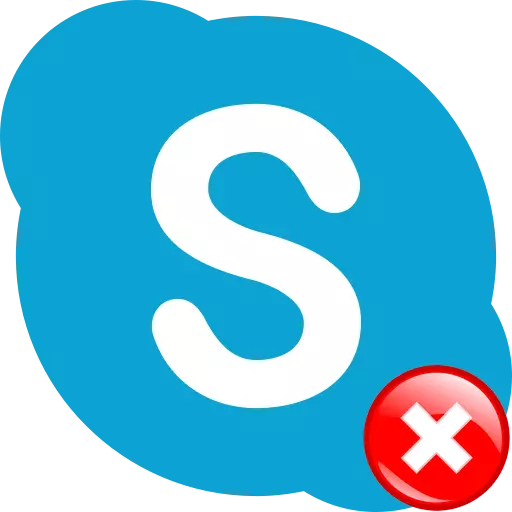
Skype programının kullanımı sırasında, işteki bazı problemlerle ve uygulama hatalarıyla karşılaşabilirsiniz. En tatsız olanlardan biri "Skype programının çalışmalarını durdurdu" hatası. Uygulamanın tam bir durağına eşlik eder. Tek çıkış yolu, programı zorla kapatır ve Skype'ı yeniden başlatın. Ancak, bir dahaki sefere başladığınız gerçeği değil, sorun olmaz. "Programın çalışmalarını durdurdu" hatasını, kendisini kapattığında skype'ta nasıl ortadan kaldıracağını öğrenelim.
Virüsler
Skype'ı durduran bir hataya yol açabilecek nedenlerden biri virüs olabilir. Bu en yaygın neden değildir, ancak önce kontrol etmek gerekir, çünkü viral kirlenme, sistem için bir bütün olarak çok olumsuz sonuçlara neden olabilir.
Bilgisayarı kötü amaçlı bir kodun varlığı için test etmek için, bir antivirüs yardımcı programıyla tarayın. Bu yardımcı programın başka bir (enfekte olmadığı) bir cihaza monte edilmesi gerekir. Bilgisayarınızı başka bir bilgisayara bağlama yeteneğine sahip değilseniz, kurulum olmadan çıkarılabilir ortamdaki yardımcı programı kullanın. Tehditler tespit edildiğinde, program tarafından kullanılan önerileri izleyin.
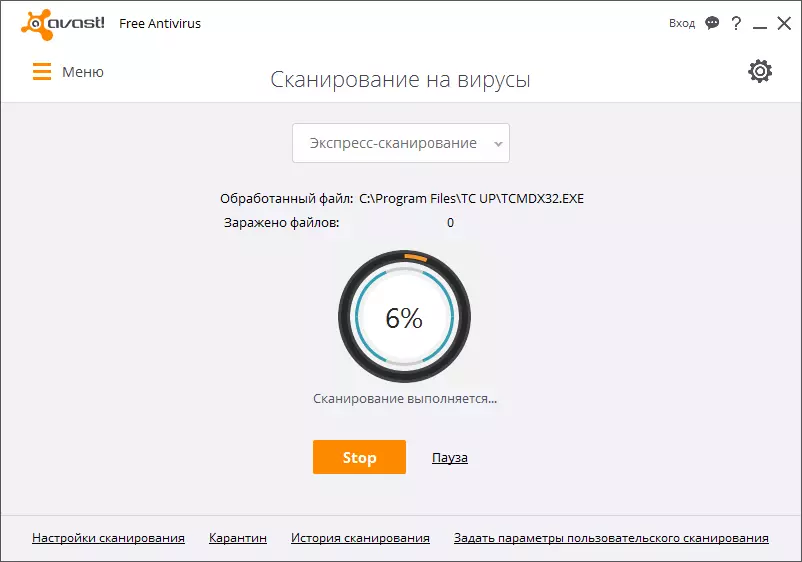
Antivirüs
Garip bir şekilde, ama antivirüsün kendisi, eğer bu programlar birbirleriyle çatışırsa, Skype'ın ani bir tamamlanmasına neden olabilir. Bunu olup olmadığını kontrol etmek için, geçici olarak antivirüs yardımcı programını ayırın.
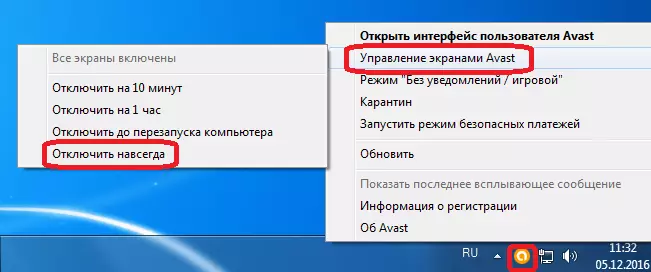
Bundan sonra, Skype programı gelmesi durumunda, ardından Antivirüs'ü Skype ile çakışmaz (dışlama bölümüne dikkat edin) veya anti-virüs yardımcı programını diğerine değiştirmemesi için yeniden yapılandırılmayacaktır.
Yapılandırma dosyasını silme
Çoğu durumda, sorunu, Skype'ın ani durdurulmasıyla çözmek için, Shared.xml yapılandırma dosyasını silmeniz gerekir. Uygulamayı bir sonraki başladığınızda, tekrar yeniden oluşturulur.
Her şeyden önce, Skype programının çalışmalarını tamamlıyoruz.

Sonra, Win + R düğmelerine basarak, "Çalıştır" penceresini arayın. Komuta girin:% AppData% \ Skype. "Tamam" ı tıklayın.
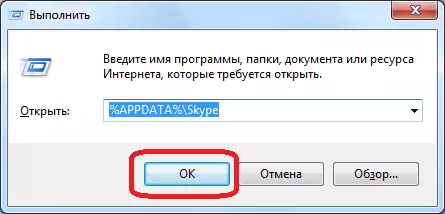
Skype dizinine çarptıktan sonra, bir Shared.xml dosyasını arayın. Vurgulayız, bağlam menüsünü, sağ fare düğmesini tıklattığını ve görünen listede, Sil öğesine tıklayın.
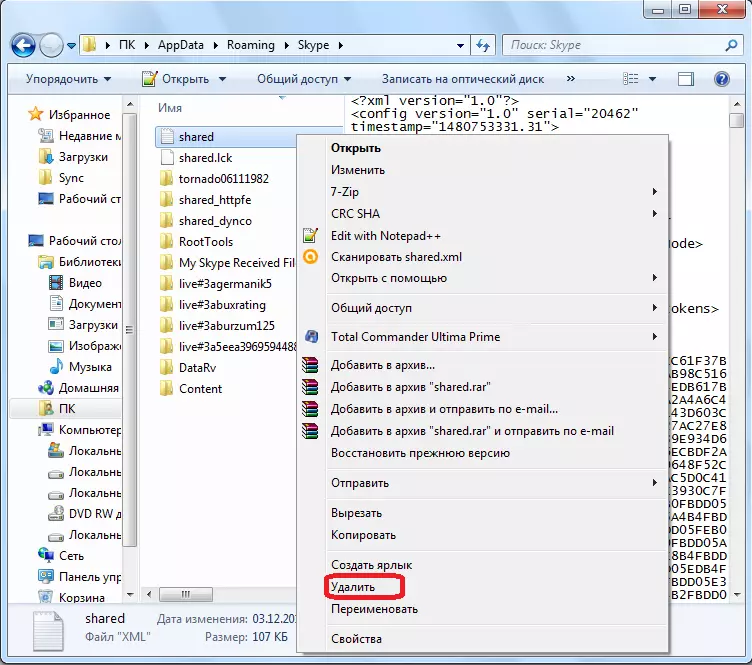
Sıfırla
Buğulanmış Skype ayrılmayı durdurmanın daha radikal yolu, ayarlarının tam sıfırlanmasıdır. Bu durumda, sadece Shared.xml dosyası değil, aynı zamanda bulunduğu tüm "Skype" klasörünü de silinmez. Ancak, yazışma gibi verileri geri yükleyebilmek için, klasör silinmemesi daha iyidir, ancak adlandırılmış herhangi bir adı yeniden adlandırmak için daha iyidir. Skype klasörünü yeniden adlandırmak için, Steded.xml kök dizinine tırmanır. Doğal olarak, tüm manipülasyonların yalnızca Skype kapatıldığında yapılması gerekir.
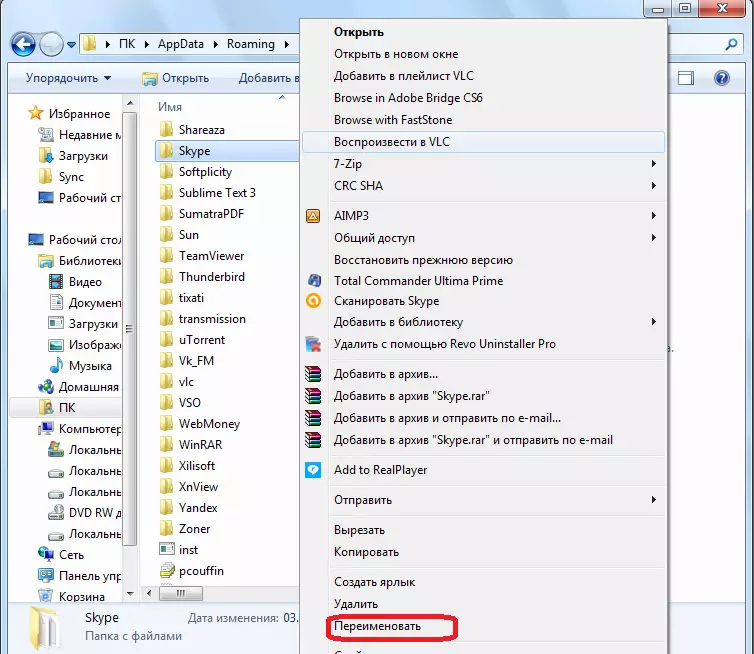
Yeniden adlandırma yardımcı olmaması durumunda, klasör her zaman önceki ada iade edilebilir.
Skype öğelerini güncelleme
Skype'ın eski sürümünü kullanırsanız, o zaman ilgili sürüme güncellemek mümkündür sorununuzu çözmenize yardımcı olur.
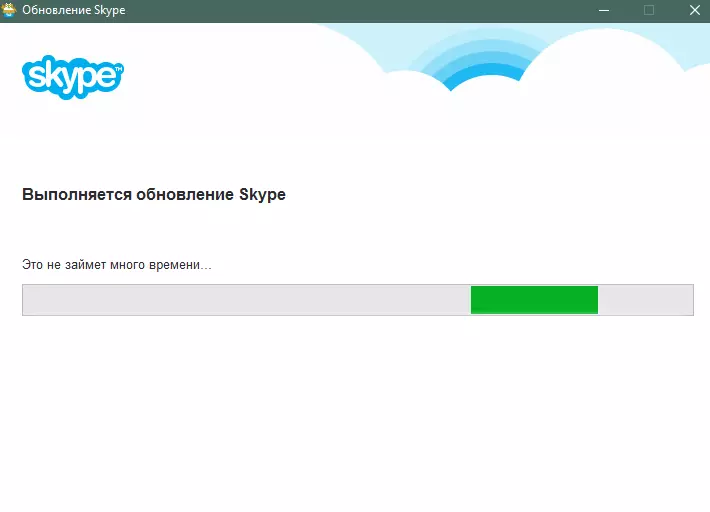
Aynı zamanda, bazen Skype çalışmalarının ani bir fesihinde, yeni sürümün yeni sürümünü suçlamaktır. Bu durumda, rasyonel, Skype'ı eski sürümüne kuracak ve programın nasıl çalışacağını kontrol edecektir. Arızalar durursa, geliştiriciler arızayı ortadan kaldırana kadar eski sürümü kullanın.
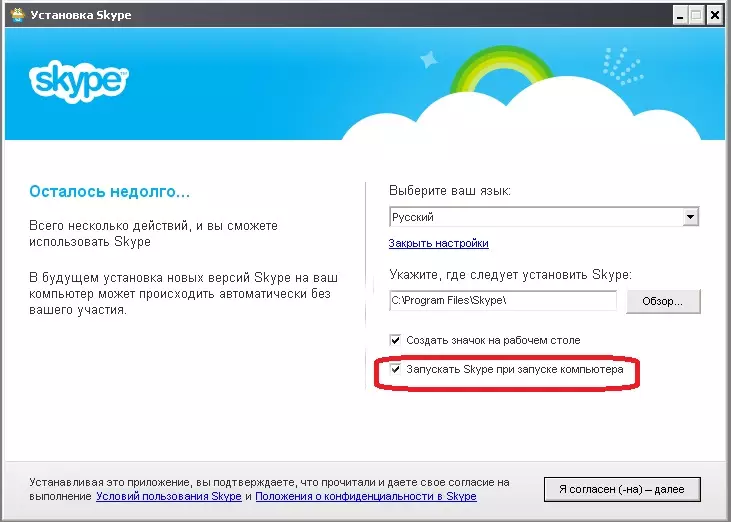
Ayrıca, Skype'ın Internet Explorer tarayıcısını motor olarak kullandığını düşünmeniz gerekir. Bu nedenle, Skype'ın kalıcı ani tamamlanması durumunda, tarayıcı sürümünü kontrol etmeniz gerekir. Eski bir sürüm kullanıyorsanız, yani güncellenmelidir.
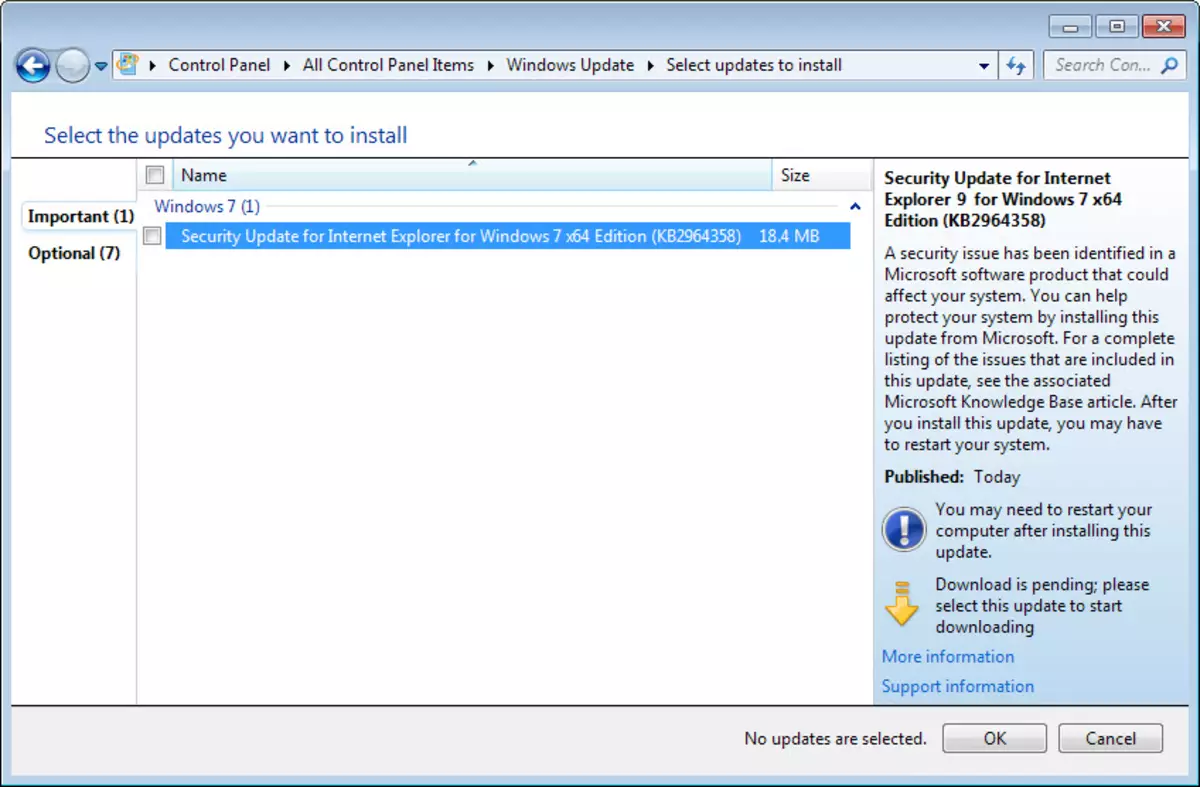
Özniteliği değiştir
Yukarıda belirtildiği gibi, Skype, IE motorunda çalışır ve bu nedenle çalışmalarındaki sorunlar bu tarayıcının sorunlarından kaynaklanabilir. IE güncellemesi yardımcı olmazsa, IE bileşenlerini devre dışı bırakmak mümkündür. Bu, Skype'ı bazı fonksiyonlardan mahrum edecek, örneğin ana sayfayı açmayacak, ancak aynı zamanda programda ayrılmadan çalışmanıza izin verecek. Tabii ki, bu geçici ve yarı çözümdür. Geliştiriciler IE çatışmasının sorununu çözmeden hemen önce eski ayarları derhal iade etmeniz önerilir.
Öyleyse, IE bileşenlerinin Skype'teki işlemini, her şeyden önce, önceki durumlarda olduğu gibi, bu programı kapatın. Bundan sonra, tüm Skype etiketlerini masaüstündeki çıkarırız. Yeni bir etiket oluşturun. Bunu yapmak için, C: \ Program Dosyaları \ Skype \ Phone'daki iletkenin yardımına devam edin, Skype.exe dosyasını buluruz, üzerine tıklayın ve kullanılabilir eylemler arasında "Etiket Oluştur" öğesini seçin.
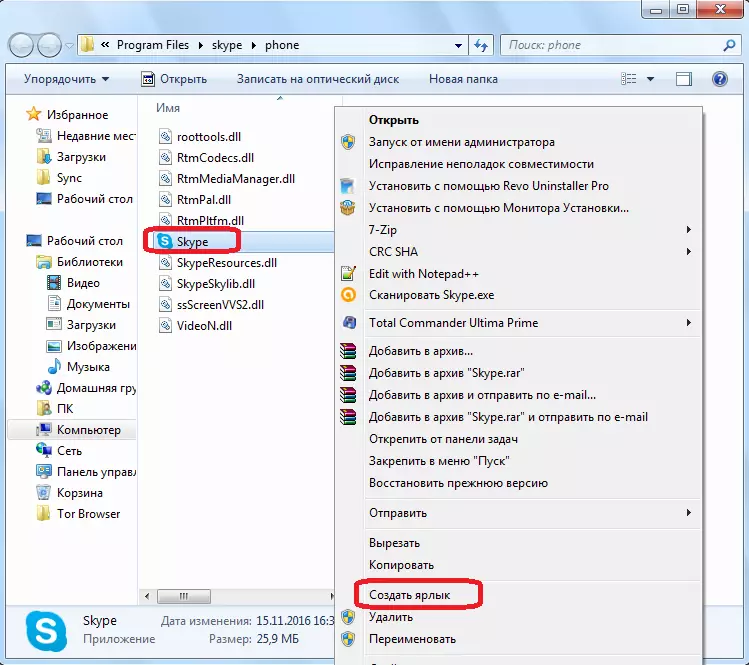
Daha sonra, masaüstüne dönüyoruz, yeni oluşturulan etikete tıklayın ve listedeki "Özellikler" öğesini seçin.
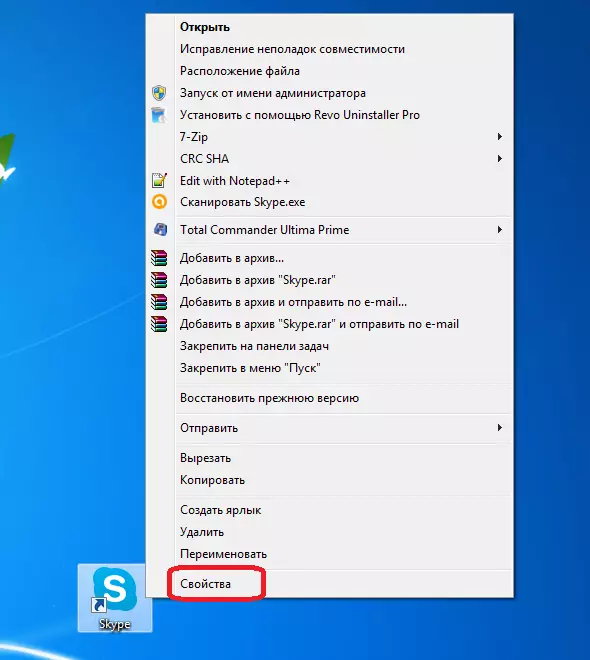
"Nesne" satırındaki "Etiket" sekmesinde, mevcut giriş değerine / legaacilogin'e ekleriz. Silme veya silmek gerek yok. "Tamam" düğmesine tıklayın.
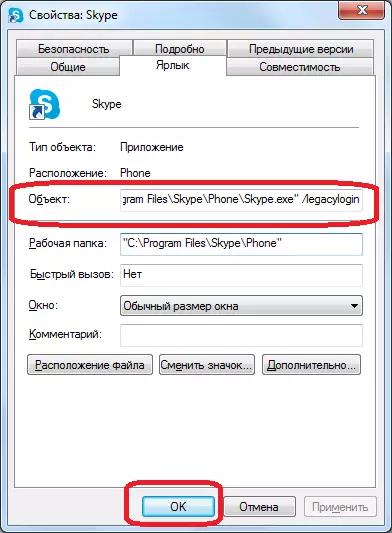
Şimdi, programı bu kısayol üzerinden başlattığınızda, uygulama IE bileşenlerinin katılımı olmadan başlatılacaktır. Bu, Skype'ın beklenmedik şekilde tamamlanması sorununu geçici olarak çözebilir.
Yani, gördüğünüz gibi, Skype'ın fesih sorun çözümleri oldukça fazla. Belirli bir seçeneğin seçimi, sorunun kök nedenine bağlıdır. Kök nedenini yükleyemezseniz, Skype normalleştirinceye kadar, sırayla tüm yolları kullanın.
