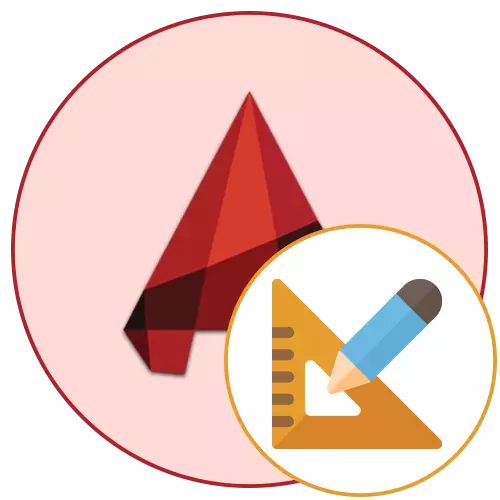
Kadang-kadang pengguna yang bekerja dengan pelbagai lukisan dalam program AutoCAD berhadapan dengan keperluan untuk mengira kawasan individu atau beberapa elemen. Ini boleh dilakukan menggunakan dua alat terbina dalam, yang masing-masing berfungsi mengikut algoritma khas dan sesuai dengan situasi yang berbeza. Hari ini kita mahu menunjukkan contoh interaksi dengan setiap dua fungsi ini supaya anda boleh memilih pilihan yang optimum untuk diri sendiri dan menggunakannya dengan keperluan untuk memenuhi pengiraan.
Kami menganggap persegi di AutoCAD
Walau apa pun kaedah pengiraan yang dipilih, hasilnya akan muncul yang sama, sementara anda boleh memastikan bahawa ia akan sentiasa betul. Di samping itu, perlu diingat bahawa milimeter melakukan unit pengukuran standard dalam autokades, dan nombor itu akan ditunjukkan dalam magnitud ini. Oleh itu, adalah penting untuk diperhatikan dan penukaran nombor yang diterima, yang juga akan dibincangkan lagi.Kaedah 1: Sifat objek
Pertama, mari kita pertimbangkan pilihan yang paling mudah. Anda mempunyai satu objek primitif yang terdiri daripada polyline, contohnya, segi empat atau tokoh sewenang-wenangnya. Objek ini bertindak sebagai satu elemen, jadi kawasannya sentiasa dipaparkan dalam hartanah. Melihatnya adalah seperti berikut:
- Lay objek dalam modul model.
- Sorotkan dengan klik tetikus kiri supaya ia akan bersinar dalam warna biru.
- Kemudian klik pada PCM dan dalam menu konteks, pilih pilihan "Properties".
- Di sebelah kiri, panel tambahan dipaparkan, di mana sifat-sifat asas objek primitif atau lain ditunjukkan. Di sini di bahagian "Geometri", lihat nilai kawasan "Square".
- Jika anda perlu menterjemahkan milimeter ke nilai lain, klik pada nilai, dan kemudian ikon kalkulator yang muncul.
- Dalam tetingkap yang dibuka, mengembangkan bahagian tambahan "Unit".
- Tetapkan parameter penukaran dengan menyatakan nilai yang sepadan.
- Lihat hasilnya.
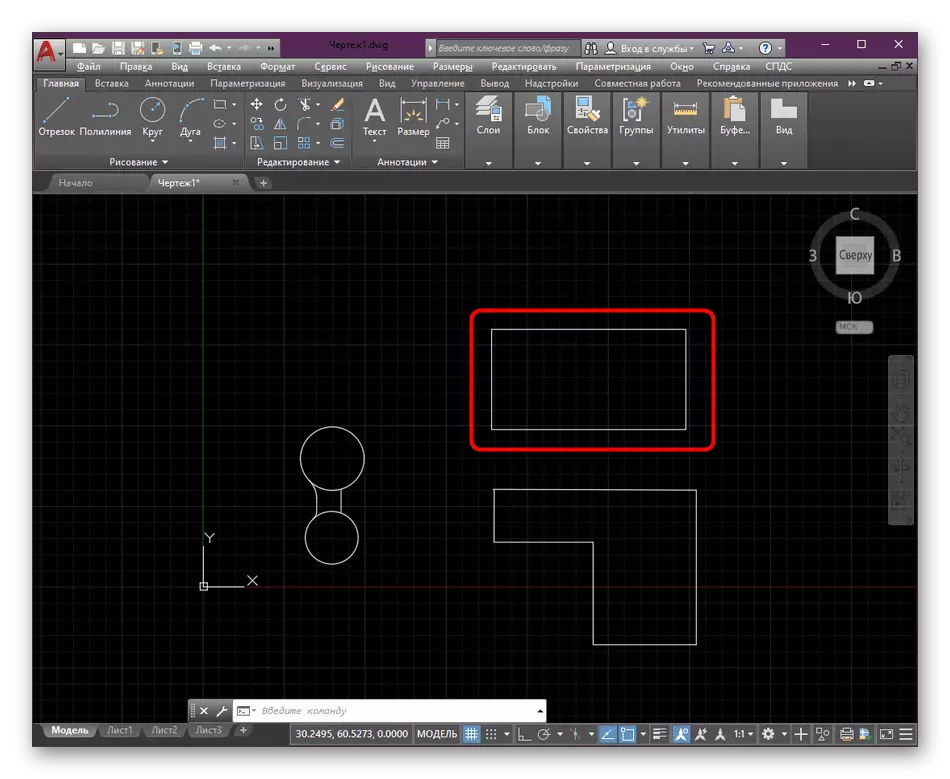
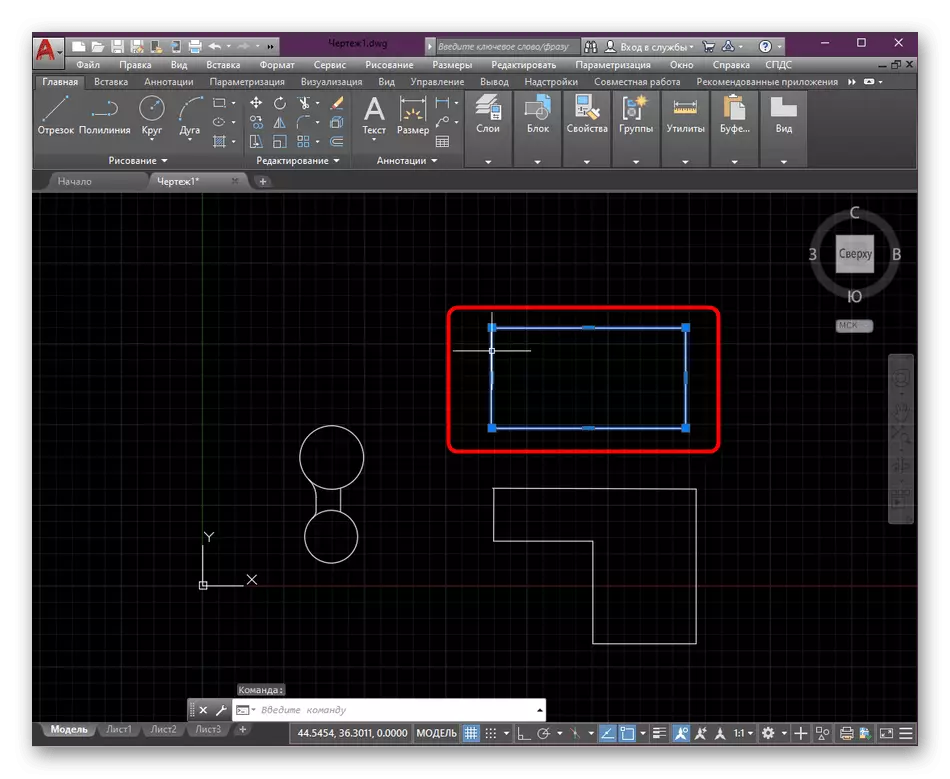
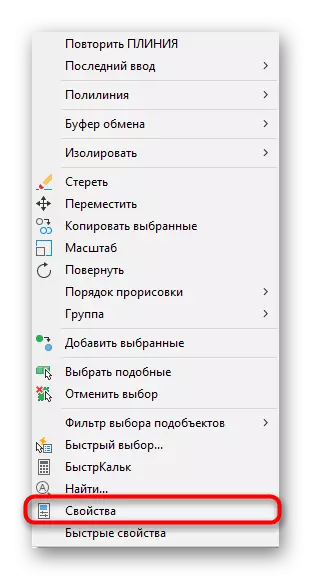
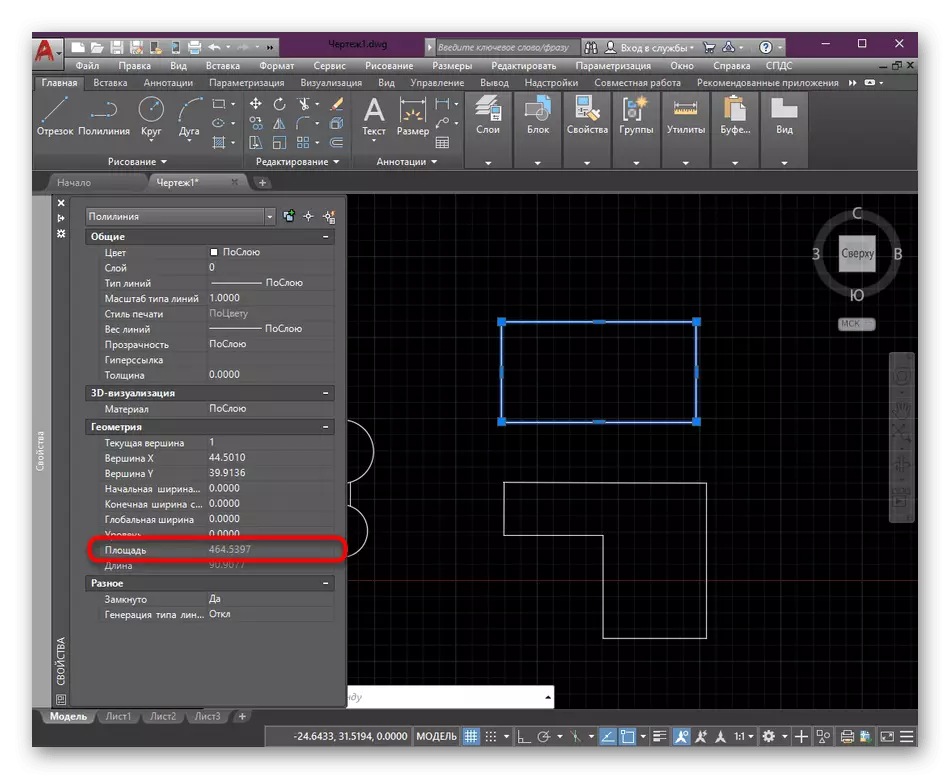
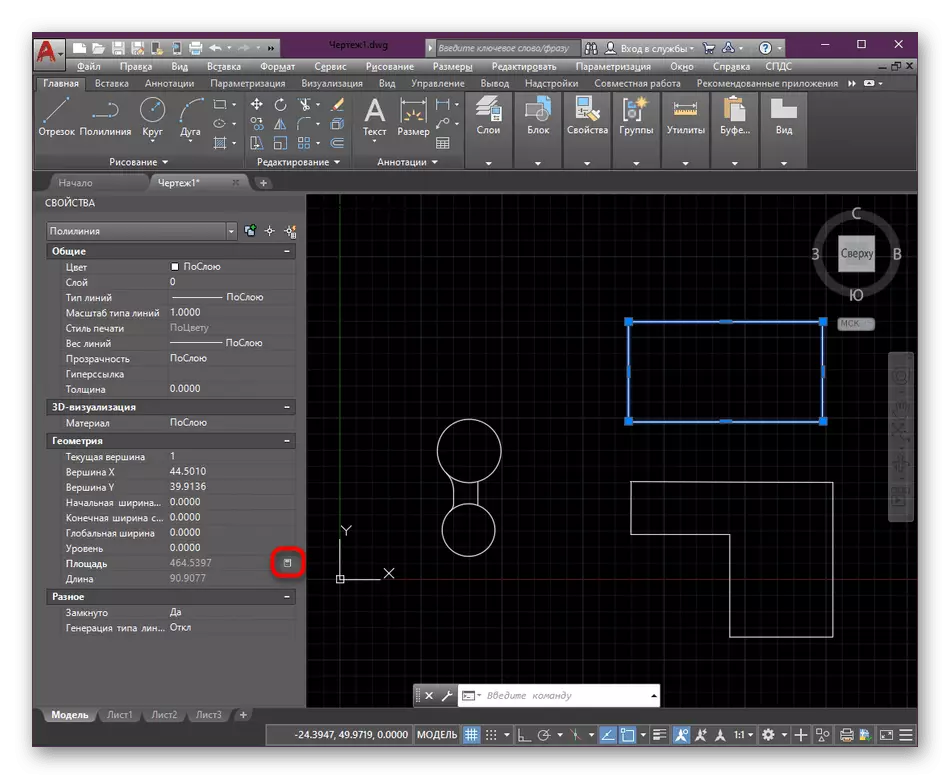
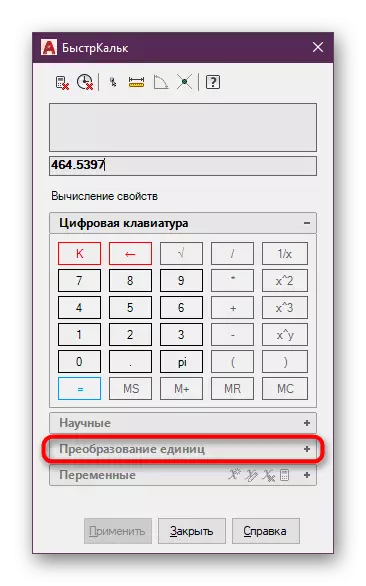
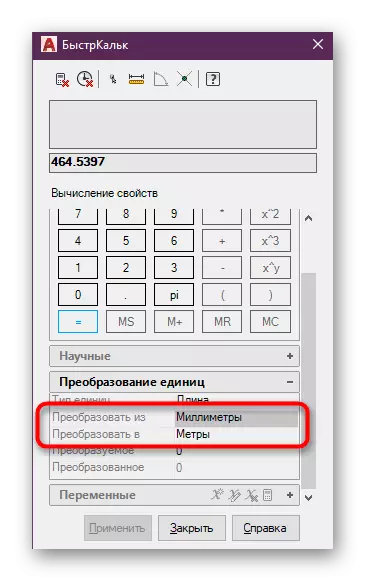
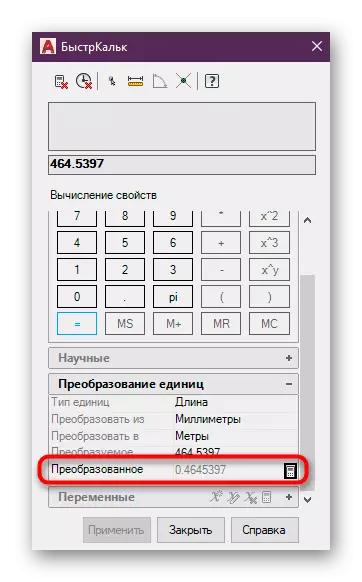
Jika pengiraan ini diperlukan untuk menghasilkan dengan objek yang terdiri daripada beberapa unsur mudah, contohnya, dari polyline dan multilia, adalah lebih baik untuk mengetahui kawasan penetasan, yang akan sesuai dengan parameter yang dikenali. Pengiraan berlaku dengan cara yang sama, tetapi pada masa yang sama penetasan dipilih, dan kami mengesyorkan bahawa ia disyorkan untuk membaca dalam bahan lain di laman web kami di pautan di bawah.
Baca lebih lanjut: Mewujudkan penetasan di AutoCAD
Kaedah 2: Alat "Ukur"
Kadang-kadang anda perlu mengira kawasan itu sekaligus beberapa objek, bagaimanapun, apabila anda pergi ke hartanah, anda boleh melihat bahawa nilai yang dikehendaki tidak dipaparkan. Dalam kes ini, pilihan terbaik akan menjadi penggunaan alat tambahan lain yang terletak di bahagian "utiliti".
- Sorot semua perkara yang diperlukan supaya mereka diserlahkan dengan warna biru.
- Kemudian dalam pita memperluaskan bahagian "Alat".
- Di sini dalam kategori "Ukur" Pilih pilihan "Square".
- Beri perhatian kepada baris arahan. Sekarang akan ada parameter pengukuran. Pertama sekali, anda perlu memilih "ADD SQUARE".
- Seterusnya, nyatakan objek "objek".
- Dengan bantuan klik kiri tetikus, nyatakan semua objek yang jumlah kawasan akan dikira.
- Hanya di atas baris arahan, nilai jumlah kawasan dalam milimeter kini akan dipaparkan. Sekiranya perlu, ia boleh menjadi agak mudah untuk ditukar kepada meter atau sentimeter menggunakan fungsi pembelahan dalam mana-mana kalkulator.
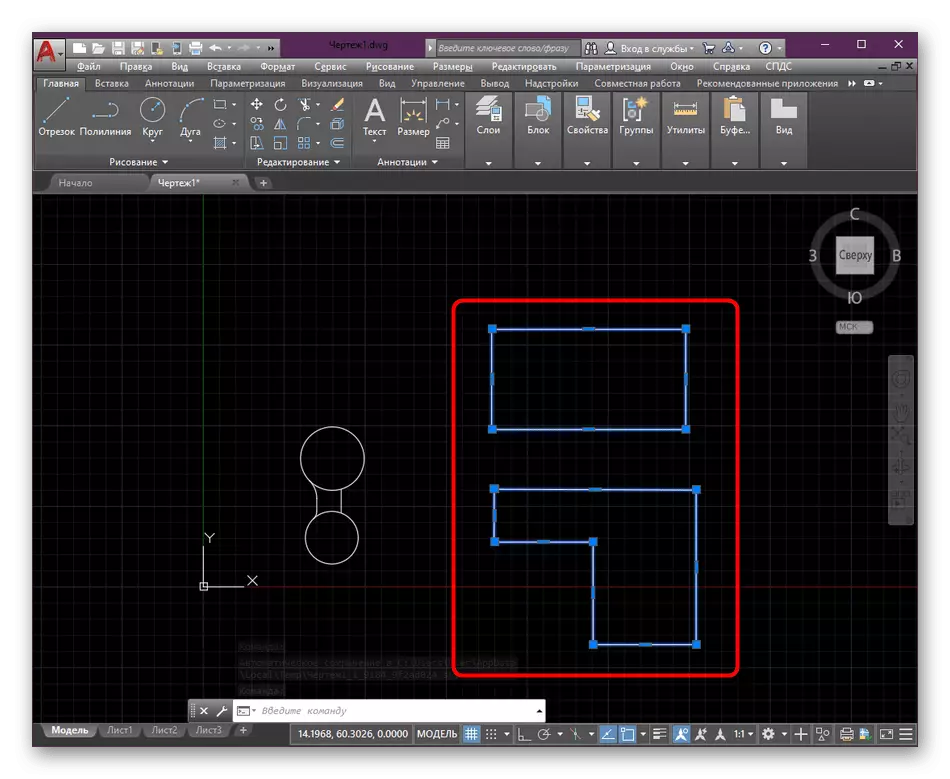
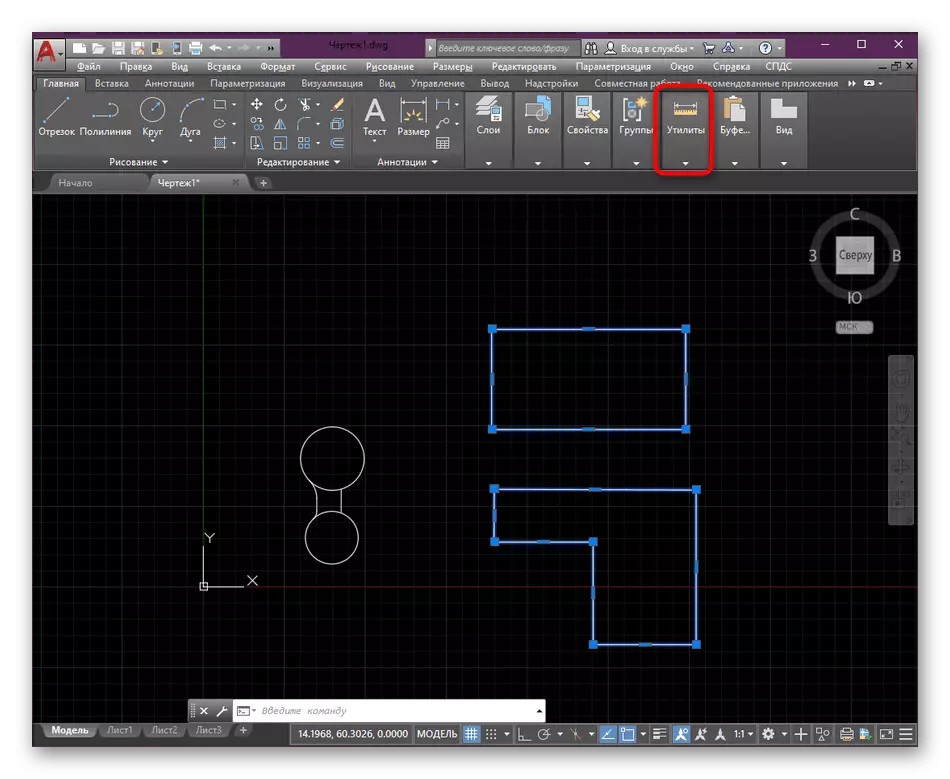
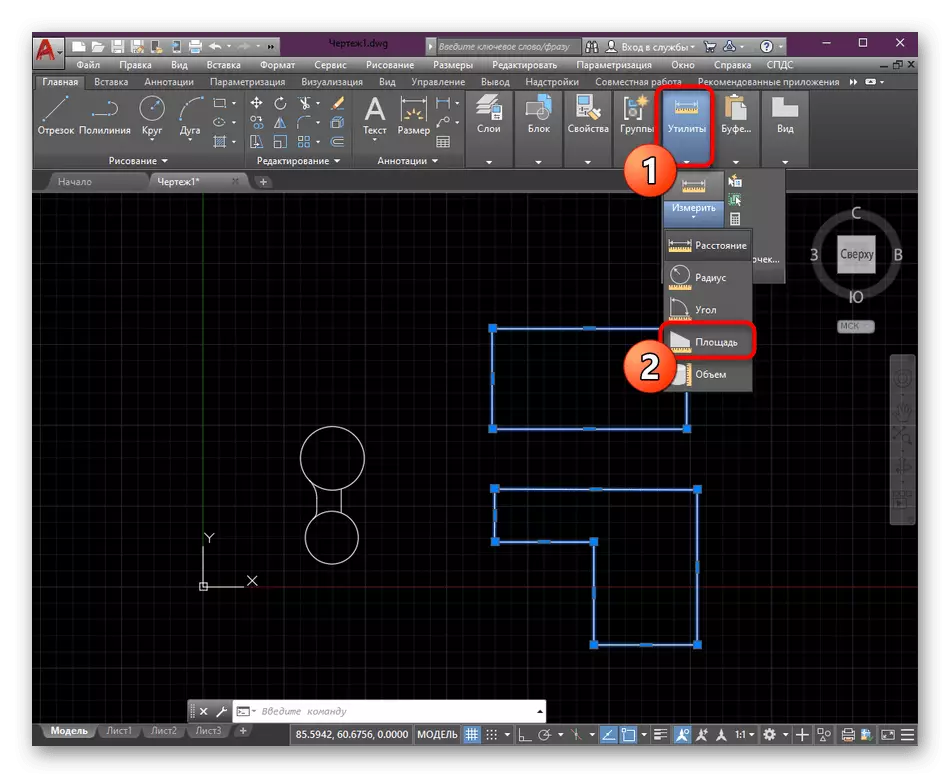
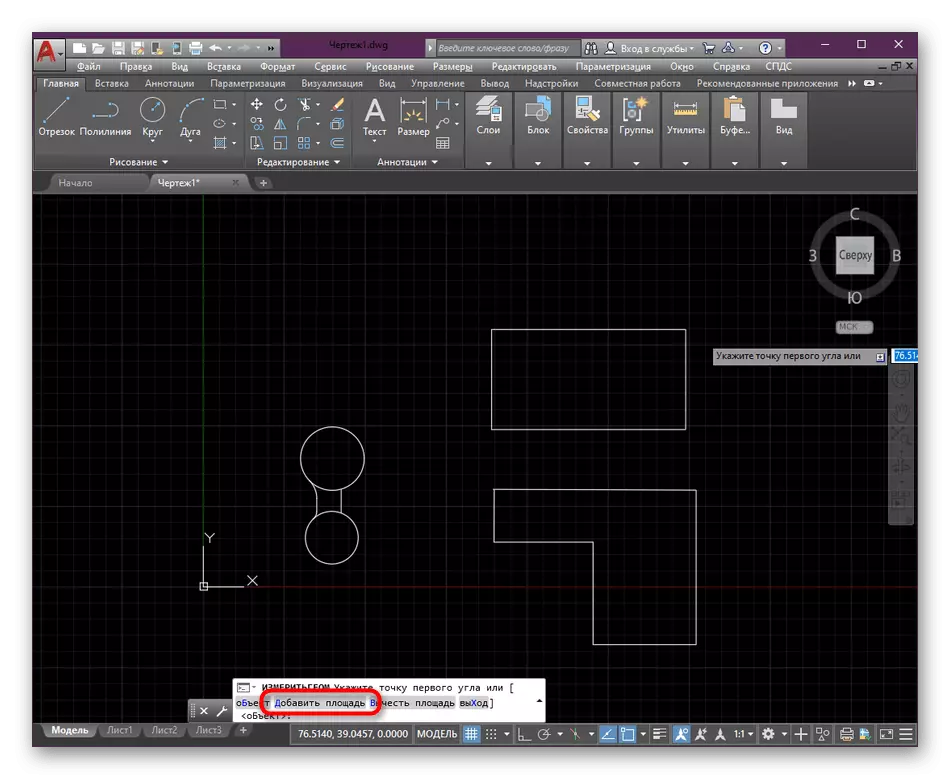
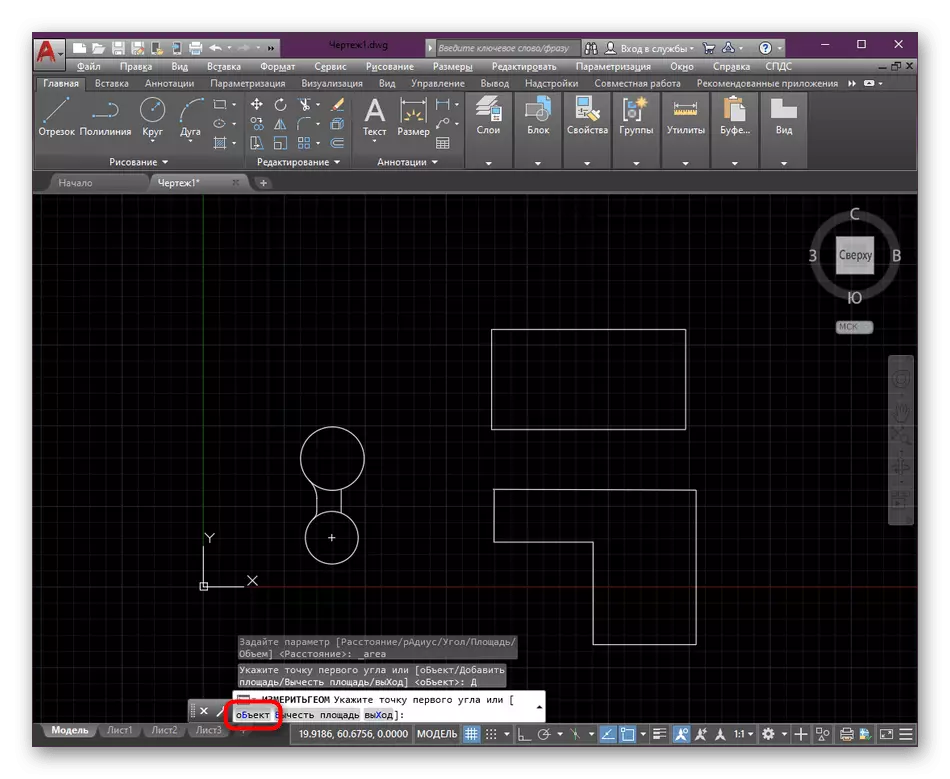
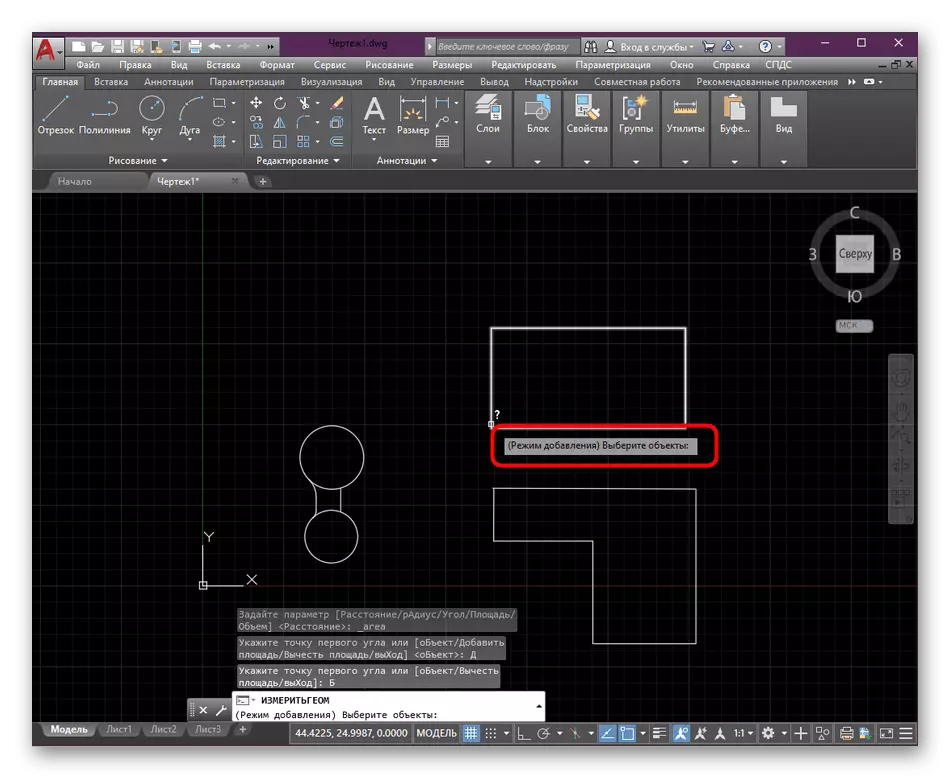
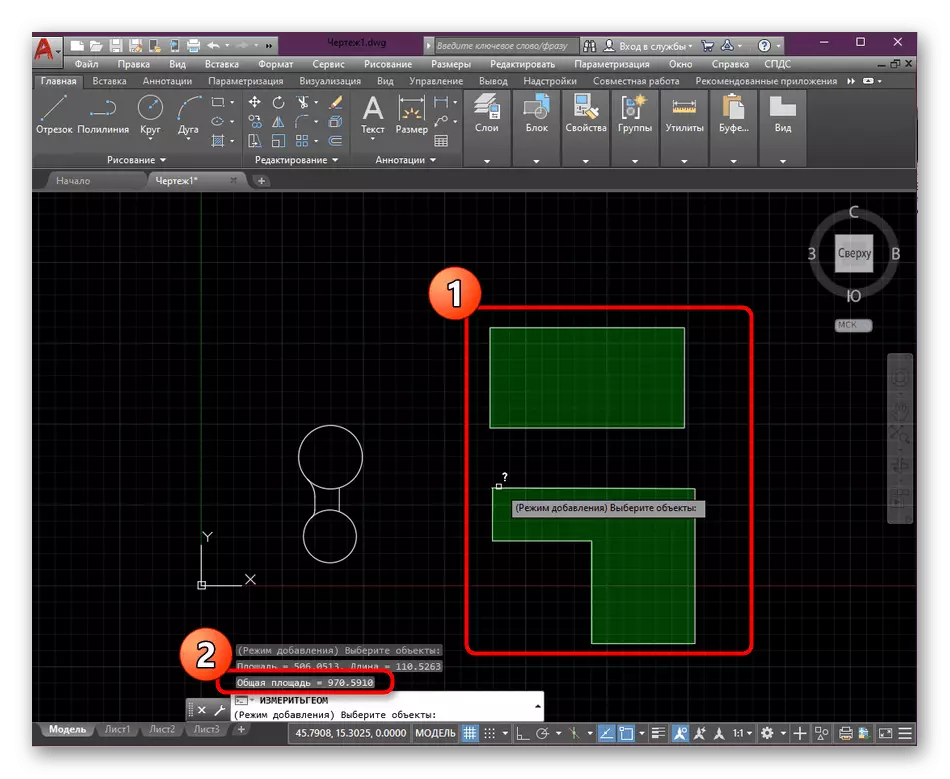
Cara mudah sedemikian akan membolehkan anda dengan cepat mengukur kawasan satu atau lebih objek lukisan di AutoCAD. Sekiranya anda baru mula membangunkan perisian ini dan berminat untuk menerima bahan latihan pada topik lain, kami mengesyorkan anda untuk membiasakan diri dengan bahan biasa individu di laman web kami dengan mengklik pautan di bawah.
Baca lebih lanjut: Menggunakan Program AutoCAD
