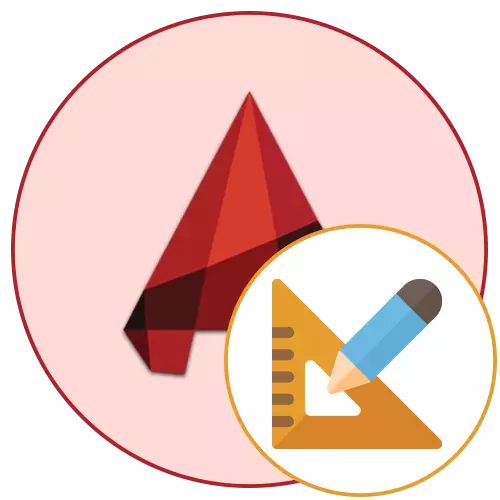
Kadang-kadang pengguna yang bekerja dengan berbagai gambar dalam program AutoCAD dihadapkan dengan kebutuhan untuk menghitung luas individu atau beberapa elemen. Ini dapat dilakukan dengan menggunakan dua alat bawaan, masing-masing berfungsi sesuai dengan algoritma khusus dan cocok dalam situasi yang berbeda. Hari ini kami ingin menunjukkan contoh-contoh interaksi dengan masing-masing dari dua fungsi ini sehingga Anda dapat memilih opsi optimal untuk diri sendiri dan menggunakannya dengan kebutuhan untuk memenuhi perhitungan.
Kami mempertimbangkan alun-alun di AutoCAD
Apapun metode perhitungan yang dipilih, hasilnya akan selalu muncul yang sama, sementara Anda dapat yakin bahwa itu akan selalu benar. Selain itu, harus diingat bahwa milimeter melakukan unit pengukuran standar di Autocade, dan jumlahnya akan ditampilkan dalam besaran ini. Oleh karena itu, penting untuk dicatat dan konversi angka yang diterima, yang juga akan dibahas lebih lanjut.Metode 1: Properti objek
Pertama, mari kita pertimbangkan opsi termudah. Anda memiliki satu objek primitif yang terdiri dari polyline, misalnya, persegi panjang atau angka sewenang-wenang. Objek ini bertindak sebagai satu elemen, sehingga daerahnya selalu ditampilkan dalam properti. Tampilannya adalah sebagai berikut:
- Letakkan objek dalam modul model.
- Sorot dengan klik mouse kiri sehingga akan bersinar dengan warna biru.
- Kemudian klik pada PCM dan dalam menu konteks, pilih opsi "Properties".
- Di sebelah kiri, panel tambahan ditampilkan, di mana sifat dasar dari objek primitif atau lainnya diindikasikan. Di sini di bagian "Geometry", lihat nilai area "Square".
- Jika Anda perlu menerjemahkan milimeter ke nilai lain, klik pada nilai, dan kemudian ikon kalkulator yang muncul.
- Di jendela yang terbuka, perluas bagian tambahan "Unit".
- Atur parameter konversi dengan menentukan nilai yang sesuai.
- Lihat hasilnya.
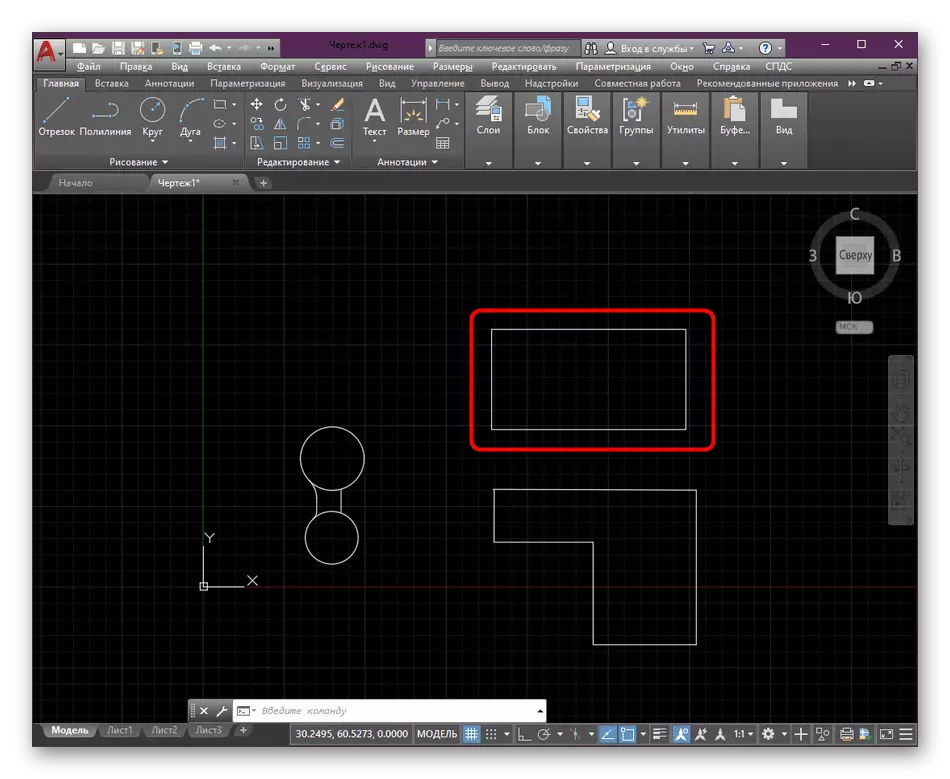
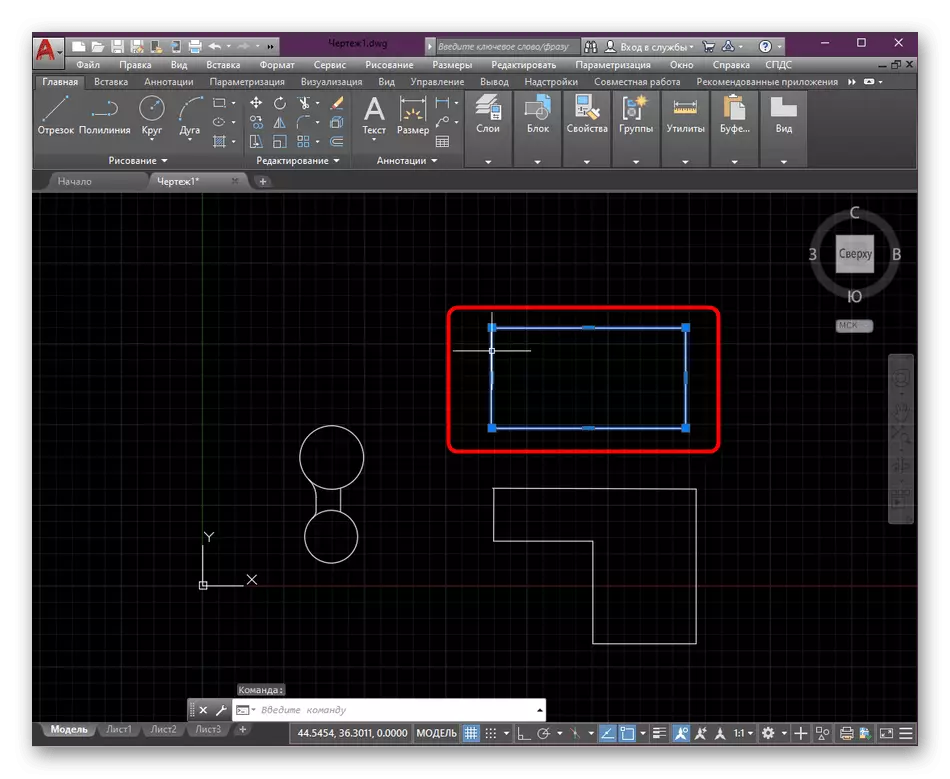
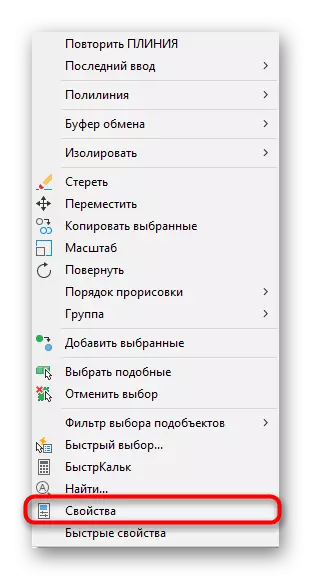
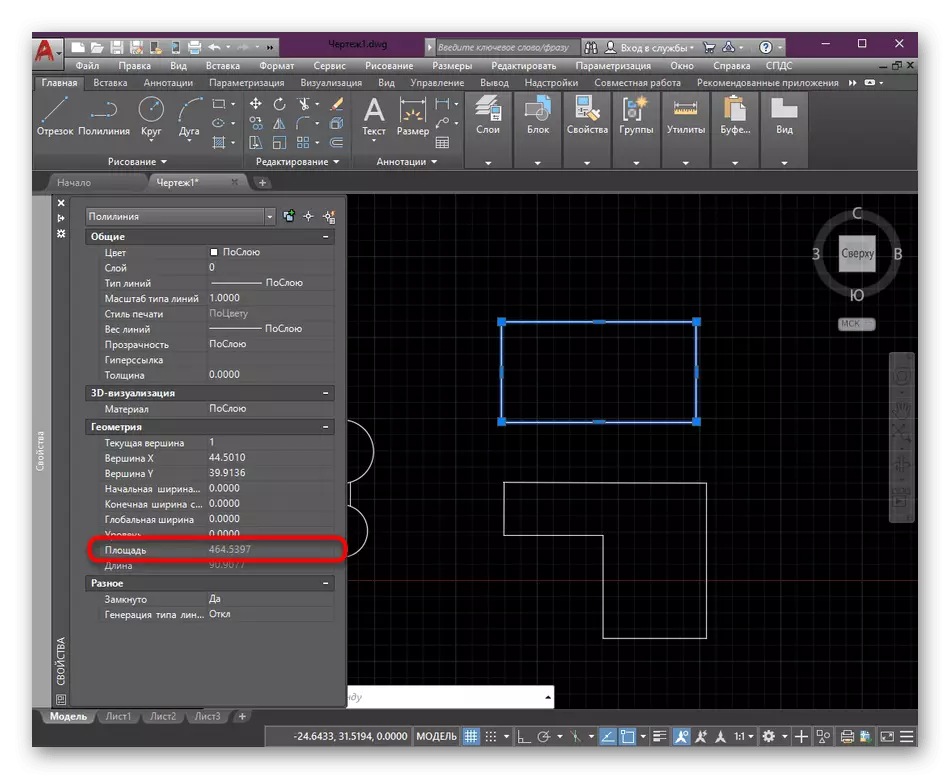
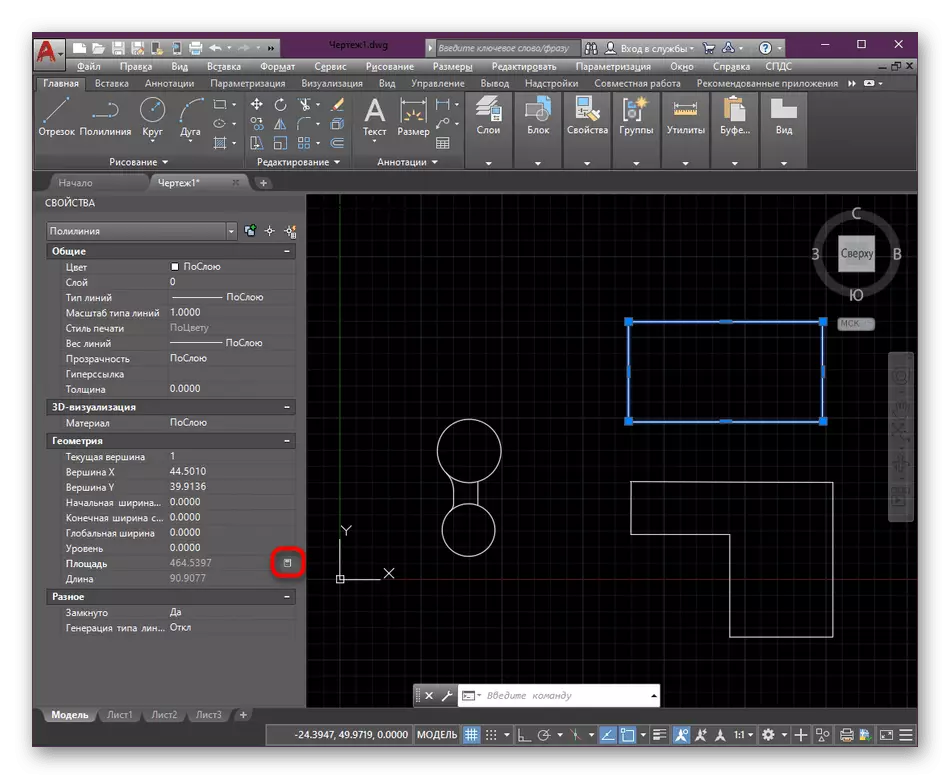
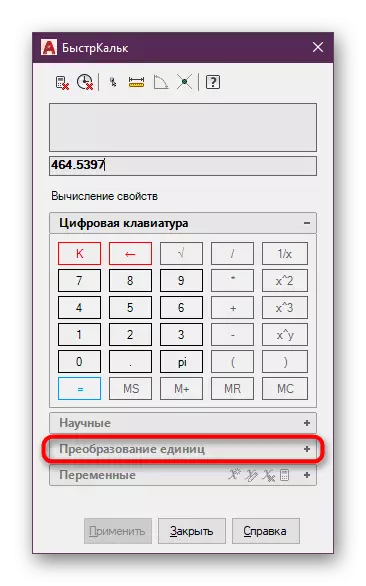
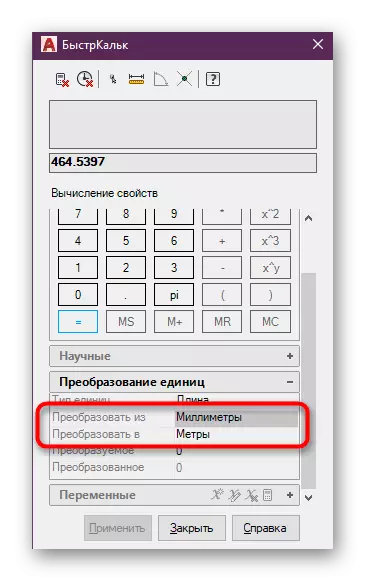
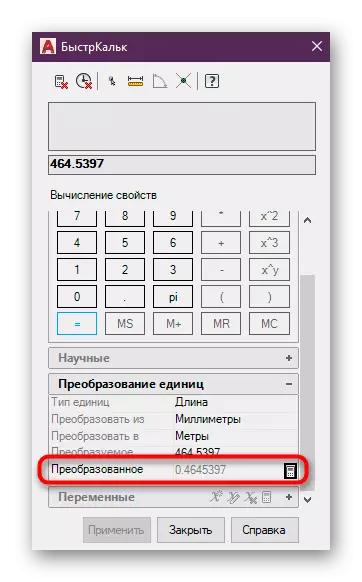
Jika perhitungan ini diperlukan untuk menghasilkan dengan objek yang terdiri dari beberapa elemen sederhana, misalnya, dari polyline dan multilia, lebih baik mengetahui area penetasan, yang akan sesuai dengan parameter yang dikenali. Perhitungan terjadi dengan cara yang sama, tetapi pada saat yang sama penetasan dipilih, dan kami sarankan untuk dibaca dalam materi lain di situs web kami di tautan di bawah ini.
Baca selengkapnya: Menciptakan Hatching di AutoCAD
Metode 2: Alat "Ukur"
Kadang-kadang Anda perlu menghitung area sekaligus beberapa objek, ketika Anda pergi ke properti, Anda dapat melihat bahwa nilai yang diinginkan tidak ditampilkan. Dalam hal ini, opsi terbaik adalah penggunaan alat tambahan lain yang terletak di bagian "Utilitas".
- Sorot semua item yang diperlukan sehingga mereka disorot dengan warna biru.
- Kemudian dalam tape perluas bagian "Tools".
- Di sini dalam kategori "Ukur" Pilih opsi "Square".
- Perhatikan baris perintah. Sekarang akan ada parameter pengukuran. Pertama-tama, Anda harus memilih "Add Square".
- Selanjutnya, tentukan objek "objek".
- Dengan bantuan klik kiri mouse, tentukan semua objek yang total area akan dihitung.
- Tepat di atas baris perintah, nilai total area dalam milimeter sekarang akan ditampilkan. Jika perlu, bisa cukup sederhana untuk dikonversi ke meter atau sentimeter menggunakan fungsi fisi dalam kalkulator apa pun.
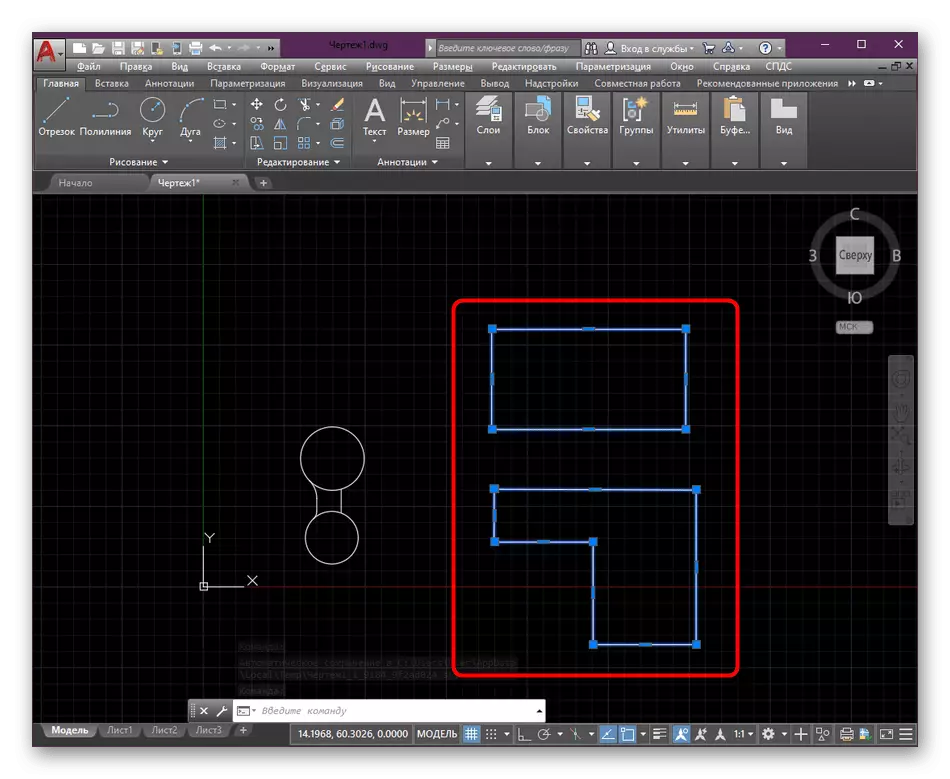
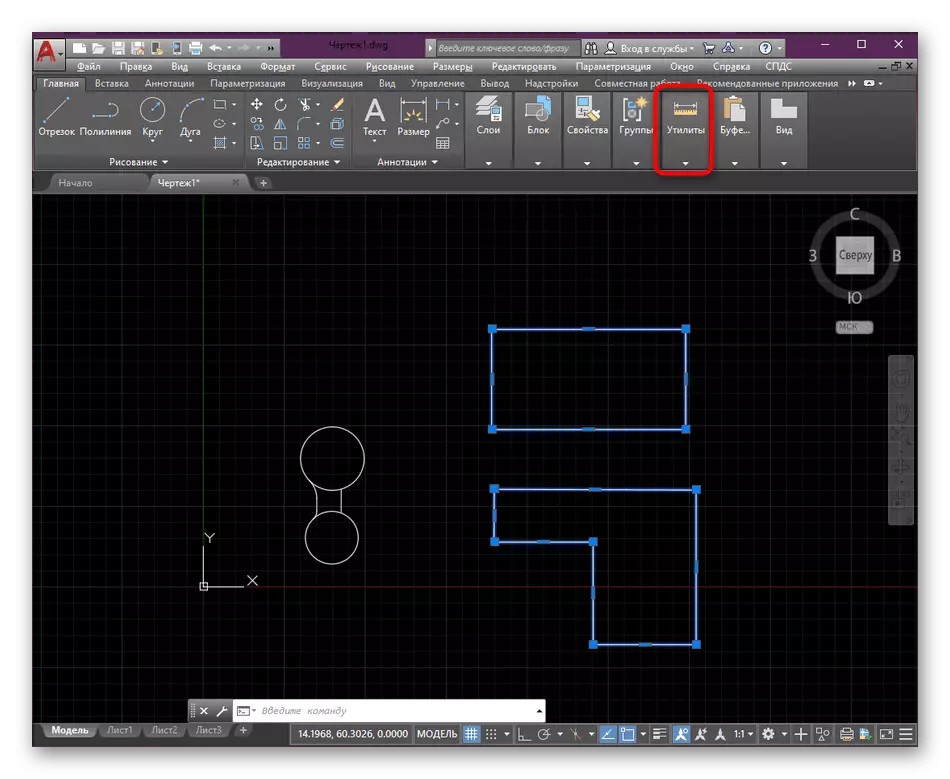
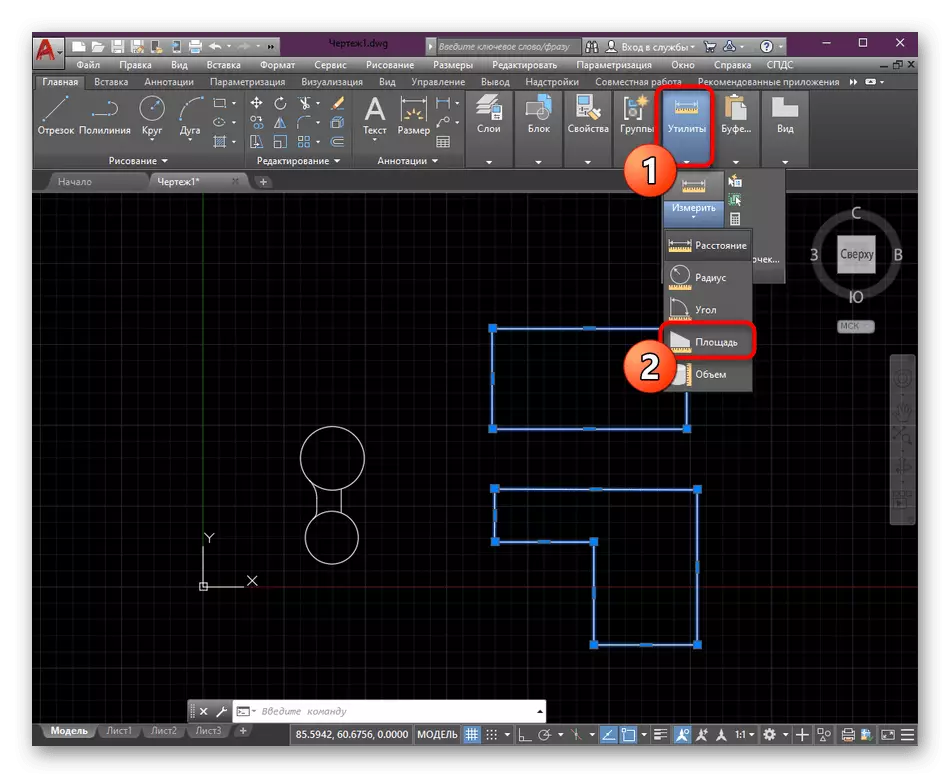
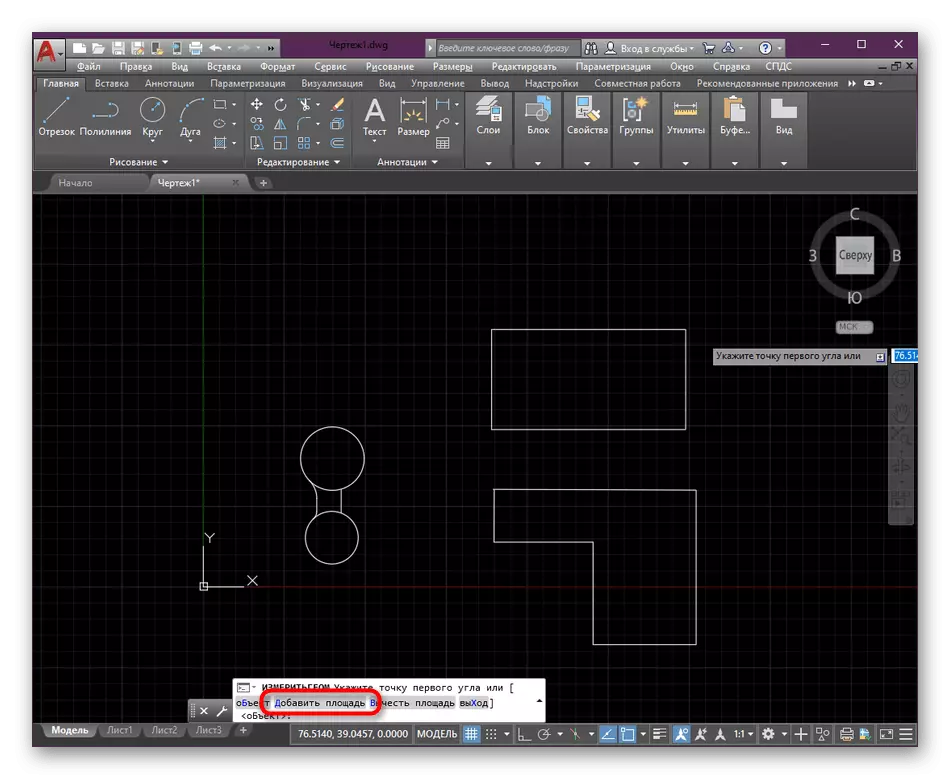
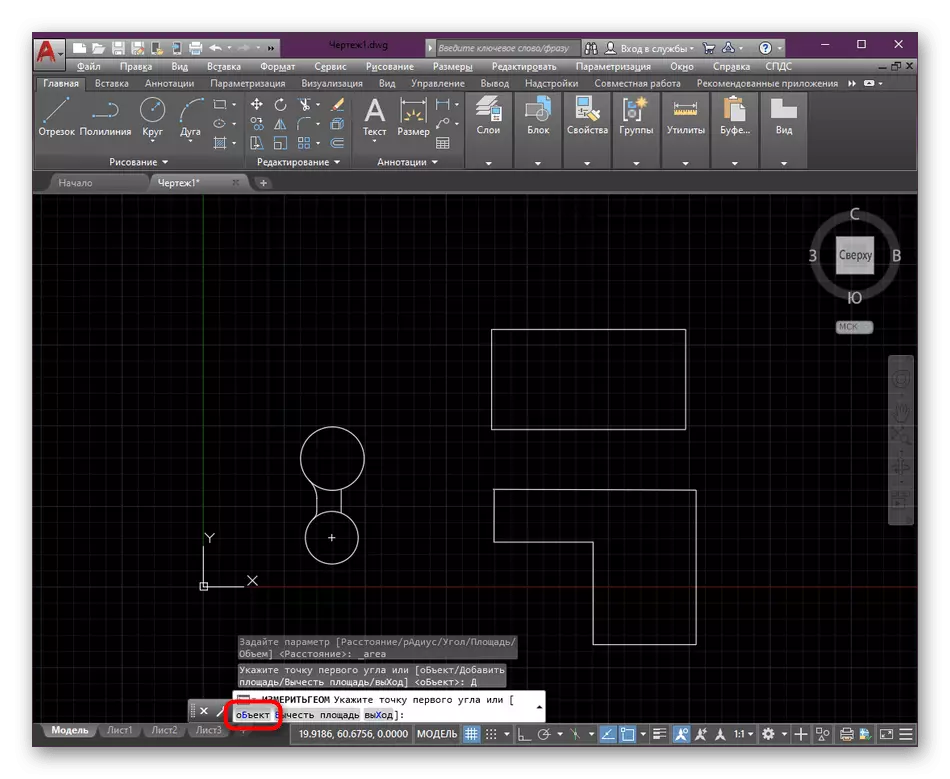
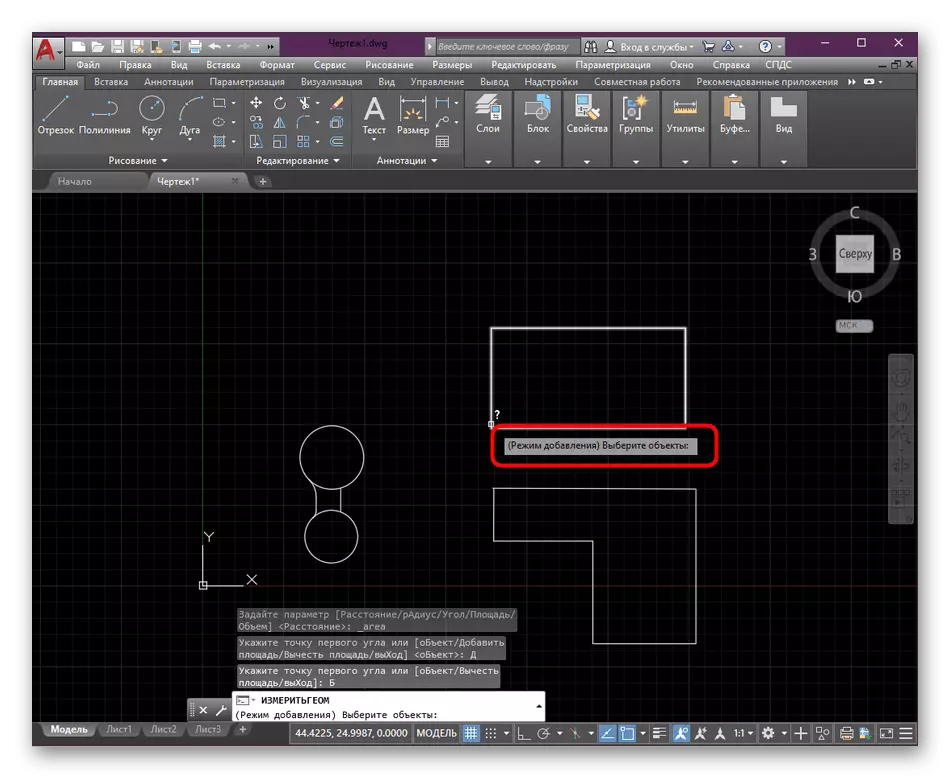
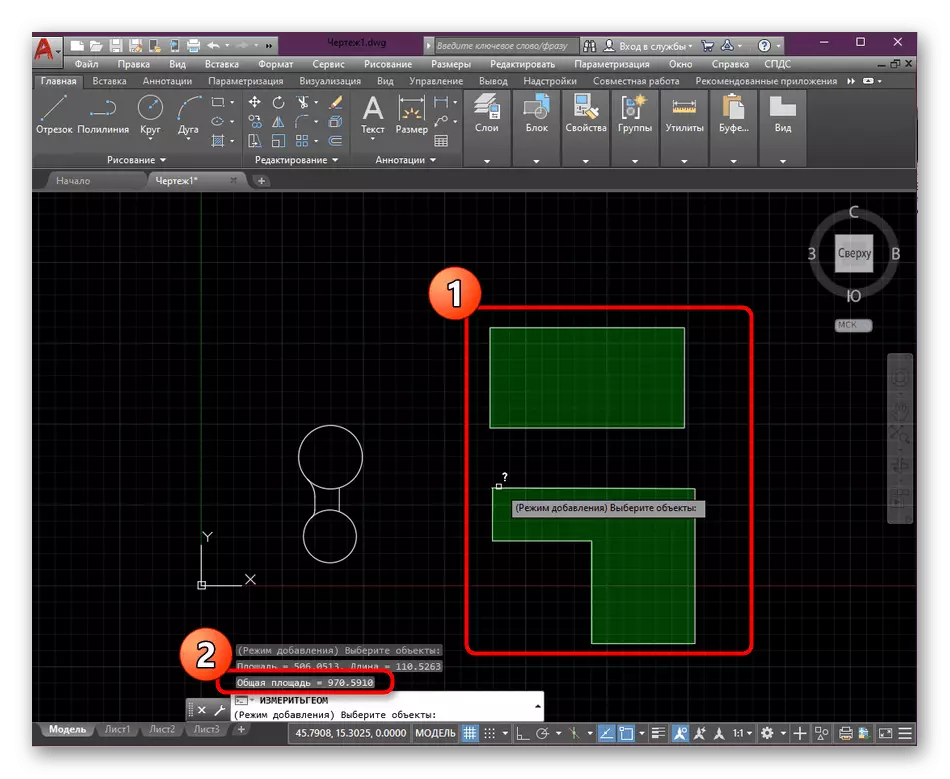
Cara-cara sederhana seperti itu akan memungkinkan Anda untuk dengan cepat mengukur area satu atau lebih objek gambar di AutoCAD. Jika Anda baru mulai mengembangkan perangkat lunak ini dan tertarik untuk menerima materi pelatihan pada topik lain, kami sarankan Anda untuk membiasakan diri dengan bahan umum individu di situs web kami dengan mengklik tautan di bawah ini.
Baca selengkapnya: Menggunakan Program AutoCAD
