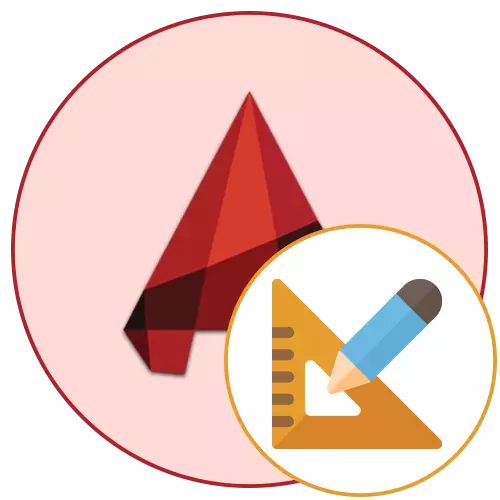
Joskus käyttäjiä, jotka työskentelevät eri piirustuksissa AutoCAD-ohjelmassa, ovat tarvetta laskea yksilön tai useiden elementtien alue. Tämä voidaan tehdä käyttämällä kahta sisäänrakennettua työkalua, joista kukin toimii erikoisalgoritmin mukaan ja sopii erilaisiin tilanteisiin. Tänään haluamme osoittaa esimerkkejä vuorovaikutuksesta kullakin näistä kahdesta toiminnosta, jotta voit valita optimaalisen vaihtoehdon itsellesi ja käyttää sitä tarvetta täyttää laskelmat.
Pidämme AutoCAD: n neliön
Riippumatta siitä, mikä laskentamenetelmä on valittu, tulos näyttää aina samalta, kun taas voit olla varma, että se on aina oikea. Lisäksi on pidettävä mielessä, että millimetrejä suorittavat vakioyksikön mittayksiköllä autokadissa, ja numero näkyy tässä suuruudessa. Siksi on tärkeää huomata ja vastaanotetun numeron muuntaminen, jota käsitellään myös edelleen.Tapa 1: Objektin ominaisuudet
Ensinnäkin, harkitaan helpoin vaihtoehto. Sinulla on yksi primitiivinen esine, joka koostuu polylineista, esimerkiksi suorakulmasta tai mielivaltaisesta kuviosta. Tämä kohde toimii yhtenä elementinä, joten sen alue näkyy aina ominaisuuksissa. Sen katselu on seuraava:
- Aseta esine mallimoduuliin.
- Korosta se vasemmalla hiirellä Napsauta niin, että se loistaa sinisellä.
- Napsauta sitten PCM ja Context-valikossa valitse vaihtoehto "Ominaisuudet".
- Vasemmalla näytetään lisäpaneeli, jossa esitetään alkuperäinen tai muu esine perusominaisuudet. Täällä "Geometria" -osiossa katso alueen "neliön" arvoa.
- Jos haluat kääntää millimetrejä toiseen arvoon, napsauta arvoa ja näyttöön tulee laskimen kuvake.
- Avaa ikkunassa laajentaa lisäosaa "yksiköt".
- Aseta muunnosparametrit määrittämällä vastaavat arvot.
- Tutustu tuloson.
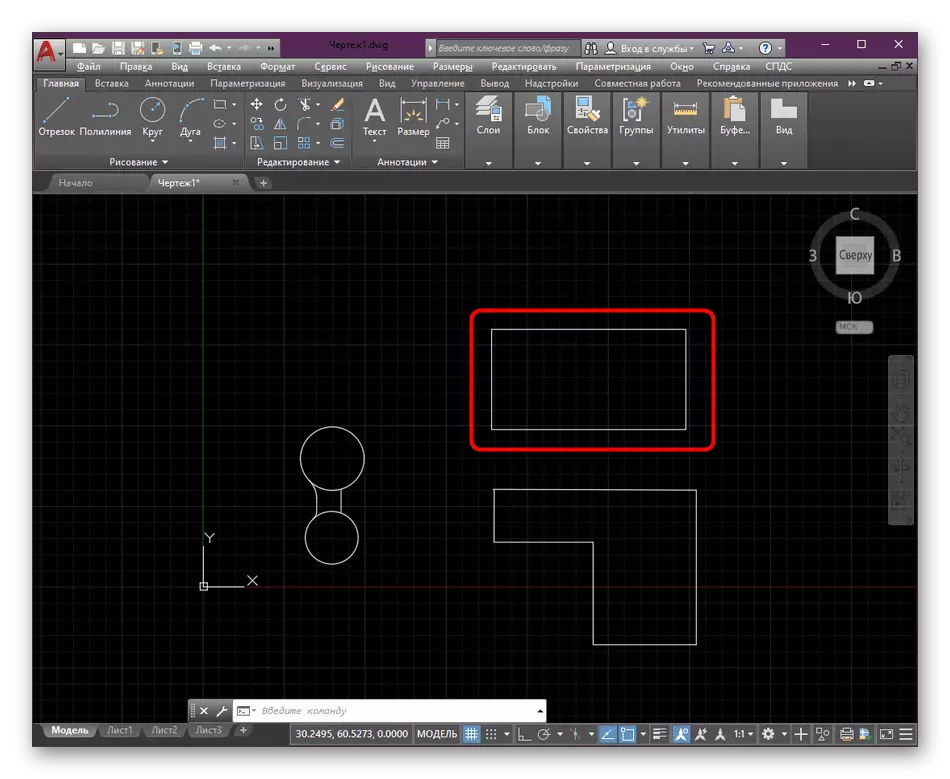
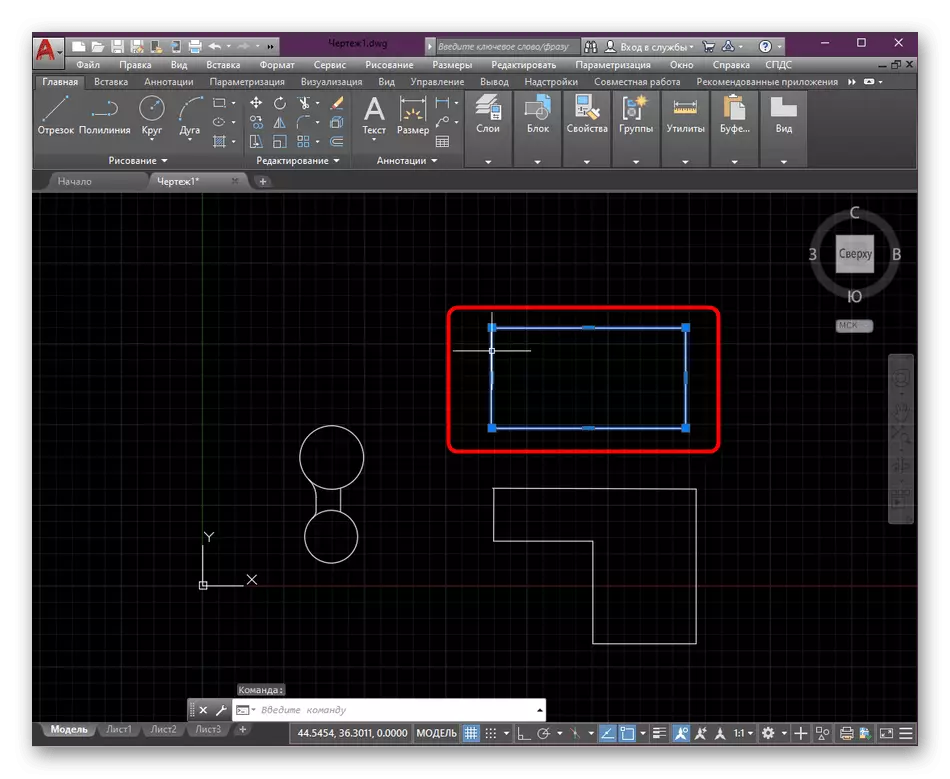
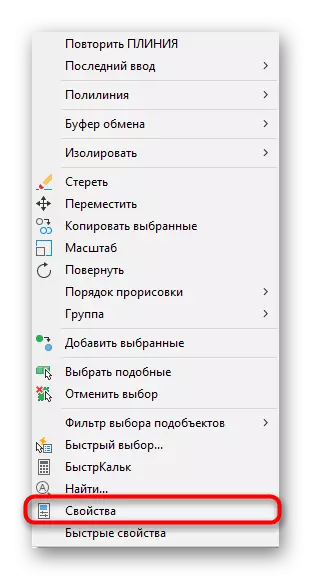
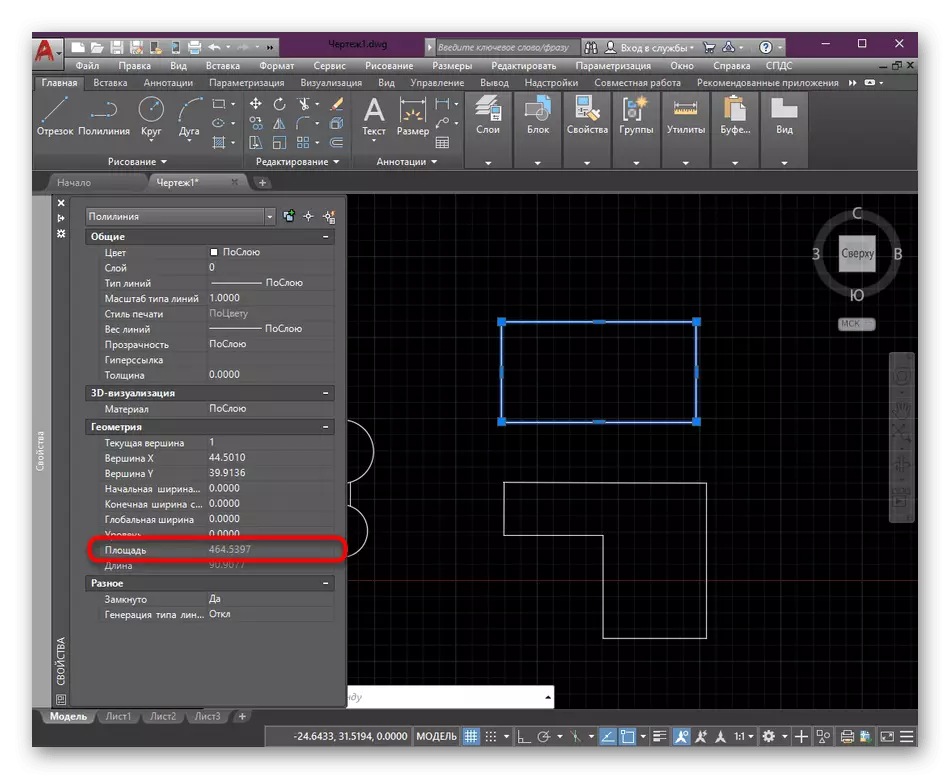
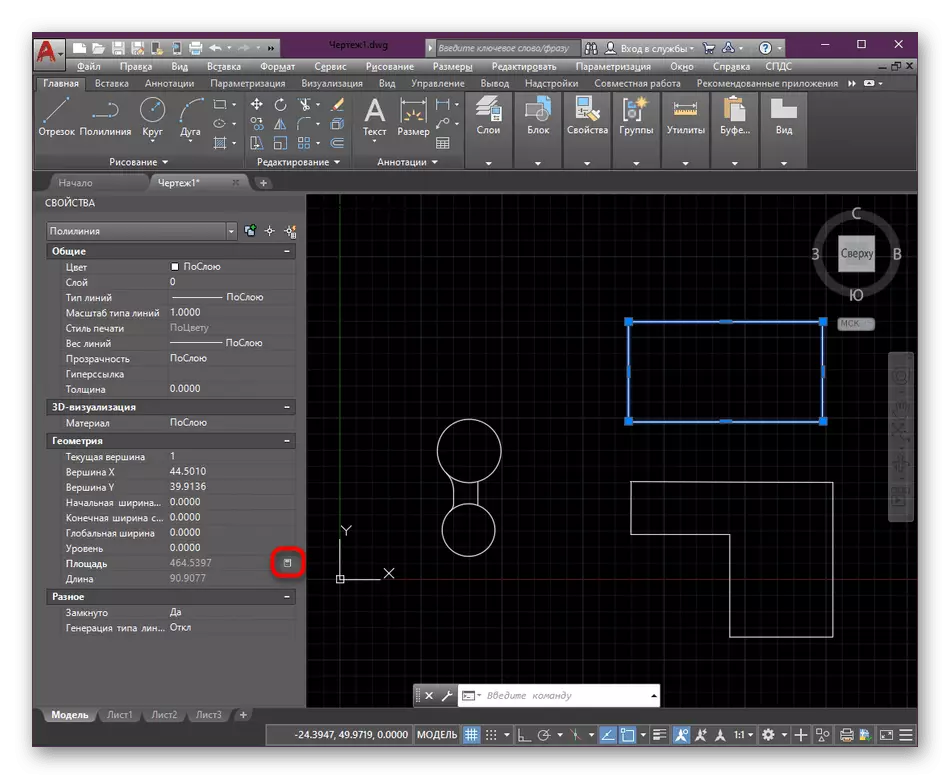
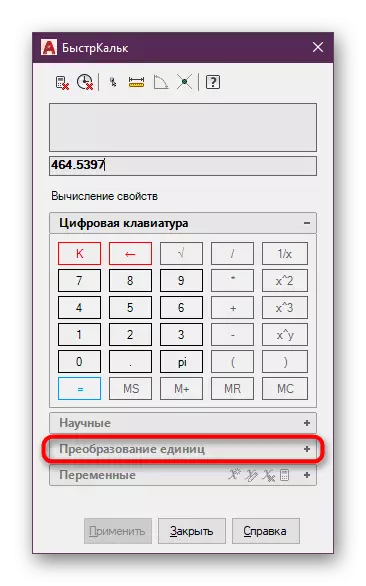
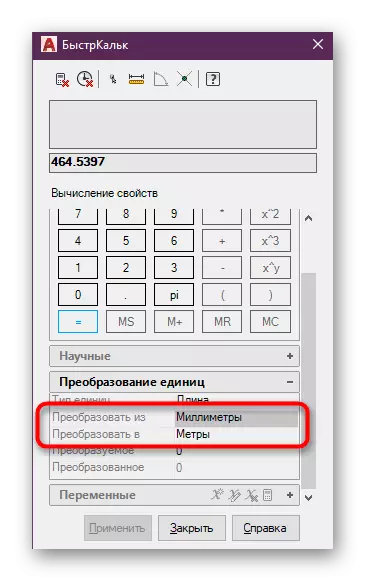
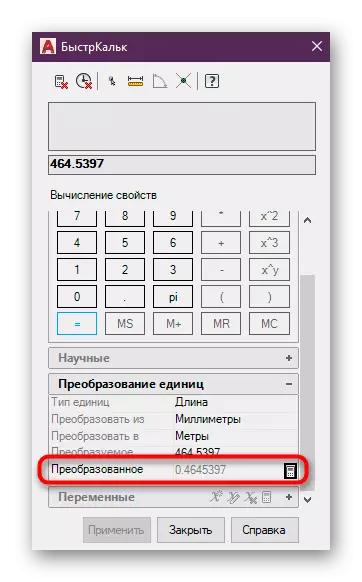
Jos tämä laskenta vaaditaan tuottamaan esine, joka koostuu useista yksinkertaisista elementeistä, esimerkiksi polyline ja multiiliasta, on parempi tuntea siitosalue, joka vastaa tunnistettavaa parametria. Laskelmat esiintyvät samalla tavoin, mutta samanaikaisesti haudat valitaan, ja suosittelemme, että on suositeltavaa lukea toisessa materiaalissa verkkosivuillamme alla olevassa linkissä.
Lue lisää: Luodaan kuoriutuminen AutoCAD
Tapa 2: Työkalu "Mittaa"
Joskus sinun on laskettava alue kerralla useita esineitä, mutta kun siirryt ominaisuuksiin, voit huomata, että haluamasi arvo ei näy. Tällöin paras vaihtoehto on toisen apuohjelman "apuohjelmien" apuvälineen käyttö.
- Korosta kaikki tarvittavat kohteet niin, että ne korostetaan sinisellä.
- Sitten nauha laajenna "Työkalut" -osiossa.
- Täällä luokassa "Mittaa" Valitse vaihtoehto "Square".
- Kiinnitä huomiota komentoriville. Nyt on mittausparametrit. Ensinnäkin sinun on valittava "Lisää neliö".
- Seuraavaksi määritä esine "Object".
- Määritä hiiren vasemmanpuoleisen napsautuksen avulla kaikki esineet, joiden kokonaispinta-ala lasketaan.
- Vain komentorivin yläpuolella näytetään nyt kokonaispinta-ala millimetreinä. Tarvittaessa voi olla melko helppo muuntaa mittareiksi tai senttimetreiksi fissiotoiminnon avulla missä tahansa laskimessa.
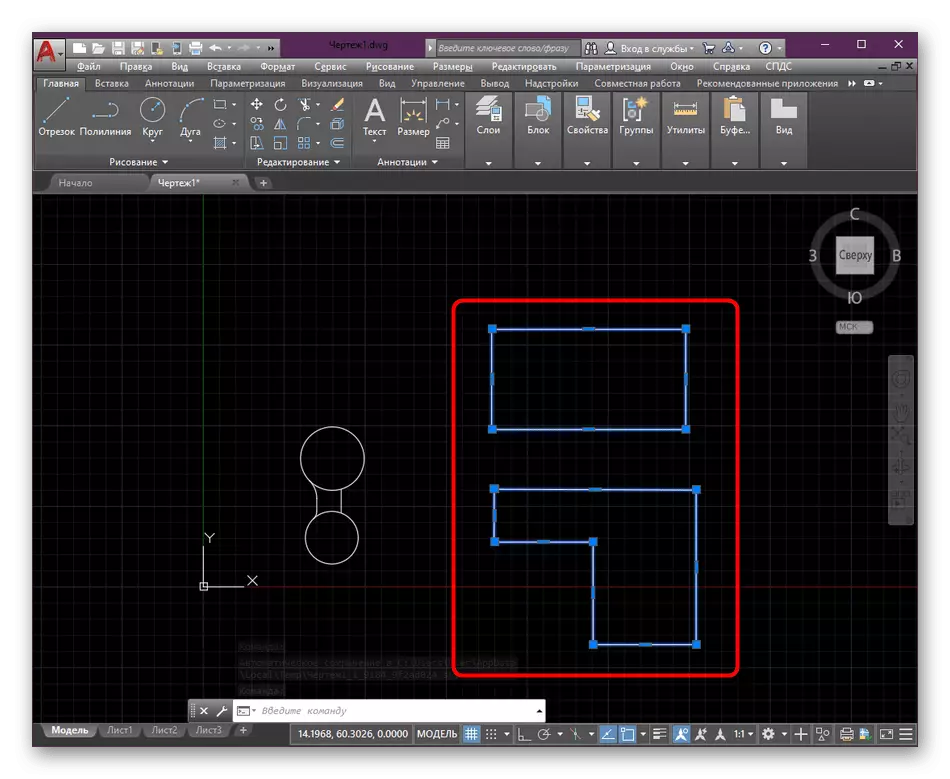
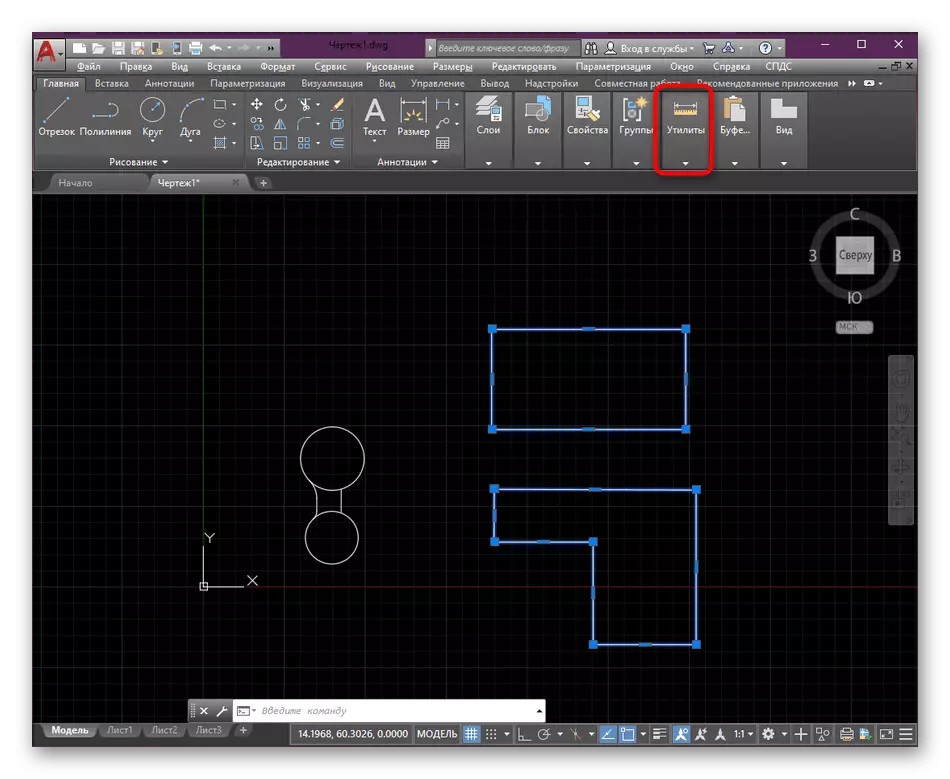
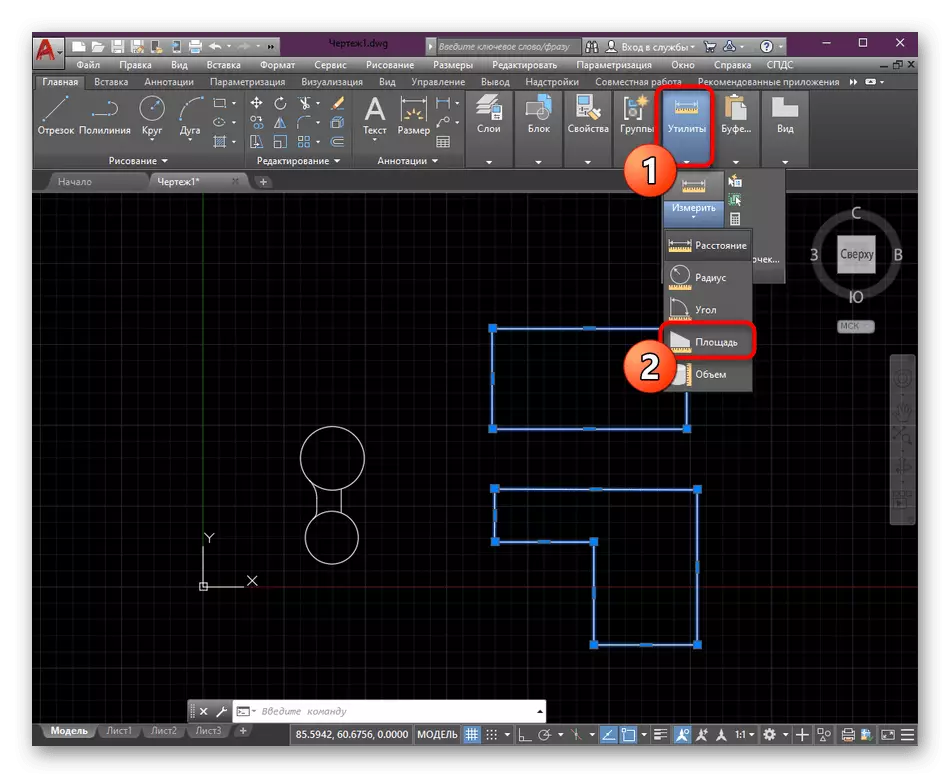
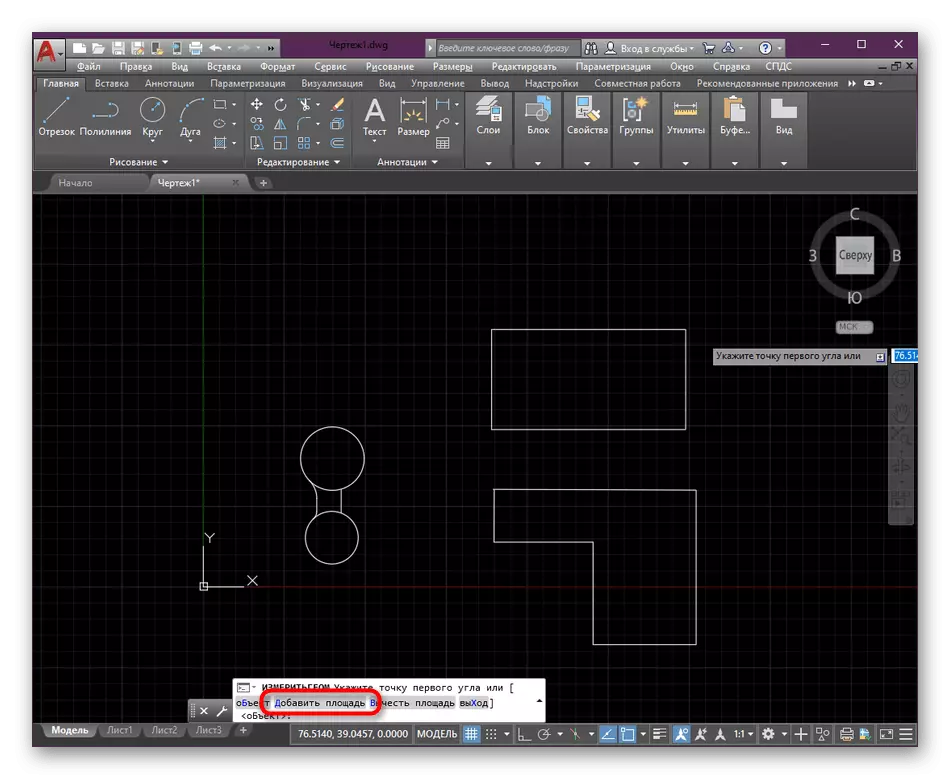
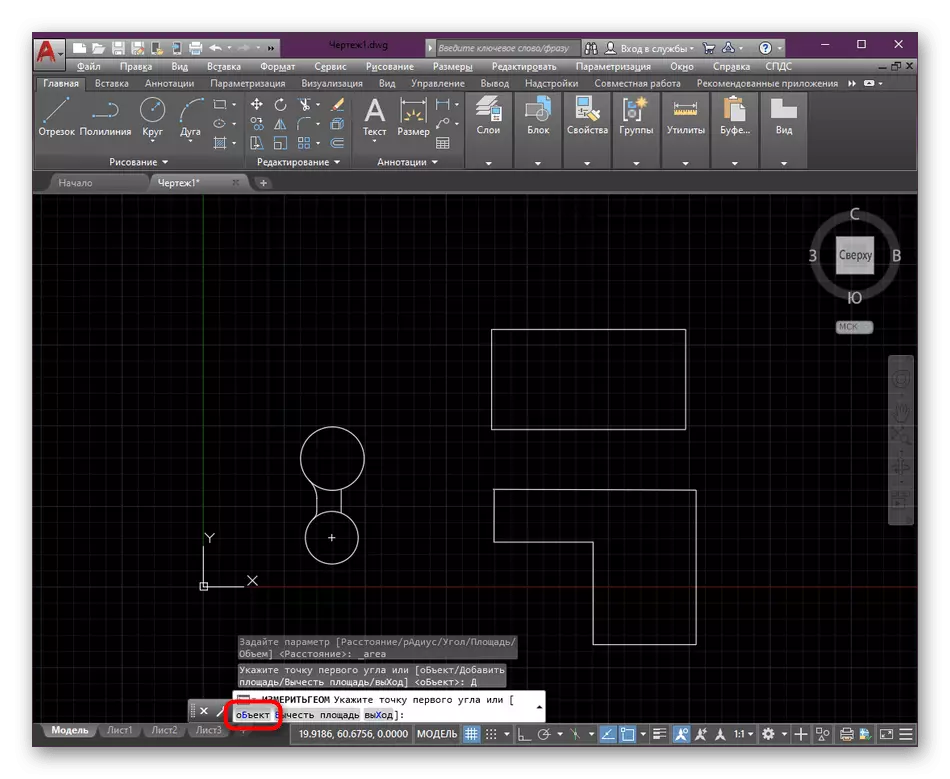
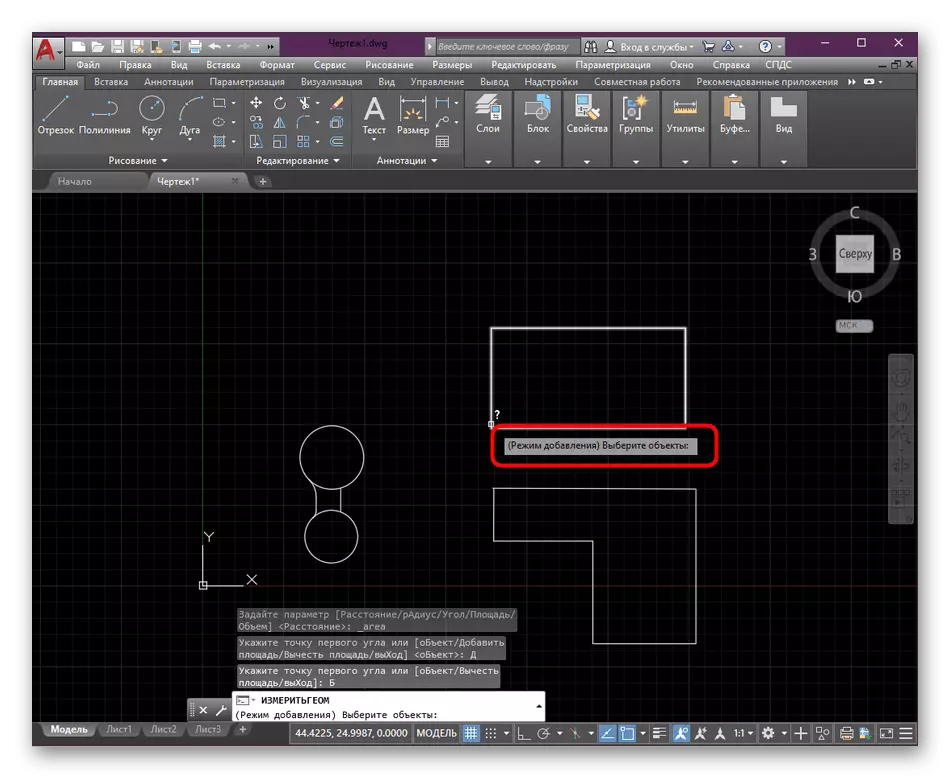
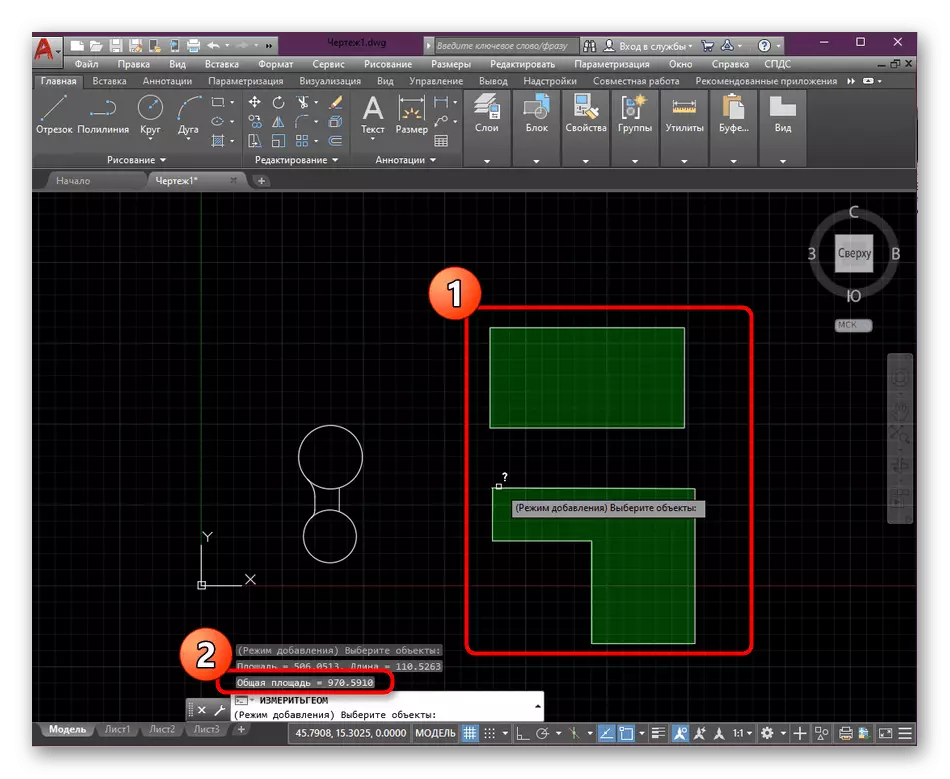
Tällaiset yksinkertaiset tavan avulla voit nopeasti mitata yhden tai useamman piirustusobjektin alueen AutoCADissa. Jos olet alkanut kehittää tätä ohjelmistoa ja kiinnostaa oppimateriaalia muissa aiheissa, suosittelemme sinua tutustumaan yksittäiseen yhteiseen materiaaliin verkkosivuillamme klikkaamalla alla olevaa linkkiä.
Lue lisää: AutoCAD-ohjelman käyttö
