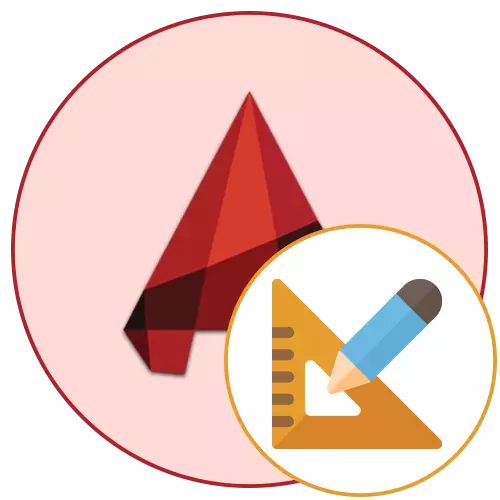
சில நேரங்களில் ஆட்டோகேட் திட்டத்தில் பல்வேறு வரைபடங்களுடன் பணிபுரியும் பயனர்கள் தனிநபர் அல்லது பல கூறுகளின் பகுதியை கணக்கிட வேண்டிய அவசியத்தை எதிர்கொள்கிறார்கள். இது இரண்டு உள்ளமைக்கப்பட்ட கருவிகளைப் பயன்படுத்தி செய்யப்படலாம், ஒவ்வொன்றும் ஒரு சிறப்பு வழிமுறையின் படி செயல்படும் ஒவ்வொன்றும் வெவ்வேறு சூழ்நிலைகளில் ஏற்றது. இன்று நாம் இந்த இரண்டு செயல்பாடுகளை ஒவ்வொரு தொடர்பு தொடர்பு உதாரணங்கள் நிரூபிக்க வேண்டும், இதனால் நீங்கள் உகந்த விருப்பத்தை தேர்வு செய்யலாம் மற்றும் கணக்கீடுகள் நிறைவேற்ற வேண்டிய அவசியத்தை பயன்படுத்தலாம்.
நாங்கள் ஆட்டோகாடில் சதுரத்தை கருதுகிறோம்
கணக்கீட்டு முறையை தேர்ந்தெடுக்கும் பொருட்படுத்தாமல், இதன் விளைவாக எப்போதுமே ஒரே ஒரு தோற்றத்தை எப்பொழுதும் தோன்றும், அது எப்போதும் சரியானதாக இருக்கும் என்பதை உறுதிப்படுத்திக் கொள்ளலாம். கூடுதலாக, Millimeters AutoCATE இல் அளவீட்டு ஒரு நிலையான அலகு செயல்படும் என்பதை மனதில் கொள்ள வேண்டும், மேலும் இந்த அளவில் எண்ணிக்கை காட்டப்படும். எனவே, கவனிக்க வேண்டியது அவசியம் மற்றும் பெறப்பட்ட எண்ணை மாற்றுதல், மேலும் இது மேலும் விவாதிக்கப்படும்.முறை 1: பொருளின் பண்புகள்
முதலாவதாக, எளிதான விருப்பத்தை கருத்தில் கொள்வோம். உதாரணமாக, ஒரு செவ்வக அல்லது ஒரு தன்னிச்சையான எண்ணிக்கை, பாலிலைன் கொண்ட ஒரு பழமையான பொருள் உள்ளது. இந்த பொருள் ஒரு உறுப்பு என செயல்படுகிறது, எனவே அதன் பகுதி எப்போதும் பண்புகள் காட்டப்படும். அதன் பார்வை பின்வருமாறு:
- மாதிரி தொகுதி உள்ள பொருள் போட.
- அது நீல நிறத்தில் பிரகாசிக்கும் என்று இடது சுட்டி அதை முன்னிலைப்படுத்தவும்.
- பின்னர் PCM மற்றும் சூழல் மெனுவில் சொடுக்கவும், விருப்பத்தை தேர்ந்தெடுக்கவும் "பண்புகள்" என்பதைத் தேர்ந்தெடுக்கவும்.
- இடதுபுறத்தில், ஒரு கூடுதல் குழு காட்டப்படும், அங்கு ஒரு பழமையான அல்லது பிற பொருளின் அடிப்படை பண்புகள் சுட்டிக்காட்டப்படுகின்றன. இங்கே "வடிவியல்" பிரிவில், பகுதி "சதுக்கத்தில்" மதிப்பைப் பாருங்கள்.
- நீங்கள் millimeters மற்றொரு மதிப்பு மொழிபெயர்க்க வேண்டும் என்றால், மதிப்பு கிளிக், பின்னர் தோன்றும் கால்குலேட்டர் ஐகான்.
- திறக்கும் சாளரத்தில், கூடுதல் பிரிவு "அலகுகள்" விரிவாக்க.
- தொடர்புடைய மதிப்புகளை குறிப்பிடுவதன் மூலம் மாற்ற அளவுருக்களை அமைக்கவும்.
- முடிவு பாருங்கள்.
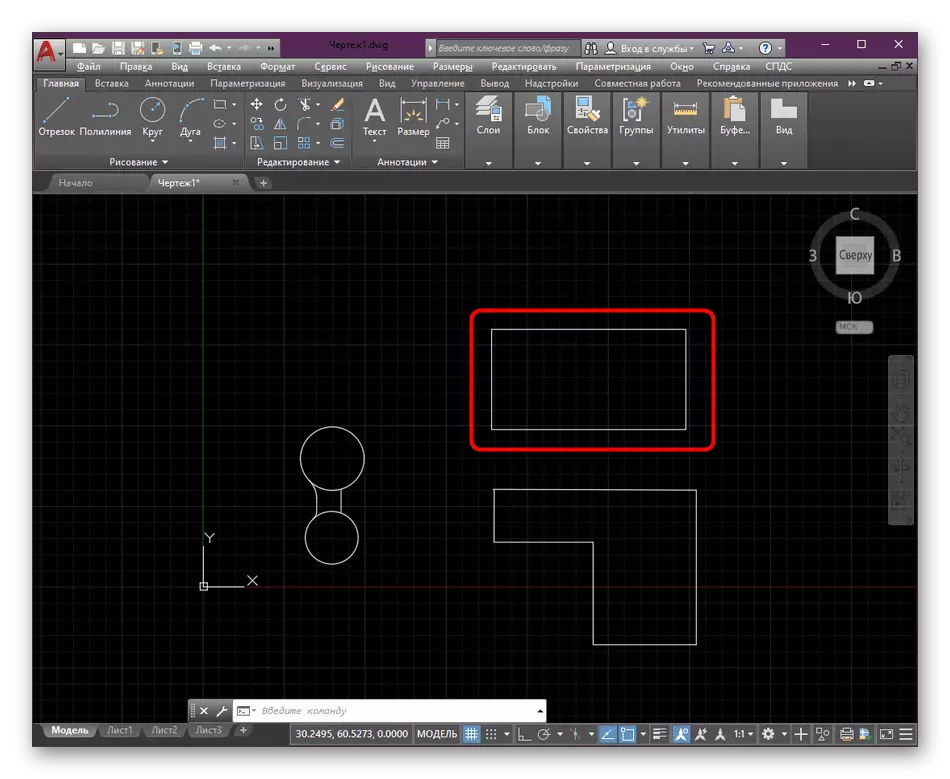
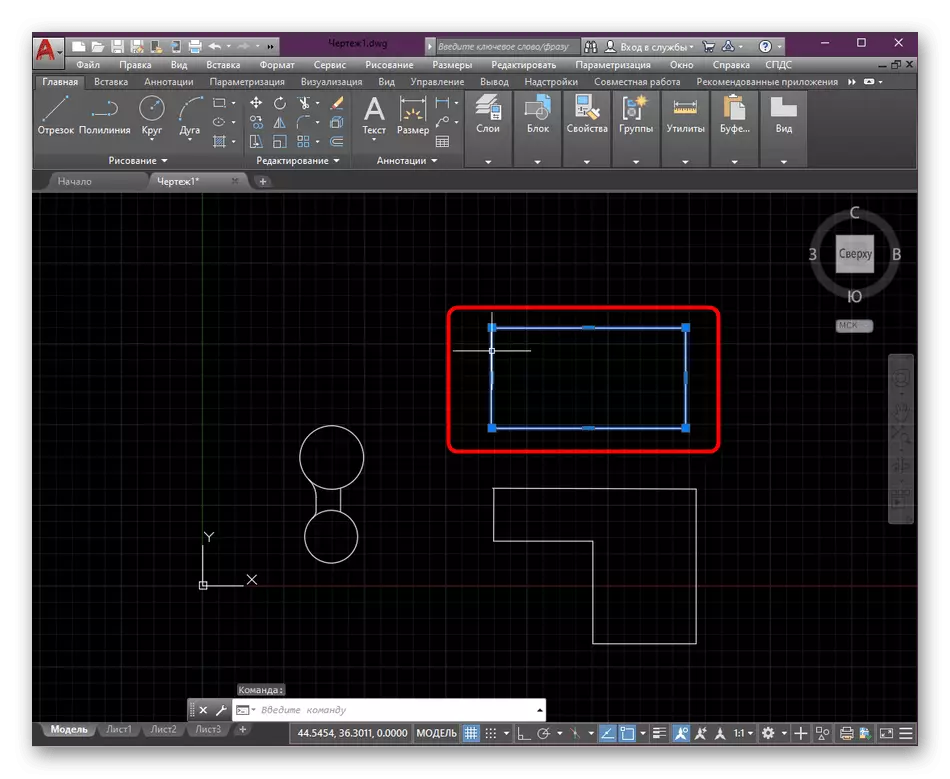
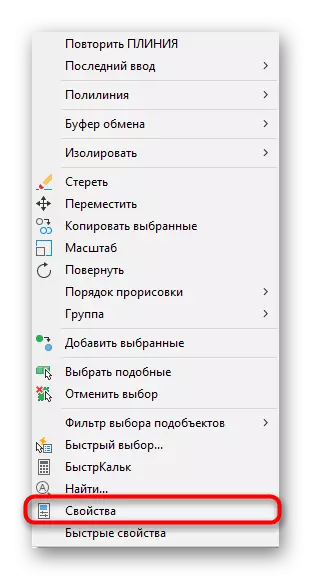
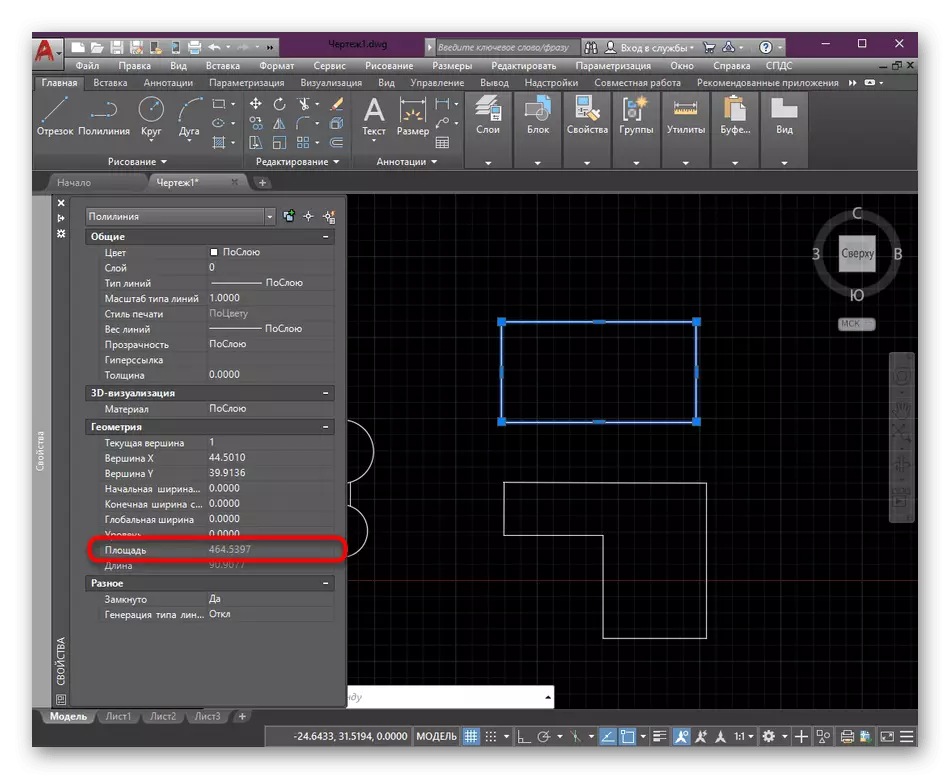
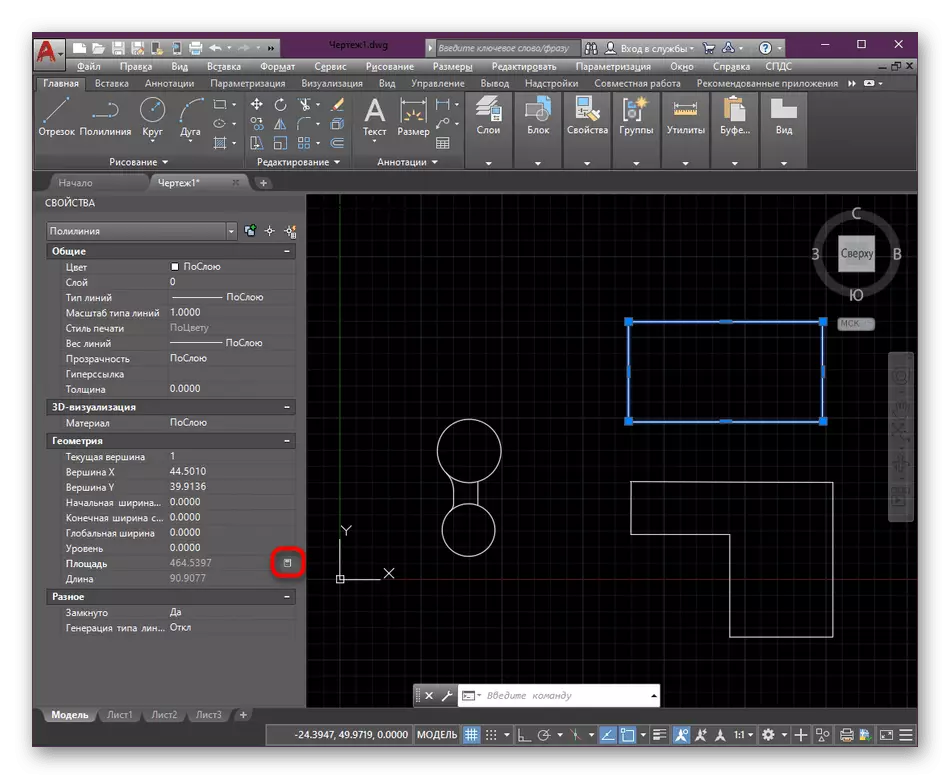
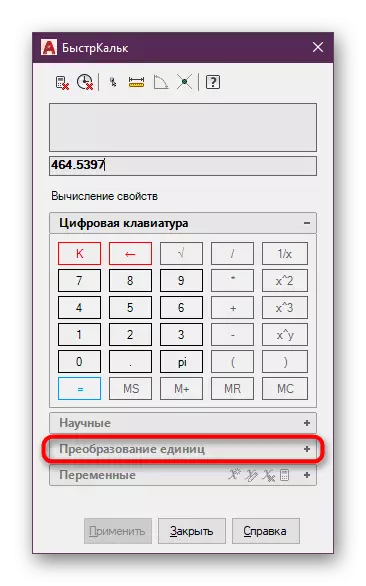
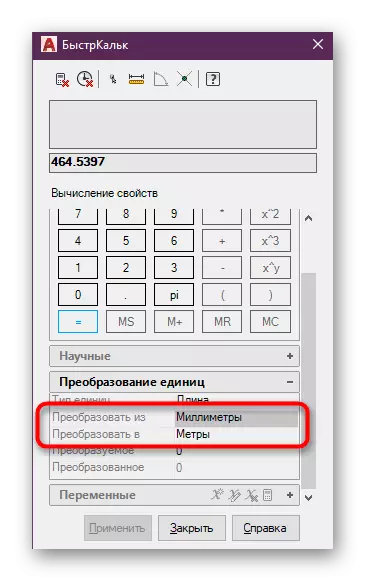
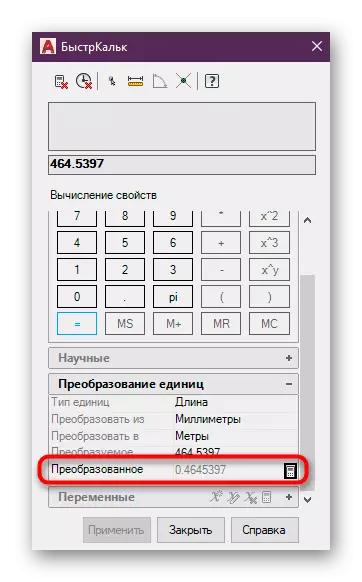
இந்த கணக்கீடு பல எளிய கூறுகளை உள்ளடக்கிய ஒரு பொருளை உருவாக்க வேண்டும் என்றால், எடுத்துக்காட்டாக, பாலிலீன் மற்றும் பலவிதமான இருந்து, இது தொட்டியில் பகுதியை அறிந்துகொள்வது நல்லது, இது அங்கீகரிக்கக்கூடிய அளவுருவுக்கு ஒத்திருக்கும். கணிப்பீடுகள் அதே வழியில் ஏற்படுகின்றன, ஆனால் அதே நேரத்தில் குஞ்சுகள் தேர்ந்தெடுக்கப்பட்டன, மற்றும் கீழே உள்ள இணைப்பில் எங்கள் வலைத்தளத்தில் மற்றொரு பொருள் படிக்க பரிந்துரைக்கப்படுகிறது என்று பரிந்துரைக்கிறோம்.
மேலும் வாசிக்க: AutoCAD உள்ள HAPPING
முறை 2: கருவி "நடவடிக்கை"
சில நேரங்களில் நீங்கள் பல பொருள்களை ஒரு முறை கணக்கிட வேண்டும், எனினும், நீங்கள் பண்புகள் செல்ல போது, நீங்கள் விரும்பிய மதிப்பு காட்டப்படவில்லை என்று கவனிக்க முடியும். இந்த வழக்கில், சிறந்த விருப்பம் "பயன்பாடுகள்" பிரிவில் அமைந்துள்ள மற்றொரு துணை கருவியின் பயன்பாடாக இருக்கும்.
- அவர்கள் நீல நிறத்தில் உயர்த்தி இருப்பதால் தேவையான அனைத்து பொருட்களையும் சிறப்பித்துக் காட்டுங்கள்.
- பின்னர் டேப்பில் "கருவிகள்" பிரிவை விரிவாக்கவும்.
- இங்கே "அளவிட" என்ற பிரிவில் "சதுர" விருப்பத்தை தேர்ந்தெடுக்கவும்.
- கட்டளை வரிக்கு கவனம் செலுத்துங்கள். இப்போது ஒரு அளவீட்டு அளவுருக்கள் இருக்கும். முதலில், நீங்கள் "சதுரத்தைச் சேர்" என்பதைத் தேர்ந்தெடுக்க வேண்டும்.
- அடுத்து, பொருள் "பொருள்" குறிப்பிடவும்.
- சுட்டி இடது கிளிக் உதவியுடன், அதன் மொத்த பகுதி கணக்கிடப்படும் அனைத்து பொருட்களையும் குறிப்பிடவும்.
- கட்டளை வரிக்கு மேலே, மில்லிமீட்டர்களில் உள்ள மொத்த பகுதியின் மதிப்பு இப்போது காட்டப்படும். தேவைப்பட்டால், எந்த கால்குலேட்டரில் பிளவு செயல்பாடுகளைப் பயன்படுத்தி மீட்டர் அல்லது சென்டிமீட்டர்களை மாற்றுவதற்கு இது மிகவும் எளிது.
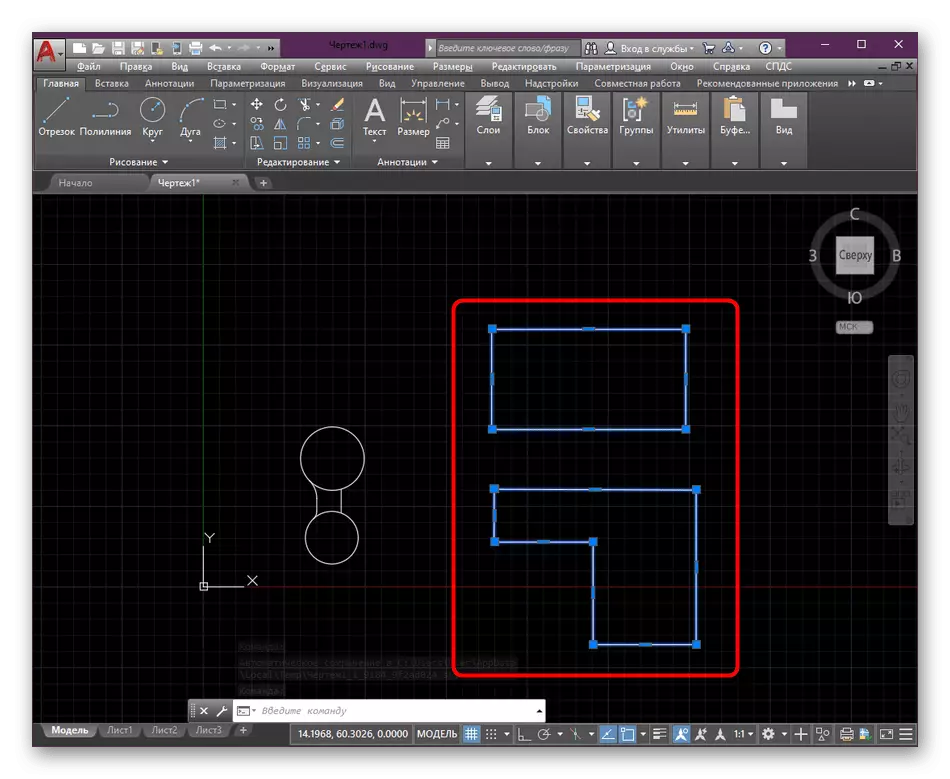
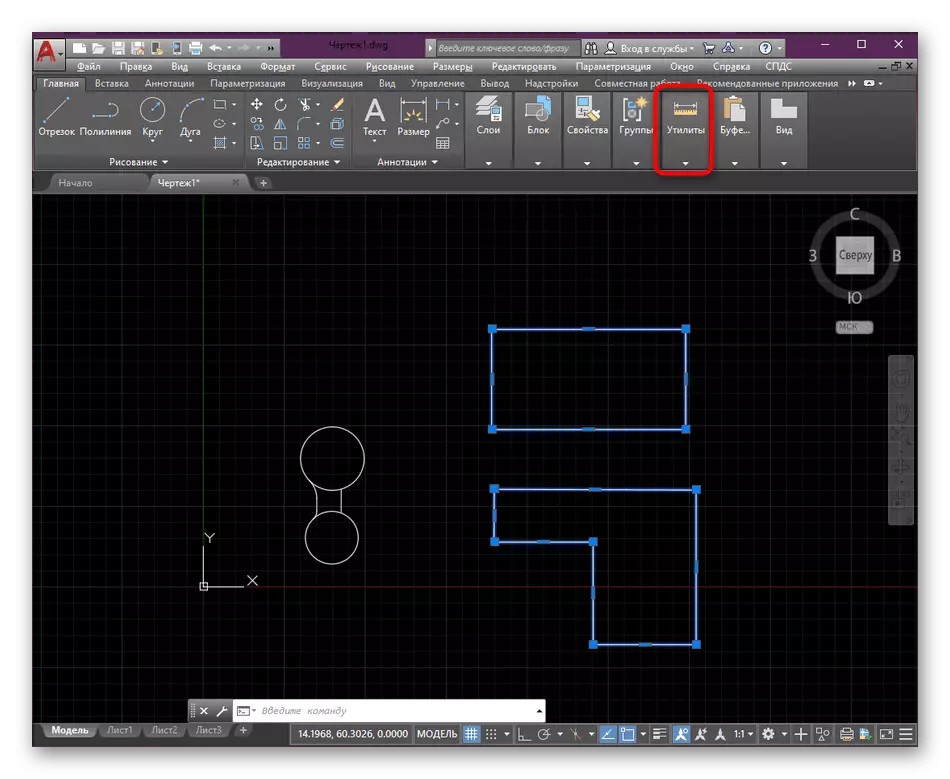
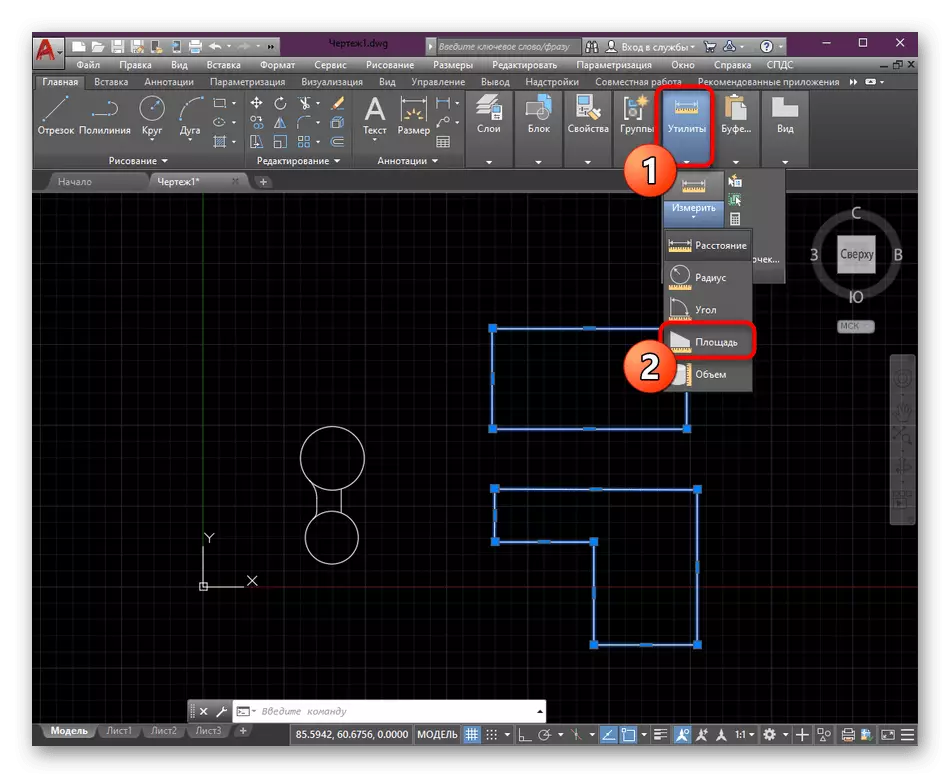
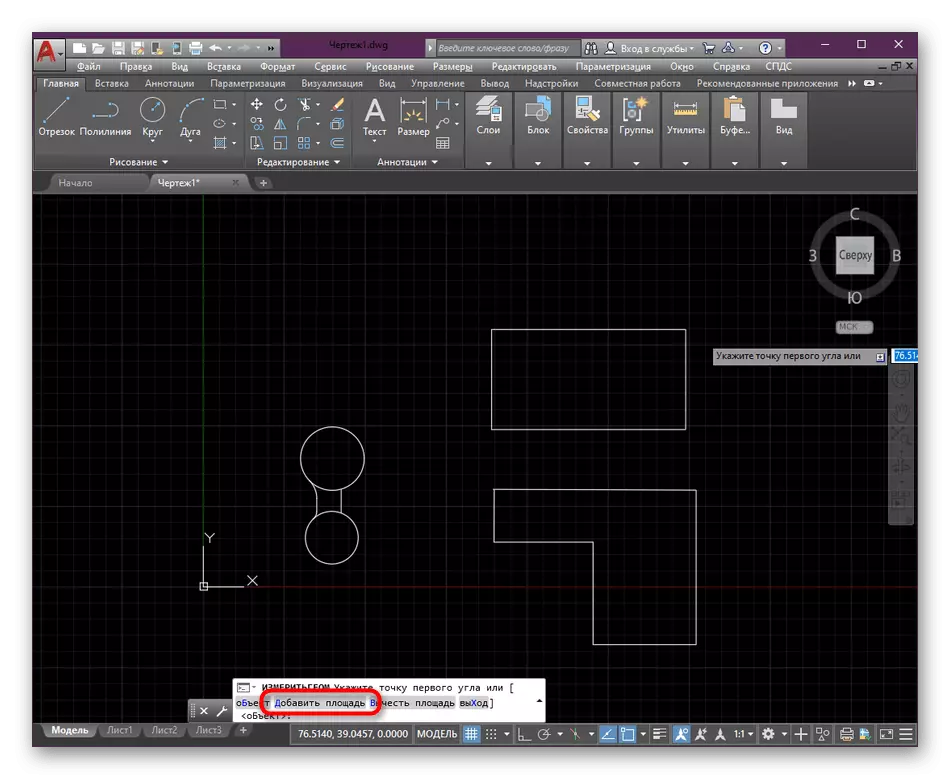
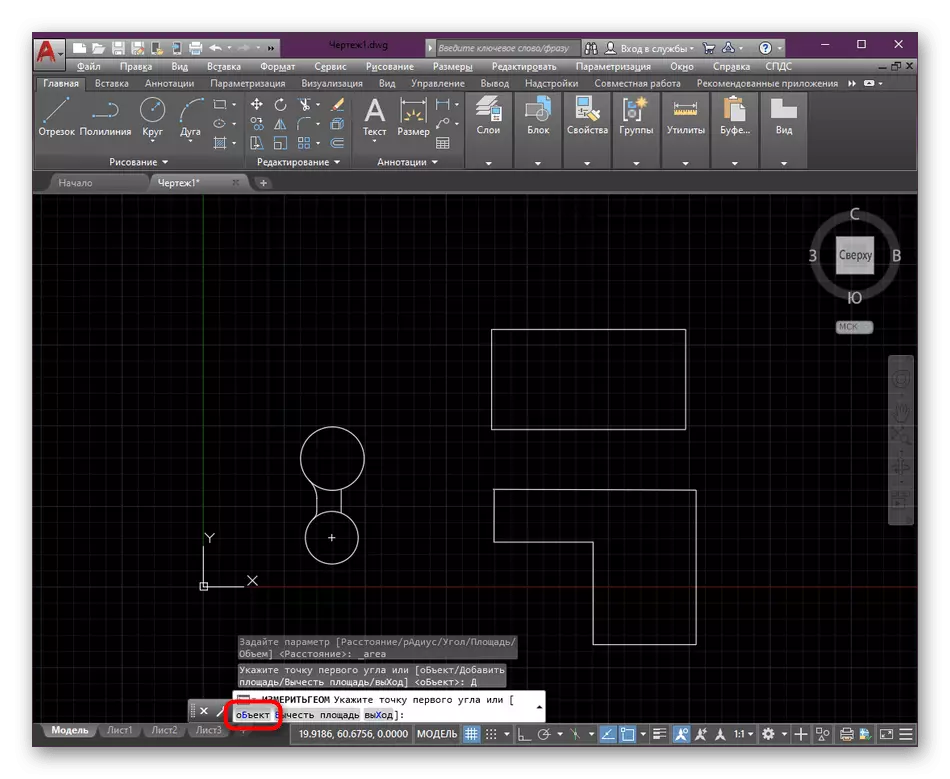
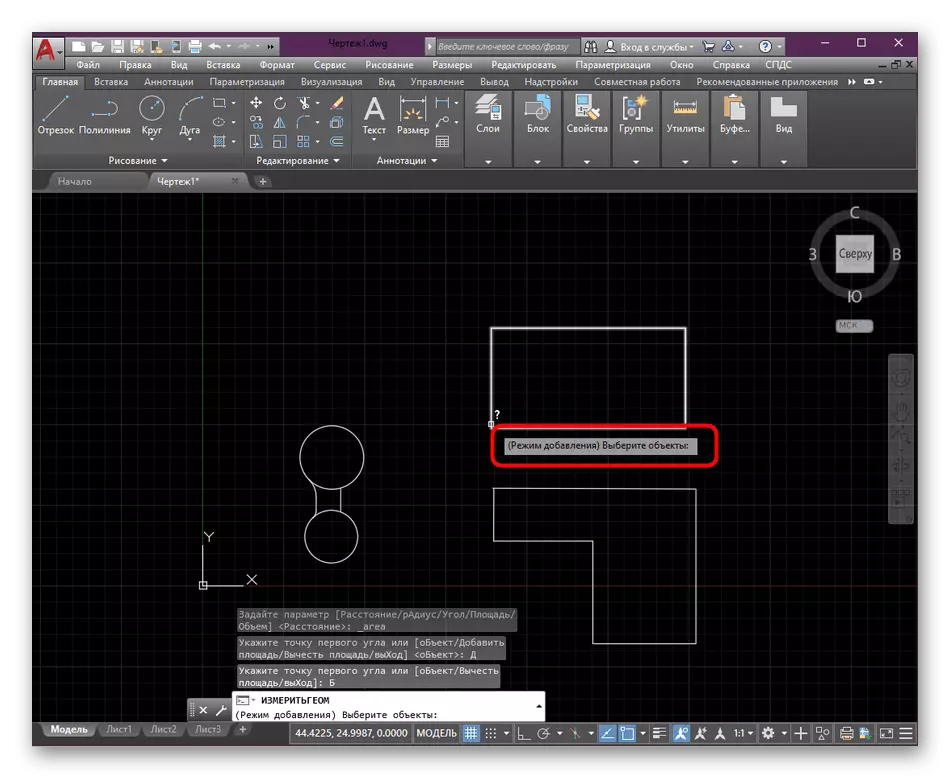
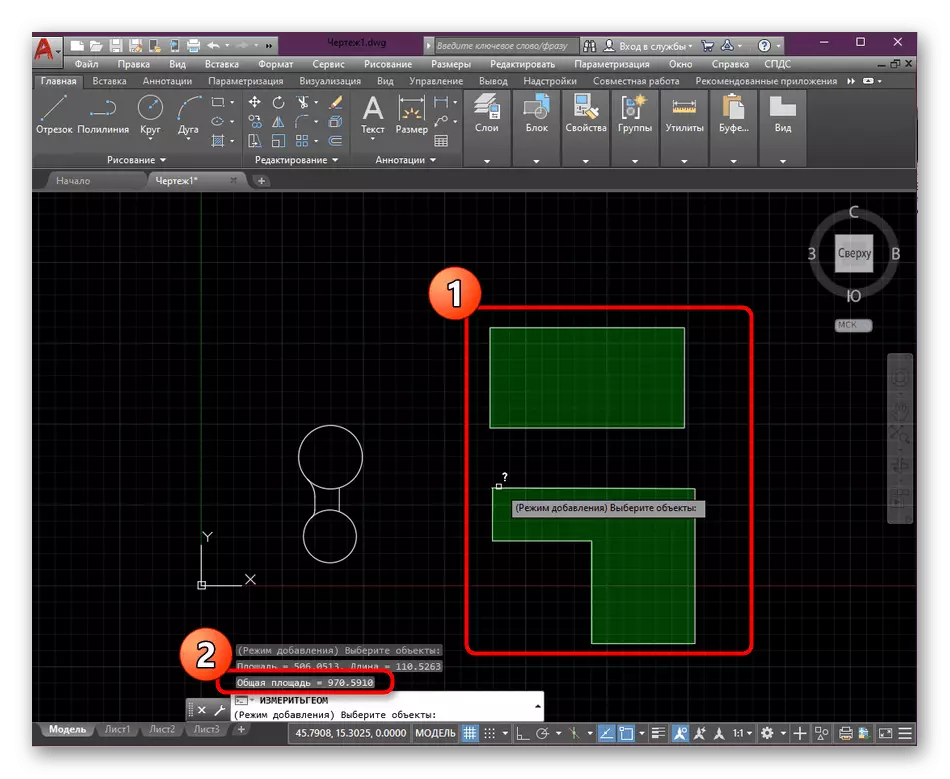
இத்தகைய எளிமையான வழிகள் ஆட்டோகாடில் ஒன்று அல்லது அதற்கு மேற்பட்ட வரைபடப் பொருட்களின் பகுதியை விரைவாக அளவிட அனுமதிக்கும். நீங்கள் இந்த மென்பொருளை உருவாக்கத் தொடங்கிவிட்டால், மற்ற தலைப்புகளில் பயிற்சி பொருட்களைப் பெற ஆர்வமாக இருந்தால், கீழே உள்ள இணைப்பைக் கிளிக் செய்வதன் மூலம் எங்கள் வலைத்தளத்தில் தனிப்பட்ட பொதுவான பொருளை உங்களை அறிமுகப்படுத்த பரிந்துரைக்கிறோம்.
மேலும் வாசிக்க: ஆட்டோகேட் நிரல் பயன்படுத்தி
