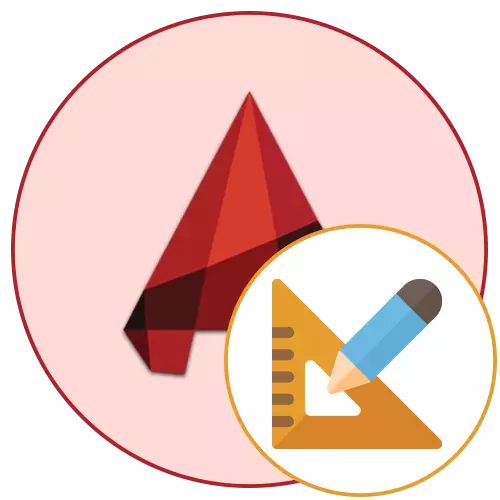
ບາງຄັ້ງຜູ້ໃຊ້ທີ່ເຮັດວຽກກັບຮູບແຕ້ມຕ່າງໆໃນໂຄງການ AutoCAD ແມ່ນປະເຊີນຫນ້າກັບຄວາມຈໍາເປັນໃນການຄິດໄລ່ພື້ນທີ່ຂອງແຕ່ລະຄົນຫຼືຫຼາຍອົງປະກອບ. ສິ່ງນີ້ສາມາດເຮັດໄດ້ໂດຍໃຊ້ສອງເຄື່ອງມືທີ່ສ້າງຂຶ້ນ, ເຊິ່ງແຕ່ລະເຄື່ອງທີ່ເຮັດວຽກຕາມສູດການຄິດໄລ່ພິເສດແລະເຫມາະສົມກັບສະຖານະການທີ່ແຕກຕ່າງກັນ. ມື້ນີ້ພວກເຮົາຕ້ອງການສະແດງໃຫ້ເຫັນຕົວຢ່າງຂອງການພົວພັນກັບສອງຫນ້າທີ່ສອງຢ່າງນີ້ເພື່ອໃຫ້ທ່ານສາມາດເລືອກຕົວເລືອກທີ່ດີທີ່ສຸດສໍາລັບຕົວທ່ານເອງແລະນໍາໃຊ້ກັບຄວາມຕ້ອງການທີ່ຈະປະຕິບັດການຄິດໄລ່.
ພວກເຮົາພິຈາລະນາຮູບສີ່ຫຼ່ຽມມົນໃນ AutoCAD
ໂດຍບໍ່ສົນເລື່ອງວິທີການຄິດໄລ່, ຜົນໄດ້ຮັບຈະສະແດງໃຫ້ເຫັນຄືກັນ, ໃນຂະນະທີ່ທ່ານສາມາດຫມັ້ນໃຈໄດ້ວ່າມັນຈະຖືກຕ້ອງຕະຫຼອດເວລາ. ນອກຈາກນັ້ນ, ມັນຄວນຈະໄດ້ຮັບການຄິດໄລ່ໃນໃຈວ່າມີລີແມັດປະຕິບັດການວັດແທກມາດຕະຖານໃນ autocades, ແລະຈໍານວນຈະຖືກສະແດງໃນຂະຫນາດນີ້. ສະນັ້ນ, ມັນເປັນສິ່ງສໍາຄັນທີ່ຈະຕ້ອງສັງເກດແລະການປ່ຽນແປງຂອງຈໍານວນທີ່ໄດ້ຮັບ, ເຊິ່ງກໍ່ຈະໄດ້ຮັບການປຶກສາຫາລືຕື່ມອີກ.ວິທີທີ່ 1: ຄຸນສົມບັດຂອງວັດຖຸ
ຫນ້າທໍາອິດ, ໃຫ້ພິຈາລະນາທາງເລືອກທີ່ງ່າຍທີ່ສຸດ. ທ່ານມີວັດຖຸທໍາອິດທີ່ປະກອບດ້ວຍໂພລີຕ໌, ຍົກຕົວຢ່າງ, ຮູບສີ່ຫລ່ຽມຫລືຮູບສີ່ຫລ່ຽມທີ່ຕົນເອງມັກ. ຈຸດປະສົງນີ້ເຮັດຫນ້າທີ່ເປັນຫນຶ່ງອົງປະກອບ, ສະນັ້ນພື້ນທີ່ຂອງມັນແມ່ນສະແດງຢູ່ໃນຄຸນສົມບັດ. ການເບິ່ງຂອງມັນແມ່ນດັ່ງຕໍ່ໄປນີ້:
- ຈັດວາງວັດຖຸໃນໂມດູນຕົວແບບ.
- ເນັ້ນມັນດ້ວຍການກົດປຸ່ມຫນູຊ້າຍເພື່ອໃຫ້ມັນຈະສ່ອງແສງເປັນສີຟ້າ.
- ຈາກນັ້ນກົດປຸ່ມ PUMM ແລະໃນສະພາບການເມນູ, ເລືອກຕົວເລືອກ "ຄຸນສົມບັດ".
- ຢູ່ເບື້ອງຊ້າຍ, ກະດານເພີ່ມເຕີມຖືກສະແດງ, ບ່ອນທີ່ມີຄຸນສົມບັດພື້ນຖານຂອງວັດຖຸປະຖົມຫລືວັດຖຸອື່ນທີ່ລະບຸ. ທີ່ນີ້ໃນພາກສ່ວນ "ເລຂາຄະນິດ", ເບິ່ງຄຸນຄ່າຂອງພື້ນທີ່ "Square".
- ຖ້າທ່ານຕ້ອງການແປພາສາມິນໃຫ້ເປັນຕາຫນ່າງອື່ນ, ໃຫ້ຄລິກໃສ່ຄ່າ, ແລະຫຼັງຈາກນັ້ນຮູບສັນຍາລັກຂອງເຄື່ອງຄິດໄລ່ທີ່ປາກົດ.
- ຢູ່ໃນປ່ອງຢ້ຽມທີ່ເປີດ, ຂະຫຍາຍສ່ວນທີ່ເພີ່ມເຕີມ "ຫນ່ວຍງານ".
- ກໍານົດຕົວກໍານົດການແປງໂດຍການລະບຸຄ່າທີ່ສອດຄ້ອງກັນ.
- ກວດສອບຜົນໄດ້ຮັບ.
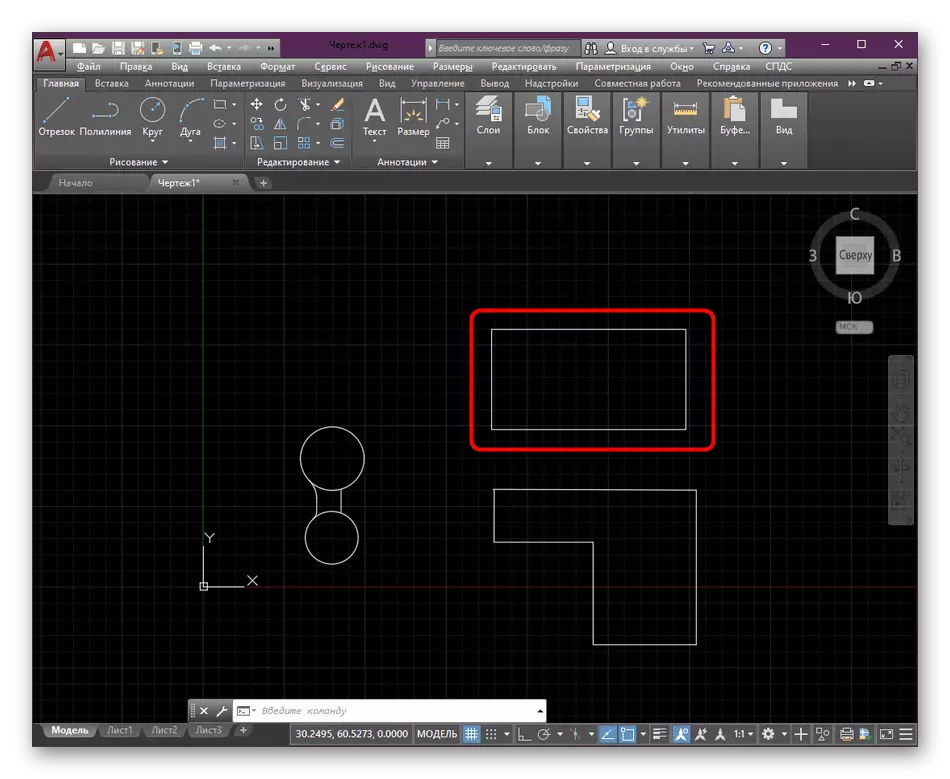
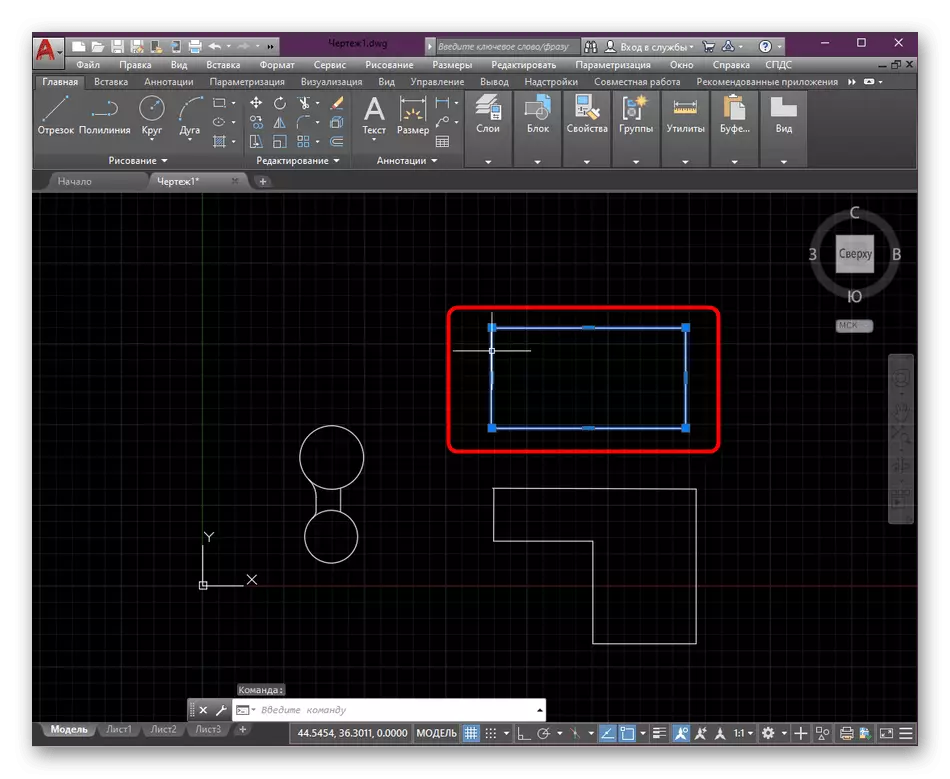
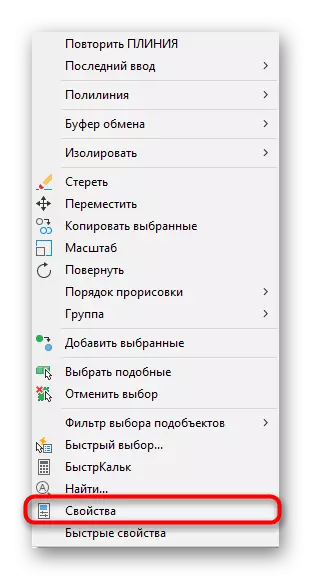
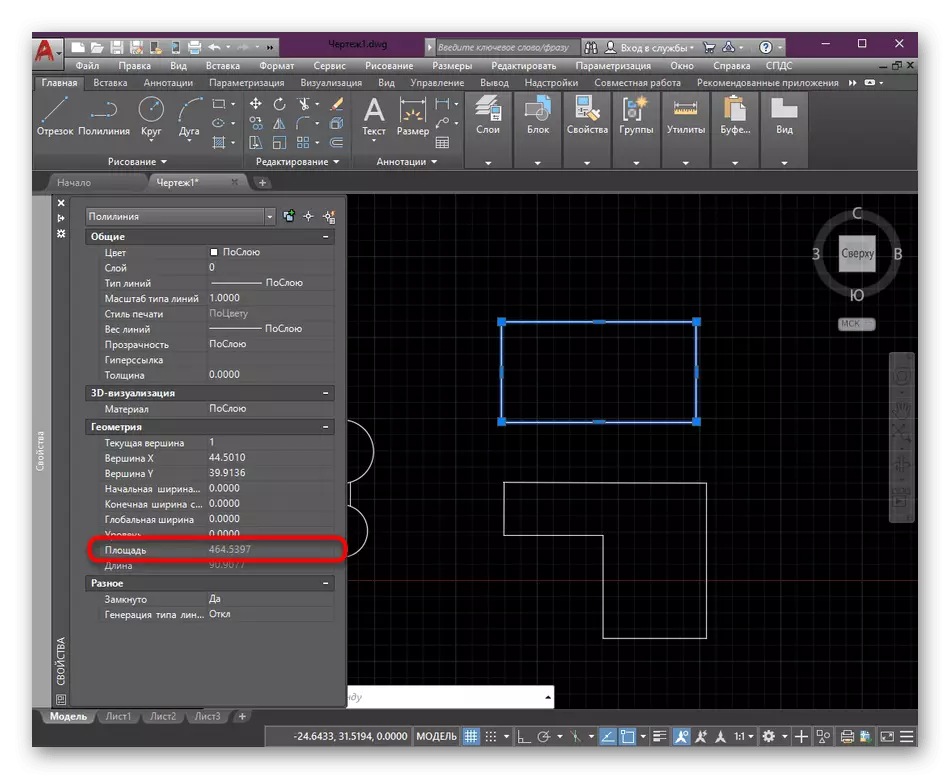
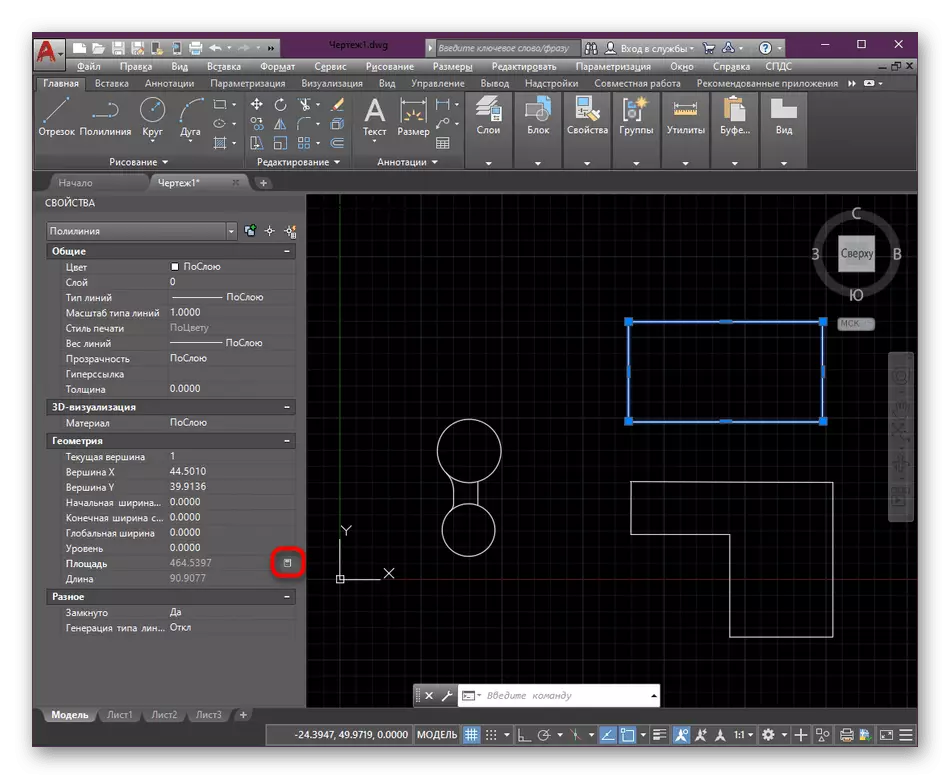
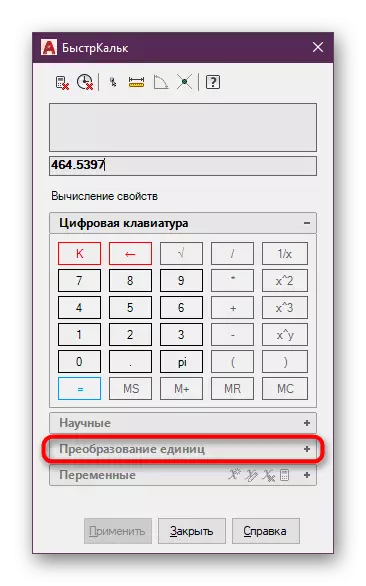
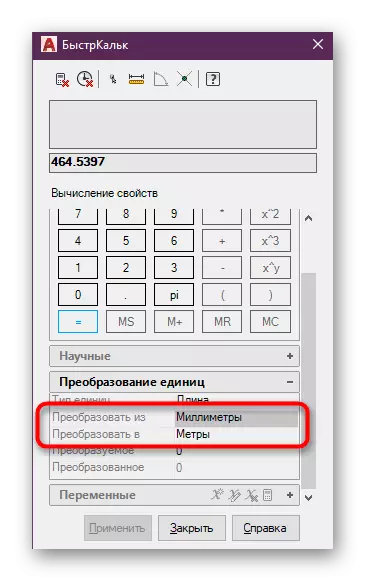
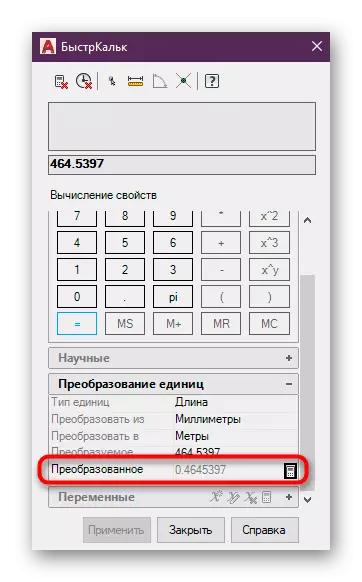
ຖ້າການຄິດໄລ່ນີ້ຈໍາເປັນຕ້ອງໄດ້ຜະລິດດ້ວຍວັດຖຸທີ່ປະກອບດ້ວຍຫຼາຍອົງປະກອບທີ່ລຽບງ່າຍ, ຈາກ Polyline ແລະ Multilia, ເຊິ່ງຈະຕ້ອງຮູ້ເຖິງຕົວກໍານົດການທີ່ຖືກຮັບຮູ້. ການຄິດໄລ່ເກີດຂື້ນໃນແບບດຽວກັນ, ແຕ່ໃນເວລາດຽວກັນການລັກຂະໂມຍໄດ້ຖືກຄັດເລືອກ, ແລະພວກເຮົາແນະນໍາໃຫ້ມັນແນະນໍາໃຫ້ອ່ານໃນເວັບໄຊທ໌ອື່ນໃນລິງຂ້າງລຸ່ມນີ້.
ອ່ານເພິ່ມເຕິມ: ການສ້າງ Hatching ໃນ AutoCAD
ວິທີທີ່ 2: ເຄື່ອງມື "ວັດແທກ"
ບາງຄັ້ງທ່ານຈໍາເປັນຕ້ອງຄິດໄລ່ພື້ນທີ່ໃນເວລາທີ່ວັດຖຸຫຼາຍໆຢ່າງ, ຢ່າງໃດກໍຕາມ, ເມື່ອທ່ານໄປທີ່ຄຸນສົມບັດ, ທ່ານສາມາດສັງເກດເຫັນວ່າມູນຄ່າທີ່ຕ້ອງການບໍ່ໄດ້ສະແດງ. ໃນກໍລະນີນີ້, ຕົວເລືອກທີ່ດີທີ່ສຸດແມ່ນການນໍາໃຊ້ເຄື່ອງມືຊ່ວຍເຫຼືອອື່ນທີ່ຕັ້ງຢູ່ໃນພາກ "ສິ່ງອໍານວຍຄວາມສະດວກ".
- ເນັ້ນທຸກລາຍການທີ່ຈໍາເປັນເພື່ອໃຫ້ມັນຖືກເນັ້ນເປັນສີຟ້າ.
- ຫຼັງຈາກນັ້ນໃນເທບຂະຫຍາຍຂະຫຍາຍ "ເຄື່ອງມື" ສ່ວນ.
- ຢູ່ທີ່ນີ້ໃນຫມວດ "ມາດຕະການ" ເລືອກຕົວເລືອກ "Square".
- ເອົາໃຈໃສ່ກັບເສັ້ນຄໍາສັ່ງ. ດຽວນີ້ຈະມີຕົວກໍານົດການວັດແທກ. ກ່ອນອື່ນຫມົດ, ທ່ານຈໍາເປັນຕ້ອງເລືອກ "ເພີ່ມ Square".
- ຕໍ່ໄປ, ລະບຸຈຸດປະສົງ "ວັດຖຸ".
- ດ້ວຍການຊ່ວຍເຫຼືອຂອງກົດຊ້າຍຂອງຫນູ, ລະບຸສິ່ງຂອງທັງຫມົດທີ່ພື້ນທີ່ທັງຫມົດຈະຖືກຄິດໄລ່.
- ພຽງແຕ່ຂ້າງເທິງເສັ້ນຄໍາສັ່ງ, ມູນຄ່າຂອງພື້ນທີ່ທັງຫມົດໃນປະຈຸບັນມີລີແມັດໃນປະຈຸບັນຈະຖືກສະແດງ. ຖ້າຈໍາເປັນ, ມັນອາດຈະງ່າຍດາຍທີ່ຈະປ່ຽນເປັນແມັດຫຼືຊັງຕີແມັດໂດຍໃຊ້ຫນ້າທີ່ຂອງ Fission ໃນເຄື່ອງຄິດເລກໃດ.
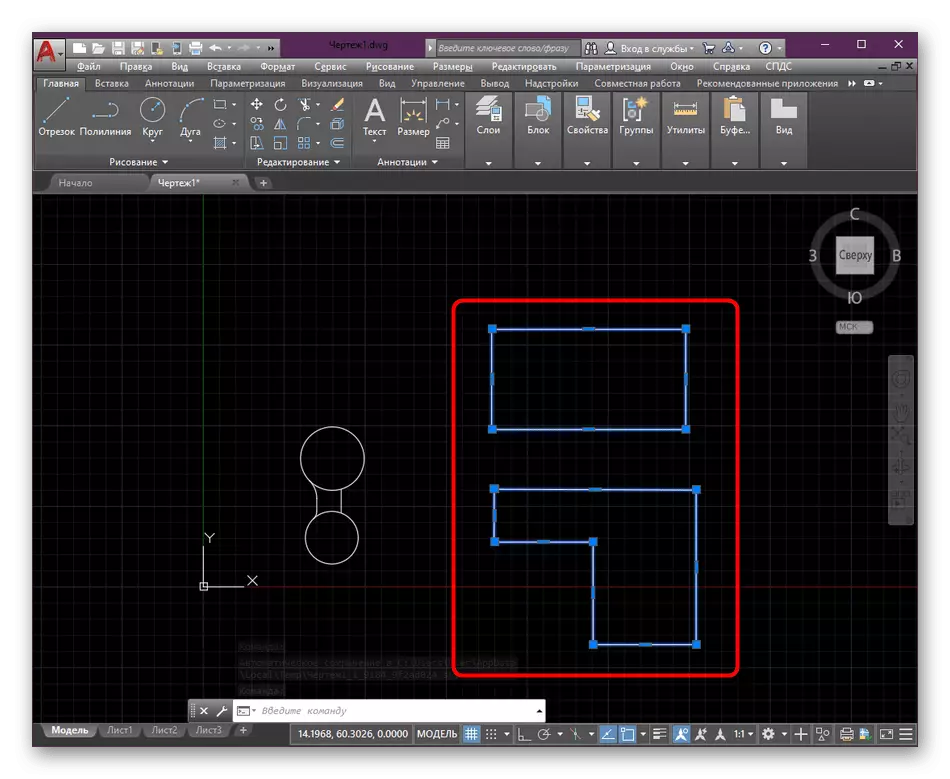
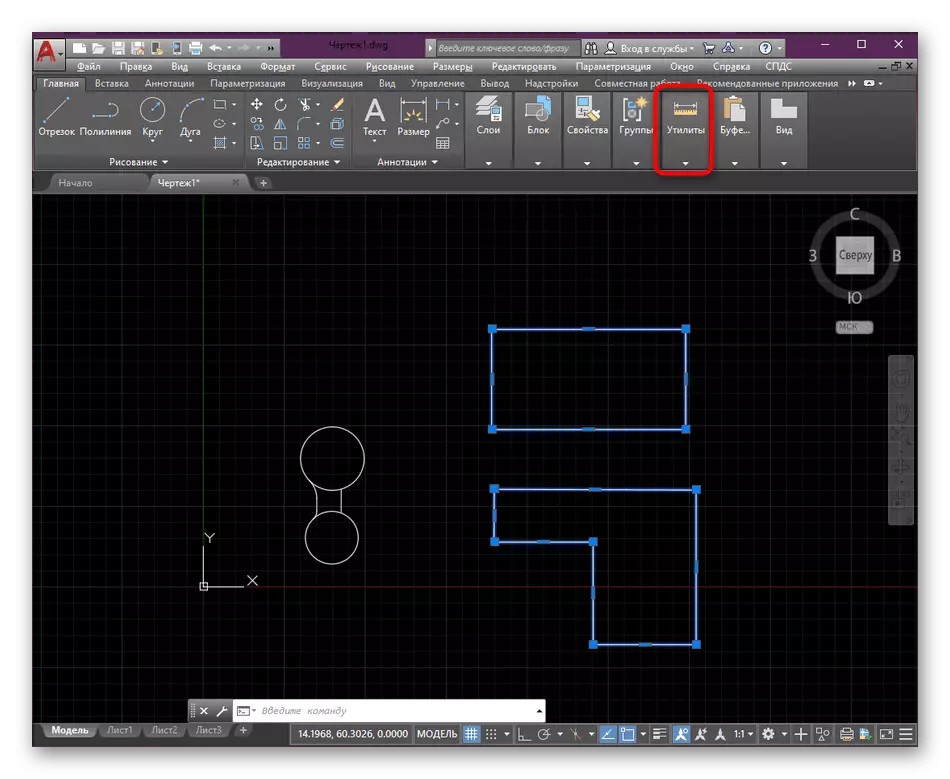
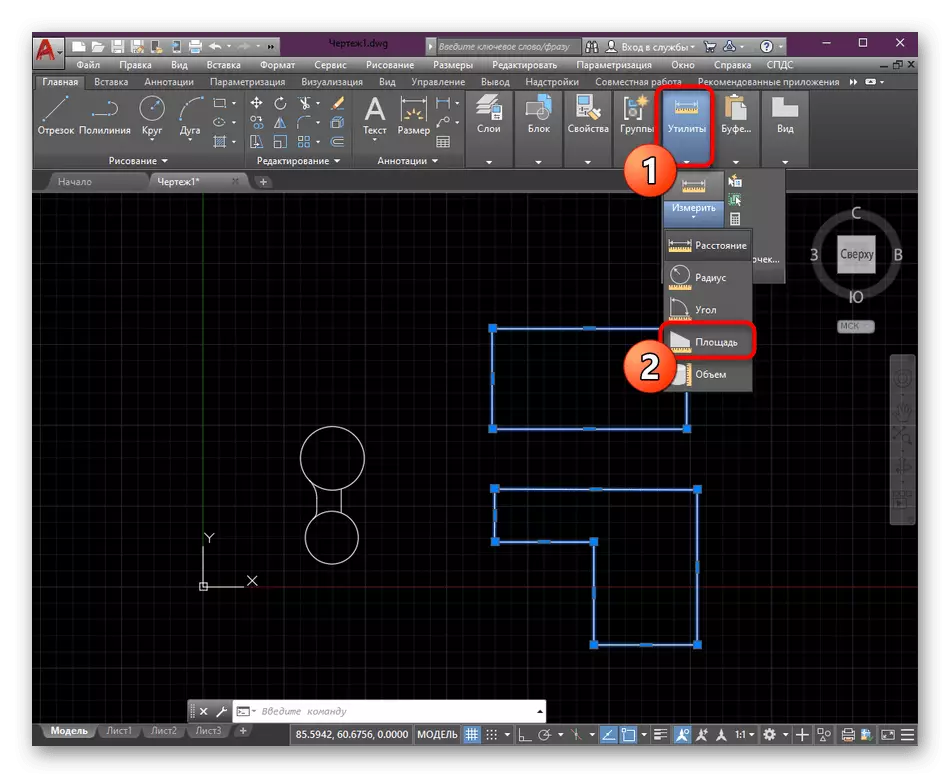
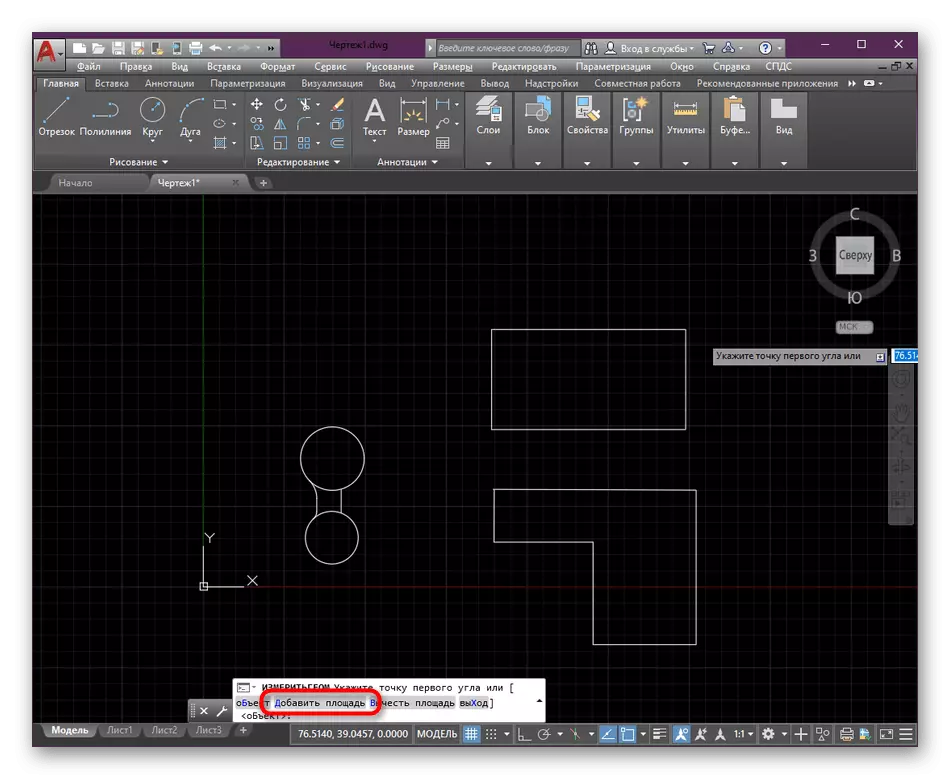
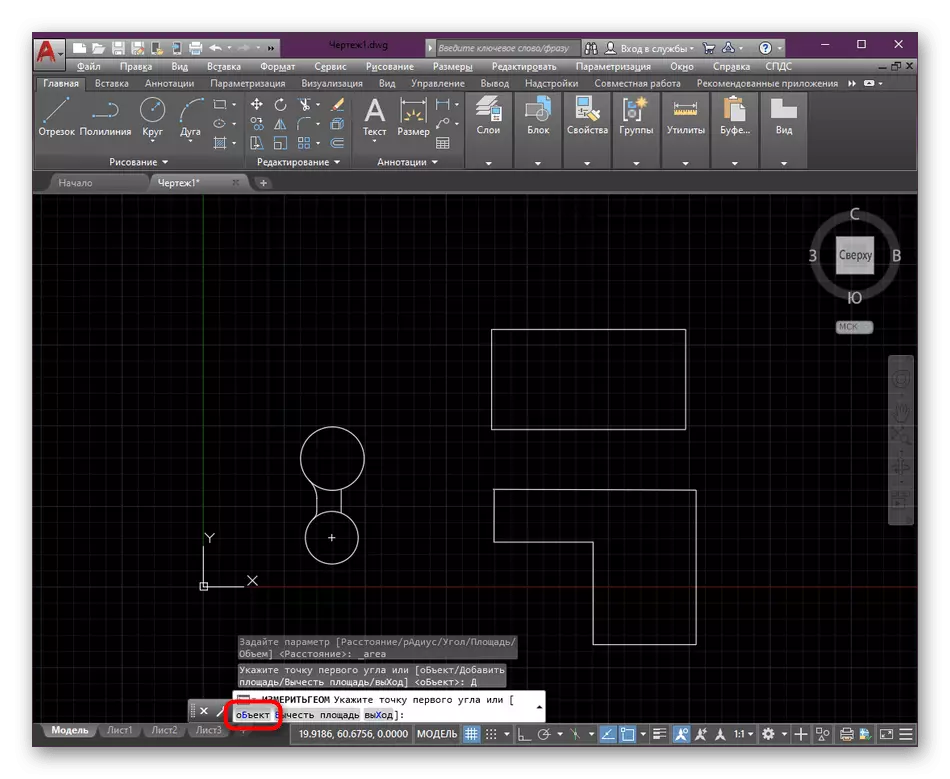
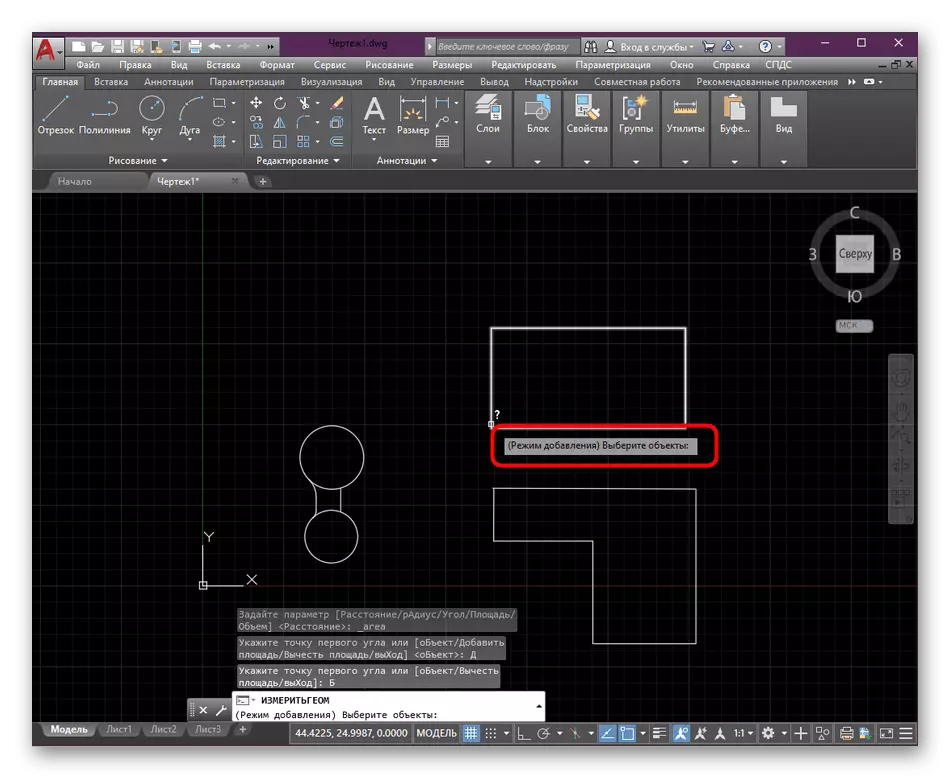
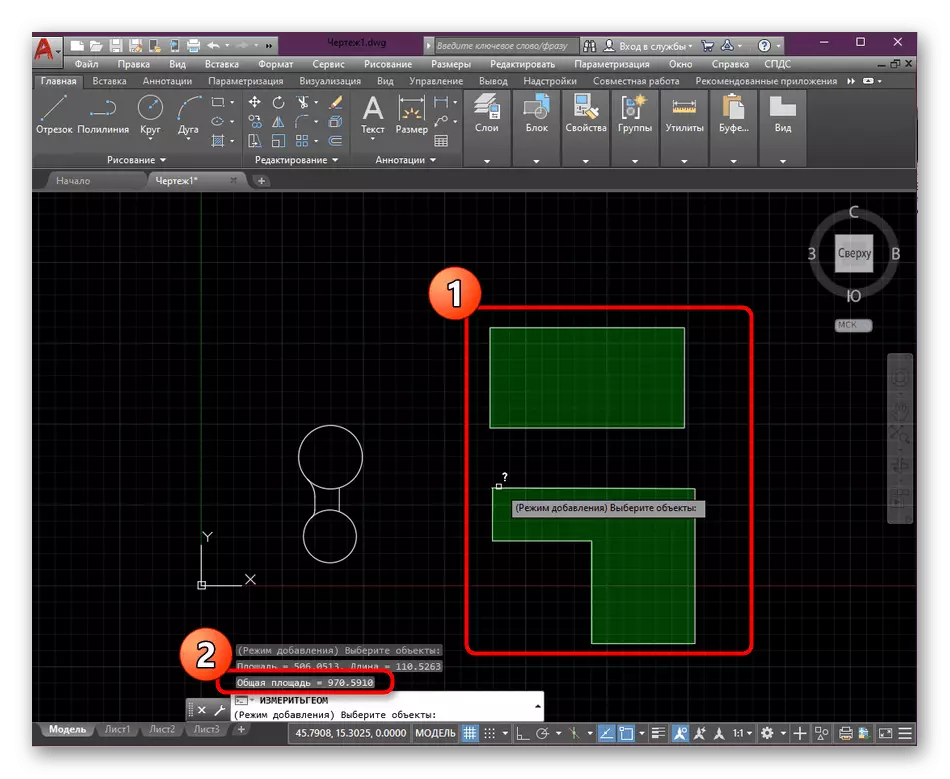
ວິທີງ່າຍໆແບບນີ້ຈະຊ່ວຍໃຫ້ທ່ານສາມາດວັດແທກພື້ນທີ່ຂອງວັດຖຸແຕ້ມຫນຶ່ງຫຼືຫຼາຍວັດຖຸໄດ້ຢ່າງໄວວາໃນ AutoCAD. ຖ້າທ່ານພຽງແຕ່ເລີ່ມພັດທະນາໂປແກຼມນີ້ແລະສົນໃຈທີ່ຈະໄດ້ຮັບອຸປະກອນການຝຶກອົບຮົມໃນຫົວຂໍ້ອື່ນ, ພວກເຮົາແນະນໍາໃຫ້ທ່ານຄຸ້ນເຄີຍກັບເອກະສານທົ່ວໄປຂອງບຸກຄົນໃນເວັບໄຊທ໌ຂອງພວກເຮົາໂດຍການກົດທີ່ລິ້ງດ້ານລຸ່ມ.
ອ່ານຕໍ່: ການໃຊ້ໂປແກຼມ AutoCAD
