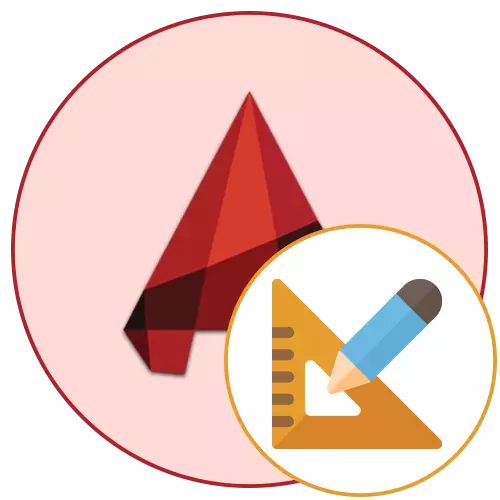
တစ်ခါတစ်ရံ AutoCAD အစီအစဉ်တွင်ရေးဆွဲခြင်းအမျိုးမျိုးနှင့်အလုပ်လုပ်သောအသုံးပြုသူများသည်တစ် ဦး ချင်းစီသို့မဟုတ်ဒြပ်စင်များ၏ area ရိယာကိုတွက်ချက်ရန်လိုအပ်ကြောင်းနှင့်အလုပ်လုပ်ကြသည်။ ၎င်းကိုအထူး algorithm နှင့်အညီအလုပ်လုပ်သောအရာတစ်ခုစီသည် built-in tools နှစ်ခုကို သုံး. ပြုလုပ်နိုင်ပြီးကွဲပြားခြားနားသောအခြေအနေများတွင်သင့်တော်သည်။ ယနေ့ကျွန်ုပ်တို့သည်ဤလုပ်ဆောင်ချက်နှစ်ခုတစ်ခုစီ၏အပြန်အလှန်ဆက်သွယ်မှုဥပမာများကိုပြသလိုသည်။
AutoCAD မှာရှိတဲ့စတုရန်းကိုကျွန်တော်တို့စဉ်းစားတယ်
မည်သည့်တွက်ချက်မှုနည်းလမ်းကိုမည်သည့်နေရာတွင်ရွေးချယ်သည်ဖြစ်စေရလဒ်သည်အမြဲတမ်းတူညီနေလိမ့်မည်။ ထို့အပြင်၎င်းကိုမီလီမီတာသည် AutoCADES တွင်စံတိုင်းတာခြင်းကိုတိုင်းတာသည့်အတိုင်းအတာတစ်ခုပြုလုပ်ပြီးနံပါတ်ကိုဤပမာဏတွင်ဖော်ပြထားသည်။ ထို့ကြောင့်၎င်းကိုသတိပြုရန်နှင့် ထပ်မံ. ဆွေးနွေးမည့်ငွေပမာဏပြောင်းလဲခြင်းကိုမှတ်သားရန်အရေးကြီးသည်။နည်းလမ်း 1: အရာဝတ္ထု၏ဂုဏ်သတ္တိများ
ပထမ ဦး စွာအလွယ်ကူဆုံး option ကိုစဉ်းစားကြည့်ရအောင်။ သင့်တွင် Polyline တွင် polyline တွင်ပါဝင်သည်, ဥပမာ, စတုဂံသို့မဟုတ်မတရားသဘာ 0 ပါ 0 င်သည့်အတိုင်းပါဝင်သည်။ ဤအရာဝတ္ထုသည် element တစ်ခုအဖြစ်ဆောင်ရွက်သည်။ ထို့ကြောင့်၎င်း၏ area ရိယာသည်အမြဲတမ်းဂုဏ်သတ္တိများတွင်အမြဲဖော်ပြထားသည်။ ၎င်း၏ရှုထောင့်သည်အောက်ပါအတိုင်းဖြစ်သည် -
- မော်ဒယ် module ထဲမှာအရာဝတ္ထုကိုအိပ်။
- ဘယ်ဘက်မောက်စ်ဖြင့်မီးမောင်းထိုးပြပါ,
- ထို့နောက် PCM ကိုနှိပ်ပြီး Context menu တွင် "Properties" option ကိုရွေးပါ။
- ဘယ်ဘက်တွင်အပိုဆောင်း panel တစ်ခုကိုပြသထားပြီး, ဤတွင် "Geometry" အပိုင်းတွင် "Square" ရိယာ၏တန်ဖိုးကိုကြည့်ပါ။
- မီလီမီတာများကိုအခြားတန်ဖိုးတစ်ခုသို့ဘာသာပြန်ရန်လိုအပ်ပါကတန်ဖိုးကိုနှိပ်ပါ, ထို့နောက်ဂဏန်းတွက်စက်အိုင်ကွန်ကိုပေါ်လာပါ။
- ဖွင့်လှစ်သောပြတင်းပေါက်၌ "ယူနစ်" အပိုင်းကိုတိုးချဲ့ပါ။
- သက်ဆိုင်ရာတန်ဖိုးများကိုသတ်မှတ်ခြင်းဖြင့်ပြောင်းလဲခြင်း parameters တွေကိုသတ်မှတ်ပါ။
- ရလဒ်ထွက်စစ်ဆေးပါ။
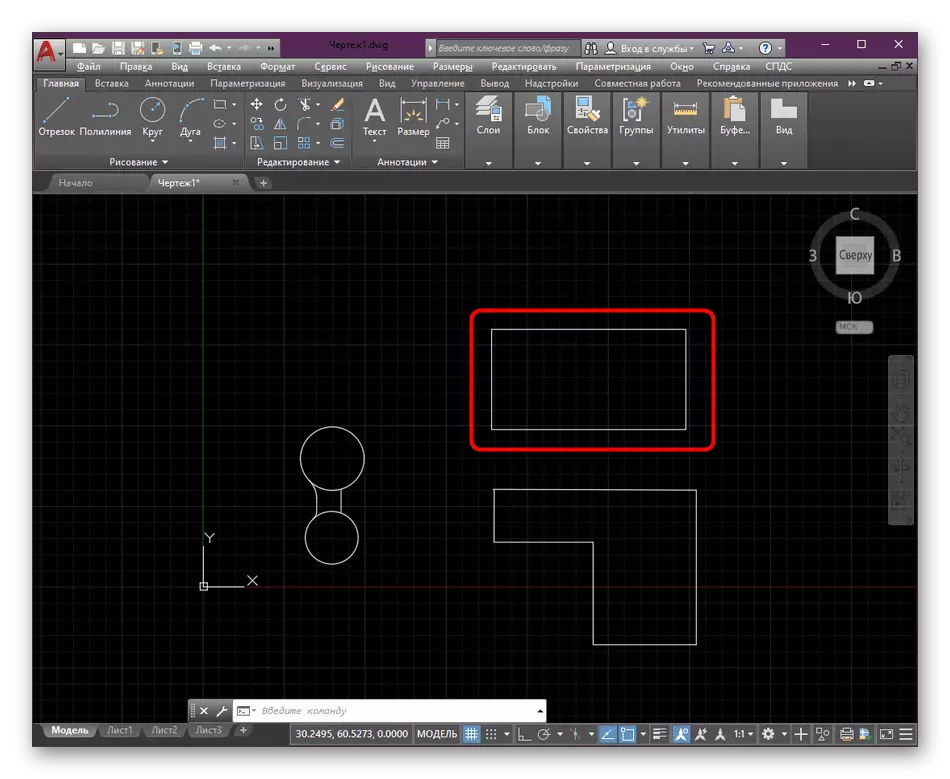
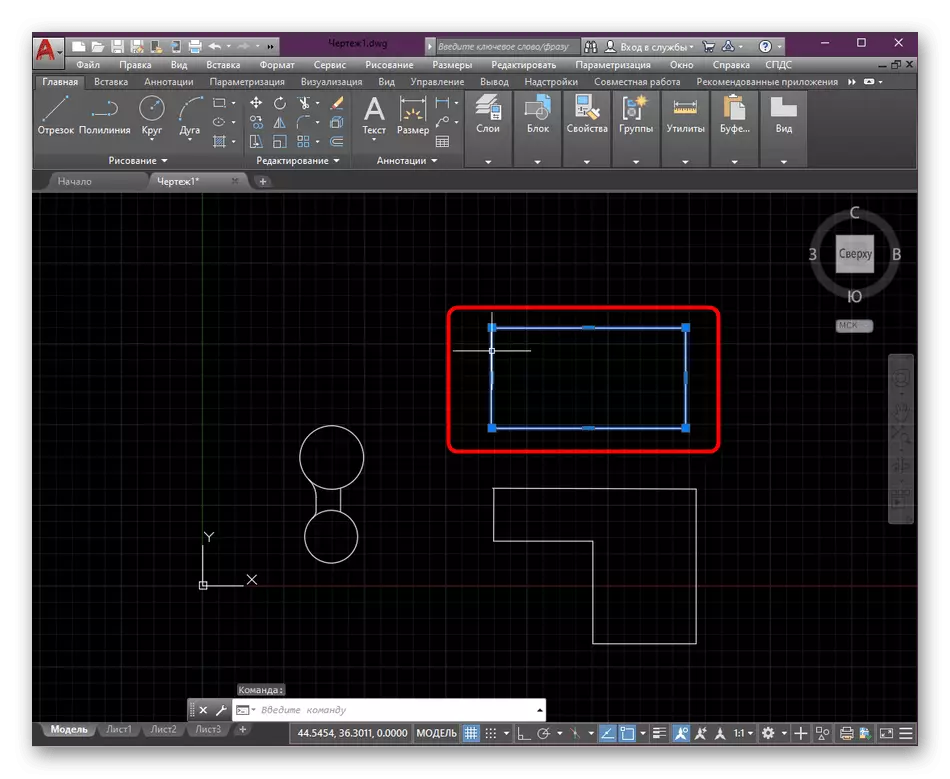
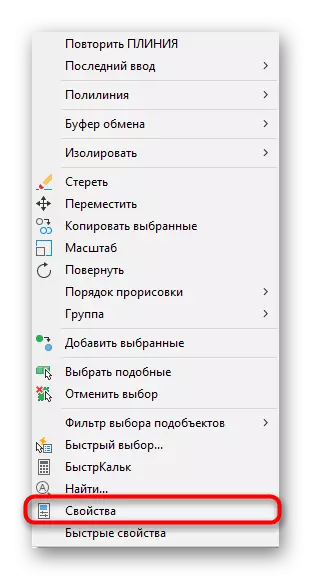
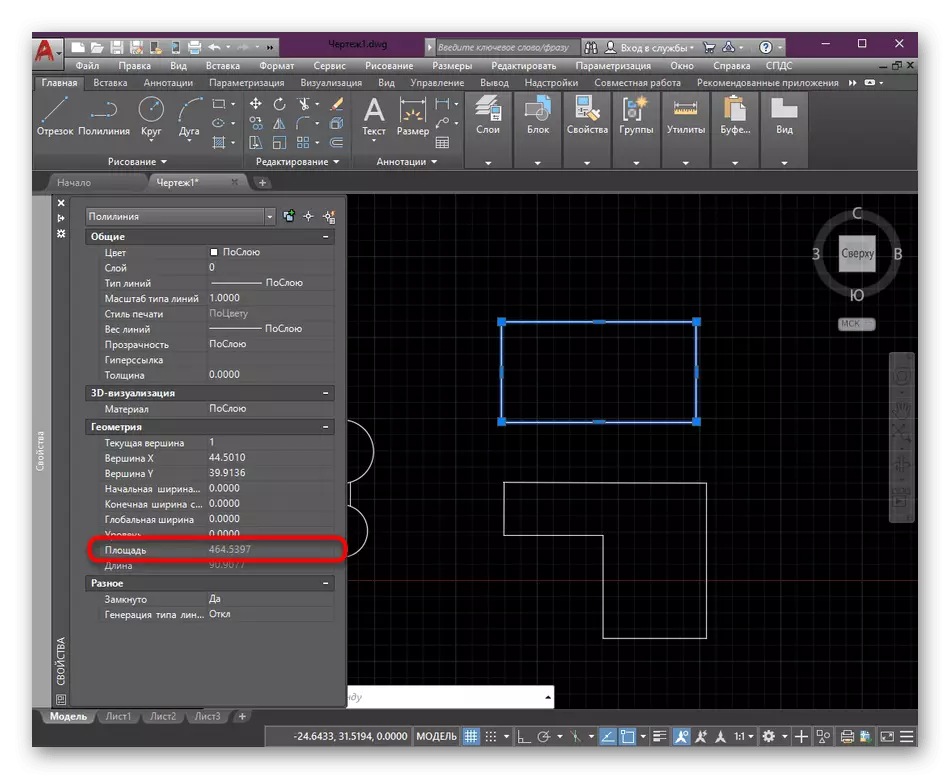
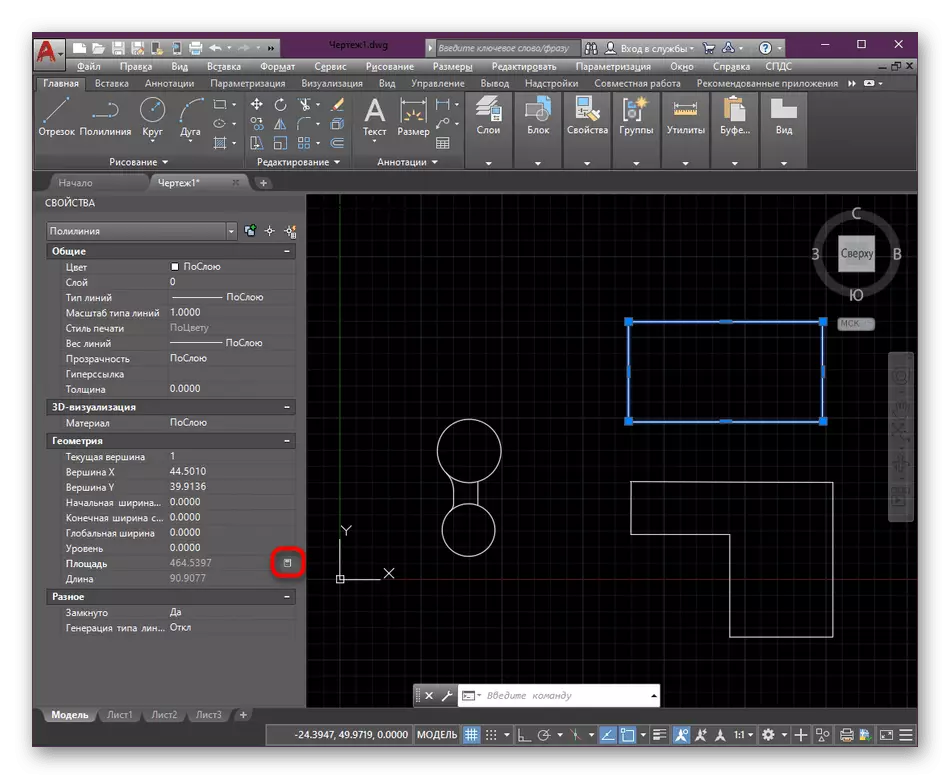
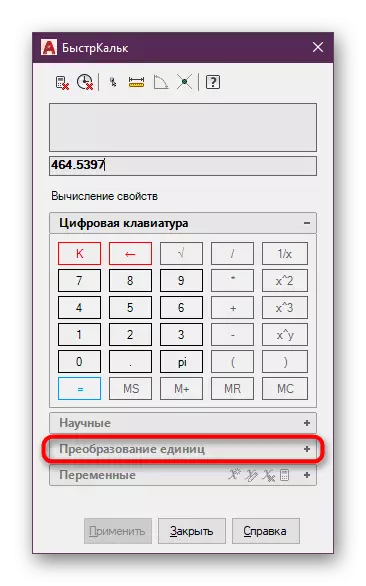
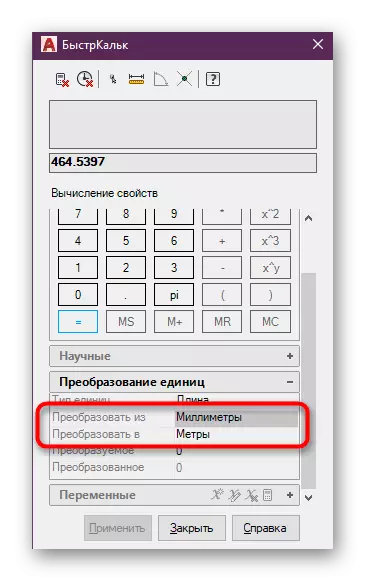
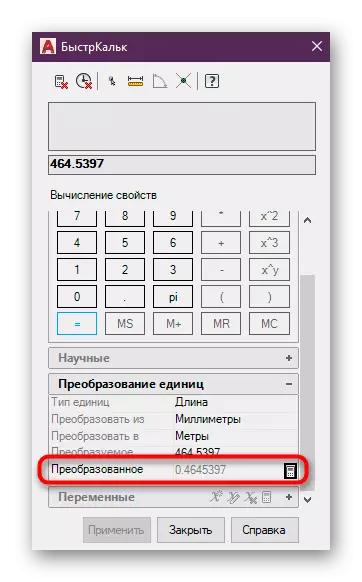
ဥပမာအားဖြင့် Polyline နှင့် Multilia မှရိုးရိုးရှင်းရှင်းဒြပ်စင်များပါ 0 င်သောအရာဝတ္ထုတစ်ခုနှင့်ထုတ်လုပ်ရန်ဤတွက်ချက်မှုသည်ဤတွက်ချက်မှုတစ်ခုပြုလုပ်ရန်လိုအပ်ပါကမှတ်မိနိုင်သော parameter ရိယာနှင့်ကိုက်ညီမည့် Hatch area ရိယာကိုသိရန်ကောင်းသည်။ တွက်ချက်မှုများသည်တူညီသောနည်းတူဖြစ်ပွားသော်လည်းတစ်ချိန်တည်းမှာပင် Hatching ကိုရွေးချယ်သည်။ ကျွန်ုပ်တို့၏ဝက်ဘ်ဆိုက်တွင်အောက်ပါလင့်ခ်တွင်ဖတ်ရန်အကြံပြုလိုသည်။
ဆက်ဖတ်ရန်: AutoCAD တွင် Hatch ကိုဖန်တီးခြင်း
နည်းလမ်း 2: Tool "တိုင်းတာခြင်း"
တခါတရံတွင်သင်သည် area ရိယာကိုတစ်ပြိုင်နက်တည်းတွက်ချက်ရန်လိုအပ်သည်, သို့သော်သင်မူပိုင်ခွင့်များကိုသွားသောအခါလိုချင်သောတန်ဖိုးကိုမပြနိုင်ကြောင်းသတိပြုမိနိုင်သည်။ ဤကိစ္စတွင်အကောင်းဆုံးရွေးချယ်မှုသည် "Utilities" အပိုင်းတွင်အခြားအရန်ကိရိယာတစ်ခု၏အသုံးပြုမှုကိုအသုံးပြုလိမ့်မည်။
- သူတို့အပြာ၌မီးမောင်းထိုးပြရန်လိုအပ်သောပစ္စည်းများအားလုံးကိုမီးမောင်းထိုးပြပါ။
- ထို့နောက်တိပ်ခွေတွင် "Tools" အပိုင်းကိုတိုးချဲ့ပါ။
- ဒီနေရာမှာအမျိုးအစား "တိုင်းတာ" "စတုရန်း" ကိုရွေးပါ။
- command line ကိုအာရုံစိုက်ပါ။ အခုတော့တိုင်းတာခြင်း paramet တွေကိုတစ် ဦး ရှိလိမ့်မည်။ ပထမ ဦး စွာ "Add Square" ကိုရွေးချယ်ရန်လိုအပ်သည်။
- ထို့နောက်အရာဝတ္ထု "အရာဝတ္ထု" ကိုသတ်မှတ်ပါ။
- လက်ဝဲဘက်၏အကူအညီဖြင့်စုစုပေါင်း area ရိယာကိုတွက်ချက်မည့်အရာဝတ္ထုအားလုံးကိုသတ်မှတ်ပါ။
- command line အထက်တွင်မီလီမီတာရှိစုစုပေါင်း area ရိယာ၏တန်ဖိုးကိုယခုပြလိမ့်မည်။ လိုအပ်ပါကဂဏန်းတွက်စက်ကို အသုံးပြု. Meters သို့မဟုတ် Centimeters များကို calculator ကို သုံး. ပြောင်းလဲရန်အတော်လေးလွယ်ကူသည်။
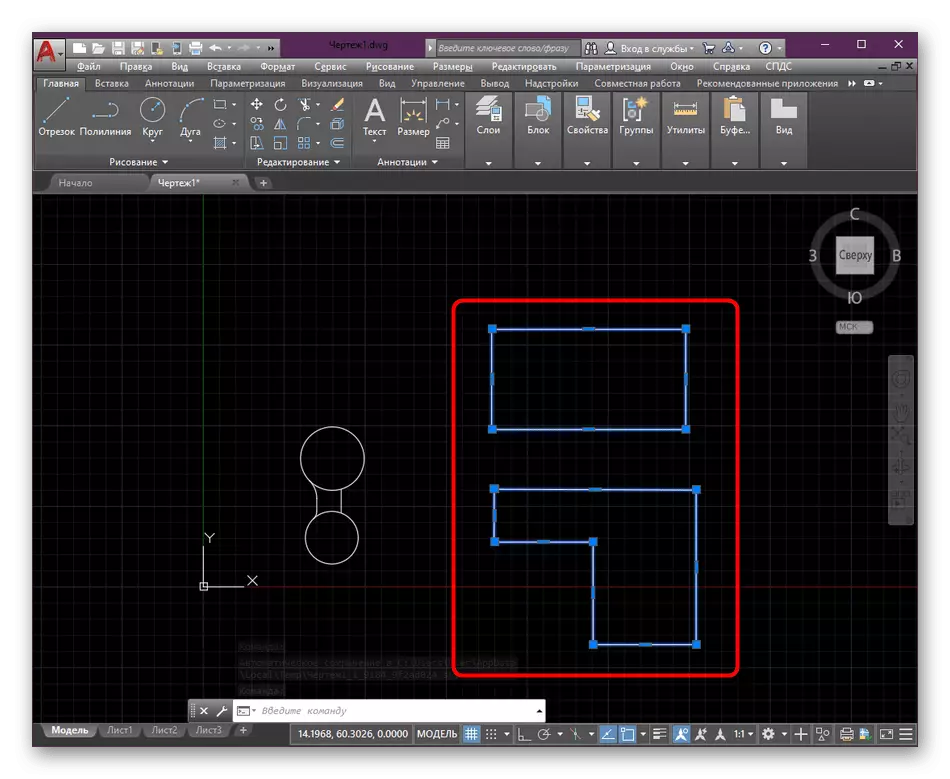
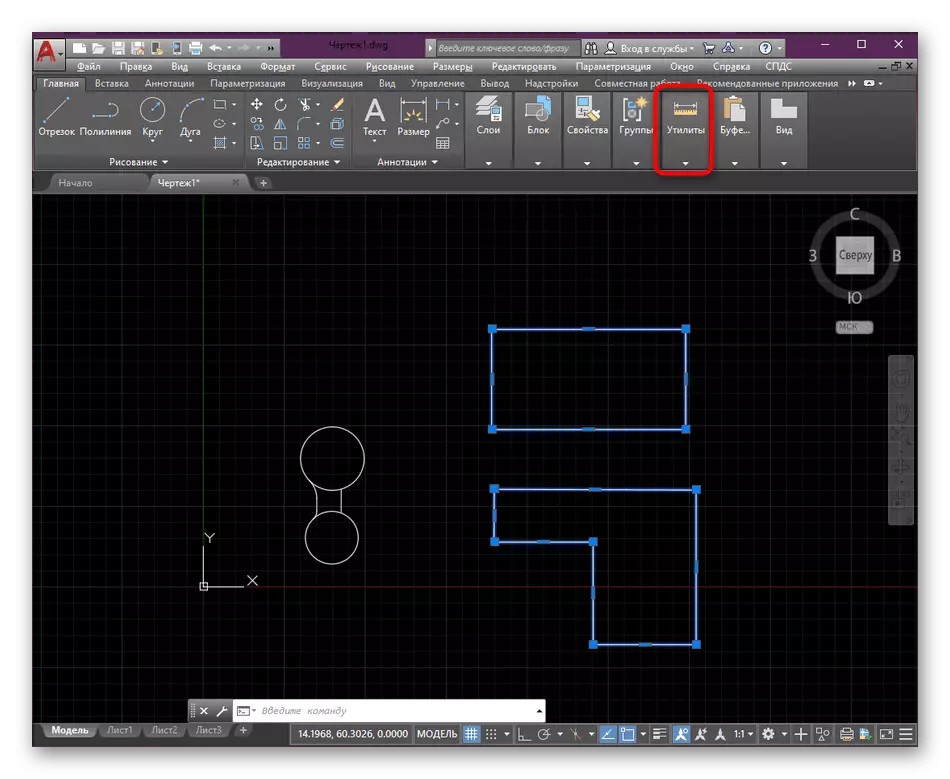
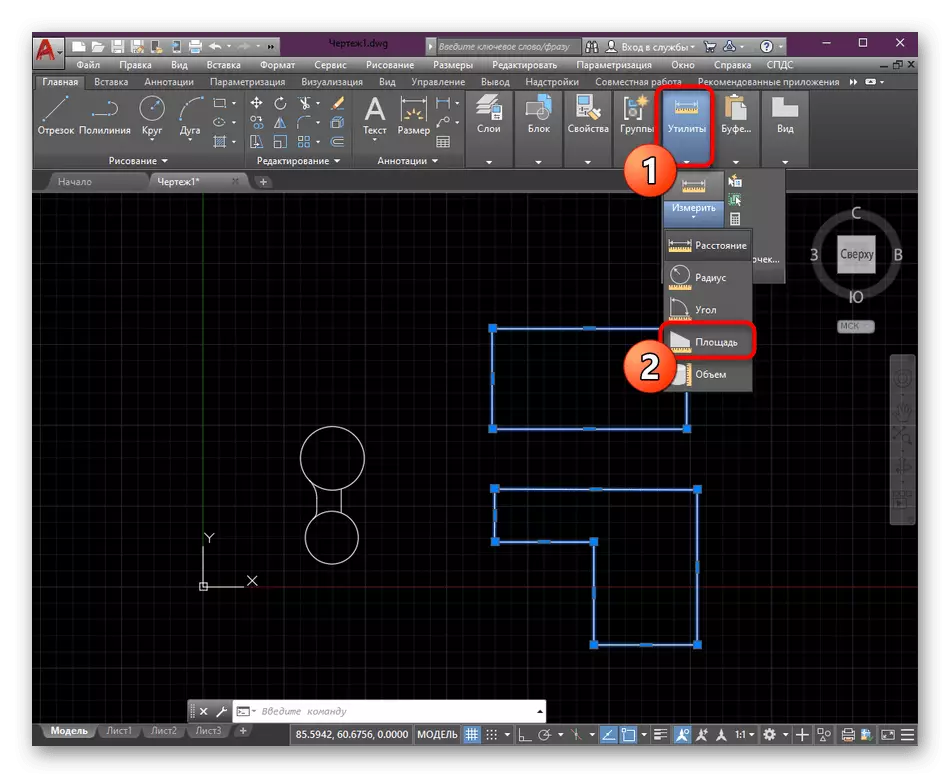
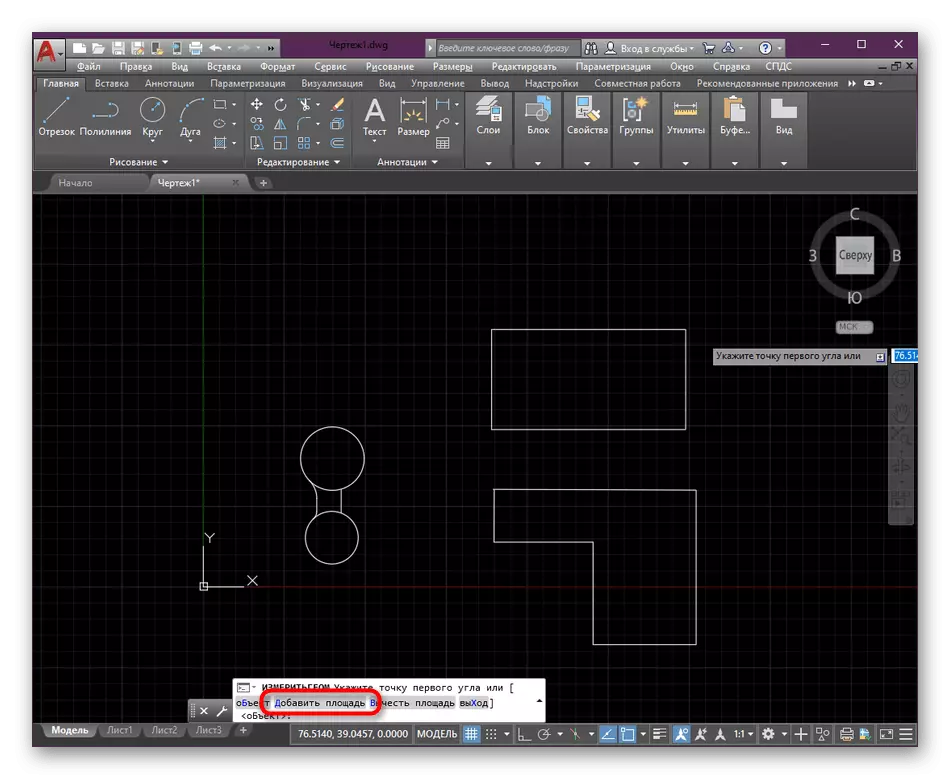
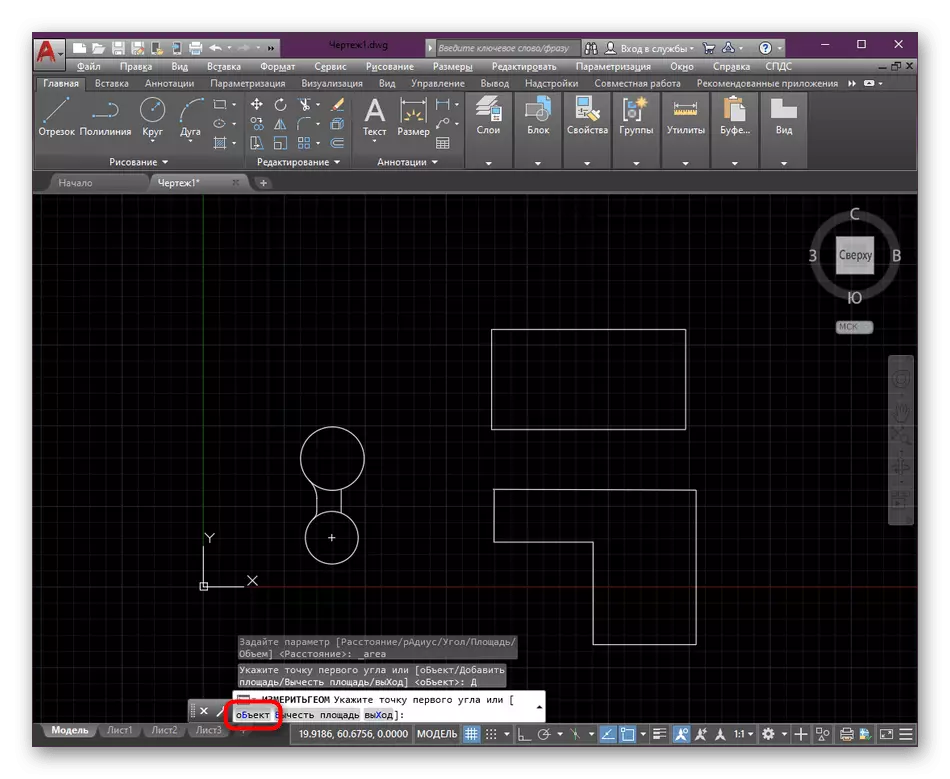
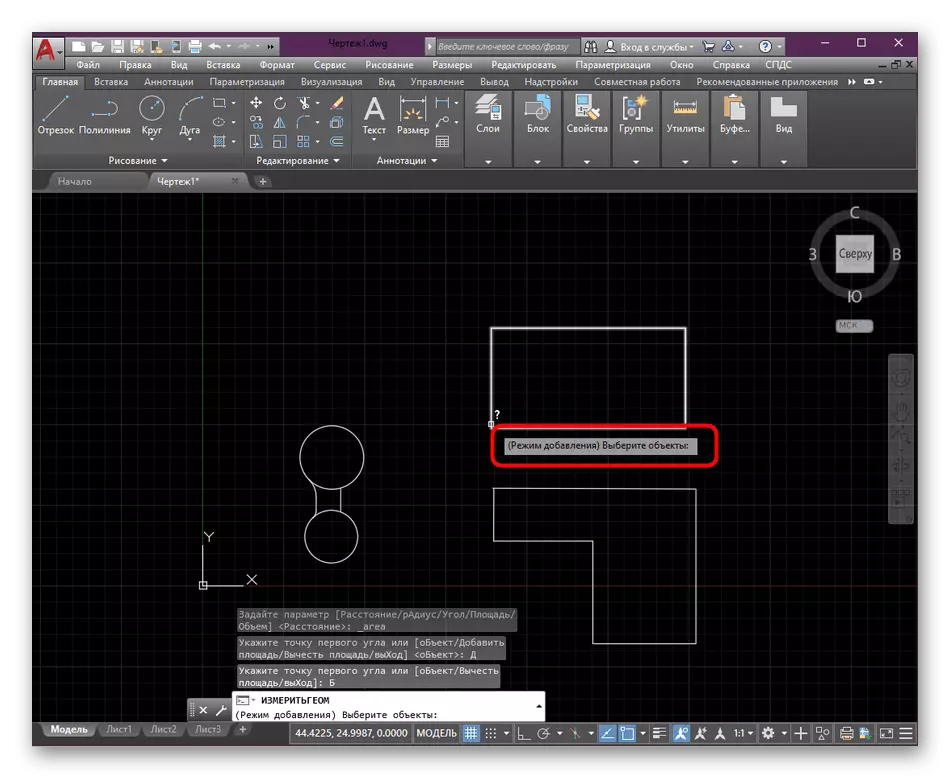
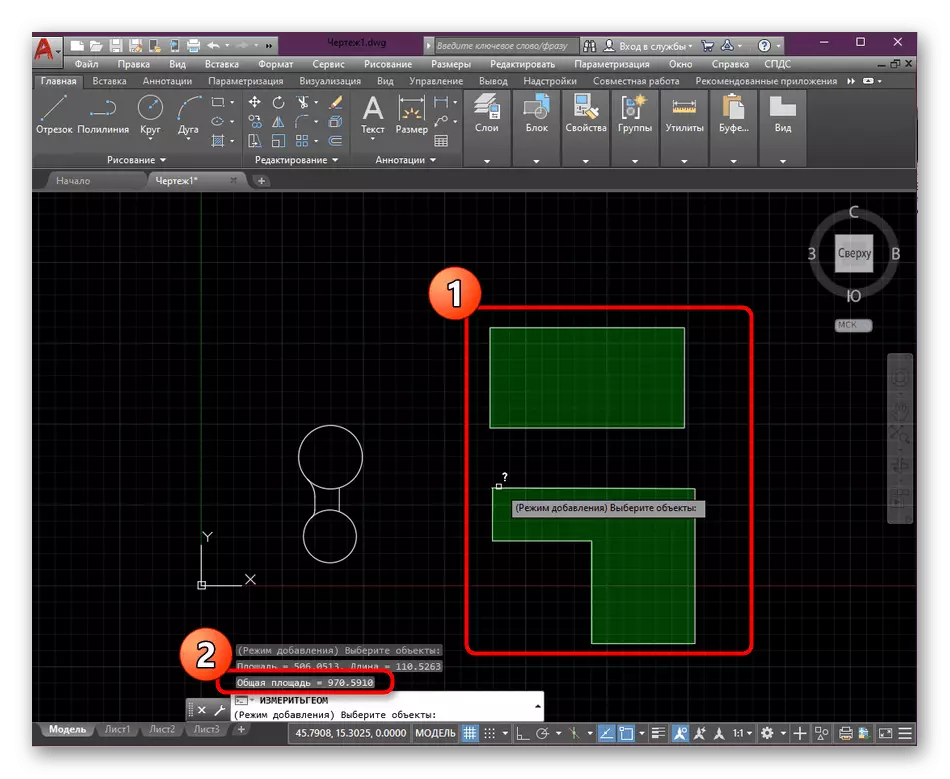
ဤသို့သောရိုးရှင်းသောနည်းလမ်းများက AutoCAD ရှိပုံသဏ္ operations ာရီတစ်ခုသို့မဟုတ်တစ်ခုထက်ပိုသောအရာဝတ္ထုများ၏ area ရိယာကိုအလျင်အမြန်တိုင်းတာရန်ခွင့်ပြုလိမ့်မည်။ အကယ်. သင်သည်ဤဆော့ဖ်ဝဲကိုစတင်ဖွံ့ဖြိုးပြီးအခြားအကြောင်းအရာများနှင့်လေ့ကျင့်ရေးပစ္စည်းများလက်ခံရရှိရန်စိတ် 0 င်စားနေပါကကျွန်ုပ်တို့၏ဝက်ဘ်ဆိုက်ရှိဘုံဆိုင်ရာပစ္စည်းများနှင့်အကျွမ်းတဝင်ရှိရန်သင့်အားကျွန်ုပ်တို့အကြံပြုပါသည်။
ဆက်ဖတ်ရန်: AutoCAD အစီအစဉ်ကိုအသုံးပြုခြင်း
