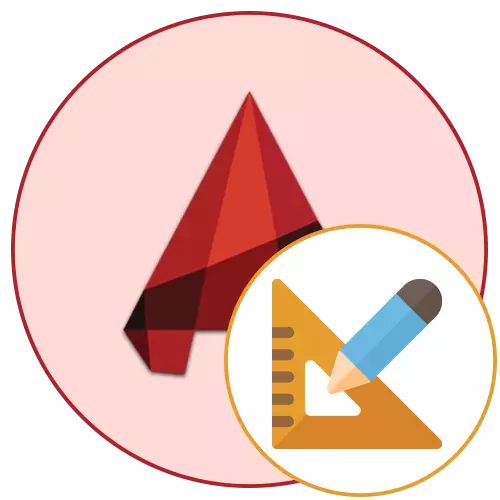
Іноді користувачі, що працюють з різними кресленнями в програмі AutoCAD, стикаються з необхідністю розрахунку площі окремих або декількох елементів. Здійснити це можна за допомогою двох вбудованих інструментів, кожен з яких працює за особливим алгоритмом і підійде в різних ситуаціях. Сьогодні ми хочемо продемонструвати приклади взаємодії з кожною з цих двох функцій, щоб ви змогли підібрати оптимальний для себе варіант і використовувати його при потребі виконання розрахунків.
Вважаємо площа в AutoCAD
Незалежно від того, який метод розрахунку буде обраний, результат завжди відобразиться один і той же, при цьому можна бути впевненим, що він завжди буде правильним. Додатково слід враховувати, що стандартної одиницею виміру в Автокаде виступають міліметри, і число буде показано саме в цій величині. Тому важливо відзначити і конвертацію отриманого числа, про що також буде розказано далі.Спосіб 1: Властивості об'єкта
Для початку давайте розглянемо найпростіший варіант. У вас є один примітивний об'єкт, що складається з полилиний, наприклад, прямокутник або довільна фігура. Цей об'єкт виступає у вигляді одного елемента, тому його площа завжди відображається у властивостях. Її перегляд здійснюється наступним чином:
- Пошукайте той самий об'єкт в модулі «Модель».
- Виділіть її лівим кліком миші, щоб він став світитися синім кольором.
- Потім клацніть по ньому ПКМ і в контекстному меню виберіть варіант «Властивості».
- Зліва відобразиться додаткова панель, де вказуються основні властивості примітиву чи іншого об'єкта. Тут в розділі «Геометрія» перегляньте значення пункту «Площа».
- Якщо необхідно перевести міліметри в іншу величину, клікніть по значенню, а потім по з'явився значку калькулятора.
- У вікні, розгорніть додатковий розділ «Перетворення одиниць».
- Задайте параметри конвертації, вказавши відповідні значення.
- Ознайомтеся з отриманим результатом.
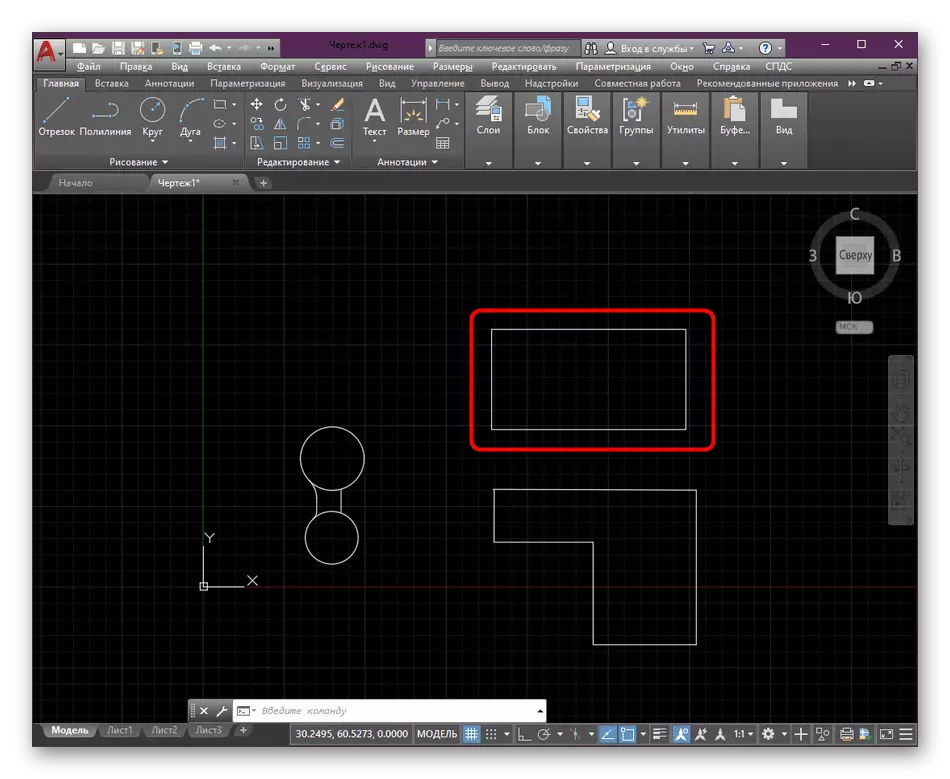
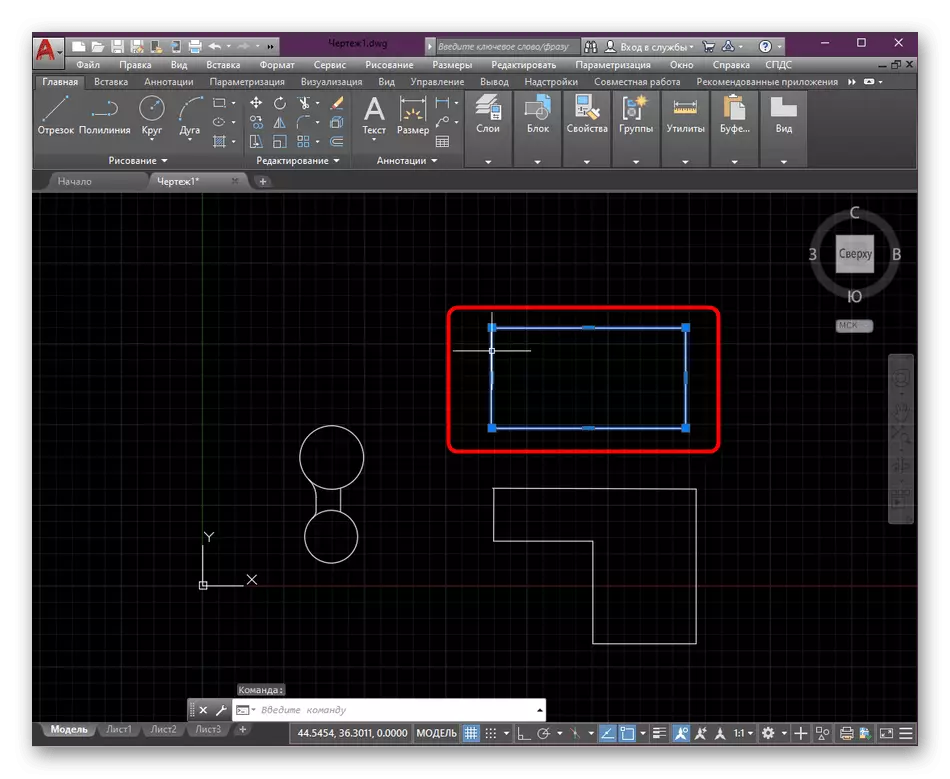
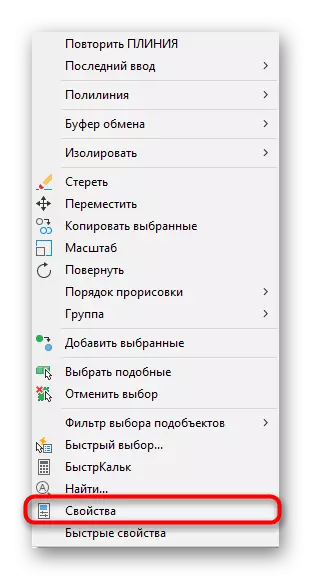
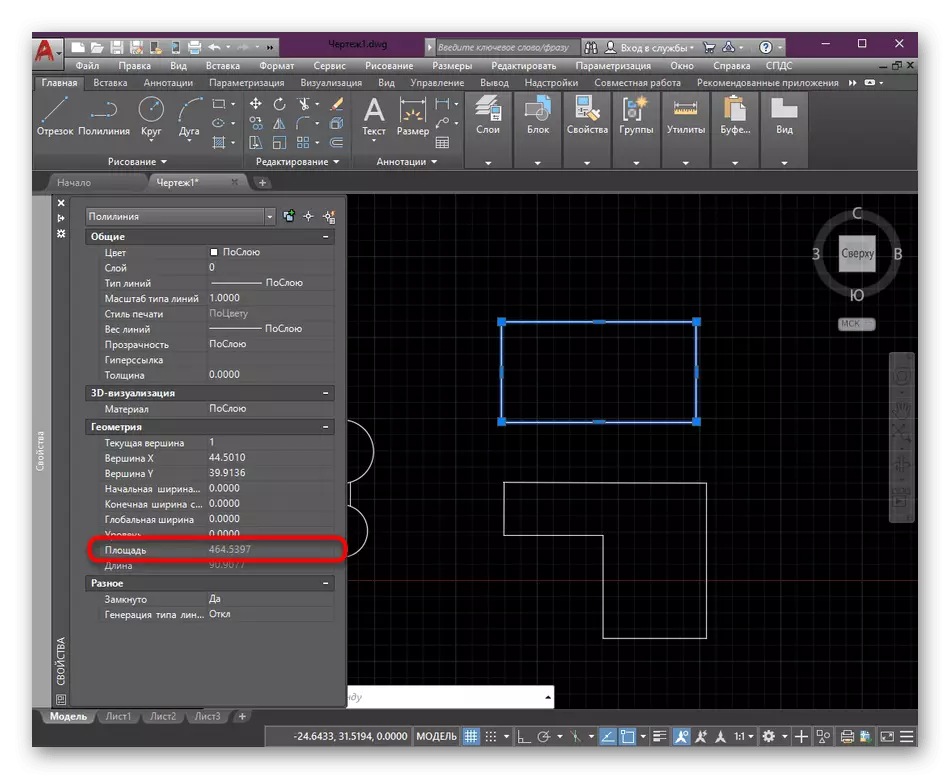
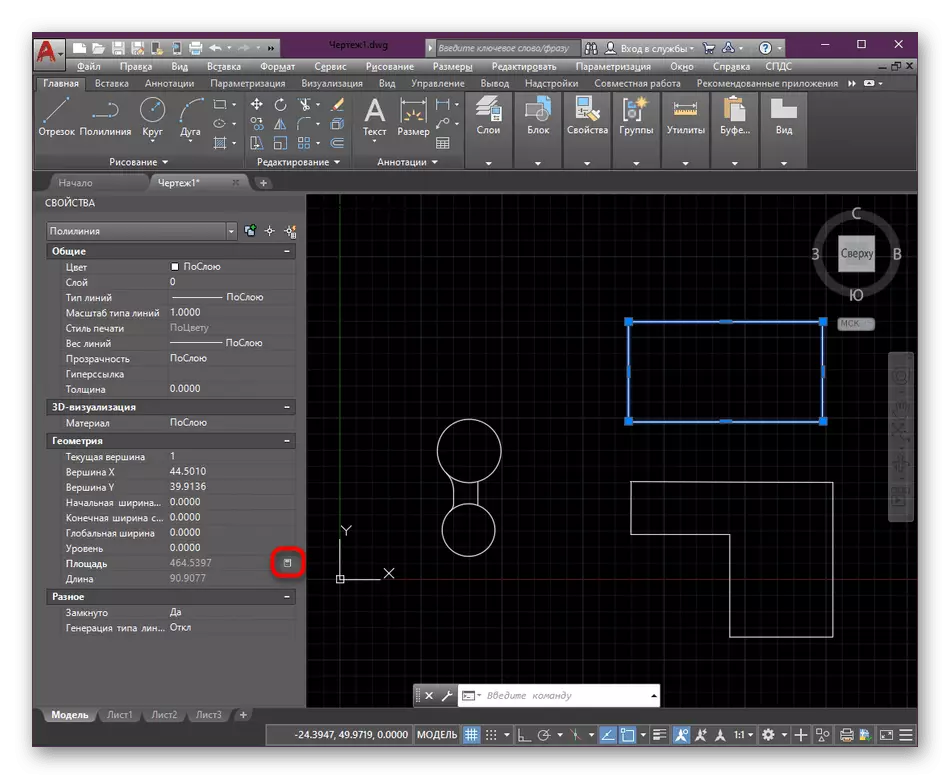
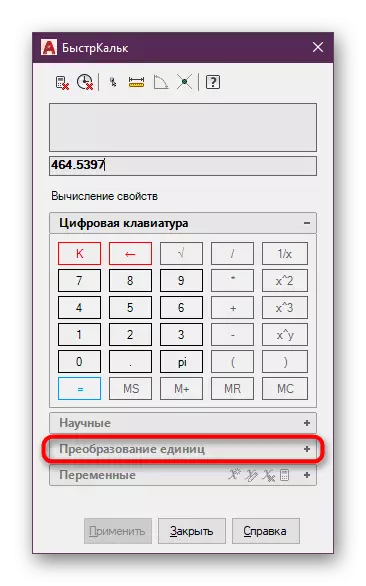
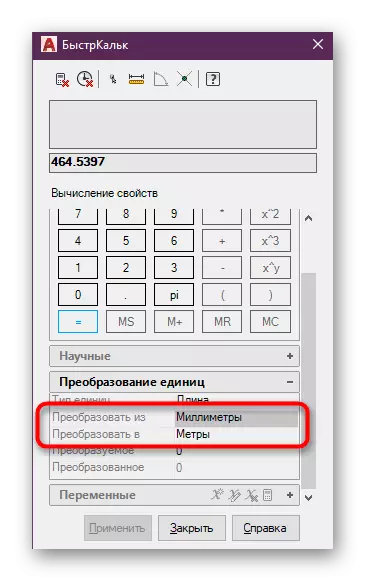
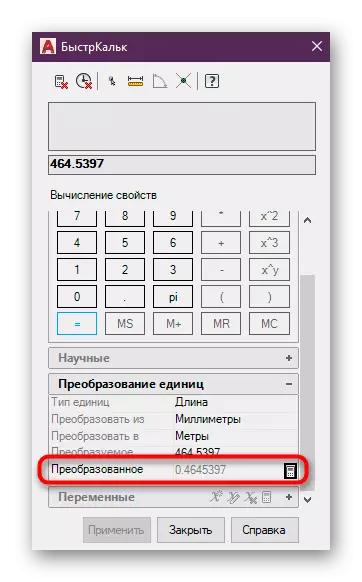
Якщо цей розрахунок потрібно зробити з об'єктом, що складається з декількох простих елементів, наприклад, з полилинии і мультилинии, краще пізнати площа штрихування, яка і буде відповідати впізнаваний параметру. Обчислення відбуваються точно так же, але при цьому вибирається штрихування, а про її створення рекомендуємо прочитати в іншому матеріалі на нашому сайті за посиланням далі.
Детальніше: Створення штрихування в AutoCAD
Спосіб 2: Інструмент «Виміряти»
Іноді потрібно обчислити площу відразу декількох об'єктів, однак при переході в властивості можна помітити, що потрібне значення не відображається. У такому випадку найкращим варіантом буде використання іншого допоміжного інструменту, що розташувався в розділі «Програми».
- Виділіть всі необхідні елементи, щоб вони підсвічували синім кольором.
- Потім в стрічці розгорніть розділ «Інструменти».
- Тут в категорії «Виміряти» виберіть варіант «Площа».
- Зверніть увагу на командний рядок. Зараз там будуть відображатися параметри вимірювання. В першу чергу потрібно вибрати пункт «Додати площа».
- Далі вкажіть пункт «Об'єкт».
- За допомогою лівого кліка мишкою вкажіть всі об'єкти, загальна площа яких і буде обчислюватися.
- Трохи вище командного рядка тепер відобразиться значення загальної площі в міліметрах. При потребі його можна досить просто перетворити в метри або сантиметри за допомогою функції розподілу в будь-якому калькуляторі.
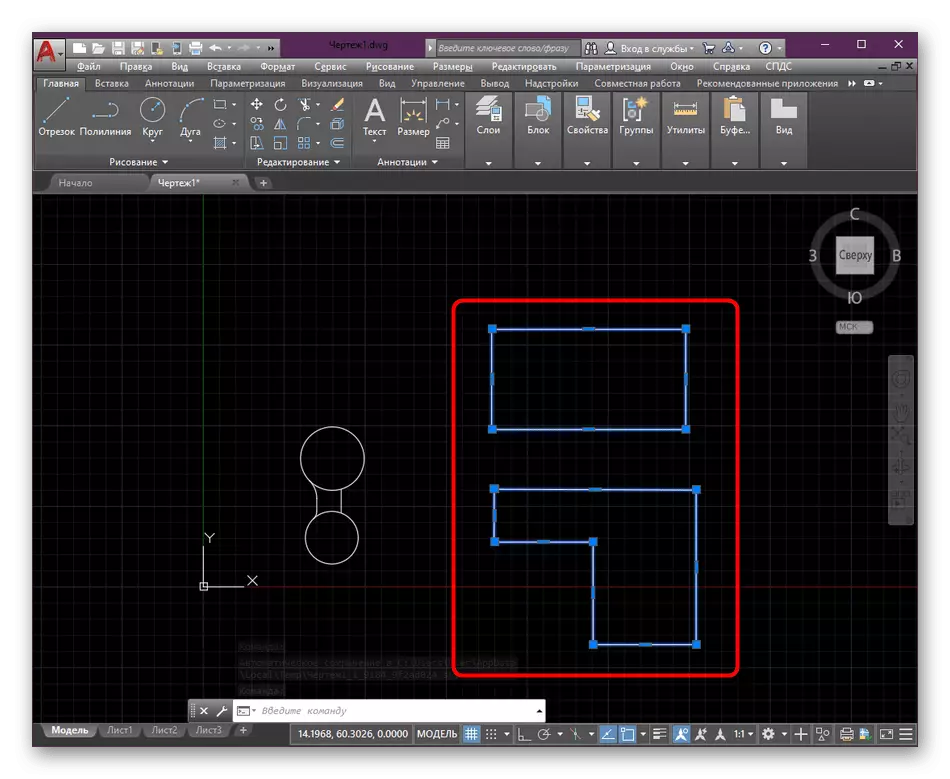
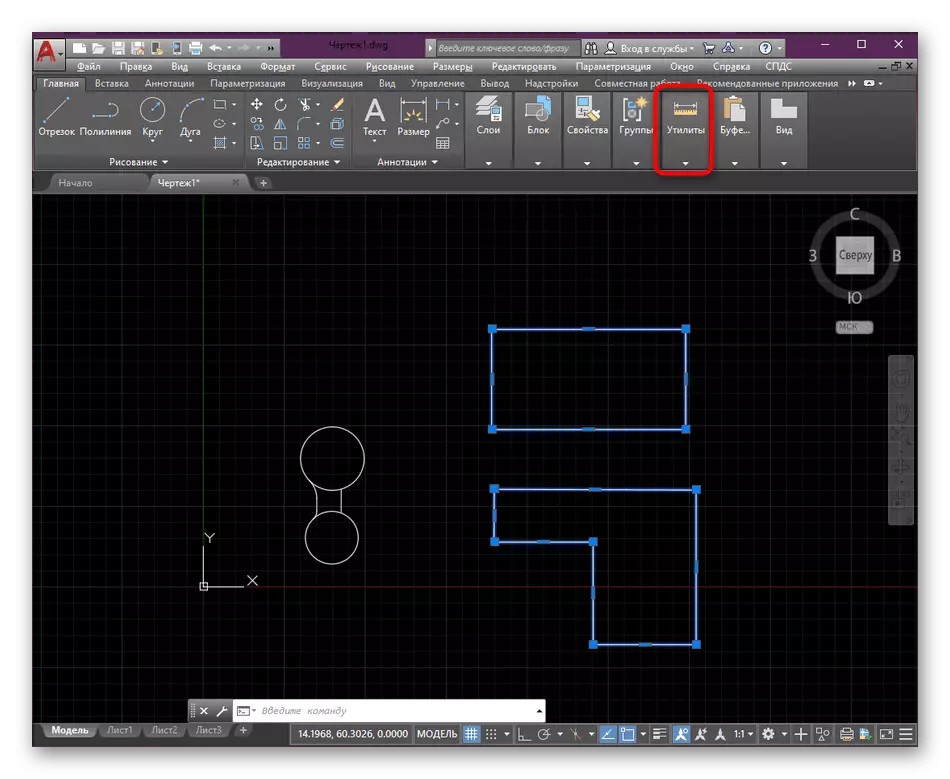
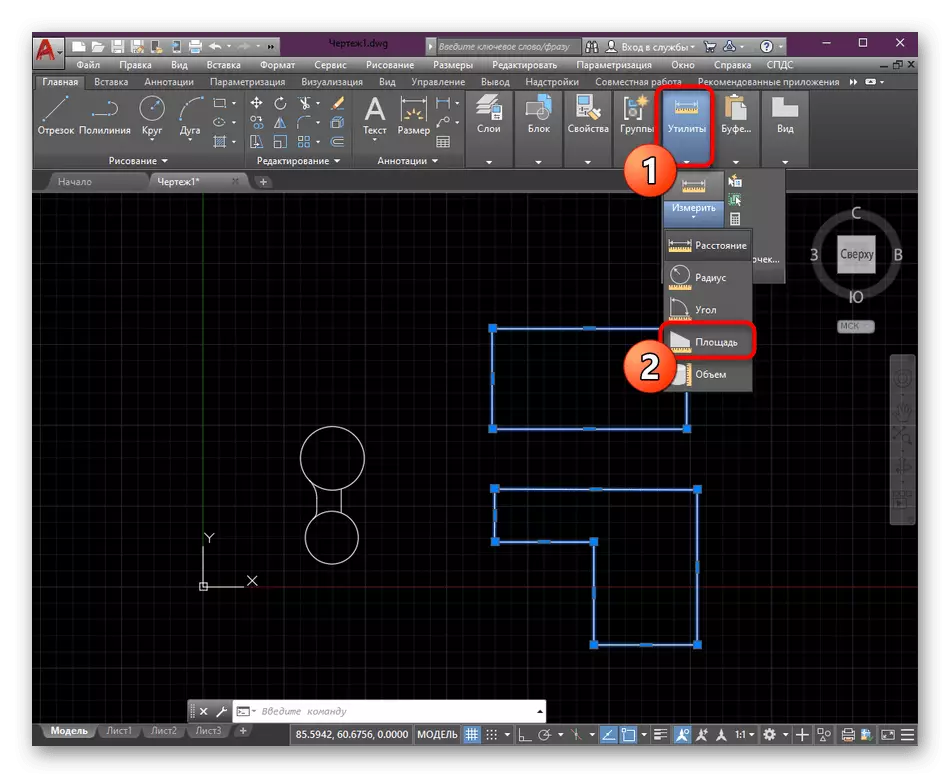
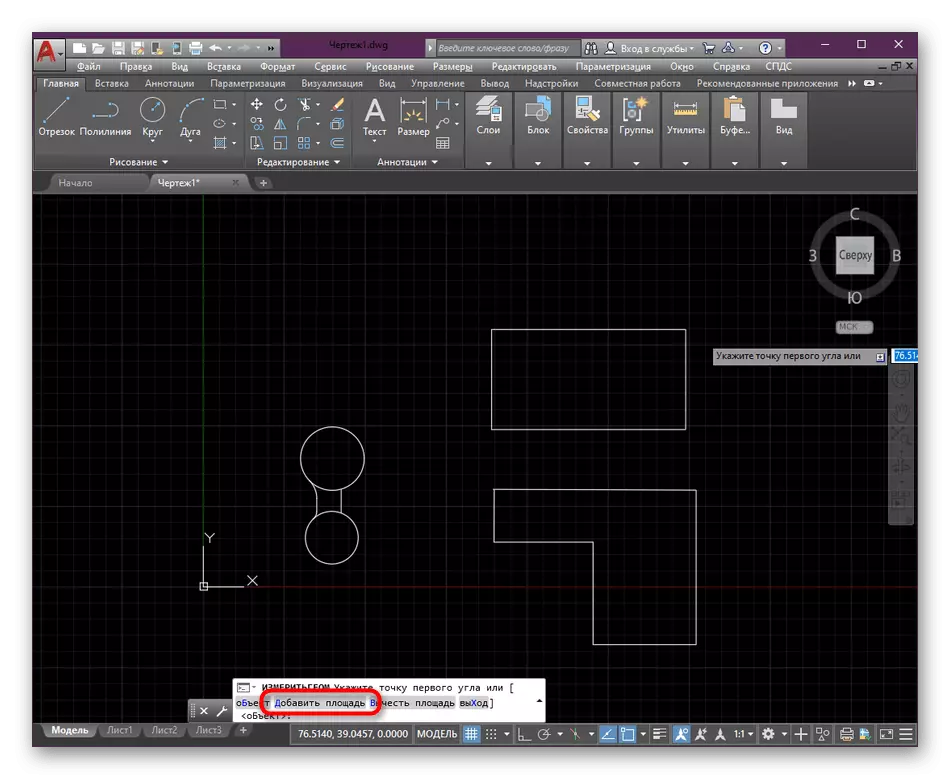
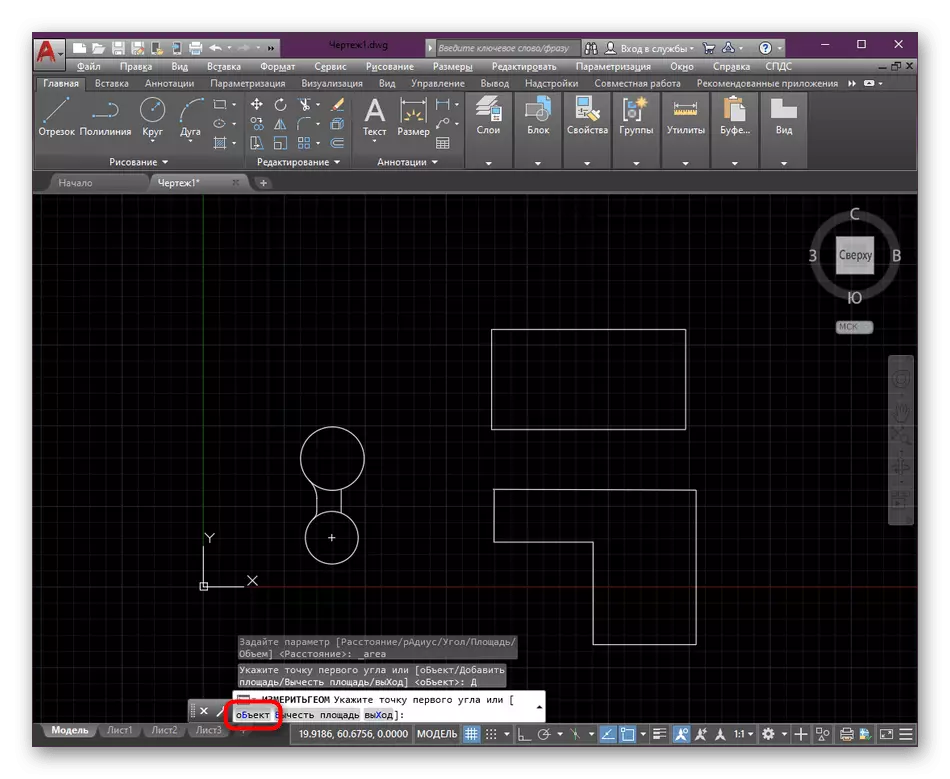
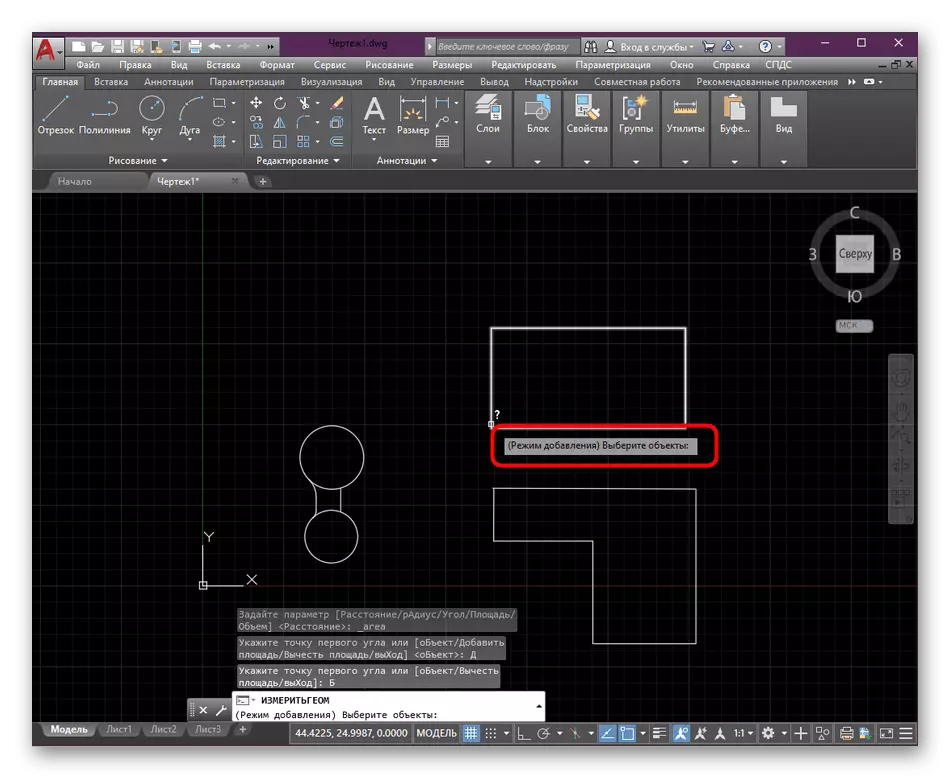
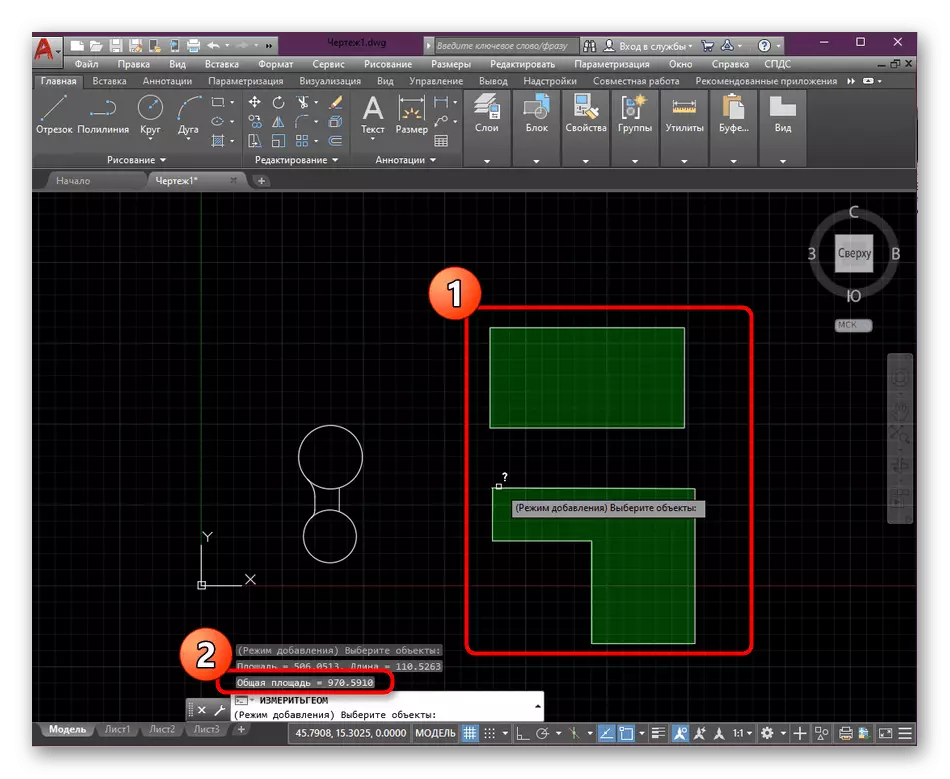
Ось такі нехитрі способи дозволять швидко виміряти площа одного або декількох об'єктів креслення в AutoCAD. Якщо ви тільки починаєте освоювати дане програмне забезпечення і зацікавлені в отриманні навчальних матеріалів з інших тем, рекомендуємо ознайомитися з окремим загальним матеріалом на нашому сайті, перейшовши за наведеним нижче посиланням.
Детальніше: Використання програми AutoCAD
