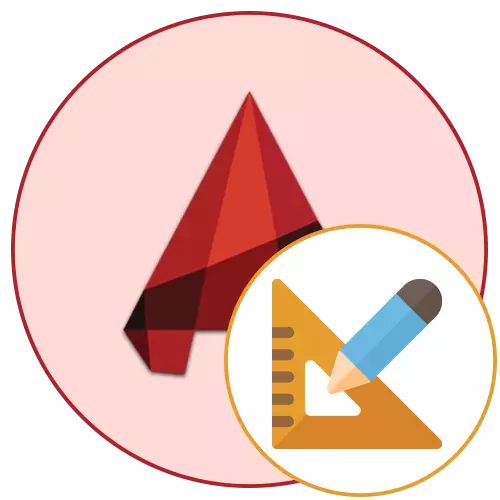
Uaireanta bíonn gá le húsáideoirí atá ag obair le líníochtaí éagsúla sa chlár AutoCAD leis an ngá atá le heilimintí aonair nó roinnt eilimintí a ríomh. Is féidir é seo a dhéanamh ag baint úsáide as dhá uirlis thógtha, gach ceann acu ag obair de réir algartam speisialta agus tá sé oiriúnach i staideanna éagsúla. Sa lá atá inniu ann is mian linn samplaí de idirghníomhaíocht a léiriú le gach ceann de na dhá fheidhm seo ionas gur féidir leat an rogha is fearr a roghnú duit féin agus é a úsáid leis an ngá atá le na ríomhanna a chomhlíonadh.
Measaimid an chearnóg i AutoCAD
Beag beann ar a bhfuil an modh ríofa roghnaithe, beidh an toradh le feiceáil i gcónaí ar an ceann céanna, agus is féidir leat a bheith cinnte go mbeidh sé i gcónaí ceart. Ina theannta sin, ba chóir a mheabhrú go gcomhlíonfaidh milliméadair aonad caighdeánach tomhais sa Autocades, agus taispeánfar an uimhir sa mhéid seo. Dá bhrí sin, tá sé tábhachtach a thabhairt faoi deara agus comhshó an líon a fuarthas, a phléifear tuilleadh freisin.Modh 1: Airíonna an Réada
Ar an gcéad dul síos, déanaimis machnamh ar an rogha is éasca. Tá rud primitive amháin agat ina bhfuil polaitín, mar shampla, dronuilleog nó figiúr treallach. Feidhmíonn an réad seo mar ghné amháin, mar sin taispeántar a limistéar i gcónaí i airíonna. Seo a leanas a féachana:
- Leag an rud sa mhodúl samhail.
- Aibhsigh é leis an cliceáil ar an luch chlé ionas go mbeidh sé ag dul i ngorm.
- Ansin cliceáil ar an PCM agus sa roghchlár comhthéacs, roghnaigh an rogha "Properties".
- Ar thaobh na láimhe clé, taispeántar painéal breise, i gcás ina léirítear airíonna bunúsacha ruda primitive nó eile. Anseo sa rannóg "geoiméadracht", féach ar luach an cheantair "Cearnóg".
- Más gá duit milliméadair a aistriú go luach eile, cliceáil ar an luach, agus ansin an deilbhín áireamháin atá le feiceáil.
- San fhuinneog a osclaíonn, leathnaigh an rannóg bhreise "Aonaid".
- Socraigh na paraiméadair chomhshó trí na luachanna comhfhreagracha a shonrú.
- Amharc ar an toradh.
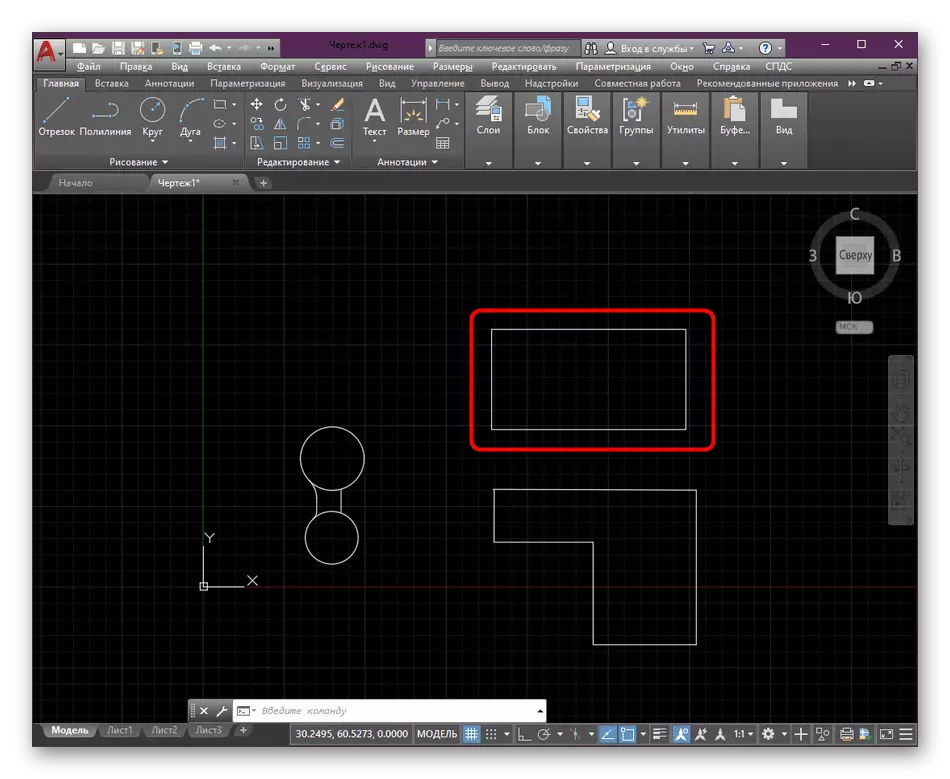
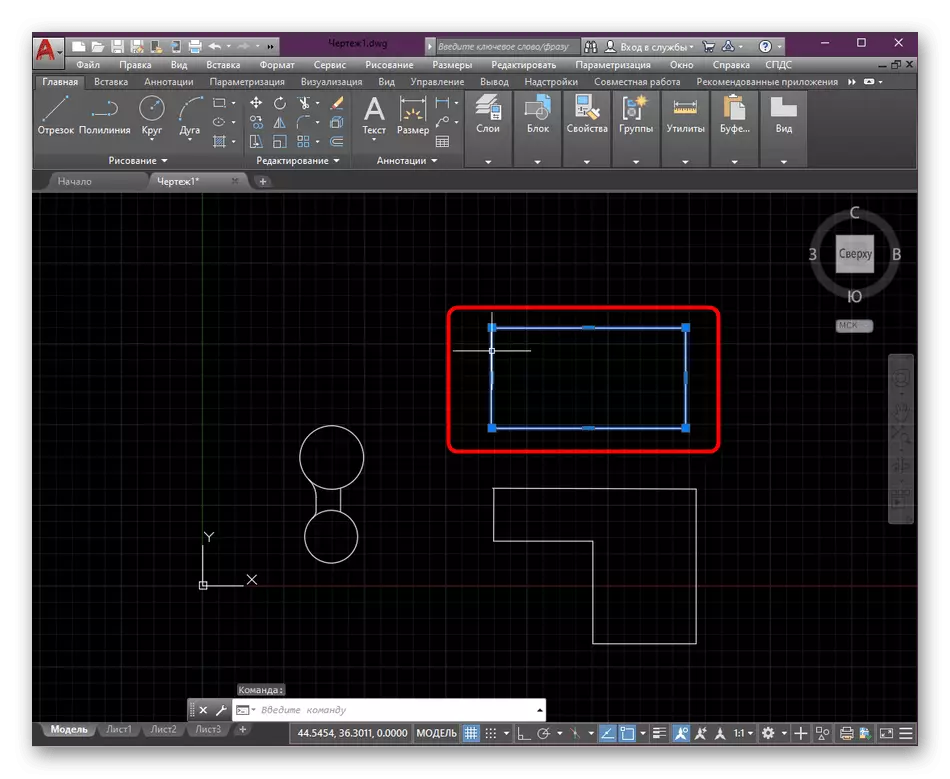
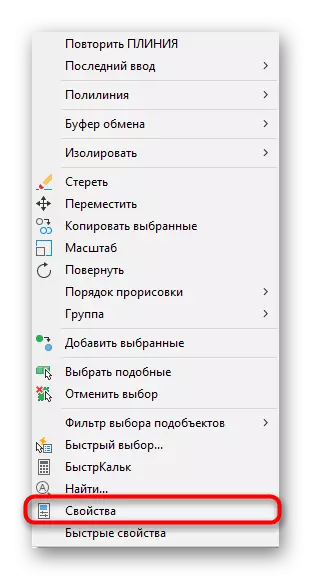
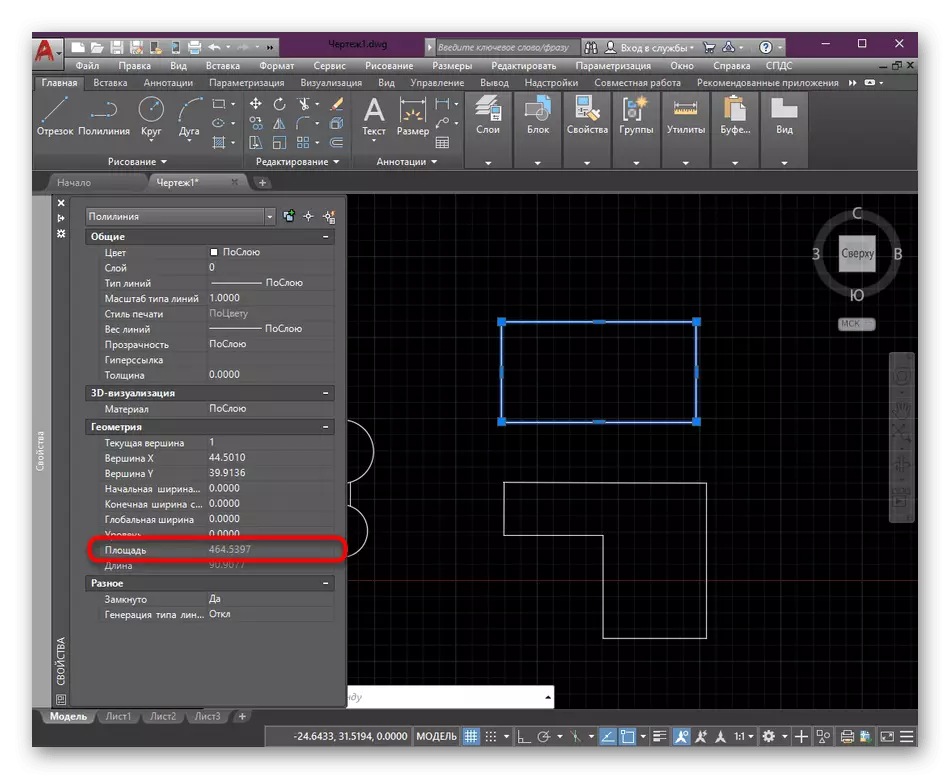
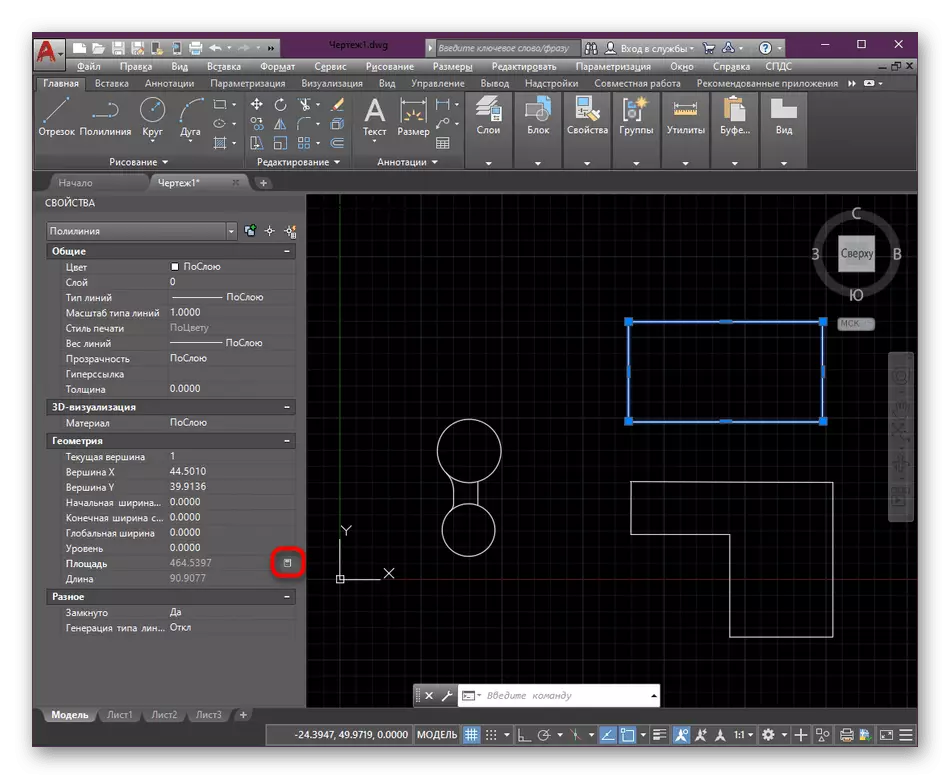
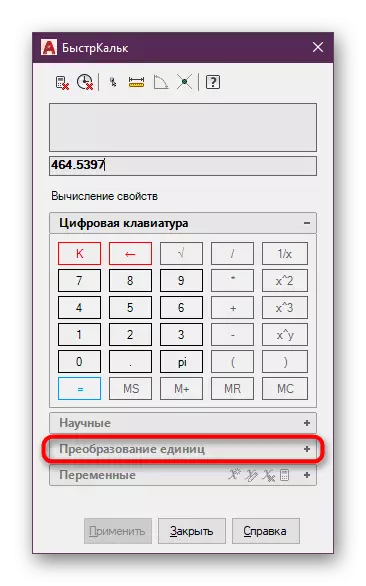
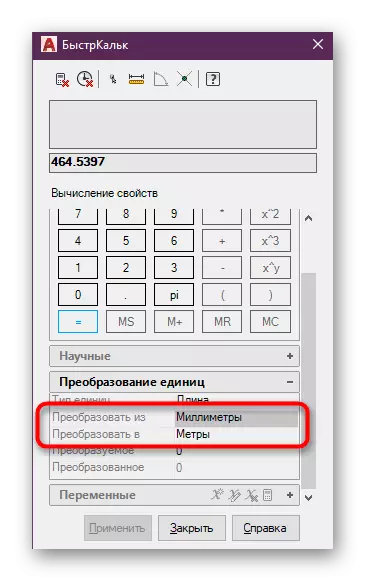
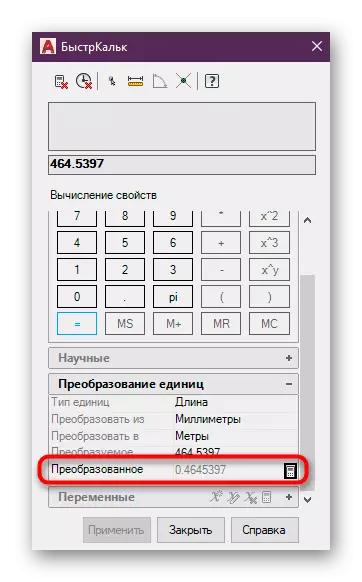
Má theastaíonn an ríomh seo chun rud a tháirgeadh le rud atá comhdhéanta de roinnt eilimintí simplí, mar shampla, ó pholaline agus ó multilia, is fearr an limistéar goir a bheith ar eolas agat, rud a fhreagraíonn don pharaiméadar aitheanta. Tarlaíonn ríomhanna ar an mbealach céanna, ach ag an am céanna roghnaítear an hacáil, agus molaimid go moltar é a léamh in ábhar eile ar ár láithreán gréasáin ar an nasc thíos.
Léigh níos mó: Ag cruthú goir i AutoCAD
Modh 2: Uirlis "Beart"
Uaireanta ní mór duit an limistéar a ríomh ag an am céanna roinnt rudaí, áfach, nuair a théann tú chuig airíonna, is féidir leat a thabhairt faoi deara nach dtaispeántar an luach inmhianaithe. Sa chás seo, is é an rogha is fearr ná uirlis chúnta eile a úsáid atá suite sa rannóg "Fóntais".
- Aibhsigh na míreanna riachtanacha go léir ionas go mbeidh siad aibhsithe i ndath gorm.
- Ansin sa téip leathnaíonn an rannóg "Uirlisí".
- Anseo sa chatagóir "Beart" Roghnaigh an rogha "Cearnóg".
- Tabhair aird ar an líne ordaithe. Anois beidh paraiméadair tomhais ann. Ar an gcéad dul síos, beidh ort "Cearnóg Add" a roghnú.
- Ansin, sonraigh an réad "réad".
- Le cabhair ó chliceáil ar chlé ar an luch, sonraigh gach rud a ríomhfar a limistéar iomlán.
- Díreach os cionn na líne ordaithe, taispeánfar luach an limistéir iomláin i milliméadair anois. Más gá, is féidir leis a bheith simplí go leor a thiontú go méadar nó ceintiméadar ag baint úsáide as an fheidhm eamhnaithe in aon áireamhán.
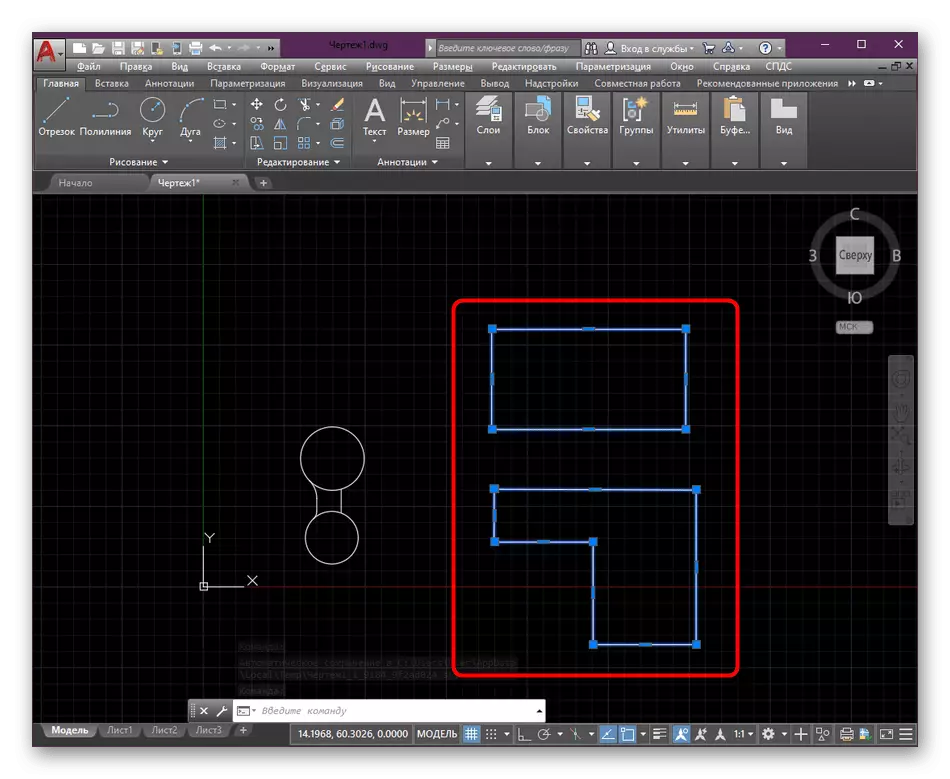
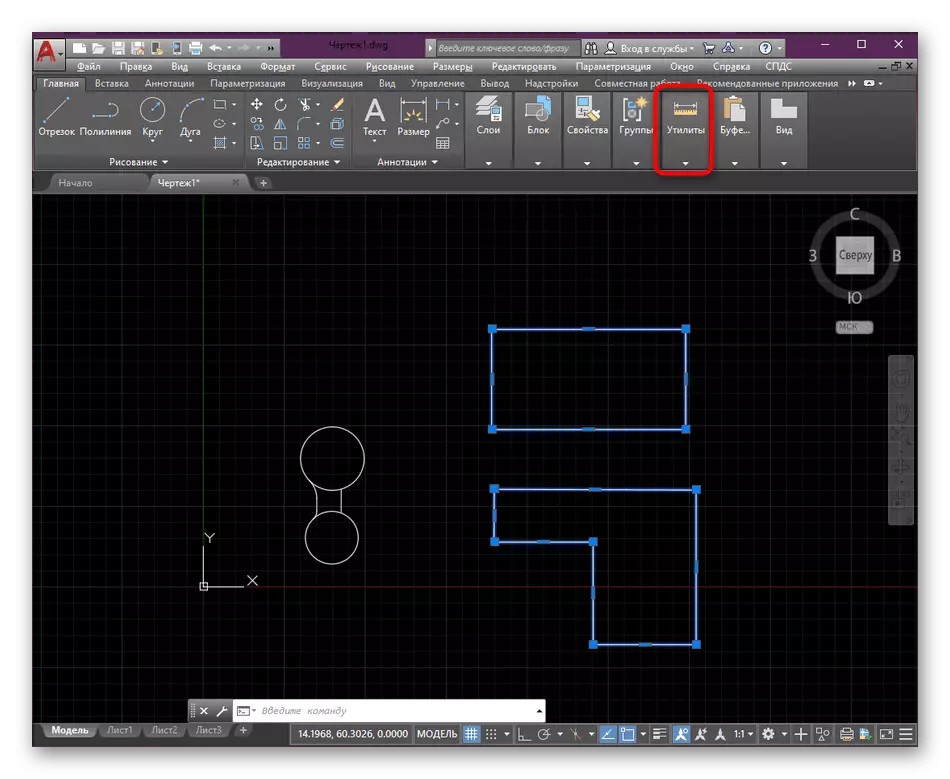
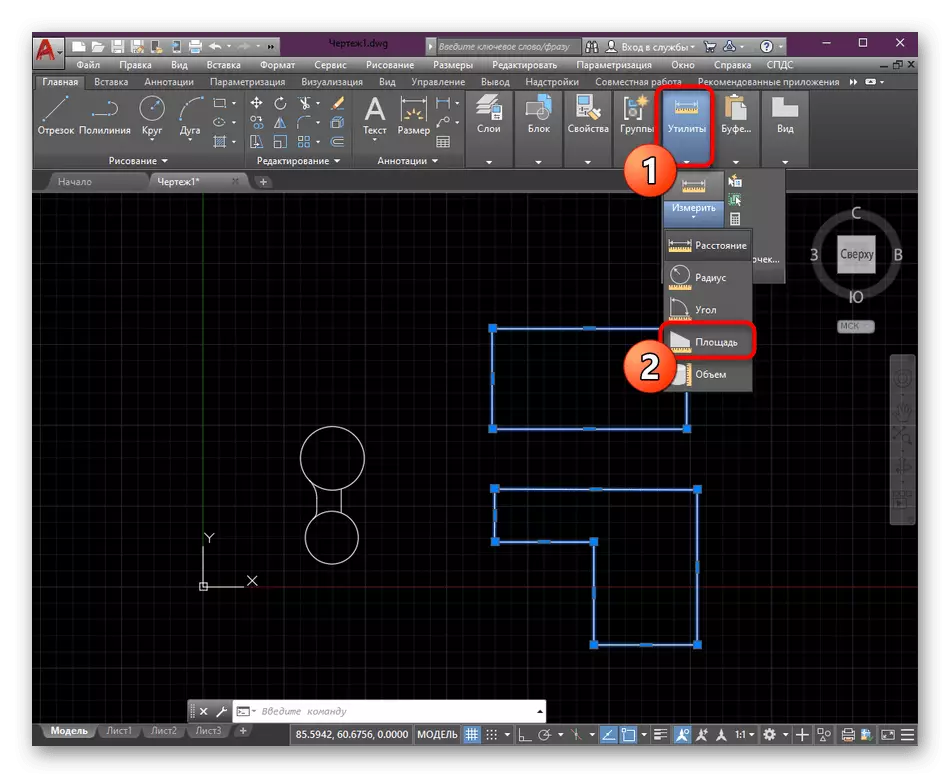
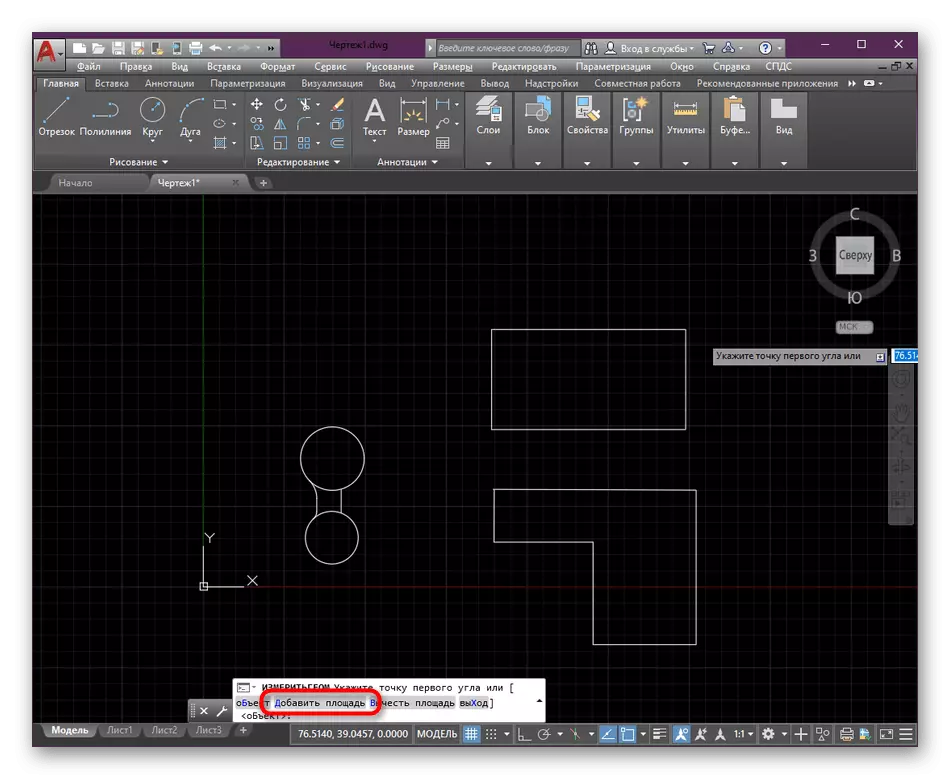
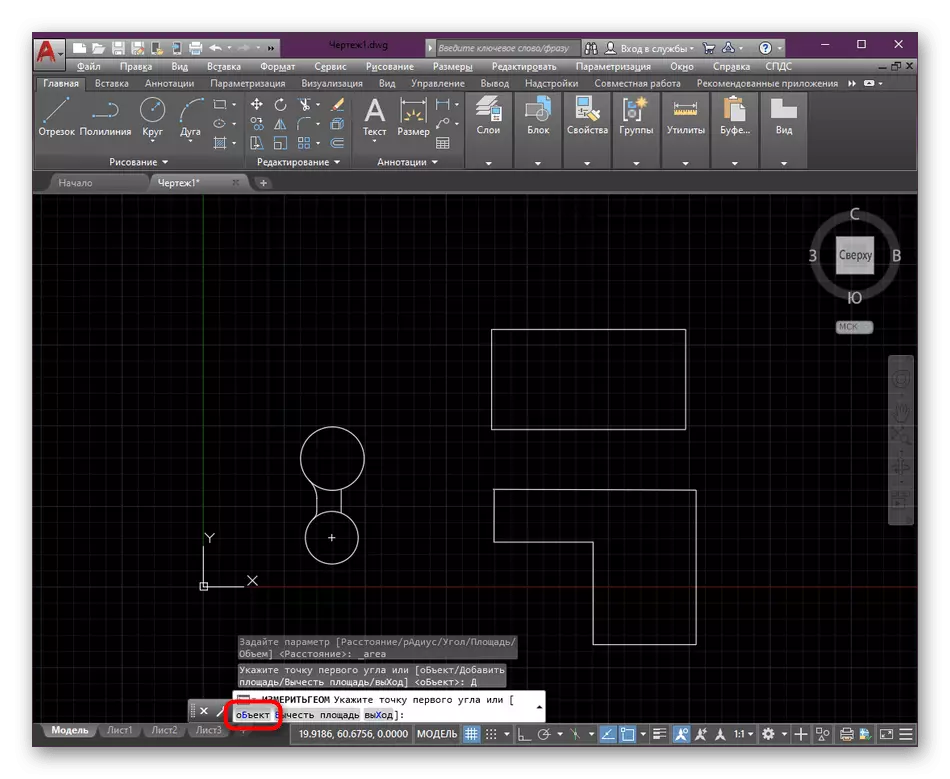
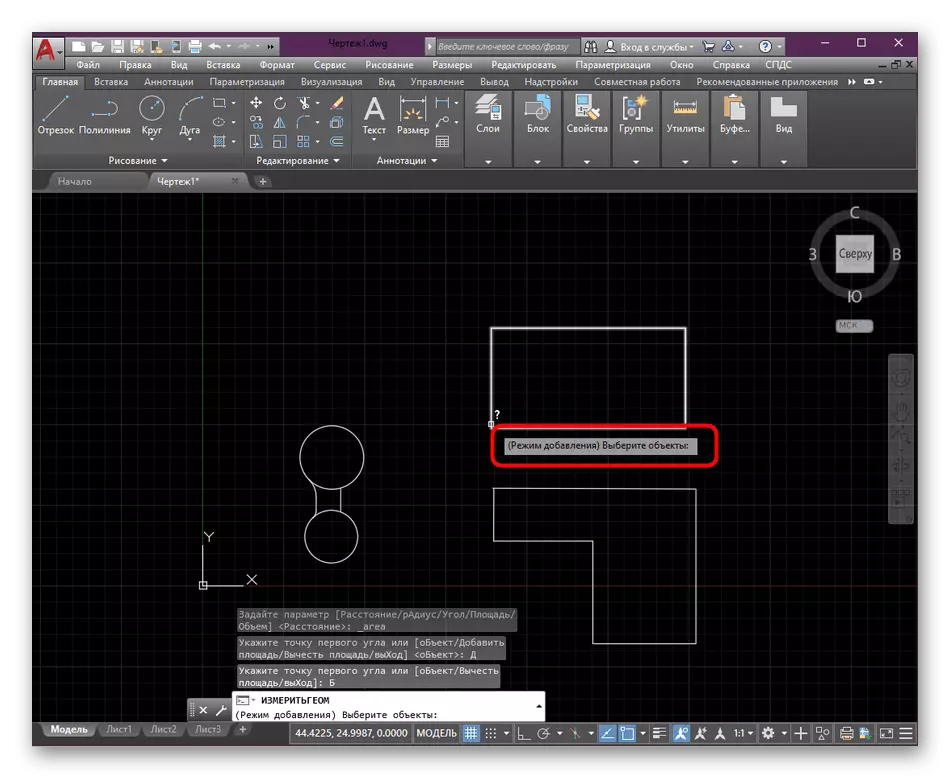
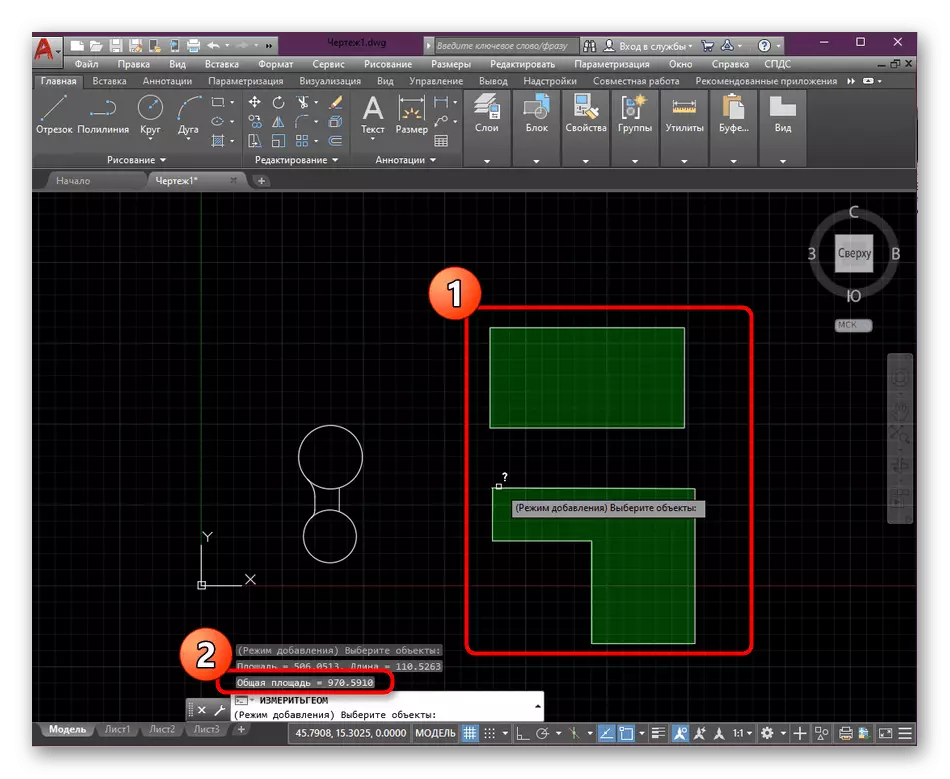
Ligfidh bealaí simplí den sórt sin duit an limistéar líníochta amháin nó níos mó a thomhas go tapa i AutoCAD. Má tá tú díreach ag tosú ag forbairt na mbogearraí seo agus má tá suim agat ábhair oiliúna a fháil ar thopaicí eile, molaimid duit tú féin a chur ar an eolas faoin ábhar coitianta aonair ar ár láithreán gréasáin trí chliceáil ar an nasc thíos.
Léigh tuilleadh: Ag baint úsáide as Clár AutoCAD
