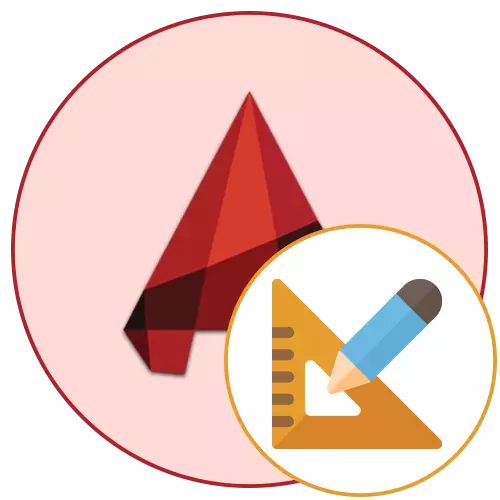
Niekedy používatelia pracujúci s rôznymi výkresmi v programe AutoCAD čelia potrebe vypočítať oblasť jednotlivca alebo niekoľkých prvkov. To možno vykonať pomocou dvoch vstavaných nástrojov, z ktorých každý pracuje podľa špeciálneho algoritmu a je vhodný v rôznych situáciách. Dnes chceme demonštrovať príklady interakcie s každou z týchto dvoch funkcií, aby ste si mohli vybrať optimálnu možnosť pre seba a používať s potrebou splniť výpočty.
Zvažujeme námestie v AutoCAD
Bez ohľadu na to, ktorý metóda výpočtu je zvolená, výsledok sa vždy zobrazí rovnaký, zatiaľ čo môžete byť istí, že bude vždy správne. Okrem toho by sa malo pripomenúť, že milimetre vykonávajú štandardnú jednotku merania v autokáde a číslo sa zobrazí v tejto veľkosti. Preto je dôležité poznamenať a konverziu prijatého čísla, ktoré bude tiež diskutované ďalej.Metóda 1: Vlastnosti objektu
Po prvé, zvážte najjednoduchšiu možnosť. Máte jeden primitívny objekt pozostávajúci z polylínu, napríklad obdĺžnik alebo ľubovoľnú postavu. Tento objekt pôsobí ako jeden prvok, takže jeho plocha sa vždy zobrazuje v nehnuteľnostiach. Jeho sledovanie je nasledovné:
- Položte objekt do modelového modulu.
- Zvýraznite ho ľavým tlačidlom myši, takže to bude svietiť modrou farbou.
- Potom kliknite na PCM av kontextovej ponuke vyberte možnosť "Vlastnosti".
- Na ľavej strane sa zobrazí ďalší panel, kde sú uvedené základné vlastnosti primitívneho alebo iného objektu. Tu v časti "Geometria" pozrite sa na hodnotu oblasti "Square".
- Ak potrebujete preložiť milimetre do inej hodnoty, kliknite na hodnotu a potom sa zobrazí ikona kalkulačky.
- V okne, ktoré sa otvorí, rozbaľte ďalšiu časť "Jednotky".
- Nastavte parametre konverzie zadaním príslušných hodnôt.
- Pozrite sa na výsledok.
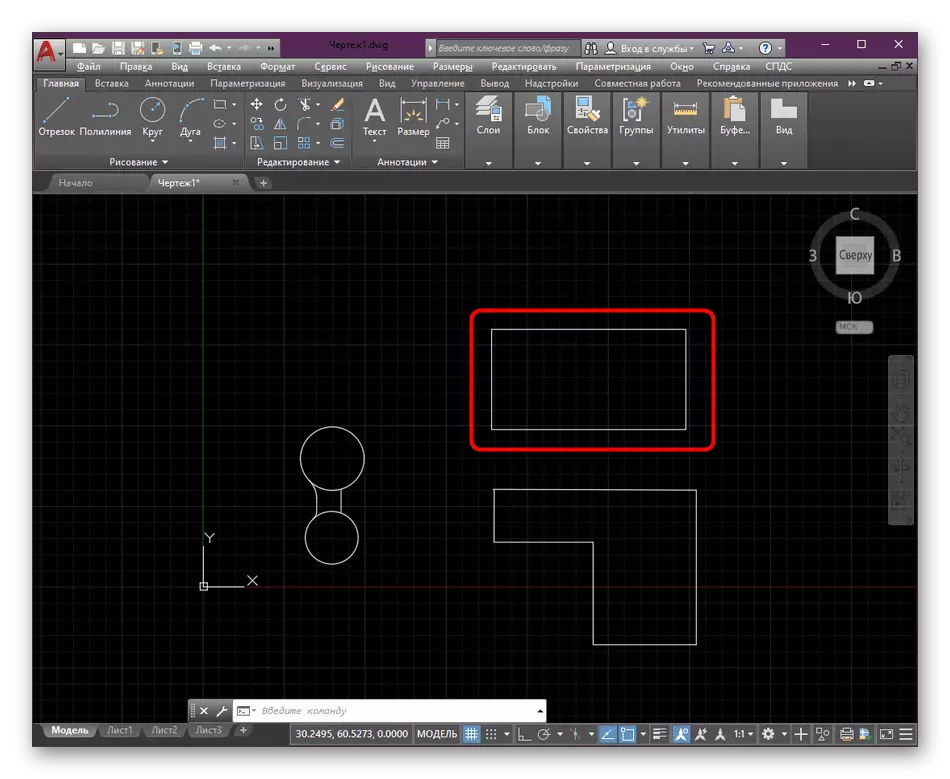
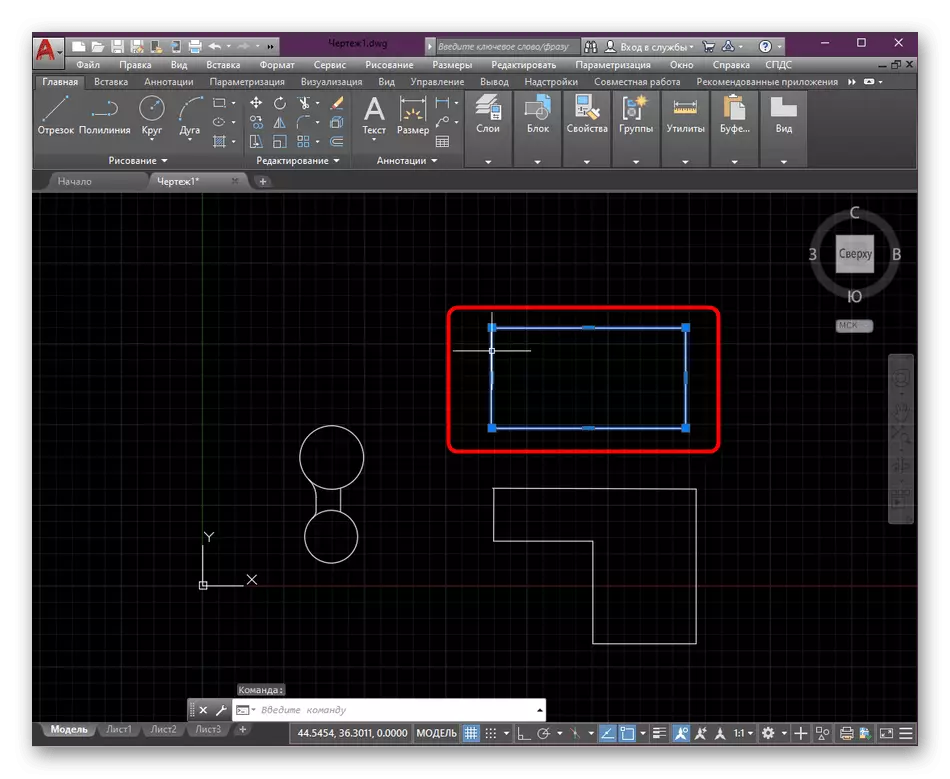
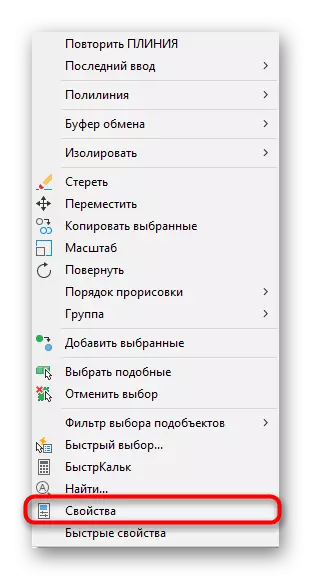
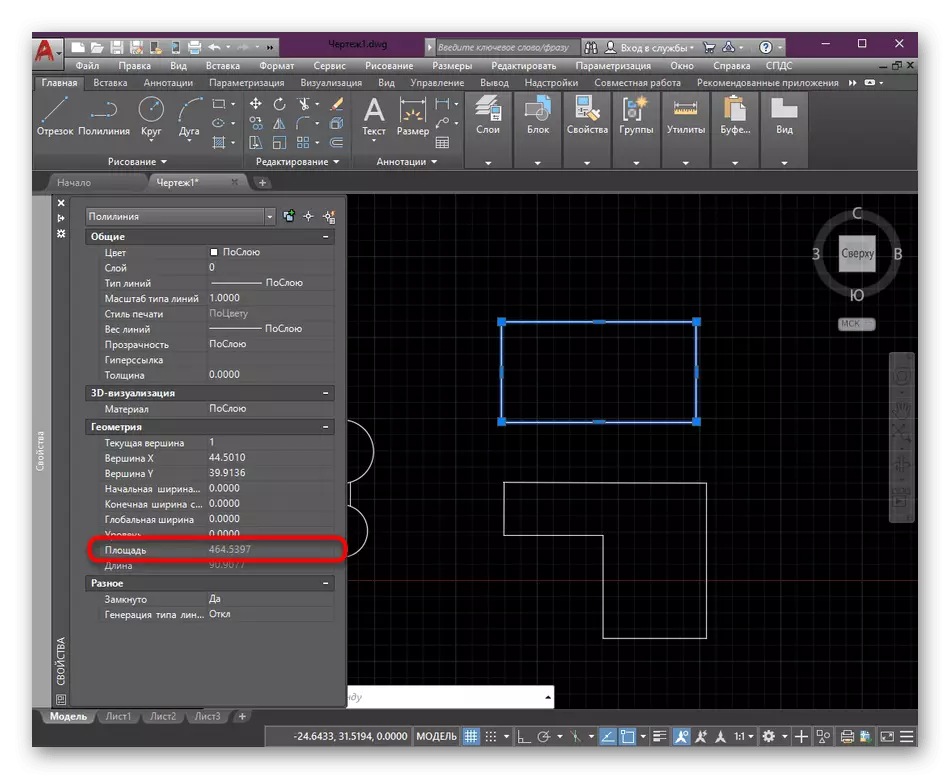
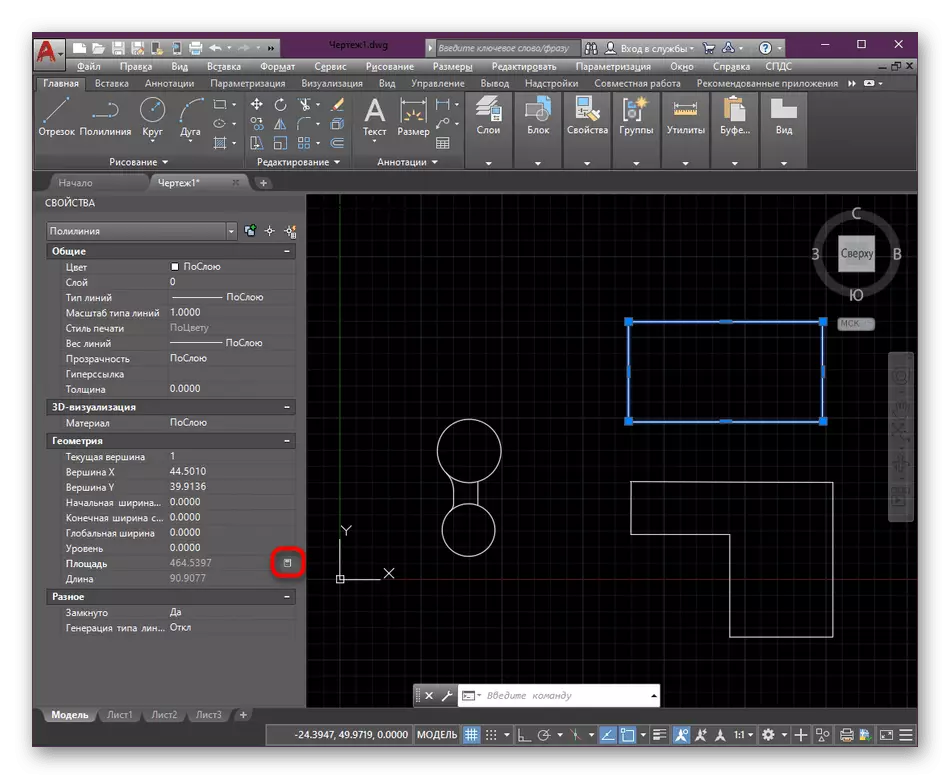
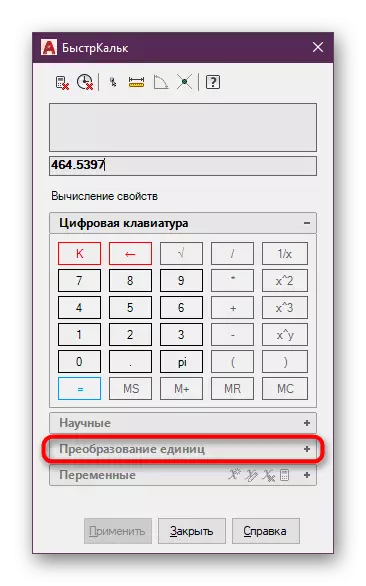
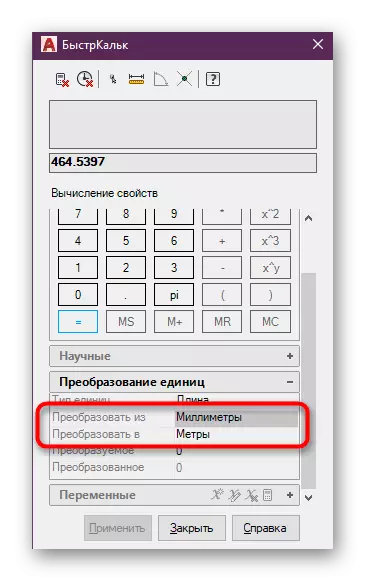
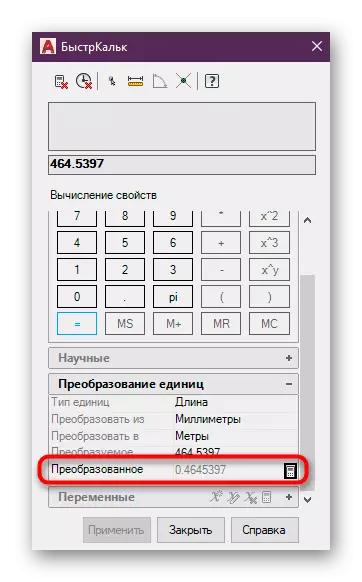
Ak je tento výpočet potrebný na výrobu objektu pozostávajúcim z niekoľkých jednoduchých prvkov, napríklad z polylínu a multiforiem, je lepšie poznať zväzovaciu plochu, ktorá bude zodpovedať rozpoznateľnému parametrovi. Výpočty sa vyskytujú rovnakým spôsobom, ale zároveň sa zvolí hatching, a odporúčame, aby sa odporúča čítať v inom materiáli na našej webovej stránke na odkaz nižšie.
Čítajte viac: Vytváranie vyliahnutí v AutoCAD
Metóda 2: Nástroj "Opatrenie"
Niekedy potrebujete vypočítať oblasť naraz niekoľko objektov, ale keď idete na vlastnosti, môžete si všimnúť, že požadovaná hodnota sa nezobrazí. V tomto prípade bude najlepšou voľbou použitie iného pomocného nástroja umiestneného v sekcii "Utilities".
- Zvýraznite všetky potrebné položky, aby boli zvýraznené modrou farbou.
- Potom v pásme rozšíriť časť "Nástroje".
- Tu v kategórii "Opatrenie" vyberte možnosť "Square".
- Venujte pozornosť príkazu. Teraz bude existovať parametre merania. Po prvé, budete musieť vybrať "Pridať námestie".
- Ďalej zadajte objekt "Objekt".
- Pomocou ľavého kliknutia myšou zadajte všetky objekty, ktorých celková plocha bude vypočítaná.
- Tesne nad príkazovým riadkom sa teraz zobrazí hodnota celkovej plochy v milimetroch. V prípade potreby môže byť celkom jednoduché previesť na metre alebo centimetre pomocou štiepnej funkcie v akomkoľvek kalkulačke.
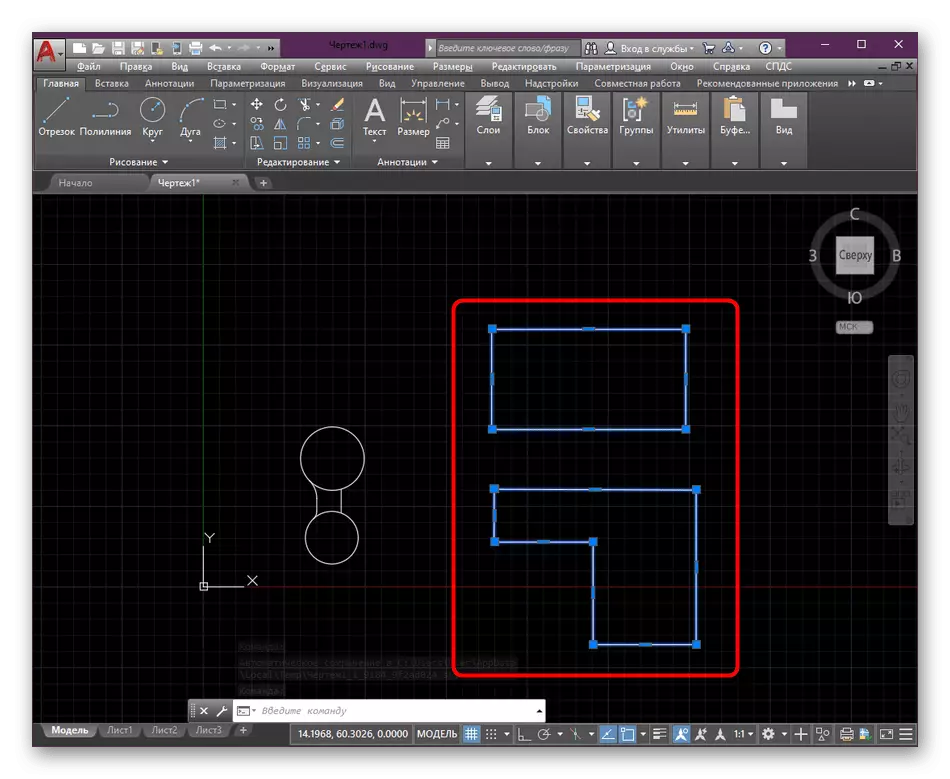
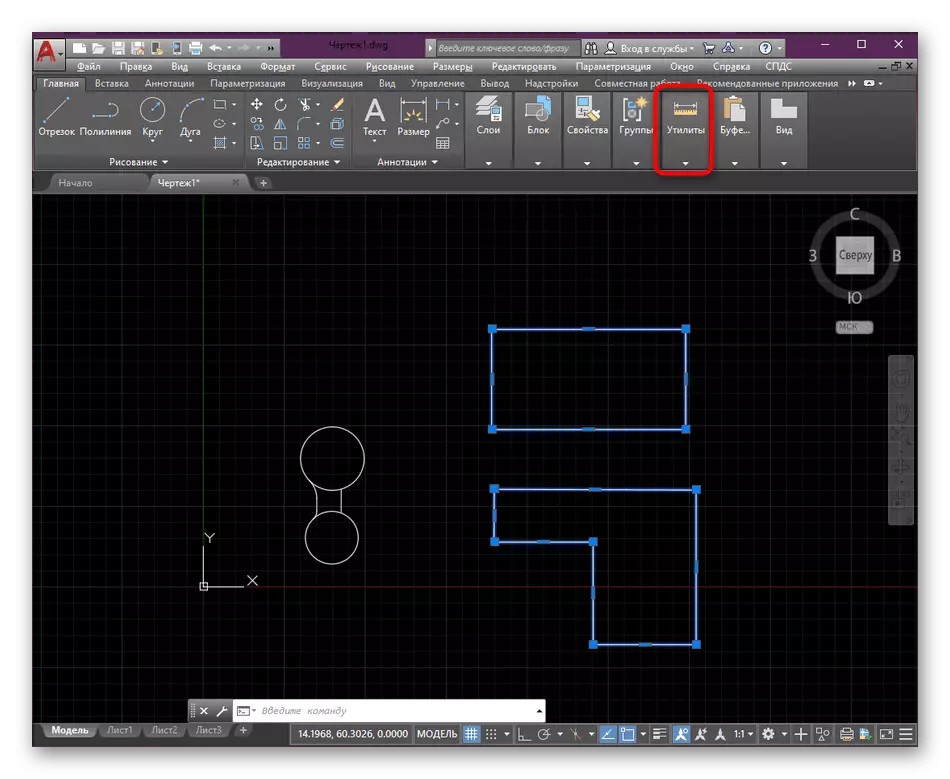
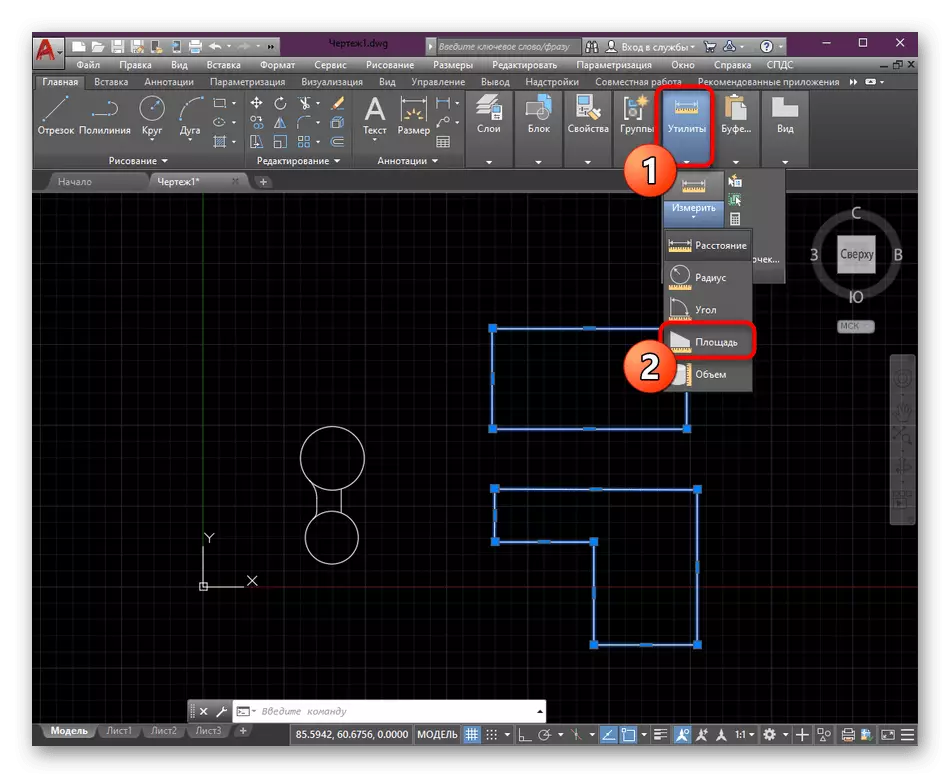
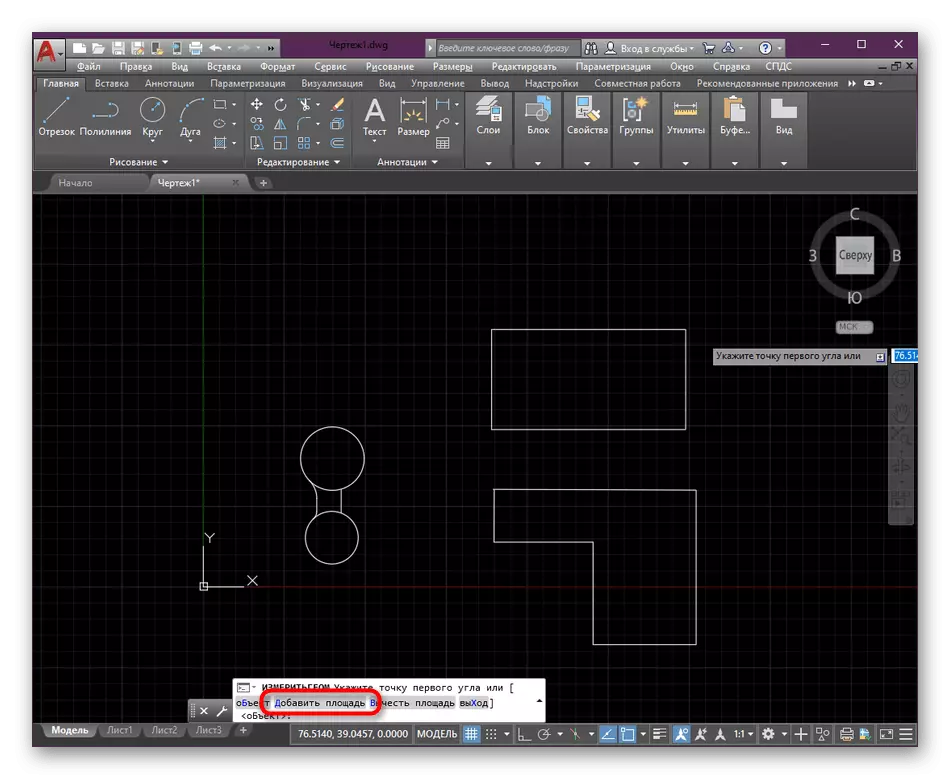
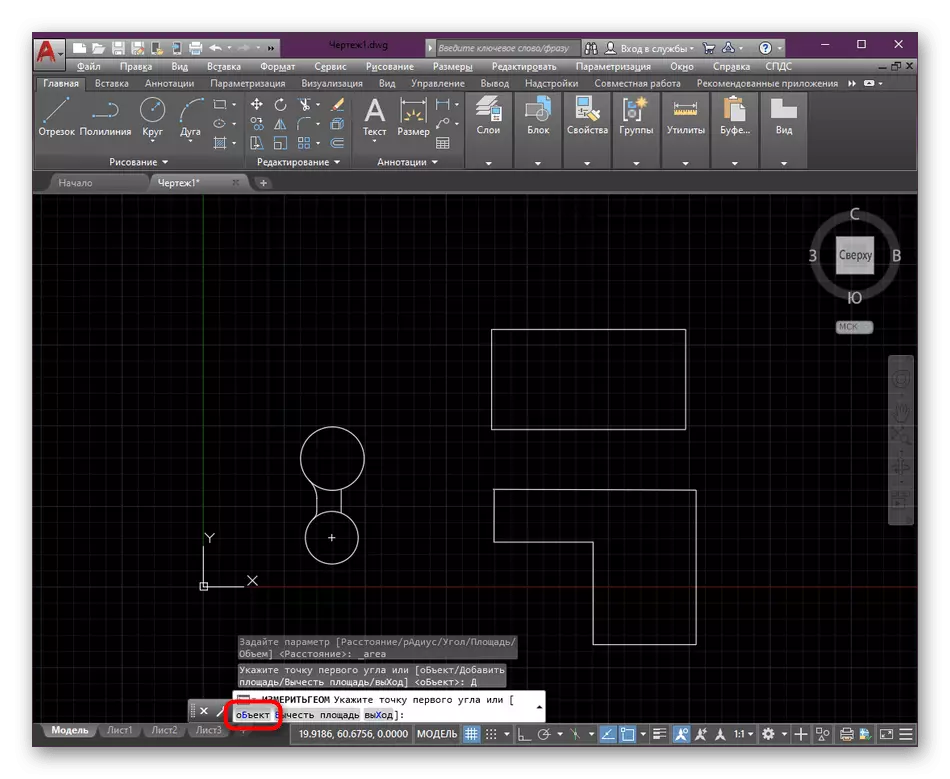
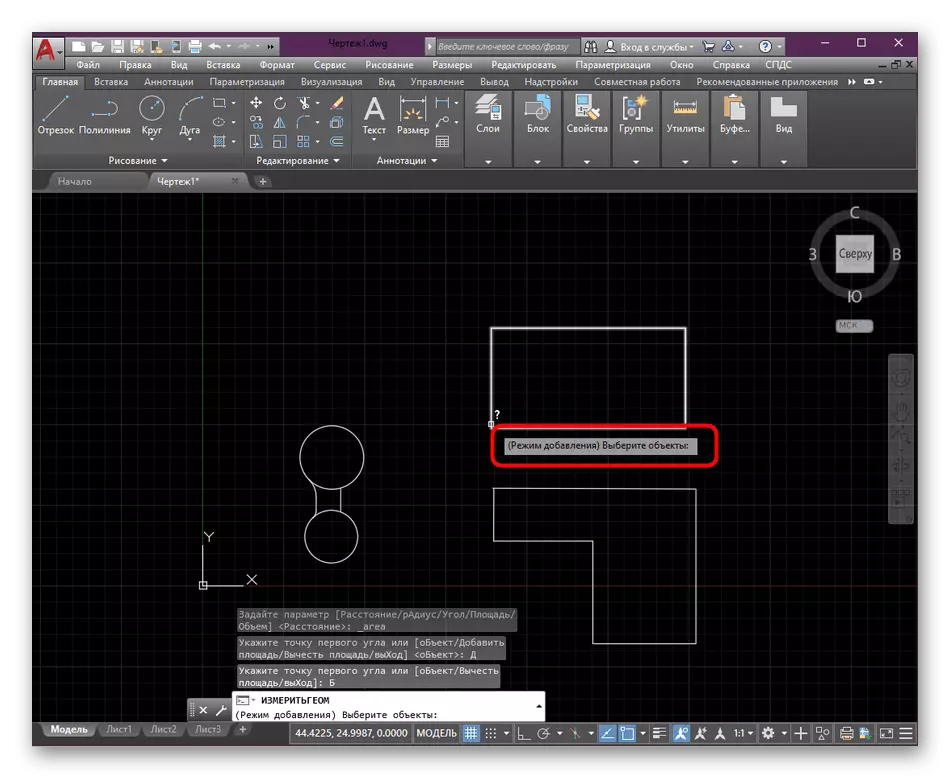
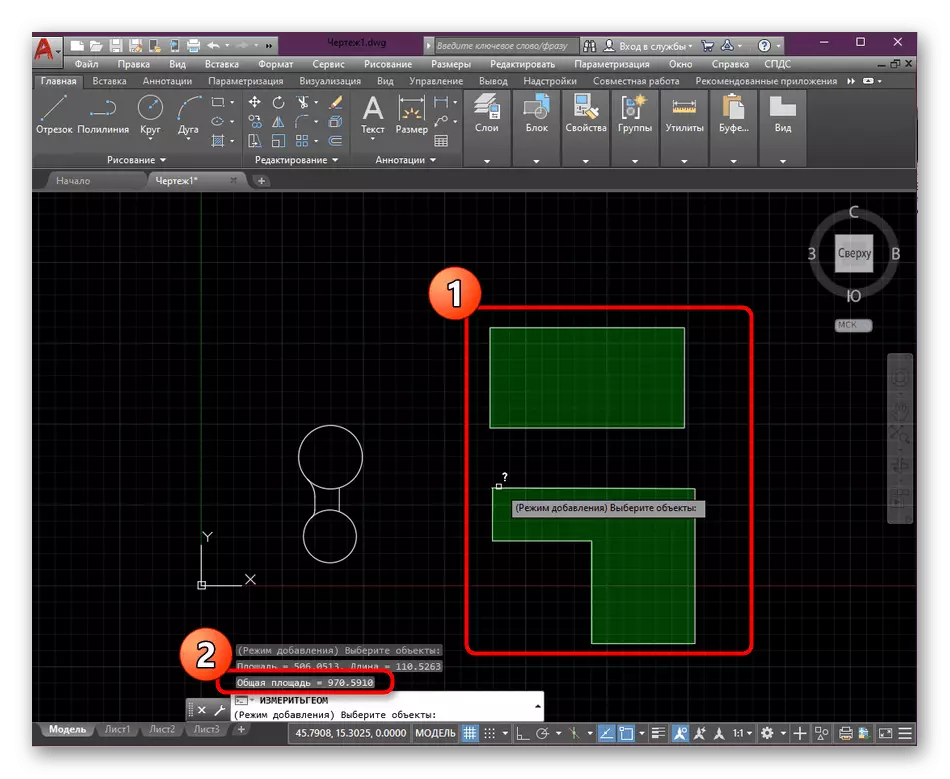
Takéto jednoduché spôsoby vám umožnia rýchlo merať oblasť jedného alebo viacerých objektov kreslenia v AutoCAD. Ak práve začínate rozvíjať tento softvér a máte záujem o prijímanie vzdelávacích materiálov na iné témy, odporúčame vám oboznámiť sa s individuálnym spoločným materiálom na našich webových stránkach kliknutím na odkaz nižšie.
Čítajte viac: Pomocou programu AutoCAD
