
Kedutan di muka dan bahagian lain badan - kejahatan yang tidak dapat dielakkan yang akan mengatasi semua orang, sama ada lelaki atau perempuan.
Dengan masalah ini, anda boleh bertarung dengan cara yang berbeza, tetapi hari ini kita akan bercakap tentang bagaimana untuk menghapuskan (sekurang-kurangnya meminimumkan) kedutan dengan gambar di Photoshop.
Buka foto dalam program dan menganalisisnya.

Kita melihat bahawa di dahi, dagu dan leher ada yang besar, seolah-olah disusun secara berasingan kedutan, dan berhampiran mata - permaidani pepejal dari kerutan kecil.
Kedutan besar kita akan mengeluarkan alat itu "Memulihkan Berus" , dan kecil - "Harga".
Jadi, buat salinan lapisan sumber dengan kombinasi kunci Ctrl + J. Dan pilih alat pertama.

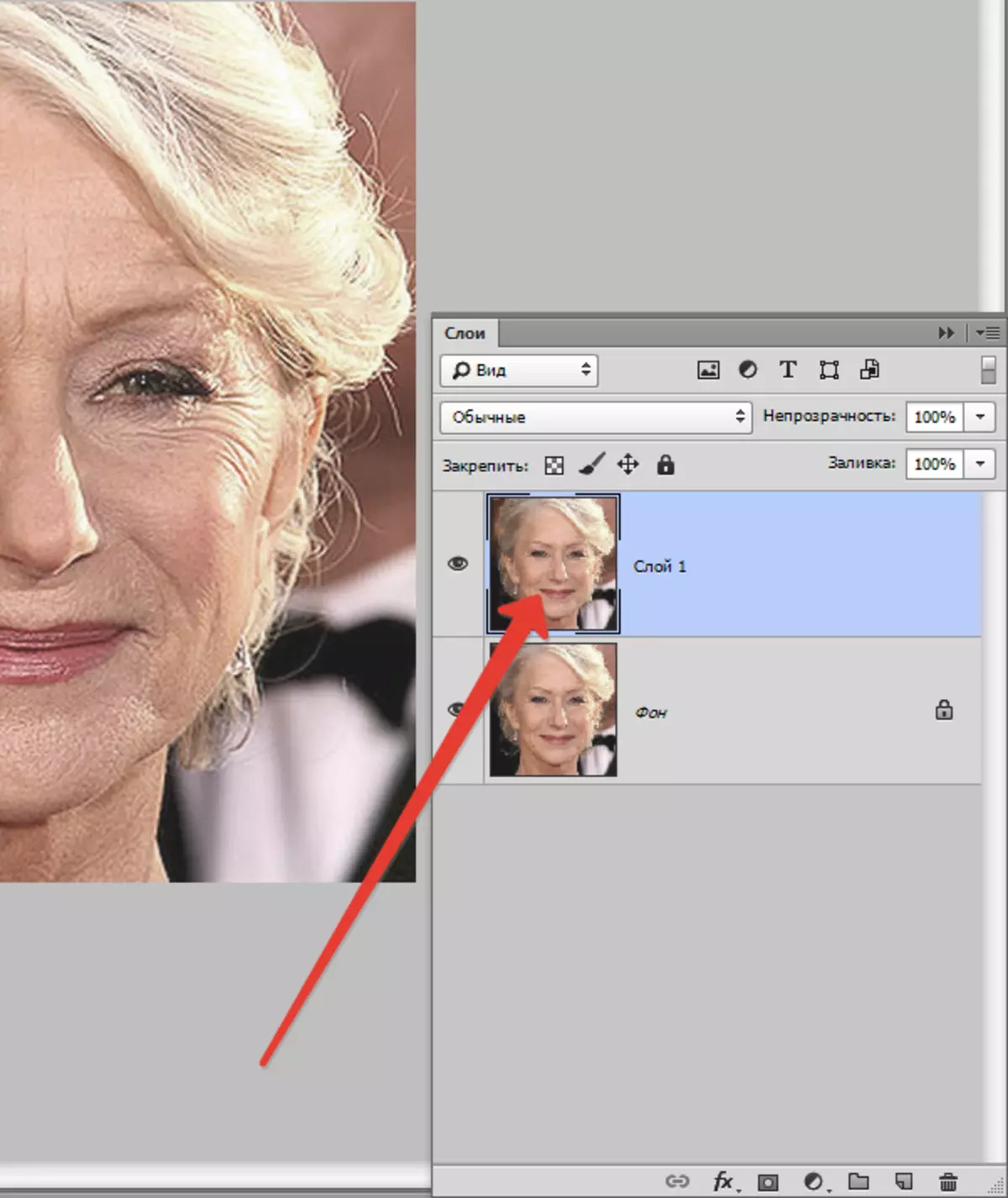
Kami bekerja pada salinan. Klik kekunci Alt. Dan kami mengambil sampel kulit bersih dengan satu klik, kemudian memindahkan kursor ke kawasan dengan kedutan dan klik masa yang lain. Saiz berus tidak boleh lebih besar daripada kecacatan yang boleh diedit.

Dengan cara dan alat ini, kita mengeluarkan semua kedutan besar dari leher, dahi dan dagu.
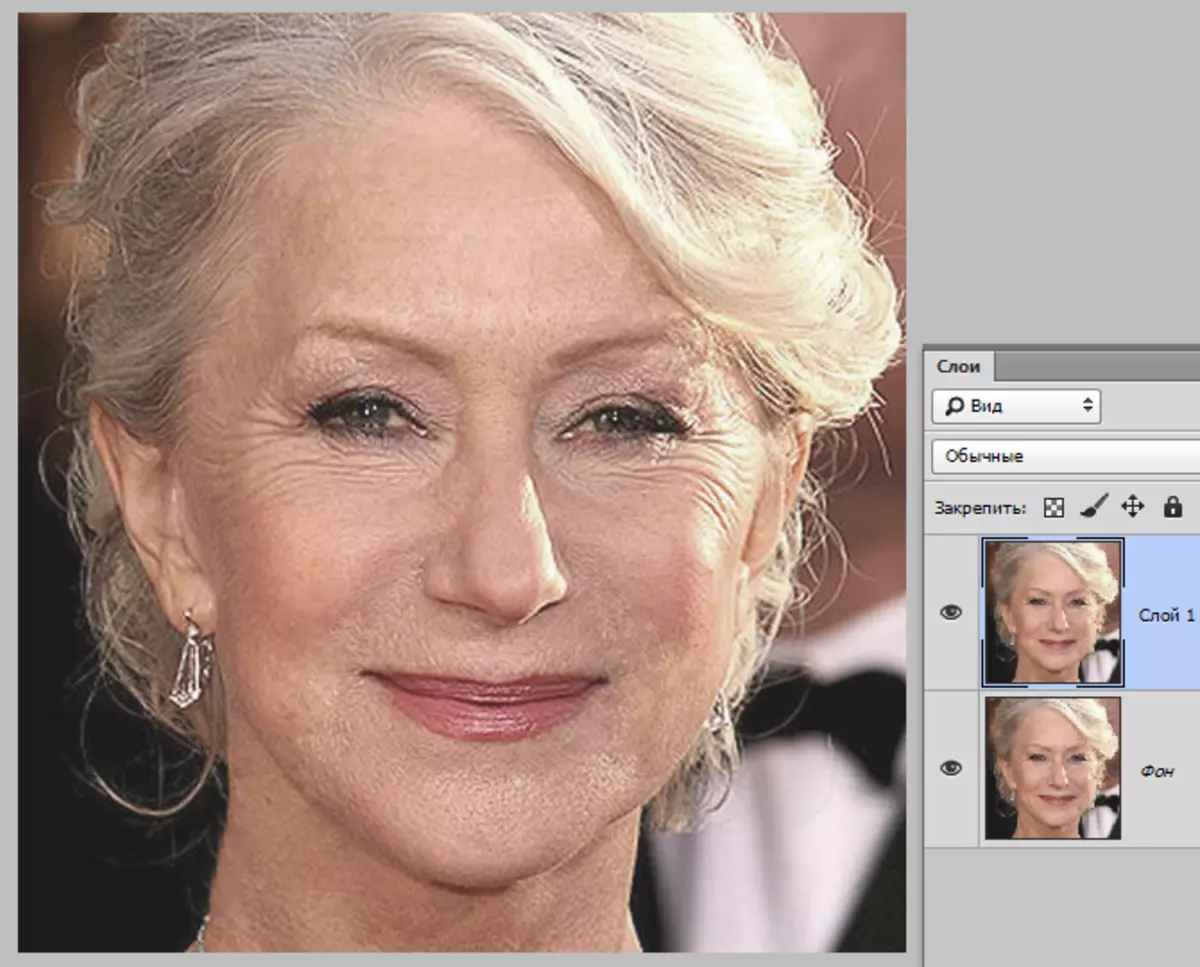
Sekarang pergi ke penghapusan kedutan kecil berhampiran mata. Pilih alat "Patch".
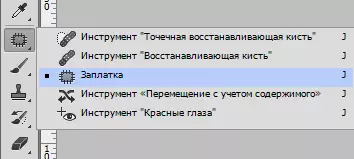
Kami membekalkan alat dengan kedutan dan seret pemilihan yang dihasilkan ke kawasan yang bersih kulit.
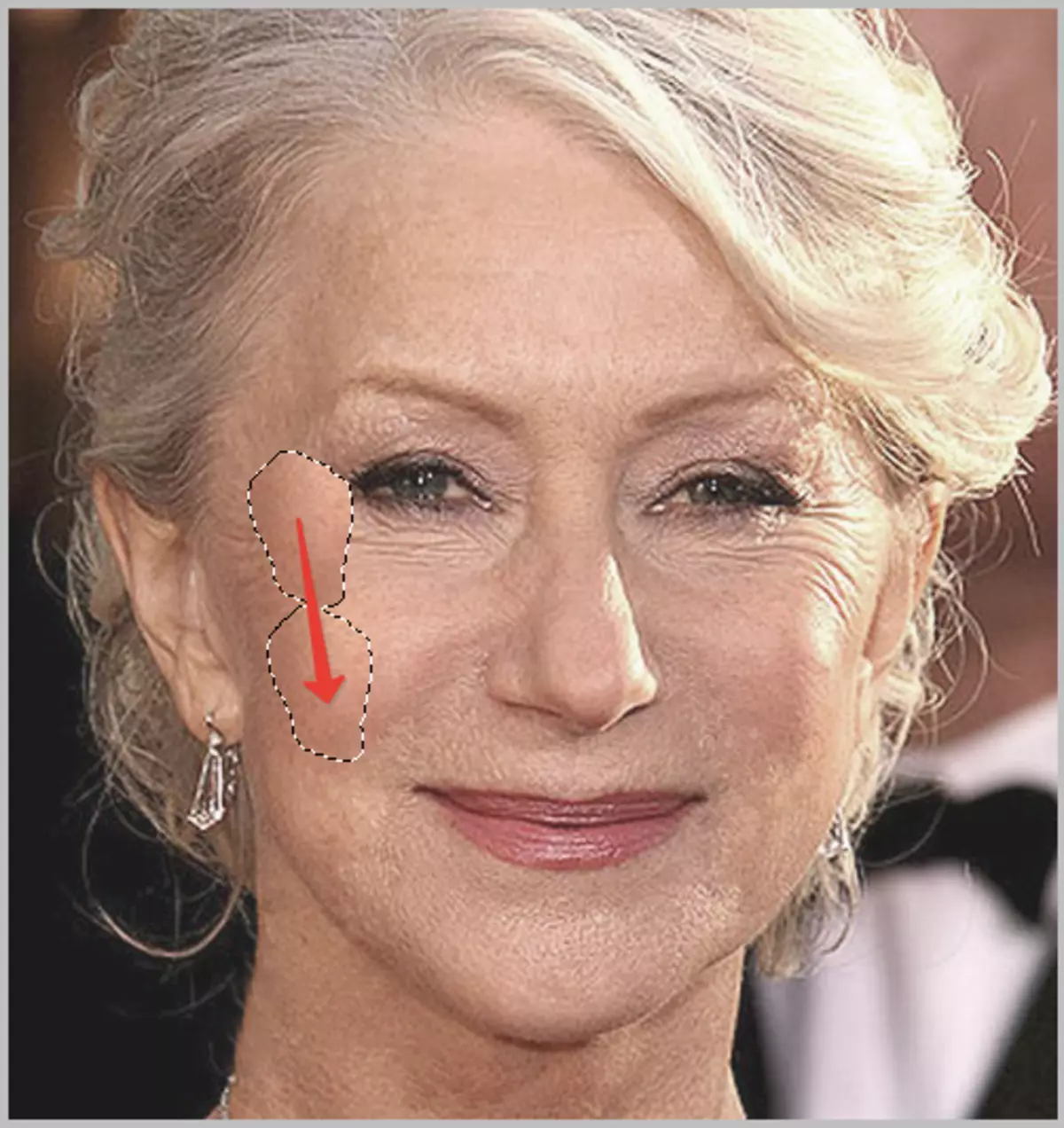
Kami mencari kira-kira hasil berikut:

Langkah seterusnya adalah meratakan sedikit nada kulit dan mengeluarkan kerutan yang sangat kecil. Sila ambil perhatian bahawa sejak wanita itu sudah tua, tanpa kaedah radikal (mengubah bentuk atau penggantian), keluarkan semua kedutan di sekeliling mata akan gagal.
Buat salinan lapisan yang kami bekerja dan pergi ke menu "Penapis - Blur - kabur di atas permukaan".

Tetapan penapis boleh menjadi sangat berbeza dari saiz imej, kualiti dan tugasnya ditetapkan. Dalam kes ini, lihat skrin:
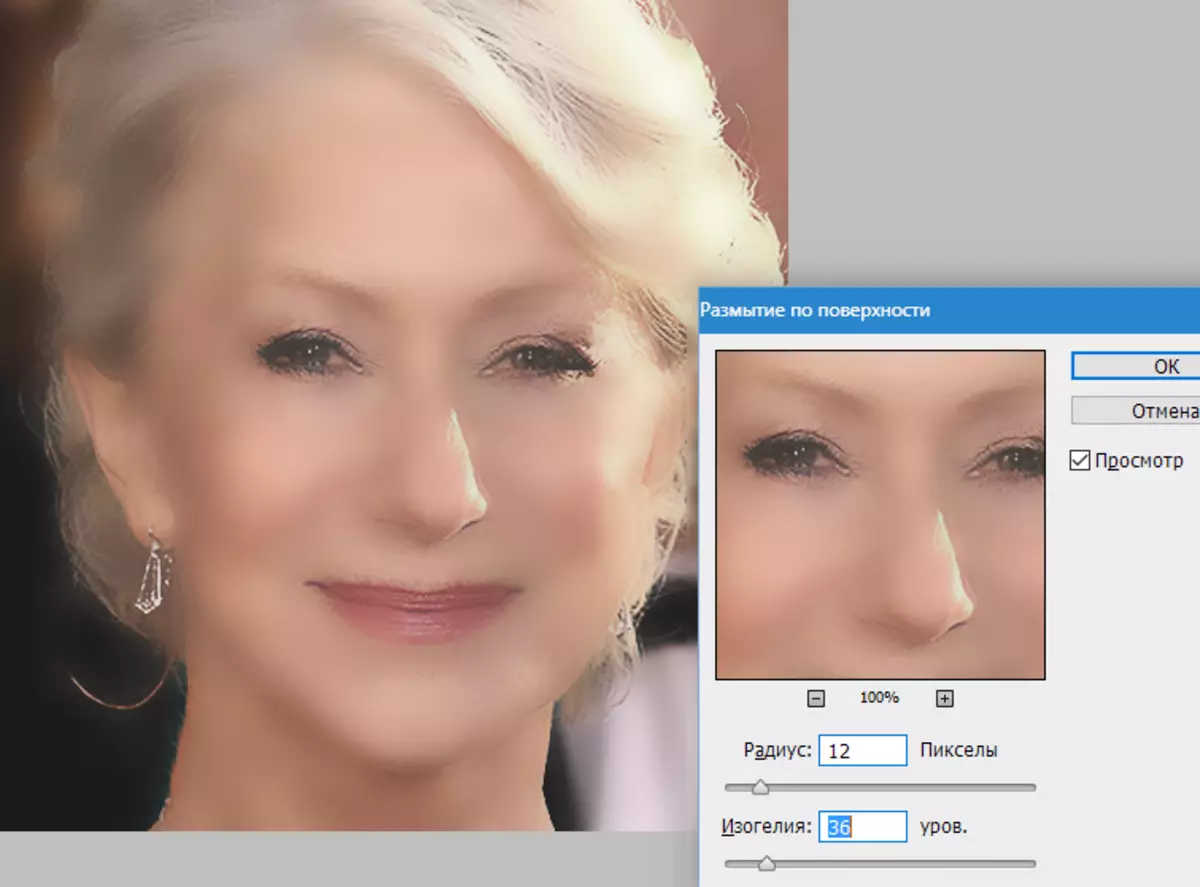
Kemudian menolak kunci Alt. Dan klik pada ikon topeng di palet lapisan.
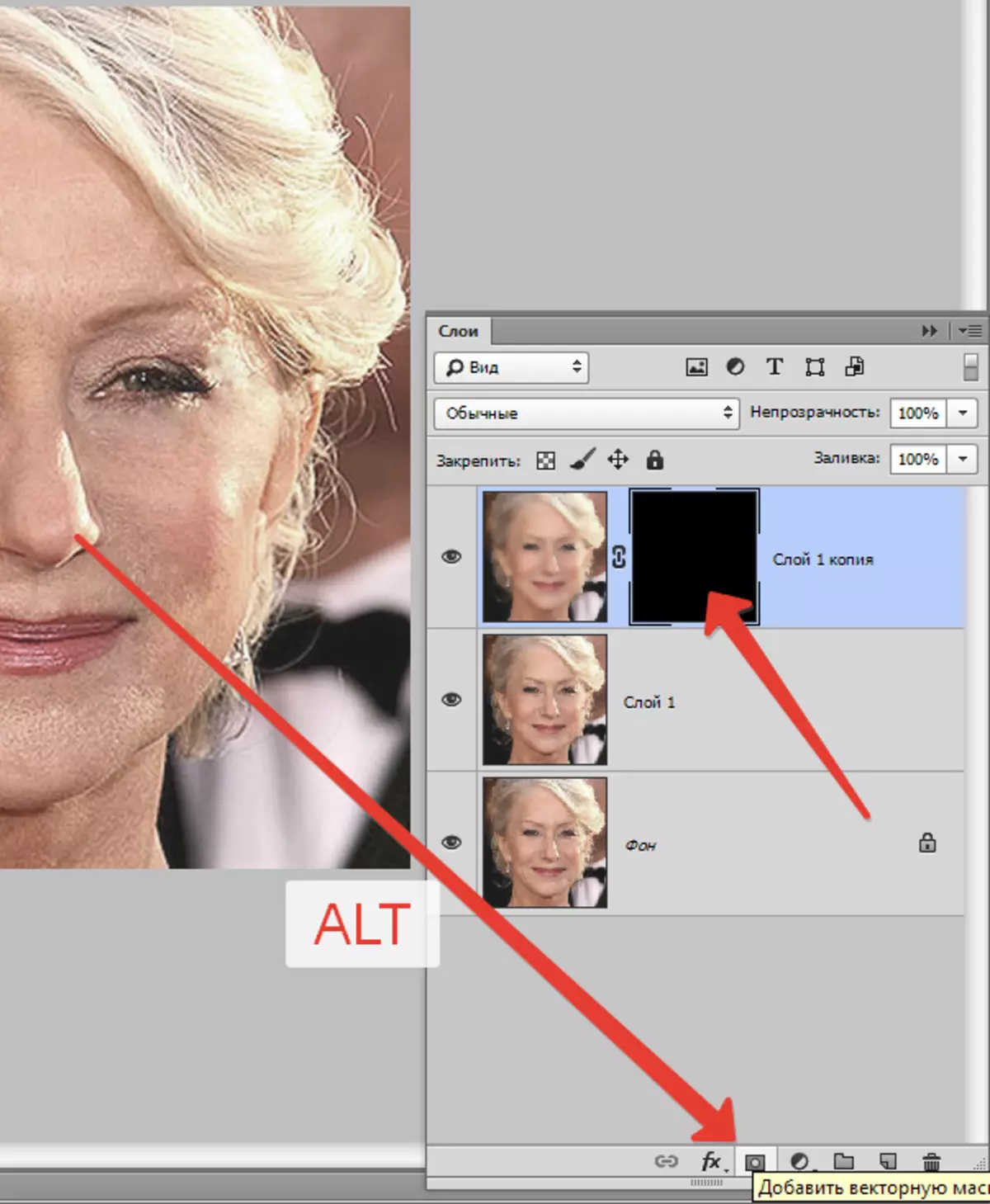
Kemudian pilih berus dengan tetapan berikut:

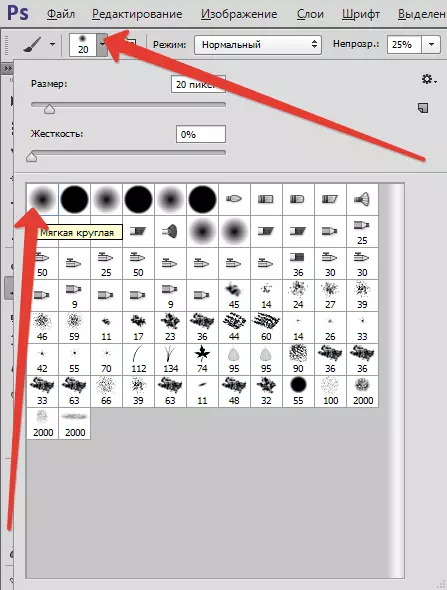

Kami memilih warna utama dan cat pada topeng, membukanya di tempat-tempat di mana ia perlu. Jangan berhenti, kesannya sepatutnya kelihatan seperti yang semulajadi.

Lapisan palet selepas prosedur:
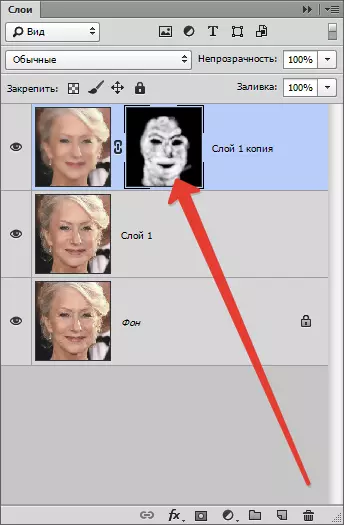
Seperti yang kita lihat, terdapat kecacatan yang jelas. Anda boleh menghapuskannya dari mana-mana alat yang diterangkan di atas, tetapi pertama-tama anda perlu membuat cap jari semua lapisan di bahagian atas palet dengan menekan gabungan utama Ctrl + Shift + Alt + E.
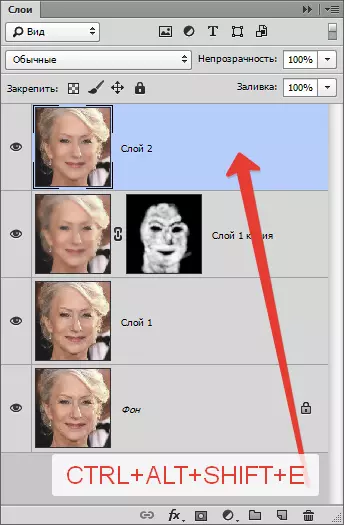
Tidak kira betapa kerasnya kami cuba, setelah semua manipulasi, wajah dalam foto akan kelihatan kabur. Mari bayar baliknya (muka) beberapa bahagian tekstur semulajadi.
Ingat, kami tidak tersentuh lapisan sumber? Sudah tiba masanya untuk menggunakannya.
Aktifkan dan buat salinan kombinasi utama Ctrl + J. . Kemudian tarik salinan yang diterima ke bahagian paling atas palet.
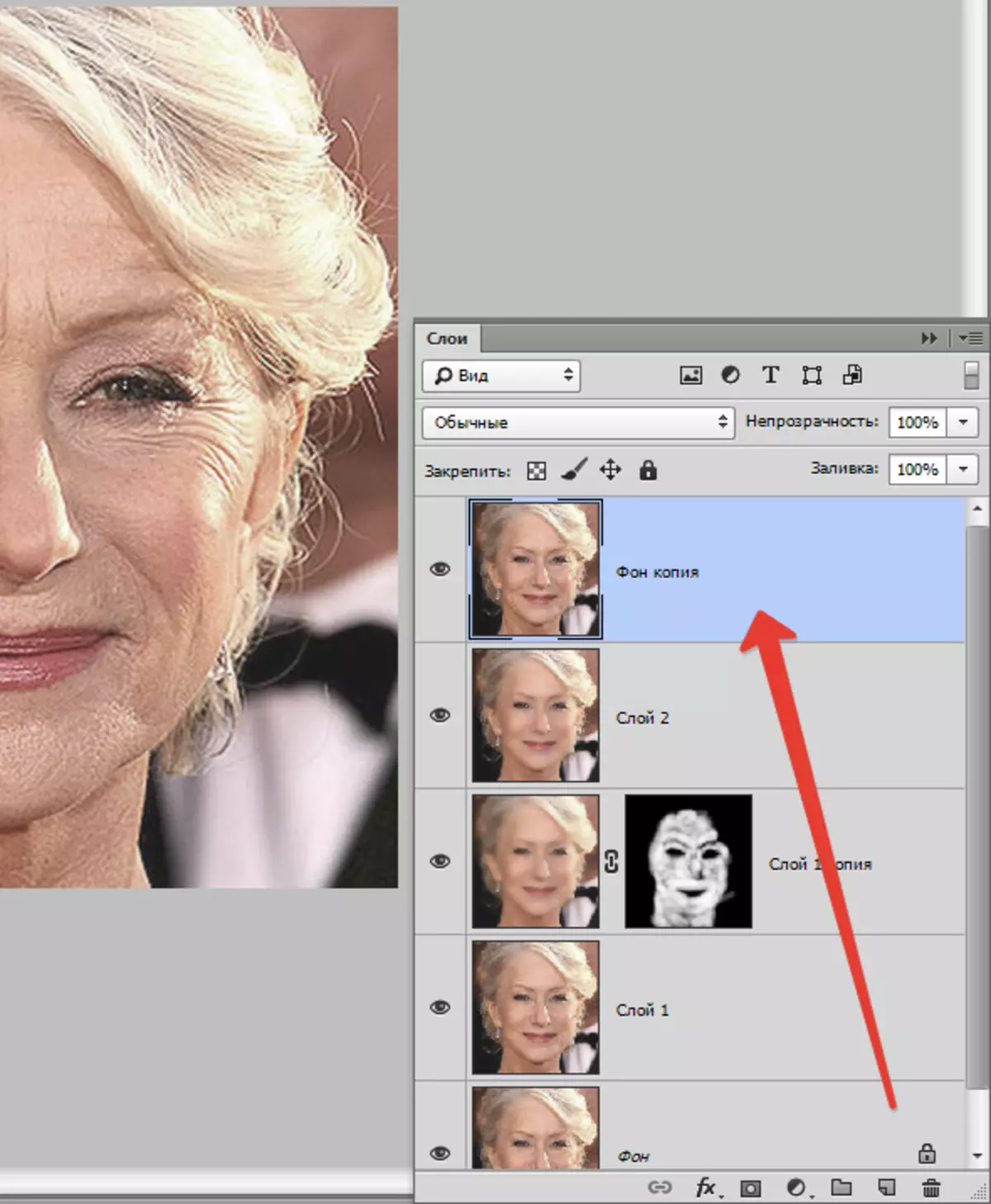
Kemudian pergi ke menu "Penapis - lain - kontras warna".
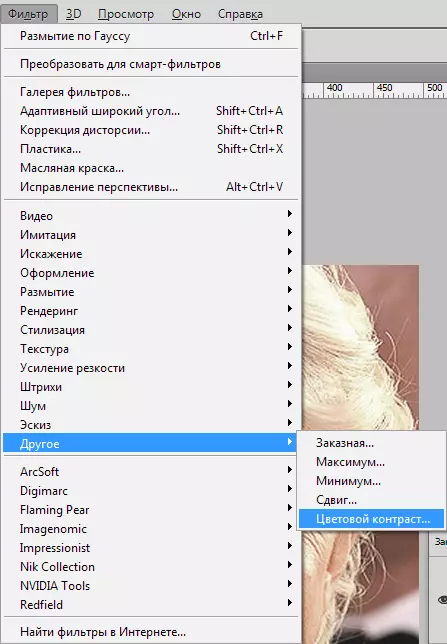
Sesuaikan penapis, dipandu oleh hasil pada skrin.
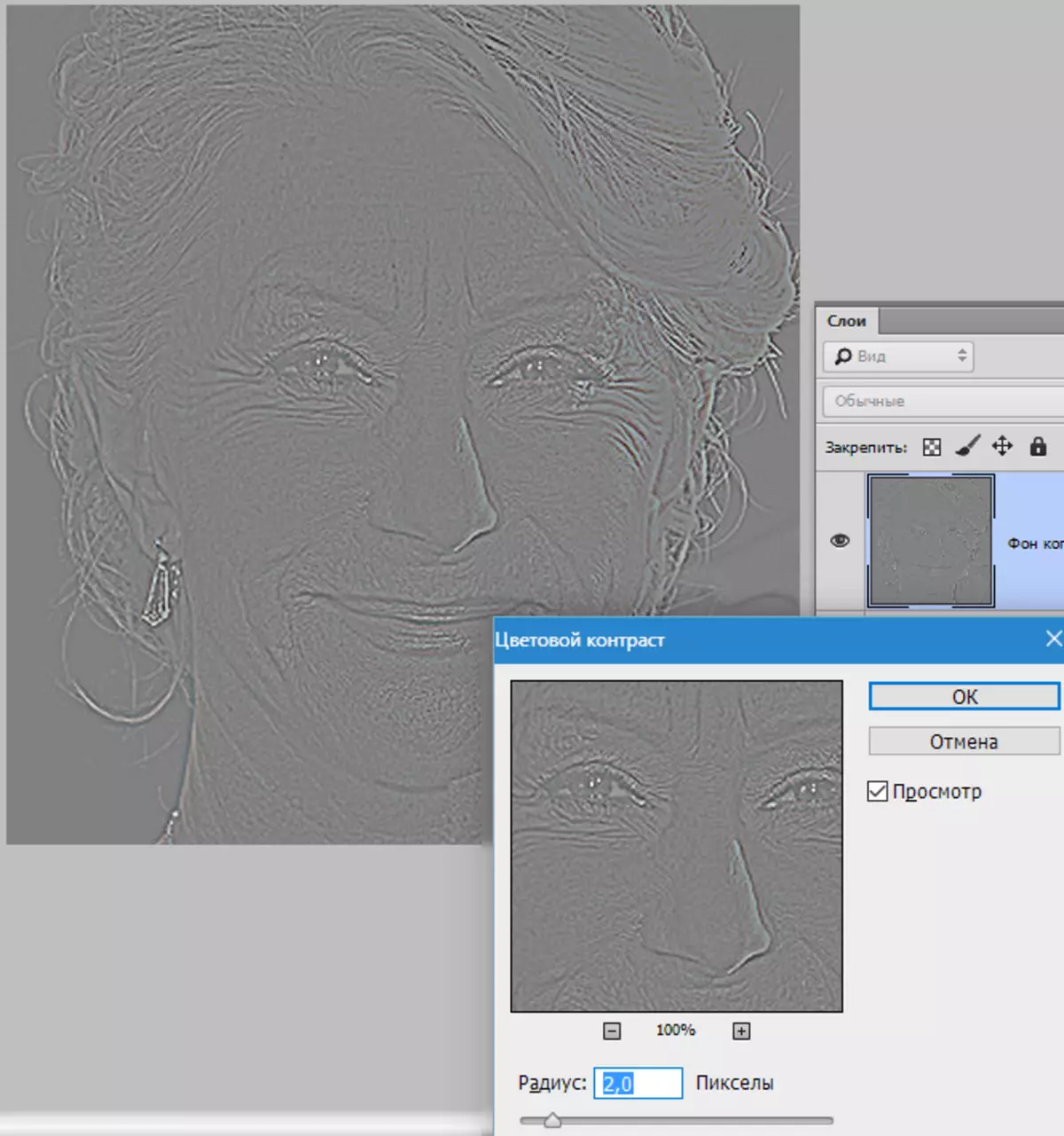
Seterusnya, anda mesti menukar mod tindanan untuk lapisan ini "Bertindih".
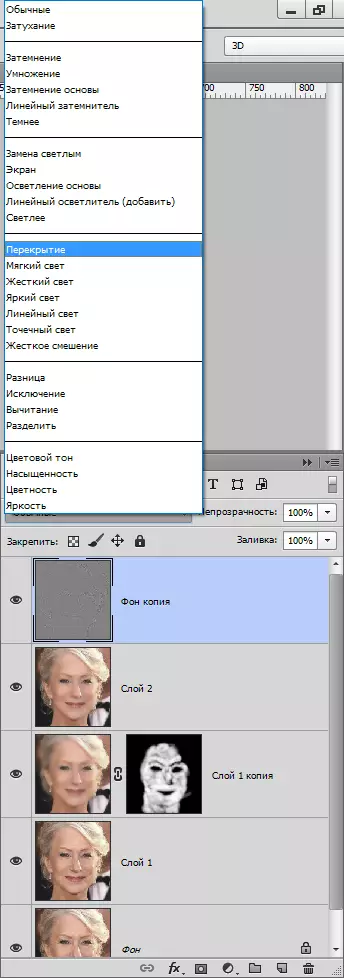
Kemudian, dengan analogi dengan proses kabur kulit, buat topeng hitam, dan, berus putih, buka kesan hanya di mana ia perlu.

Ia mungkin kelihatan bahawa kami telah mengembalikan kedutan di tempat, tetapi mari kita bandingkan foto asal dengan hasil yang diperoleh dalam pelajaran.

Menunjukkan kepatuhan dan ketepatan yang mencukupi, dengan bantuan teknik-teknik ini, anda boleh mencapai hasil yang cukup baik dalam menghapuskan kedutan.
