
За да управувате со нова опрема со компјутер, треба да инсталирате соодветни возачи. За печатачот Canon MF4550D, исто така е релевантен.
Инсталирајте ги драјверите за Canon MF4550D
Постојат многу опции за тоа како да го добиете саканиот софтвер. Најефикасен и достапен ќе биде дискутиран подолу.Метод 1: веб-страница на производителот на уреди
Првично, официјалните извори секогаш се разгледуваат. Во случај на печатачот, ова е ресурс на неговиот производител.
- Одете на веб-страницата на Канон.
- Во насловот, поместете го курсорот во делот "Поддршка". Во листата што се отвора, мора да изберете "Превземања и помош".
- Кутијата за пребарување ќе биде присутно на новата страница во која се внесува модел на уредот на MF4550D на Canon MOM4550D. После тоа, кликнете на копчето "Барај".
- Како резултат на тоа, страницата ќе се отвори со информации и достапен софтвер за печатач. Скролувајте по страната до делот "Возач". За да го преземете саканиот софтвер, притиснете го соодветното копче.
- Откако ќе се отвори прозорецот со условите за користење. За да продолжите, кликнете "Прифати и преземање".
- Веднаш штом ќе се преземе датотеката, извршете ја и во прозорецот за добредојде, кликнете на копчето "Следно".
- Ќе ги преземе условите на договорот за лиценца со кликнување на "Да". Претходно не ги спречува.
- Одберете како печатачот е поврзан со компјутерот и проверете го полето до соодветната ставка.
- Почекајте додека инсталацијата не заврши. После тоа, можете да го користите уредот.
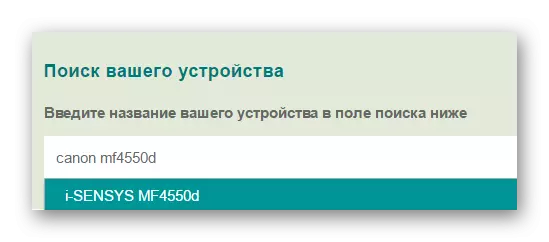
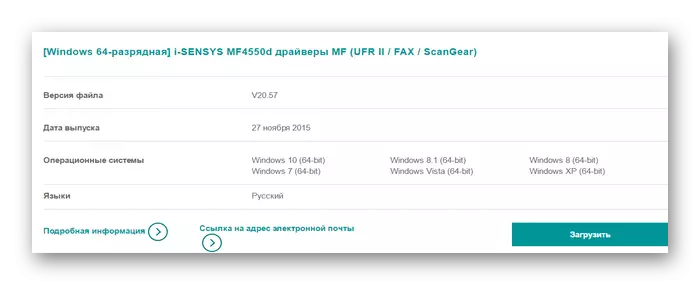
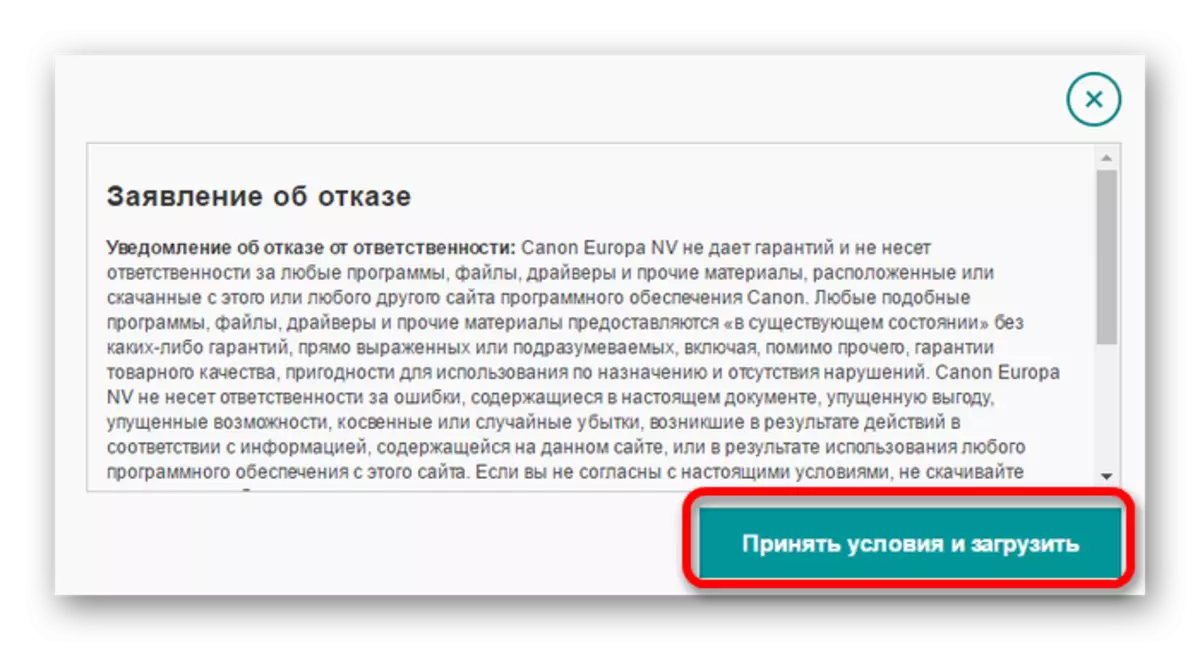
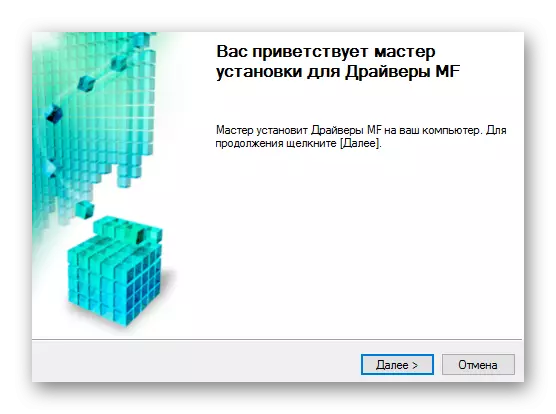
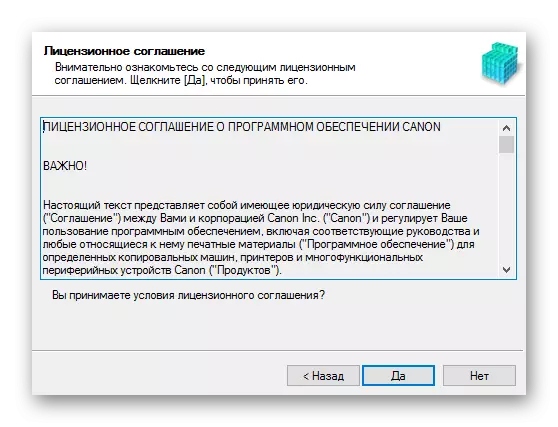
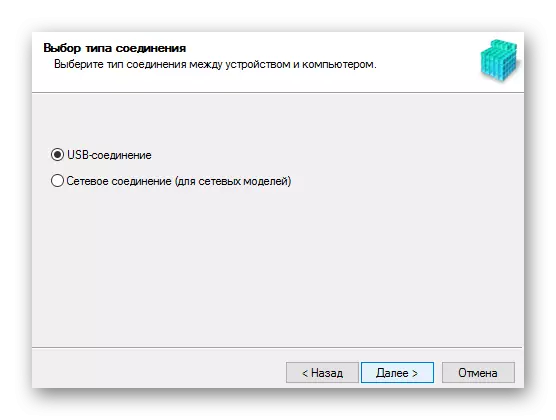
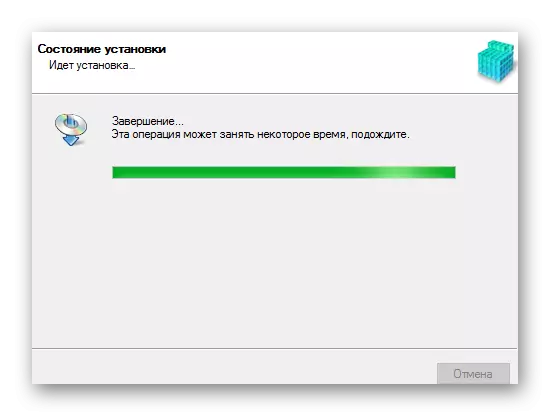
Метод 2: Специјалист
Втората опција за инсталирање на саканиот софтвер е употребата на софтвер од трети страни. За разлика од првиот метод, наменет исклучиво за истиот бренд уреди, овој софтвер освен печатачот ќе помогне во ажурирањето на достапните драјвери или да го поставите недостасува. Детален опис на најпознатите програми од овој тип е даден во посебна статија:
Прочитајте повеќе: Изберете ја програмата за инсталирање на возачите
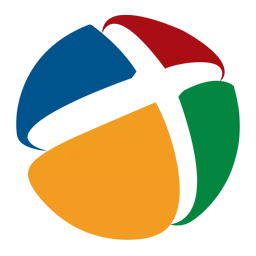
Меѓу програмите презентирани во статијата погоре, можете да го изберете решението за возачи. Овој софтвер е погоден за неискусни корисници и не бара посебно знаење за да започне со работа. Програмата карактеристики, во прилог на инсталирање на драјвери, вклучува создавање на обновување точки кои ќе помогнат да се врати на компјутерот на претходната состојба. Ова е релевантно во случај на проблеми по инсталирањето на возачот.
Лекција: Како да го користите решението за возач
Метод 3: ID на печатач
Еден од можните начини за пребарување и преземање на возачите подразбира употреба на идентификатор на уредот. Во исто време, корисникот не треба да преземе дополнителен софтвер, бидејќи можете да го добиете ID во менаџерот на задачи. Следно, внесете ја добиената вредност во полето за пребарување на едно од сајтовите специјализирани за слично пребарување. Оваа опција ќе биде корисна за корисниците кои не го најдоа потребниот софтвер поради верзијата на оперативниот систем или други нијанси. Во случај на Canon MF4550D, треба да ги користите овие вредности:
USBPRY \ canonmf4500_seriesd8f9.

Лекција: Како да го дознаете идентификаторот на уредот и пронајдете ги возачите со него
Метод 4: Системски програми
На крајот, треба да се спомене еден од дозволените, но не и најефикасните опции за инсталирање на возачите. За да го користите, нема да треба да прибегнувате кон претпријатијата од трети страни или да го преземете возачот од извори од трети лица, бидејќи Windows веќе ги содржи потребните алатки.
- Отворете го менито Start во кое сакате да ја пронајдете и извршите лентата со задачи.
- Пронајдете го делот "Опрема и звук". Тоа ќе бара од вас да го отворите "View уред и печатач".
- За да додадете печатач на листата на поврзани уреди, кликнете на копчето "Додавање печатач".
- Системот скенира компјутер на присуство на нова опрема. Доколку печатачот е откриен, кликнете на него и кликнете на "Постави". Ако уредот не е пронајден, одберете и кликнете на копчето "Потребниот печатач недостасува".
- Новиот прозорец има неколку опции за додавање на печатач. Треба да кликнете на понискиот - "додадете локален печатач".
- Потоа одберете го приклучокот за поврзување. По можност, можете да го промените поставениот автоматски вредност, а потоа одете на следната ставка со кликнување на копчето "Следно".
- Во постоечките листи, прво треба да го изберете производителот на печатачот - Канон. По - неговото име, Canon MF4550D.
- Внесете име за додаде печатачот, додека промената на веќе внесената вредност не е потребно.
- На крајот, одлучувајте за поставките за споделени пристап: можете да го дадете со уред или ограничување. После тоа, можете директно да се движите до инсталацијата, едноставно со кликнување на копчето "Следно".
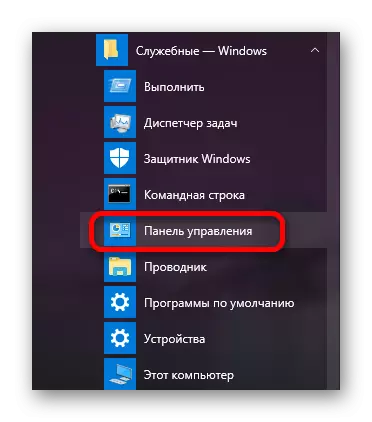
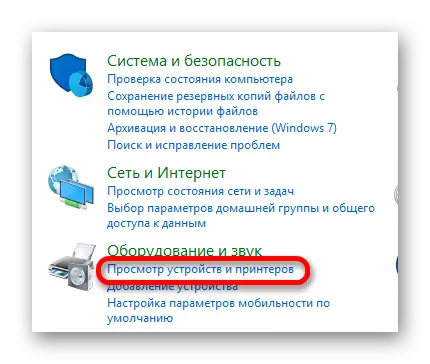
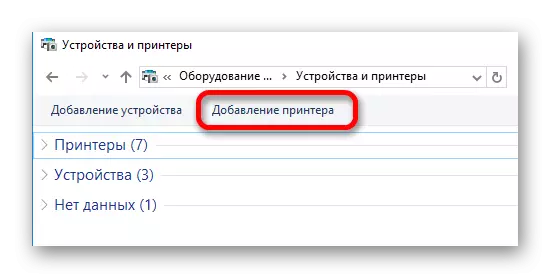
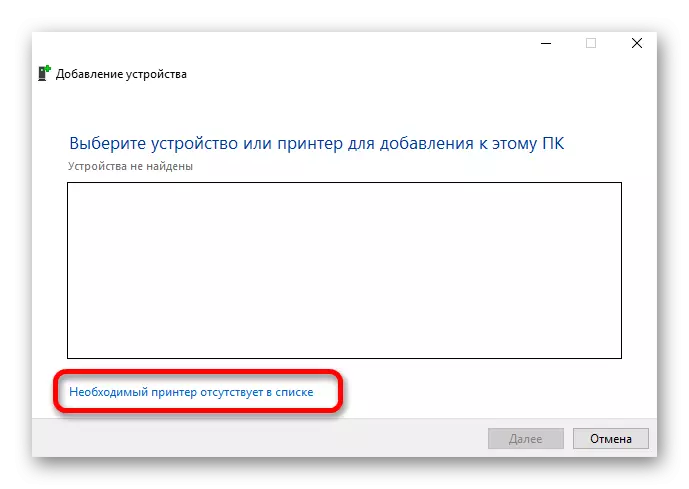
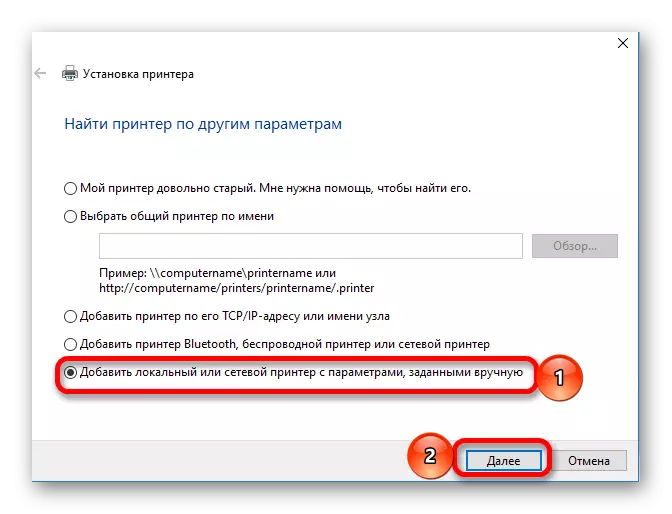
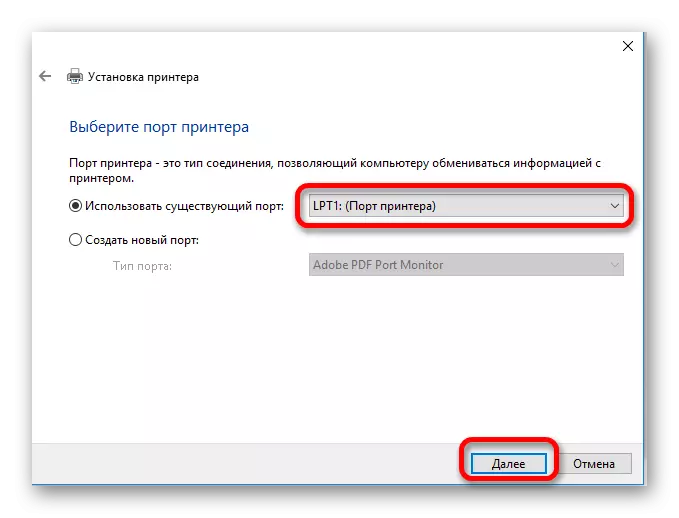
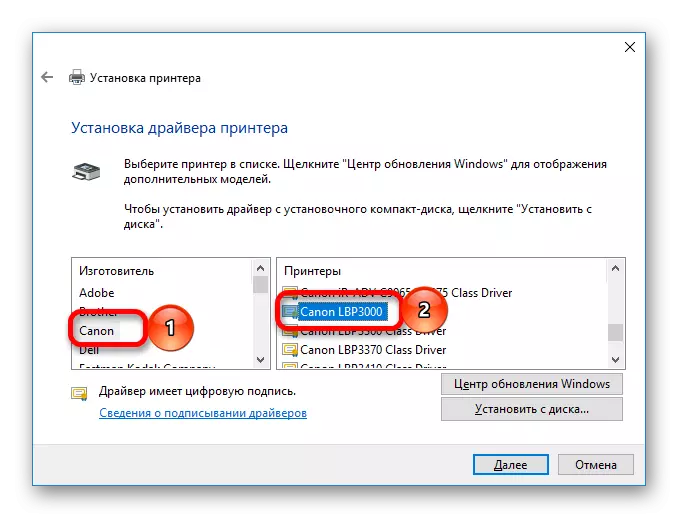
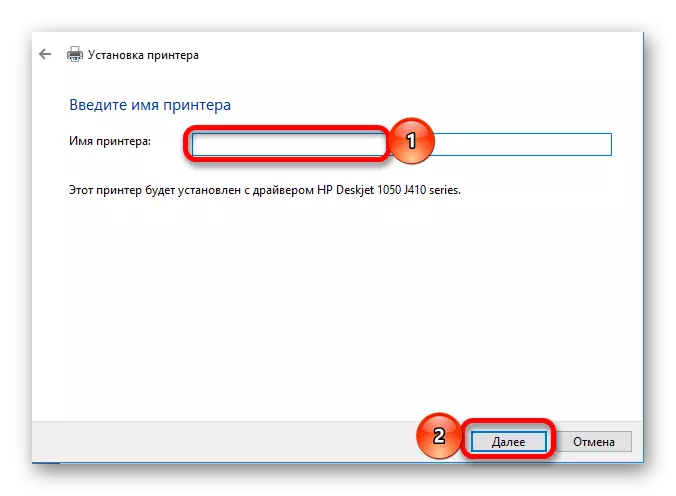
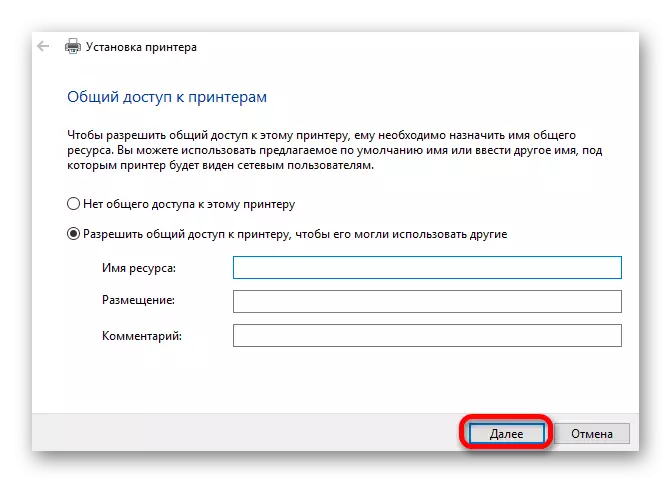
Целиот процес на инсталација не трае многу време. Пред изборот на еден од презентираните методи, размислете детално секој од нив.
