
Per administrar els nous equips amb un PC, cal instal·lar els controladors adequats. Per a la impressora CANON MF4550D, també és rellevant.
Instal·lació de controladors per Cànon MF4550D
Hi ha moltes opcions de com obtenir el programari desitjat. El més eficient i assequible es tractarà més endavant.Mètode 1: pàgina web de fabricant de el dispositiu
Originalment, les fonts oficials es consideren sempre. En el cas de la impressora, aquest és el recurs d'aquest fabricant.
- Anar a la pàgina web de Canon.
- A la capçalera, moure el cursor a la secció "Suport". A la llista que s'obre, de seleccionar "Descàrregues i Ajuda".
- El quadre de cerca serà present a la nova pàgina en la qual s'introdueix el model de dispositiu Cànon MF4550D. Després d'això, feu clic al botó "Cerca".
- Com a resultat, la pàgina s'obrirà amb la informació i el programari de la impressora accessible. Desplaçar-se per la pàgina fins a la secció "controlador". Per descarregar el programari desitjat, premeu el botó corresponent.
- Després que la finestra s'obre amb les condicions d'ús. Per continuar, feu clic a "D'acord i descarregar".
- Tan aviat com es descarrega l'arxiu, executar-lo i en la finestra de benvinguda, feu clic al botó "Següent".
- Que es necessita per portar els termes de l'acord de llicència fent clic a "Sí". Anteriorment no impedeix que ells.
- Selecciona la vostra manera en què la impressora està connectada a l'ordinador, i marqui la casella al costat de l'element apropiat.
- Espereu fins que es completi la instal·lació. Després d'això, es pot utilitzar el dispositiu.
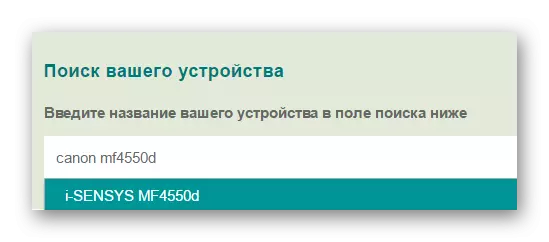
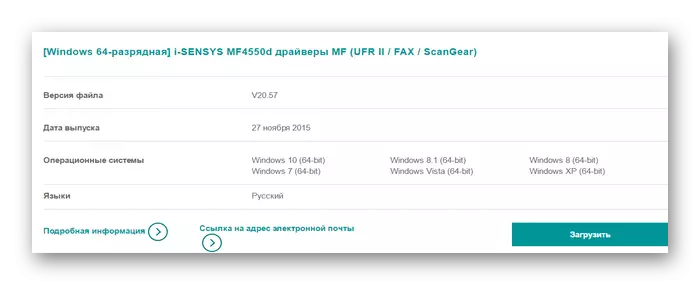
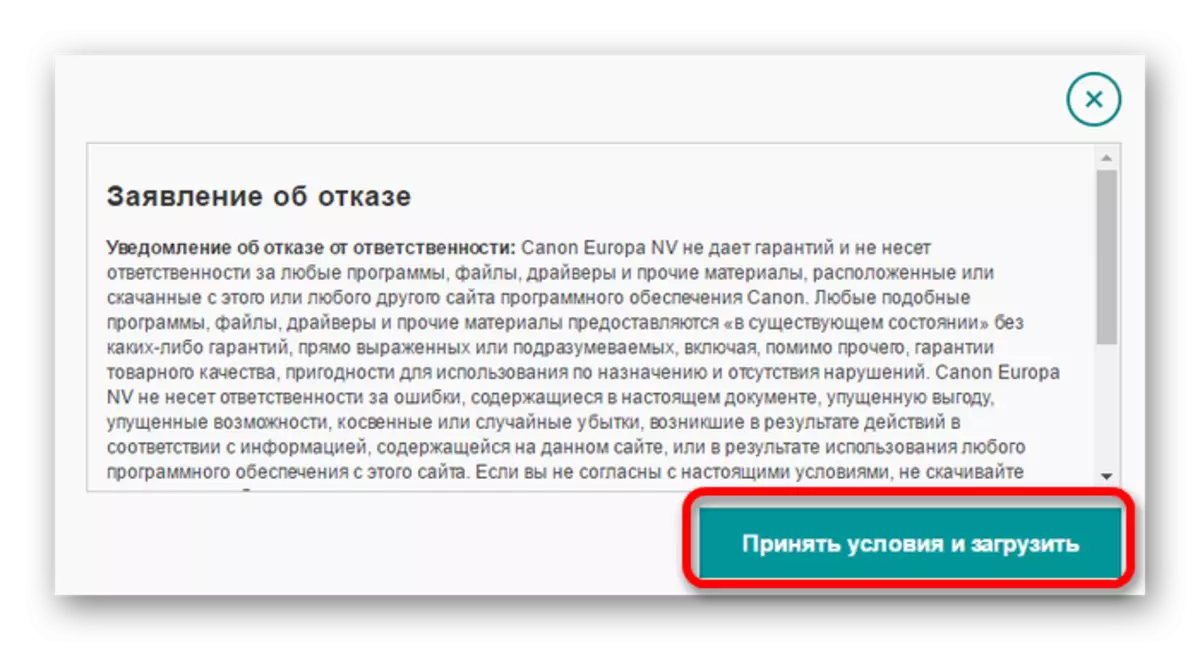
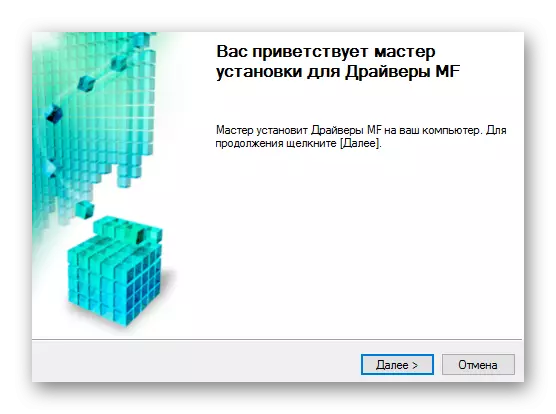
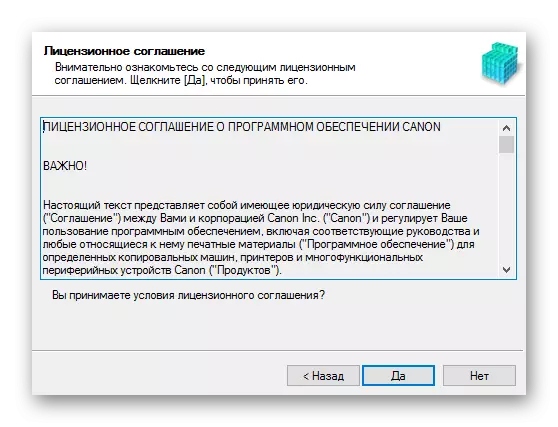
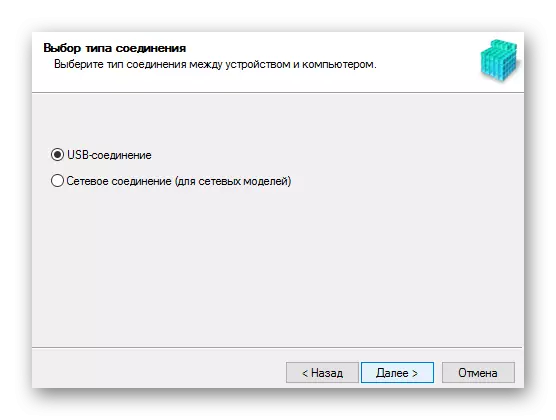
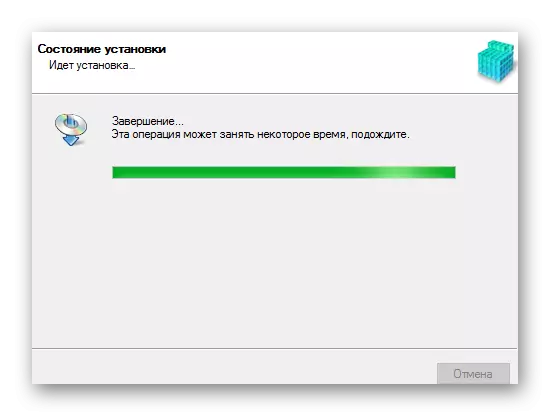
Mètode 2: Specialized
La segona opció per instal·lar el programari desitjat és l'ús de programari de tercers. En contrast amb el primer mètode, destinat únicament a estos dispositius de la marca, aquest programari, excepte la impressora l'ajudarà a actualitzar els controladors disponibles o establir el que falta. Una descripció detallada dels programes més coneguts d'aquest tipus es dóna en un article separat:
Llegir més: Seleccioneu el programa per instal·lar els controladors
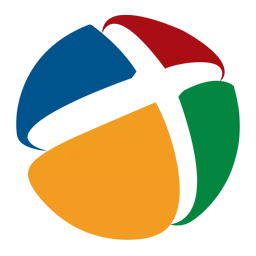
Entre els programes que es presenten en l'article anterior, es pot seleccionar la solució DriverPack. Aquest programari és convenient per als usuaris inexperts i no requereix coneixements especials per a començar a treballar. Les característiques de el programa, a més de la instal·lació de controladors, inclou la creació de punts de recuperació que ajudaran a que l'equip torni a l'estat anterior. Això és rellevant en el cas de la solució de problemes després d'instal·lar un conductor.
Lliçó: Com utilitzar la solució DriverPack
Mètode 3: ID d'impressora
Una de les possibles formes de cercar i descarregar controladors implica l'ús d'identificador de dispositiu. A el mateix temps, l'usuari no necessita descarregar cap programari addicional, ja que es pot obtenir l'ID en l'Administrador de tasques. A continuació, introduïu el valor resultant en el cercador de un dels llocs que s'especialitzen en una recerca similar. Aquesta opció serà útil per als usuaris que no han trobat el programari necessari a causa de la versió de sistema operatiu o altres matisos. En el cas de Cànon MF4550D, cal utilitzar aquests valors:
USBPRINT \ CANONMF4500_SERIESD8F9.

Lliçó: com esbrinar la identificació de el dispositiu i trobar els conductors amb ella
Mètode 4: Programes Sistema
A la fin, un del permissible, però no les opcions més eficaces per a la instal·lació de controladors ha de ser esmentat. Per usar-lo, vostè no haurà de recórrer als serveis de tercers o descarregar el controlador de fonts de tercers, ja que Windows ja conté les eines necessàries.
- Obriu el menú Inici en el que vol trobar i executar la barra de tasques.
- Busqueu la secció "Equip i so". Se li requerirà per obrir el "Veure dispositiu i la impressora" element.
- Per afegir una impressora a la llista de dispositius connectats, feu clic al botó "Afegeix una impressora".
- El sistema escaneja PC a la presència de nous equips. En cas que es detecti la impressora, feu clic i feu clic a "Set". Si no es va trobar el dispositiu, seleccioneu i feu clic al botó "La impressora requerida no es troba".
- La nova finestra té diverses opcions per afegir una impressora. Ha de fer clic al Lower - "Afegeix una impressora local".
- A continuació, seleccioneu el port de connexió. Opcionalment, es pot canviar el joc de forma automàtica el valor, i després anar a el següent element fent clic al botó "Següent".
- En les llistes existents, primer ha de seleccionar el fabricant de la impressora - Cànon. Després - el seu nom, Canon MF4550D.
- Introduïu un nom per a la impressora va afegir, mentre es canvia el valor entrat ja no cal.
- A la fin, decidir sobre la configuració d'accés compartit: pot dotar-la d'un dispositiu o límit. Després d'això, pot passar directament a la instal·lació, simplement fent clic al botó "Següent".
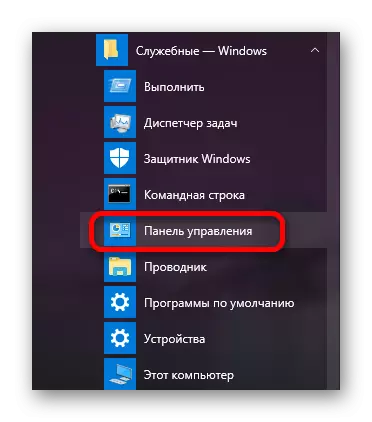
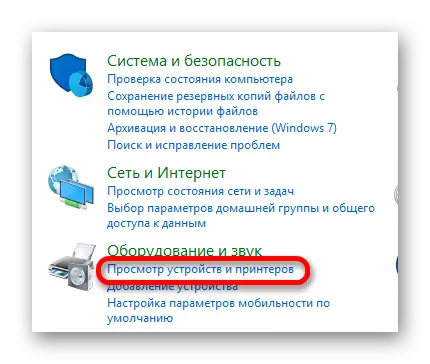
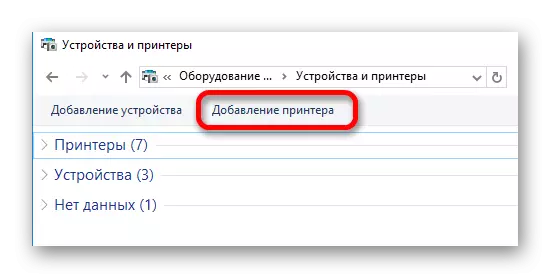
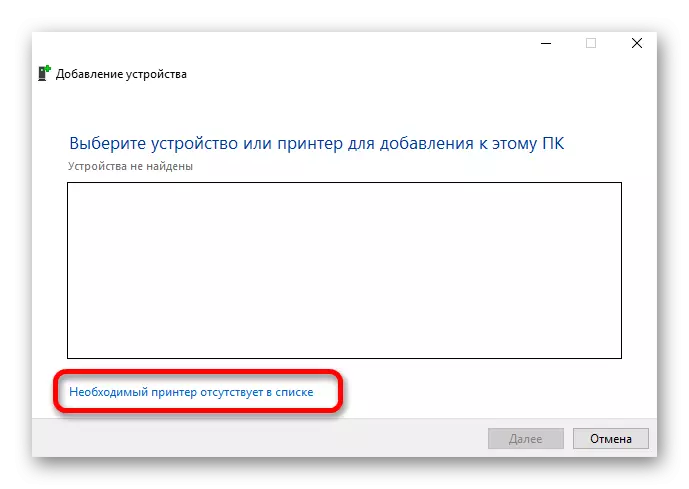
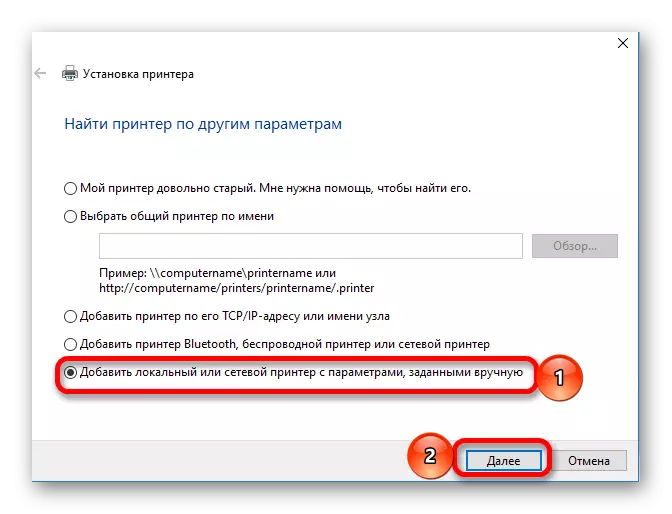
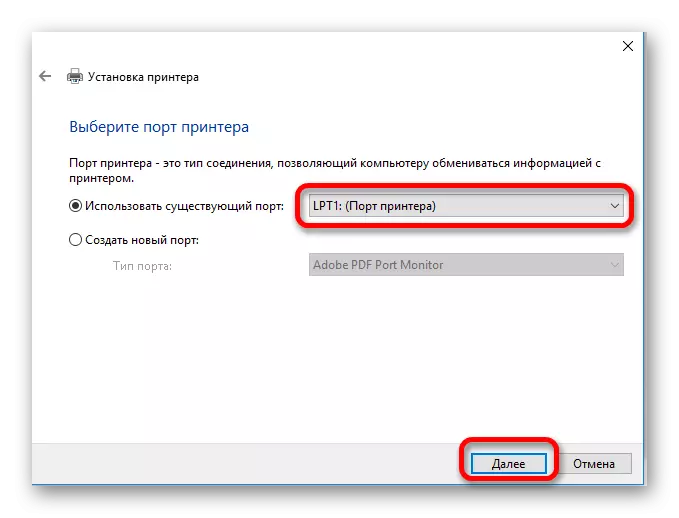
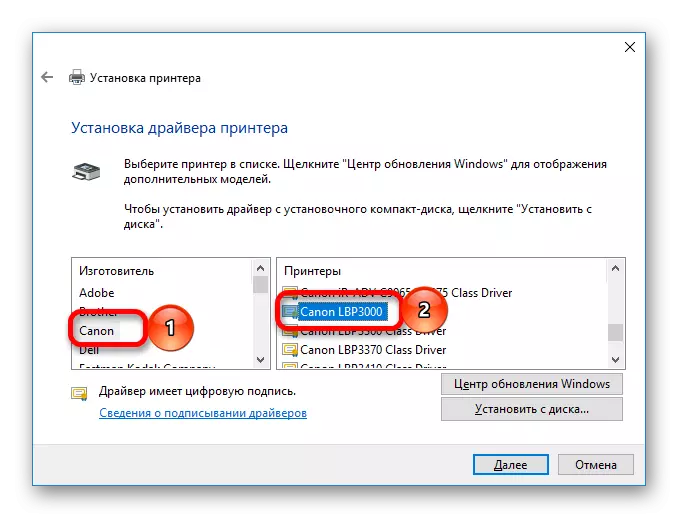
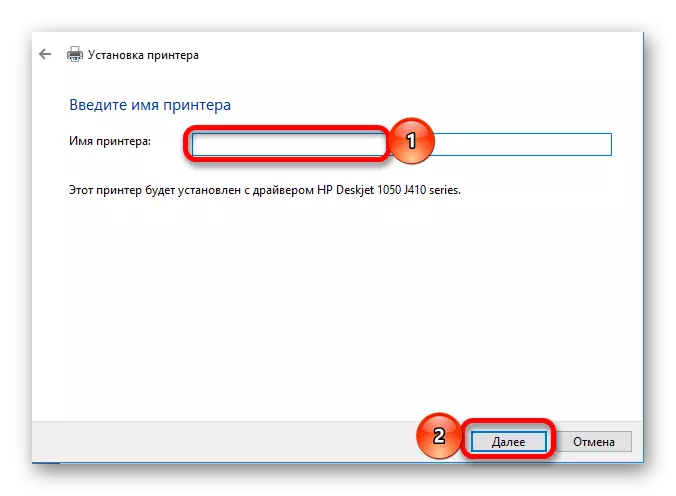
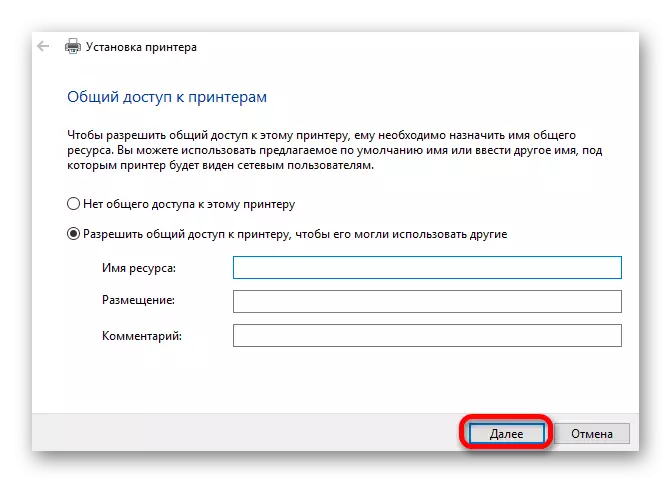
Tot el procés d'instal·lació no es necessita molt de temps. Abans de triar un dels mètodes presentats, examinar en detall cada un d'ells.
