
For at styre nyt udstyr med en pc skal du installere passende drivere. For Canon MF4550D printeren er det også relevant.
Installer drivere til Canon MF4550D
Der er mange muligheder for, hvordan man får den ønskede software. Den mest effektive og overkommelige vil blive diskuteret nedenfor.Metode 1: Enhedsproducentens hjemmeside
Oprindeligt overvejes officielle kilder altid. I tilfælde af printeren er dette ressourcen fra producenten.
- Gå til Canon hjemmeside.
- I overskriften skal du flytte markøren til "Support" sektionen. I listen, der åbnes, skal du vælge "Downloads og Hjælp".
- Søgeboksen vil være til stede på den nye side, hvor Canon MF4550D-enhedsmodellen er indtastet. Derefter klik på knappen "Søg".
- Som følge heraf åbnes siden med information og tilgængelig printersoftware. Rul ned på siden ned til afsnittet "Driver". For at downloade den ønskede software, tryk på den tilsvarende knap.
- Efter vinduet åbnes med vilkårene for brug. For at fortsætte skal du klikke på "Accept og downloade".
- Så snart filen er downloadet, skal du køre den og i Velkomstvinduet, klikke på knappen "Næste".
- Det vil tage for at tage betingelserne i licensaftalen ved at klikke på "Ja." Tidligere forhindrer dem ikke.
- Vælg, hvordan printeren er tilsluttet pc'en, og kontroller feltet ud for det relevante element.
- Vent, indtil installationen er afsluttet. Derefter kan du bruge enheden.
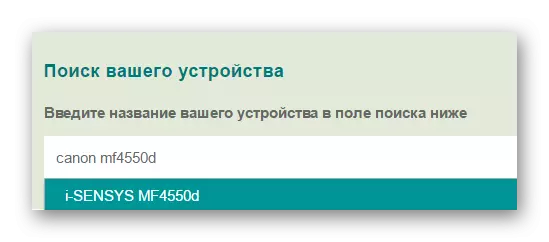
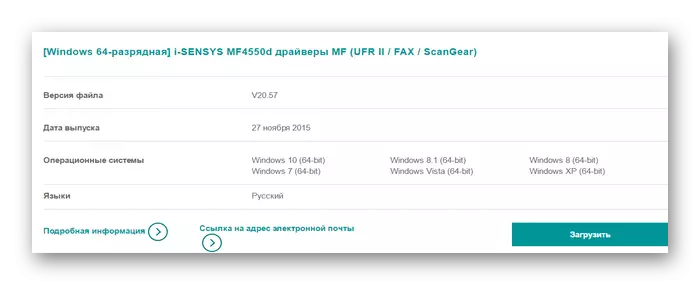
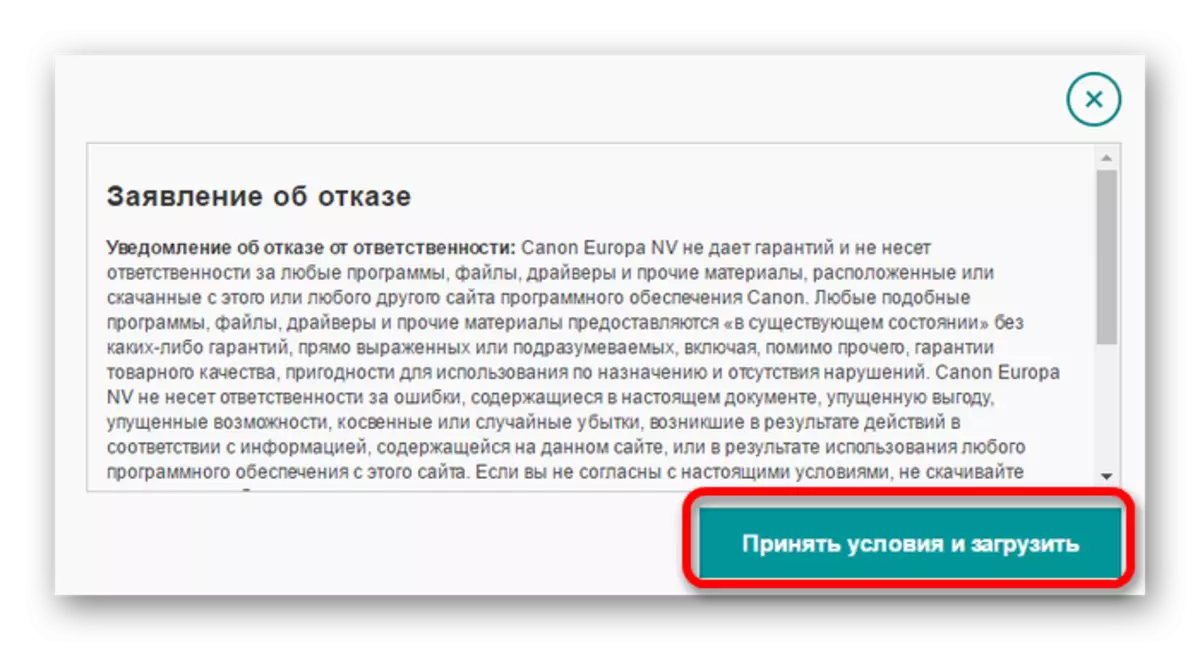
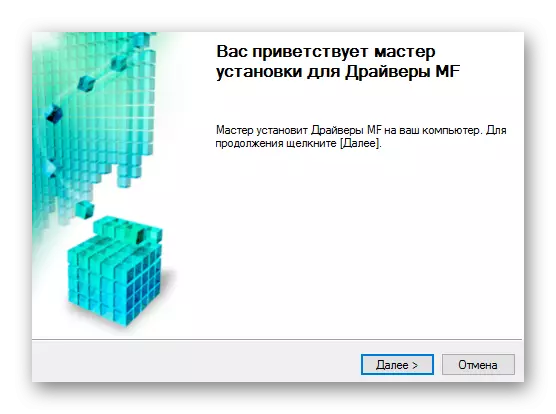
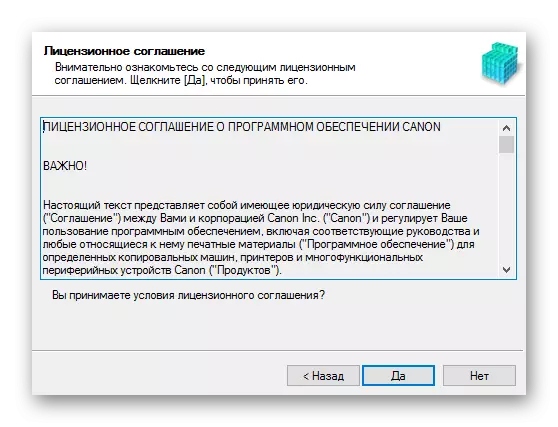
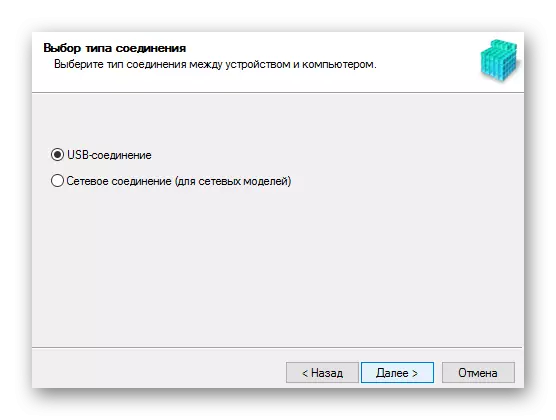
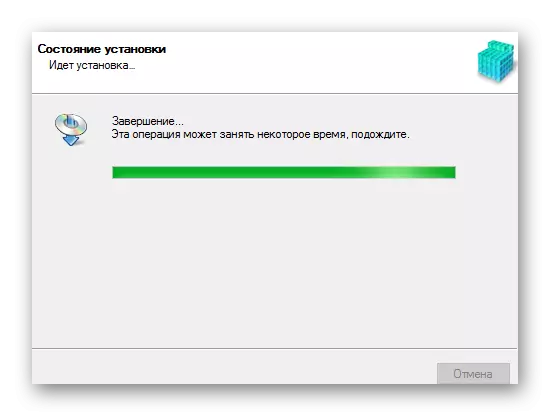
Metode 2: Specialiseret
Den anden mulighed for at installere den ønskede software er brugen af tredjeparts software. I modsætning til den første metode, der udelukkende er beregnet til de samme brand enheder, vil denne software, undtagen printeren, hjælpe med at opdatere de tilgængelige drivere eller indstille de manglende. En detaljeret beskrivelse af de mest kendte programmer af denne type er angivet i en særskilt artikel:
Læs mere: Vælg programmet for at installere driverne
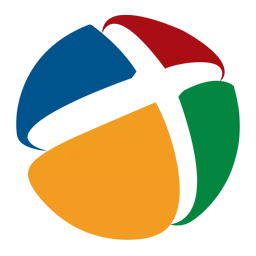
Blandt de programmer, der præsenteres i artiklen ovenfor, kan du vælge DriverPack-løsning. Denne software er praktisk for uerfarne brugere og kræver ikke særlig viden til at starte arbejdet. Programmets funktioner udover at installere drivere omfatter oprettelsen af genoprettelsespunkter, der hjælper med at returnere computeren til den foregående tilstand. Dette er relevant i tilfælde af fejlfinding efter installation af en driver.
Lektion: Sådan bruger du DriverPack-løsning
Metode 3: Printer ID
En af de mulige måder at søge og downloade drivere indebærer brug af enhedsidentifikator. På samme tid behøver brugeren ikke at downloade yderligere software, fordi du kan få ID'et i Task Manager. Indtast derefter den resulterende værdi i søgefeltet på en af de websteder, der har specialiseret sig i en lignende søgning. Denne indstilling vil være nyttig for brugere, der ikke har fundet den nødvendige software på grund af den version af OS eller andre nuancer. I tilfælde af Canon MF4550D skal du bruge disse værdier:
Usbprint \ canonmf4500_seriesd8f9.

Lektion: Sådan Find ud af enhedens ID og find drivere med det
Metode 4: Systemprogrammer
I slutningen skal en af de tilladte, men ikke de mest effektive muligheder for installation af chauffører nævnes. For at bruge det, behøver du ikke at ty til tredjepartsværktøjer eller downloade føreren fra tredjepartskilder, da Windows allerede har de nødvendige værktøjer.
- Åbn startmenuen, hvor du vil finde og køre proceslinjen.
- Find sektionen "Udstyr og lyd". Det vil kræve, at du åbner elementet "Vis enhed og printer".
- For at tilføje en printer til listen over tilsluttede enheder, skal du klikke på knappen "Tilføjende printer".
- Systemet scanner pc til tilstedeværelsen af nyt udstyr. Hvis printeren registreres, skal du klikke på den og klikke på "Set". Hvis enheden ikke blev fundet, skal du vælge og klikke på "Den ønskede printer mangler" -knappen.
- Det nye vindue har flere muligheder for at tilføje en printer. Du skal klikke på den nederste - "Tilføj lokal printer".
- Vælg derefter forbindelsesporten. Eventuelt kan du ændre indstillingen automatisk værdi, og derefter gå til næste punkt ved at klikke på knappen "Næste".
- I de eksisterende lister skal du først vælge producenten af printeren - Canon. Efter - dets navn, Canon MF4550D.
- Indtast et navn for, at printeren tilføjet, mens du ændrer den allerede indtastede værdi, er ikke nødvendig.
- I slutningen skal du beslutte om de delte adgangsindstillinger: Du kan give den en enhed eller en grænse. Derefter kan du flytte direkte til installationen, blot ved at klikke på knappen "Næste".
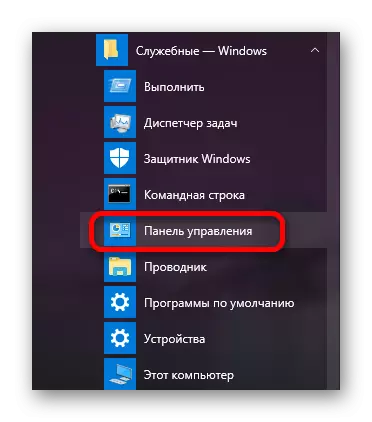
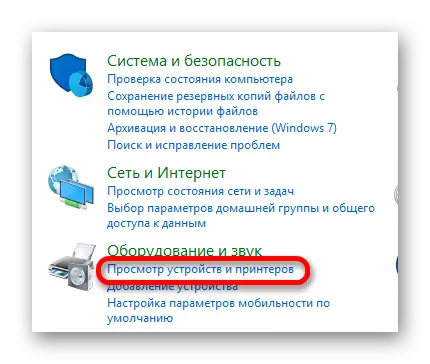
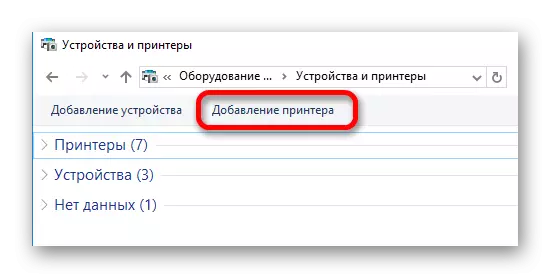
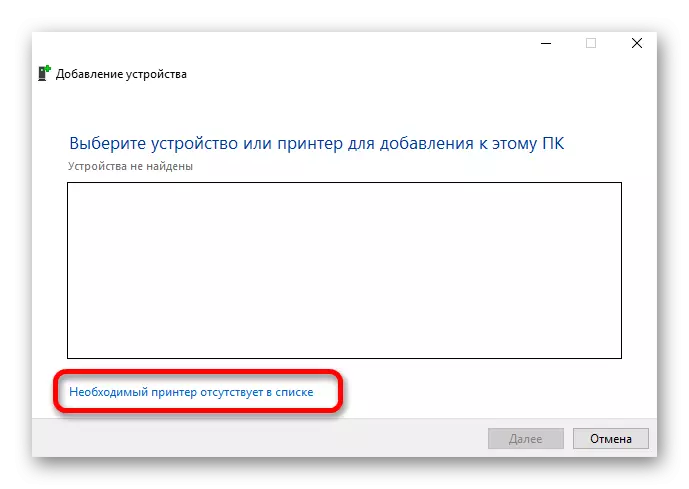
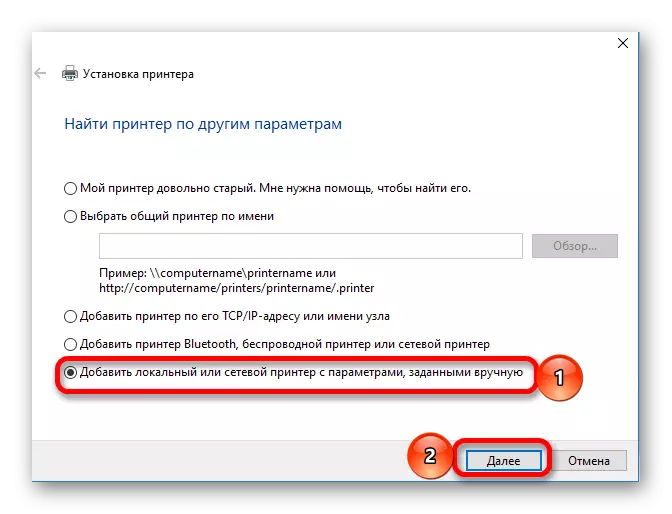
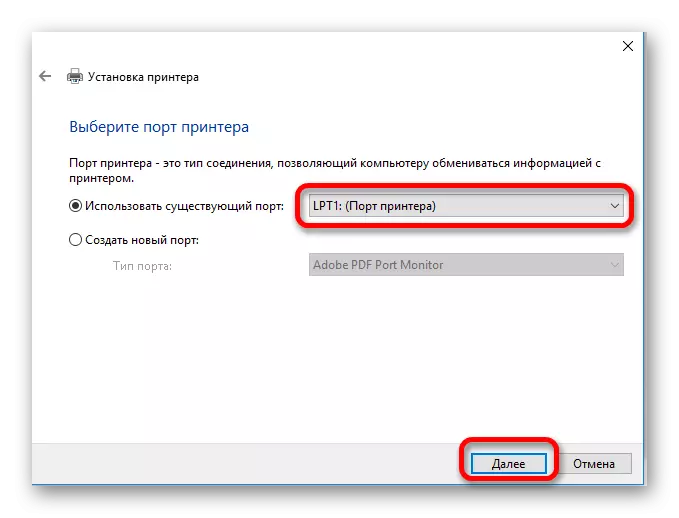
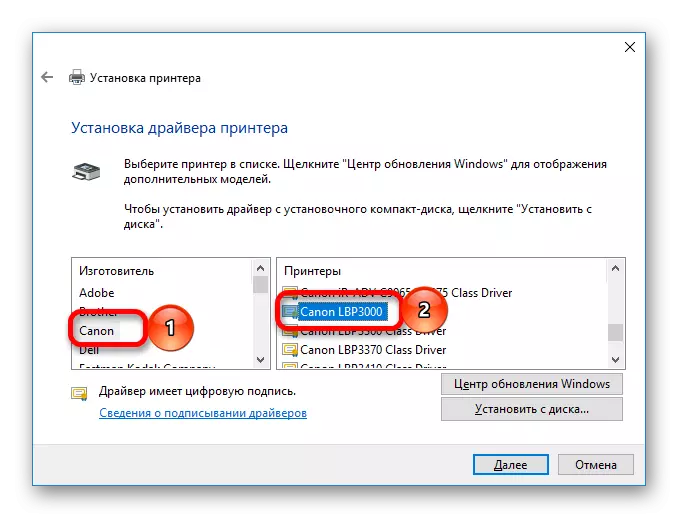
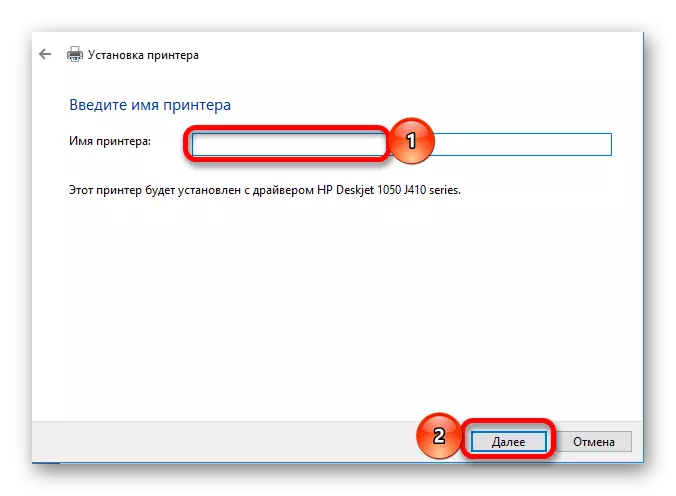
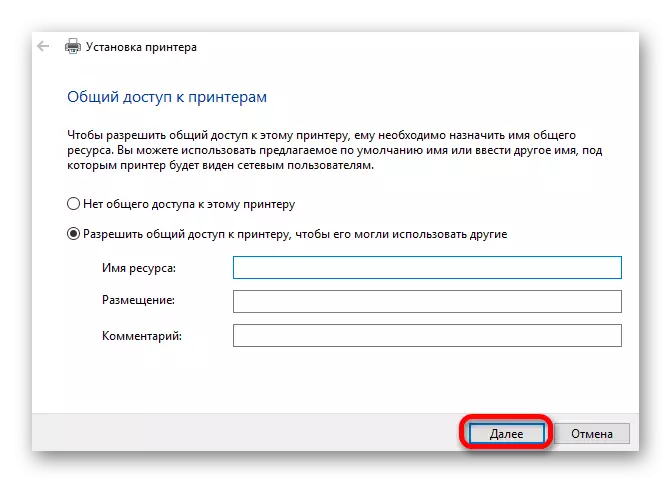
Hele installationsprocessen tager ikke meget tid. Før du vælger en af de præsenterede metoder, overveje i detaljer hver af dem.
