
पीसीको साथ नयाँ उपकरणहरू प्रबन्ध गर्न तपाईंले उपयुक्त ड्राइभरहरू स्थापना गर्नु आवश्यक छ। क्यानन MF455555550 डीएससी प्रिन्टरको लागि यो पनि सान्दर्भिक छ।
क्यानन MF4555550D को लागि ड्राइभरहरू स्थापना गर्नुहोस्
त्यहाँ मनपर्ने सफ्टवेयर कसरी प्राप्त गर्ने को लागी धेरै विकल्पहरू छन्। सबैभन्दा कुशल र किफायती तल छलफल हुनेछ।विधि 1: उपकरण निर्माता वेबसाइट
मूल रूपमा, आधिकारिक स्रोतहरू सँधै विचार गरिन्छ। प्रिन्टरको मामलामा यो यसको निर्माताको स्रोत हो।
- क्यानन वेबसाइट जानुहोस्।
- हेडरमा, कर्सरलाई "समर्थन" खण्डमा सार्नुहोस्। सूचीमा जुन खुल्छ, तपाईले "डाउनलोड र मद्दत" चयन गर्नुपर्नेछ।
- खोज बाकस नयाँ पृष्ठमा उपस्थित हुनेछ जहाँ क्यानन MF455555550D उपकरण मोडेल प्रविष्ट गरिएको छ। त्यस पछि, "खोजी" बटनमा क्लिक गर्नुहोस्।
- नतिजाको रूपमा, पृष्ठ जानकारी र पहुँचयोग्य प्रिन्टर सफ्टवेयरको साथ खोल्नेछ। पृष्ठ तल स्क्रोल गर्नुहोस् "ड्राइभर" खण्डमा तल स्क्रोल गर्नुहोस्। इच्छित सफ्टवेयर डाउनलोड गर्न, सम्बन्धित बटन थिच्नुहोस्।
- विन्डो प्रयोग गरिएका सर्तहरूको साथ खोल्दा। जारी राख्न, "स्वीकार र डाउनलोड" क्लिक गर्नुहोस्।
- फाइल डाउनलोड गरिएको छ, यसलाई सञ्चालन गर्नुहोस् र स्वागत विन्डोमा, "अर्को" बटनमा क्लिक गर्नुहोस्।
- यो "हो" क्लिक गरेर इजाजतपत्र सम्झौता लिन लैजान्छ। पहिले तिनीहरूलाई रोक्दैन।
- प्रिन्टरलाई पीसीसँग कसरी जडित छ चयन गर्नुहोस्, र उपयुक्त वस्तुको छेउमा बक्स जाँच गर्नुहोस्।
- स्थापना पूरा नभएसम्म कुर्नुहोस्। त्यस पछि, तपाईं उपकरण प्रयोग गर्न सक्नुहुनेछ।
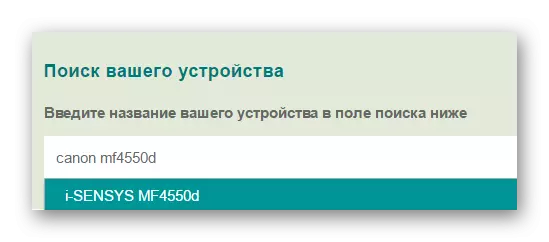
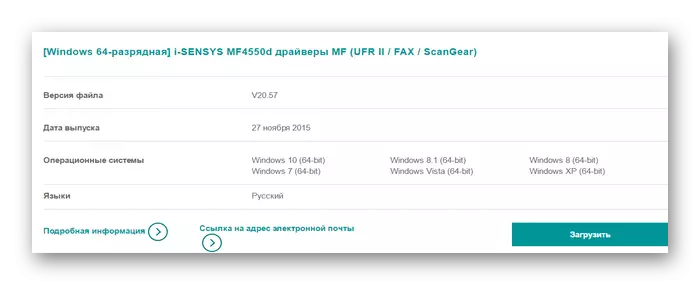
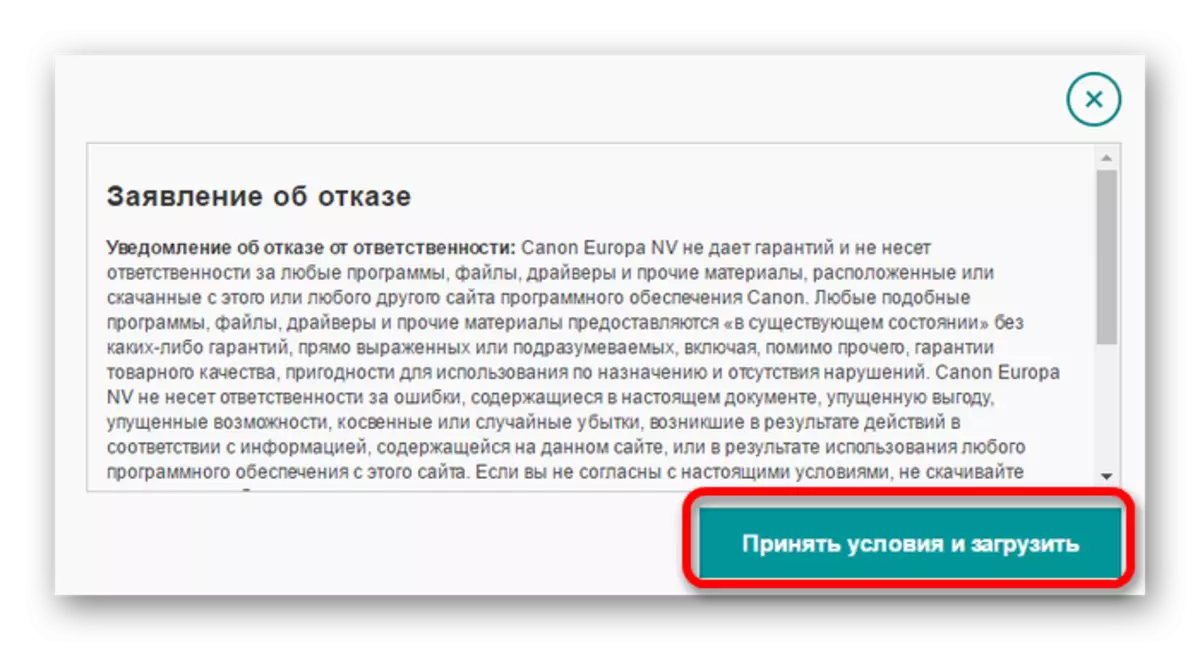
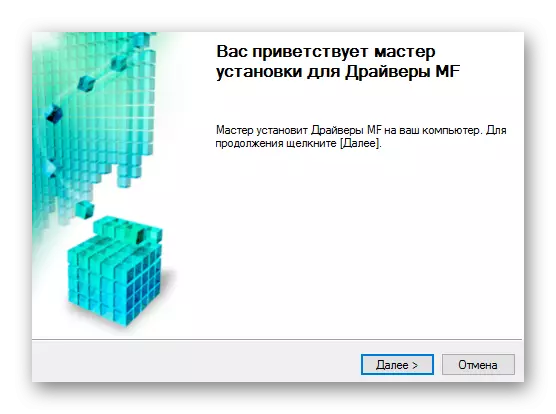
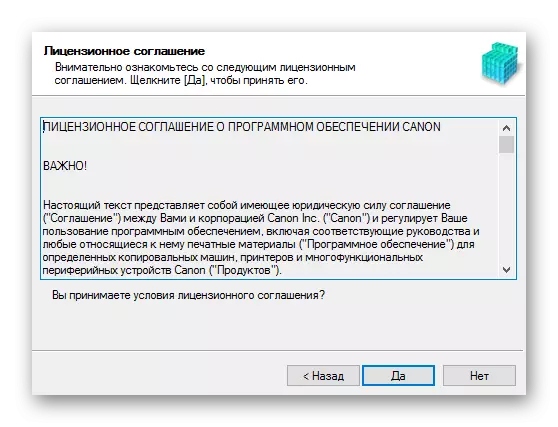
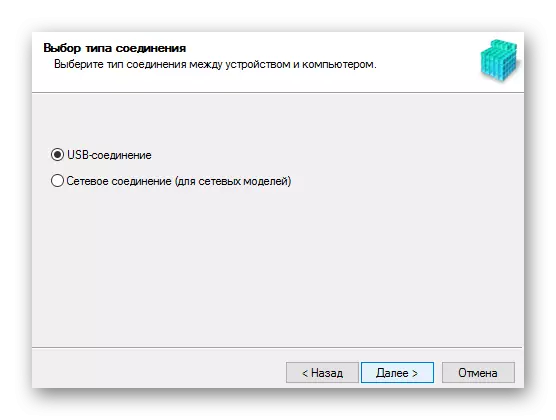
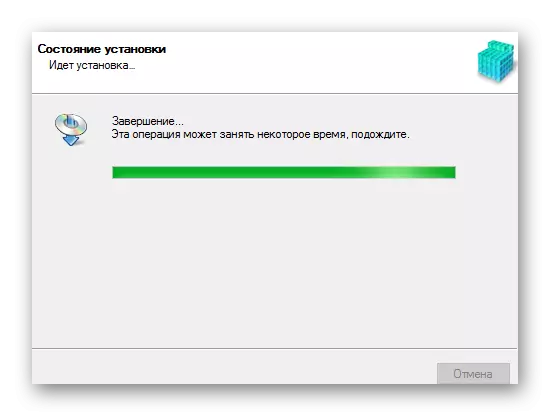
विधि 2: विशेष
इच्छित सफ्टवेयर स्थापना गर्न दोस्रो विकल्प तेस्रो-पार्टी सफ्टवेयरको प्रयोग हो। पहिलो विधिको विपरित, केवल उही ब्रान्ड उपकरणहरूको लागि अभिप्रेरित, प्रिन्टर बाहेक यो सफ्टवेयरले उपलब्ध ड्राइभरहरू अपडेट गर्न वा हराइरहेको छ। यस प्रकारको सबैभन्दा प्रख्यात कार्यक्रमहरूको विस्तृत विवरण एक अलग लेखमा दिइन्छ:
थप पढ्नुहोस्: ड्राइभरहरू स्थापना गर्न प्रोग्राम छान्नुहोस्
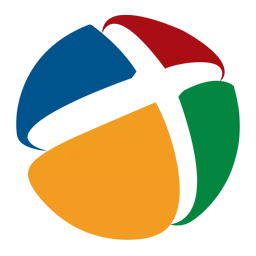
माथिको लेखमा प्रस्तुत कार्यक्रमहरु मध्ये, तपाईं क्लासप्याक समाधान चयन गर्न सक्नुहुनेछ। यो सफ्टवेयर अपरिवर्तनीय प्रयोगकर्ताहरूको लागि सुविधाजनक छ र काम सुरु गर्न विशेष ज्ञानको आवश्यकता पर्दैन। कार्यक्रम सुविधाहरू, ड्राइभरहरू स्थापना गर्नुका साथै, रिकभरी पोइन्टहरूको सिर्जनामा समावेश गर्दछ जुन कम्प्युटरलाई अघिल्लो राज्यमा फिर्ता लिन मद्दत गर्दछ। यो ड्राइभरको स्थापना पछि समस्या निवारणको मामलामा प्रासंगिक छ।
पाठ: कसरी क्लासप्याक समाधान प्रयोग गर्ने
विधि :: प्रिन्टर आईडी
खोज्नको लागि सम्भावित तरिकाहरू मध्ये एक मध्ये एक उपकरणले उपकरण परिचयकर्ताको प्रयोगलाई संकेत गर्दछ। एकै साथ प्रयोगकर्ताले कुनै पनि अतिरिक्त सफ्टवेयर डाउनलोड गर्नुपर्दैन, किनकि तपाईं टास्क प्रबन्धकतमा आईडी प्राप्त गर्न सक्नुहुनेछ। अर्को, समान खोजमा खोजी गर्ने साइटहरूमा खोजी बाकसमा नतिजा मूल्य प्रविष्ट गर्नुहोस्। यो विकल्प प्रयोगकर्ताहरूको लागि उपयोगी हुनेछ जसले ओएस वा अन्य नखर्गको संस्करणको कारण आवश्यक सफ्टवेयर फेला पारेन। क्यानन MF4550D को मामलामा तपाईले यी मानहरू प्रयोग गर्नुपर्दछ:
USBING \ क्यानम्याफल4500_SEMSD8F9.

पाठ: कसरी उपकरण आईडी पत्ता लगाउने र ड्राइभरहरू फेला पार्नुहोस्
विधि :: प्रणाली प्रोग्रामहरू
अन्त्यमा, अनुमतिजनक मध्ये एक, तर ड्राइभरहरू स्थापनाका लागि सबैभन्दा प्रभावकारी विकल्प उल्लेख गर्नुपर्दैन। यसलाई प्रयोग गर्न, तपाईंले तेस्रो-पक्ष उपयोगीहरूको सहारा लिनको लागि वा चालकलाई तेस्रो-पक्ष स्रोतहरूबाट डाउनलोड गर्नु आवश्यक पर्दैन, किनकि विन्डोजले पहिले नै आवश्यक उपकरणहरू समावेश गर्दछ।
- स्टार्ट मेनू खोल्नुहोस् जसमा तपाइँ टास्कबार फेला पार्न र चलाउन चाहानुहुन्छ।
- "उपकरण र ध्वनि" सेक्सन फेला पार्नुहोस्। यो तपाइँ "अवलोकन उपकरण र प्रिन्टर" वस्तु खोल्न आवश्यक छ।
- जडित उपकरणहरूको सूचीमा प्रिन्टर थप्न, "प्रिन्टर थप्नुहोस्" बटन क्लिक गर्नुहोस्।
- प्रणालीले नयाँ उपकरणको उपस्थितिमा पीसी स्क्यान गर्दछ। यदि प्रिन्टर पत्ता लाग्यो, यसमा क्लिक गर्नुहोस् र "सेट" मा क्लिक गर्नुहोस्। यदि उपकरण फेला परेन भने, चयन गर्नुहोस् र "आवश्यक प्रिन्टर हराइरहेको छ" बटन।
- नयाँ विन्डोसँग प्रिन्टर थप्नको लागि धेरै विकल्पहरू छन्। तपाईंले तल्लोमा क्लिक गर्नुपर्नेछ - "स्थानीय प्रिन्टर थप्नुहोस्"।
- त्यसपछि कनेक्शन पोर्ट चयन गर्नुहोस्। वैकल्पिक रूपमा, तपाईं सेट स्वचालित रूपमा मान परिवर्तन गर्न सक्नुहुनेछ, त्यसपछि अर्को वस्तुमा जानुहोस् "अर्को" बटनमा क्लिक गरेर अर्को आईटममा जानुहोस्।
- Canon - अवस्थित सूची मा, तपाईं पहिलो मुद्रक को निर्माता चयन गर्न आवश्यक छ। पछि - यसको नाम, क्यानन MF4550D।
- प्रिन्टरको लागि नाम प्रविष्ट गर्नुहोस्, पहिले नै प्रविष्ट गरिएको मान परिवर्तन गर्नु आवश्यक छैन।
- अन्त्यमा, साझा पहुँच सेटिंग्स को बारे मा निर्णय: तपाईं यसलाई एक उपकरण वा सीमा प्रदान गर्न सक्नुहुन्छ। त्यस पछि, तपाईं स्थापनामा सीधा सार्न सक्नुहुनेछ, "अर्को" बटनमा क्लिक गरेर।
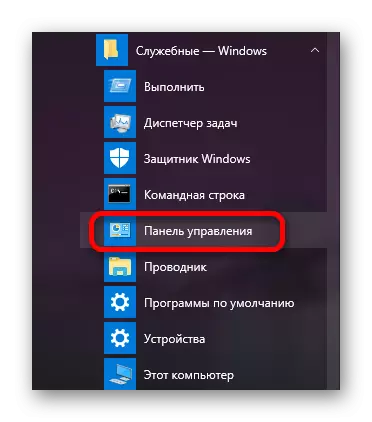
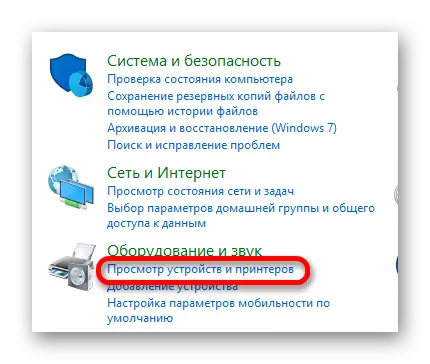
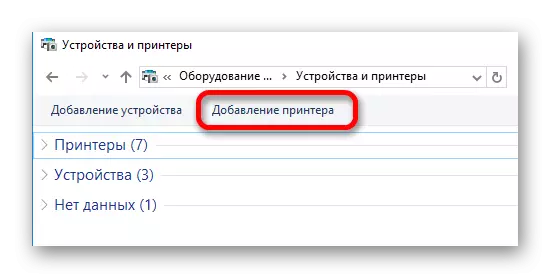
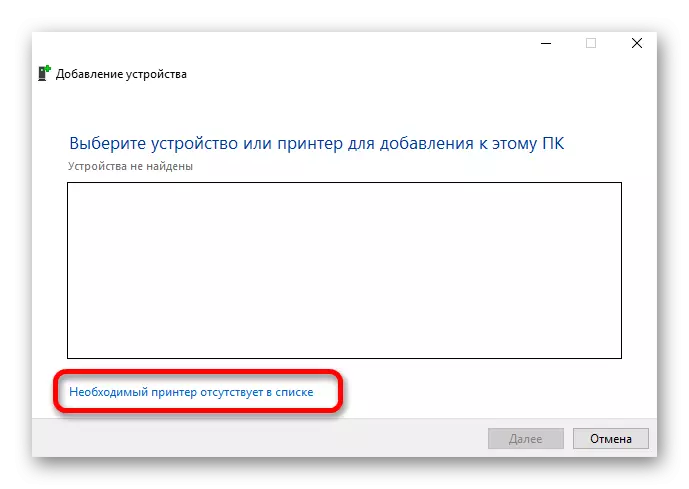
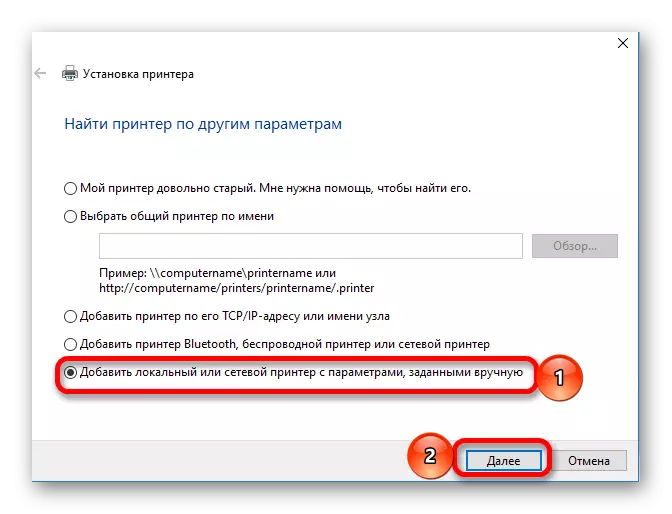
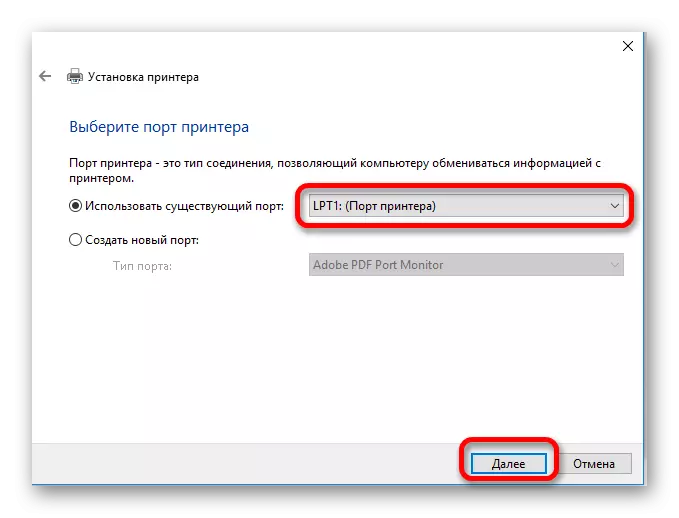
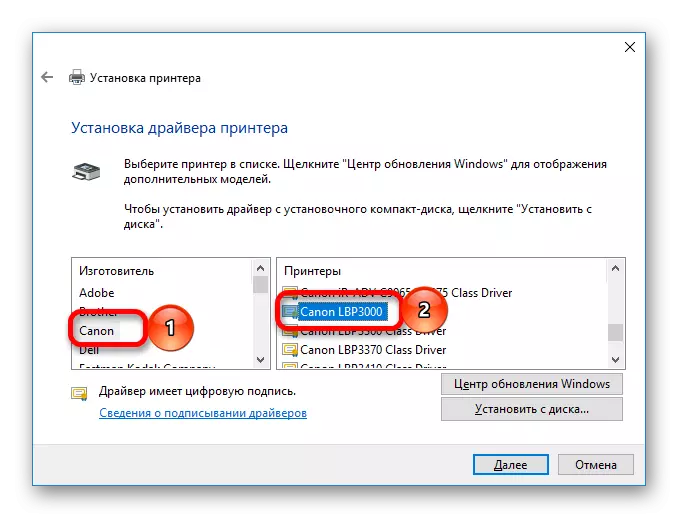
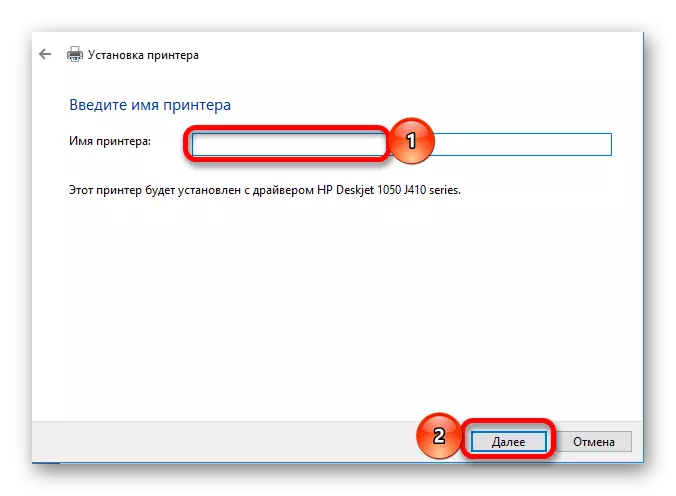
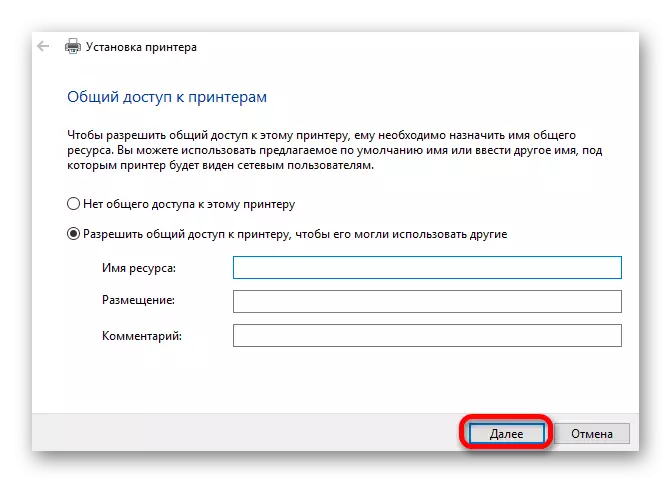
सम्पूर्ण स्थापना प्रक्रियाले धेरै समय लिदैन। प्रस्तुत विधिहरू मध्ये एउटा छनौट गर्नु अघि तिनीहरू मध्ये प्रत्येकलाई विचार गर्नुहोस्।
