
For å administrere nytt utstyr med en PC, må du installere egnede drivere. For Canon MF4550D-skriveren er det også relevant.
Installer drivere for Canon MF4550D
Det er mange alternativer for hvordan du får den ønskede programvaren. Den mest effektive og rimelige vil bli diskutert nedenfor.Metode 1: Enhetsprodusent nettsted
Opprinnelig vurderes offisielle kilder alltid. I tilfelle av skriveren er dette ressursen til produsenten.
- Gå til Canon-nettsiden.
- I overskriften, flytt markøren til "Support" -delen. I listen som åpnes, må du velge "Nedlastinger og hjelp".
- Søkeboksen vil være til stede på den nye siden som Canon MF4550D-enhetsmodellen er angitt. Deretter klikker du på "Søk" -knappen.
- Som et resultat åpnes siden med informasjon og tilgjengelig skriverprogramvare. Bla nedover siden ned til "Driver" -delen. For å laste ned ønsket programvare, trykk på den tilhørende knappen.
- Etter at vinduet åpnes med vilkårene for bruk. For å fortsette, klikk "Godta og laste ned".
- Så snart filen lastes ned, kjør den og i velkomstvinduet, klikk på "Neste" -knappen.
- Det vil ta for å ta vilkårene i lisensavtalen ved å klikke "Ja". Tidligere hindrer ikke dem.
- Velg hvordan skriveren er koblet til PCen, og merk av i boksen ved siden av det aktuelle elementet.
- Vent til installasjonen er fullført. Etter det kan du bruke enheten.
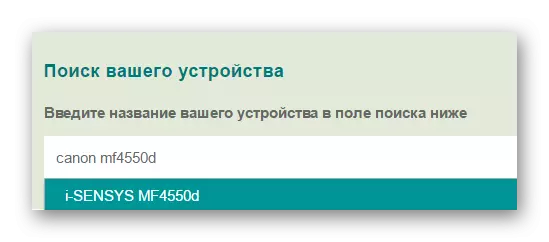
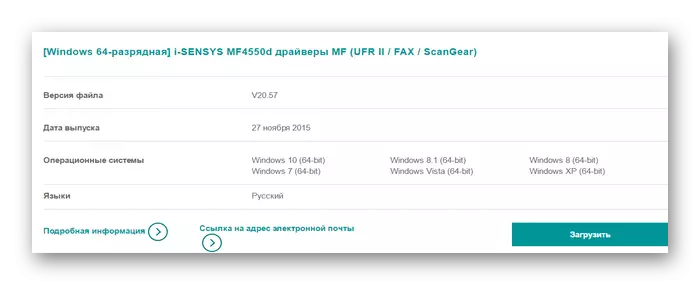
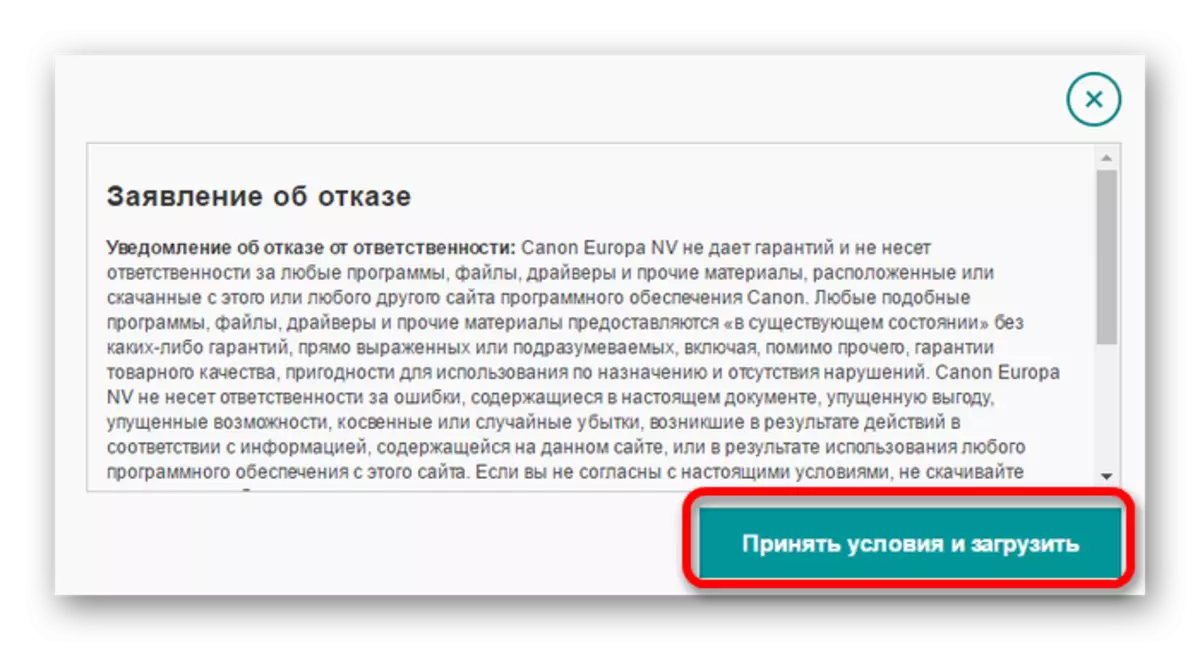
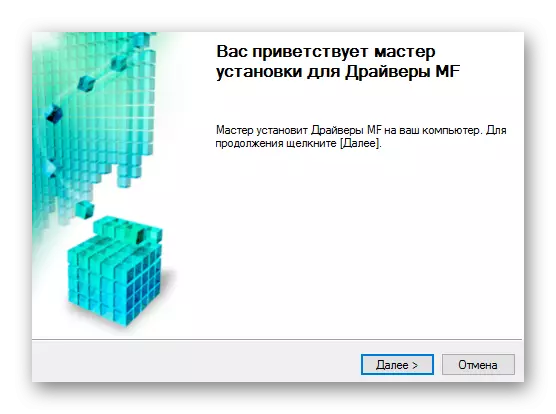
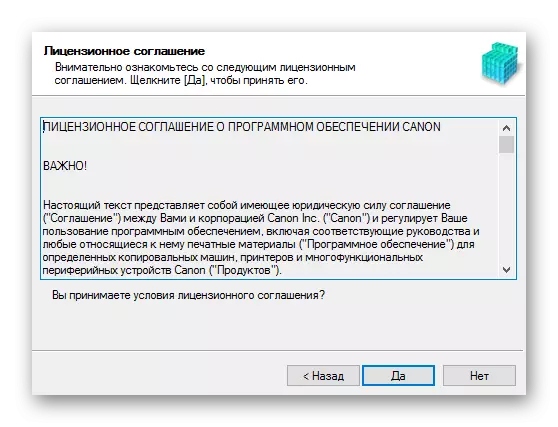
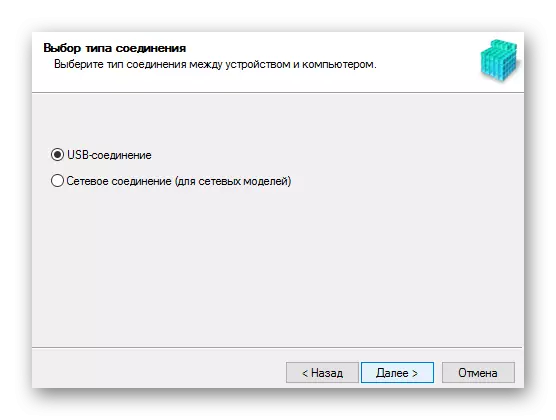
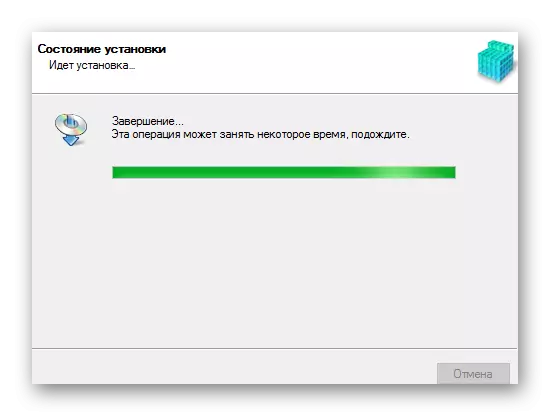
Metode 2: Spesialisert
Det andre alternativet for å installere ønsket programvare er bruken av tredjeparts programvare. I motsetning til den første metoden, som er beregnet utelukkende for de samme merkene, vil denne programvaren unntatt skriveren bidra til å oppdatere tilgjengelige drivere eller sette den manglende. En detaljert beskrivelse av de mest kjente programmene av denne typen er gitt i en egen artikkel:
Les mer: Velg programmet for å installere driverne
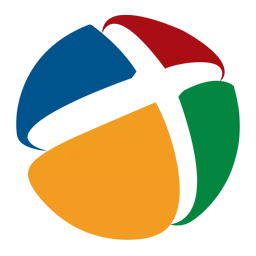
Blant programmene som presenteres i artikkelen ovenfor, kan du velge driverpakke. Denne programvaren er praktisk for uerfarne brukere og krever ikke spesiell kunnskap for å starte arbeidet. Programfunksjonene, i tillegg til å installere drivere, inkluderer opprettelsen av gjenopprettingspunkter som vil bidra til å returnere datamaskinen til forrige tilstand. Dette er relevant i tilfelle feilsøking etter at du har installert en driver.
Leksjon: Hvordan bruke DriverPack Solution
Metode 3: Printer ID
En av de mulige måtene å søke og laste ned drivere innebærer bruk av enhetsidentifikator. Samtidig trenger brukeren ikke å laste ned noen ekstra programvare, fordi du kan få ID i oppgavebehandling. Deretter skriver du inn den resulterende verdien i søkeboksen på en av nettstedene som spesialiserer seg på et lignende søk. Dette alternativet vil være nyttig for brukere som ikke har funnet den nødvendige programvaren på grunn av versjonen av OS eller andre nyanser. I tilfelle av Canon MF4550D, må du bruke disse verdiene:
USBPRINT \ CANONMF4500_SIERSD8F9.

Leksjon: Hvordan finne ut enhetens ID og finne drivere med den
Metode 4: Systemprogrammer
På slutten, en av de tillatte, men ikke de mest effektive alternativene for å installere drivere, bør nevnes. For å bruke den, trenger du ikke å ty til tredjepartsverktøy eller laste ned driveren fra tredjepartskilder, siden Windows allerede inneholder de nødvendige verktøyene.
- Åpne Start-menyen der du vil finne og kjøre oppgavelinjen.
- Finn "utstyr og lyd" -delen. Det vil kreve at du åpner "Vis-enheten og skriveren" -elementet.
- Hvis du vil legge til en skriver i listen over tilkoblede enheter, klikker du på "Legge til skriver" -knappen.
- Systemet skanner PC til nærvær av nytt utstyr. Hvis skriveren blir oppdaget, klikker du på den og klikker på "Set". Hvis enheten ikke ble funnet, velg og klikk på "Den nødvendige skriveren mangler" -knappen.
- Det nye vinduet har flere alternativer for å legge til en skriver. Du bør klikke på den nedre - "Legg til lokal skriver".
- Velg deretter tilkoblingsporten. Eventuelt kan du endre automatisk verdien, og deretter gå til neste element ved å klikke på "Neste" -knappen.
- I de eksisterende lister må du først velge produsenten av skriveren - Canon. Etter - navnet sitt, Canon MF4550D.
- Skriv inn et navn for at skriveren er lagt til, mens du endrer den allerede oppgitte verdien, er ikke nødvendig.
- På slutten bestem deg for de delte tilgangsinnstillingene: Du kan gi den en enhet eller grense. Etter det kan du flytte direkte til installasjonen, bare ved å klikke på "Neste" -knappen.
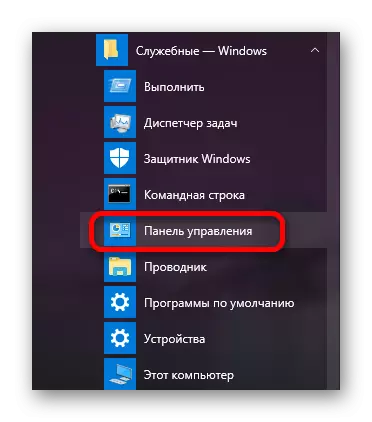
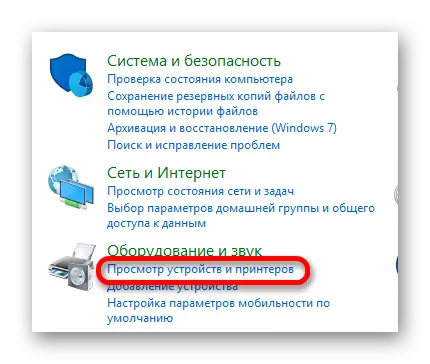
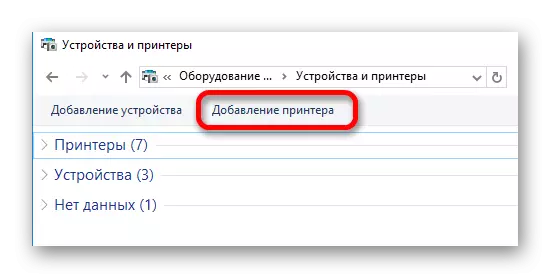
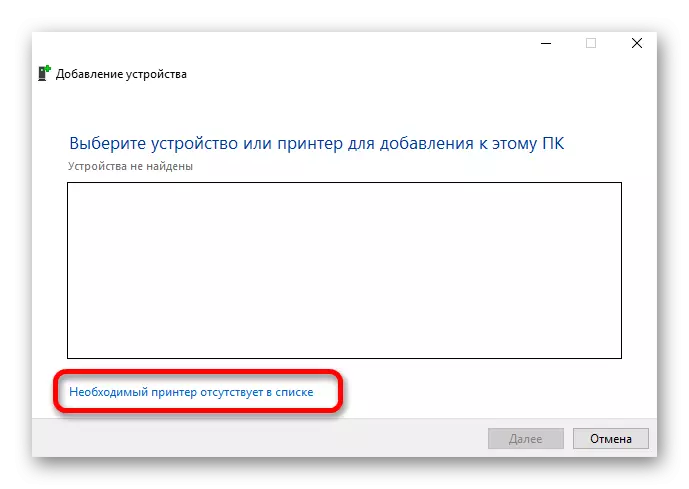
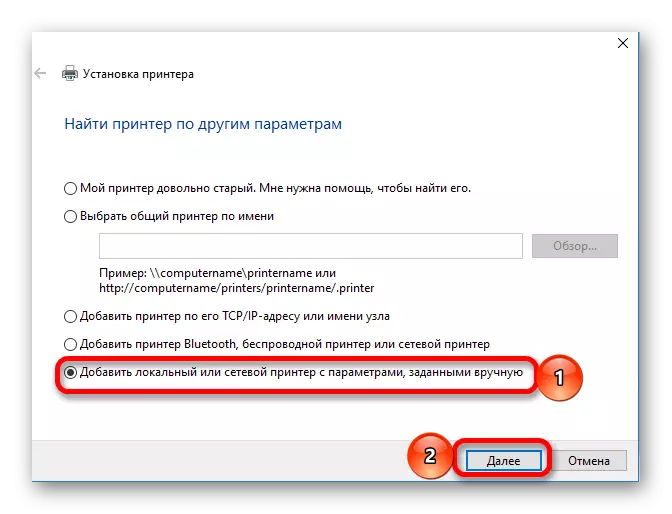
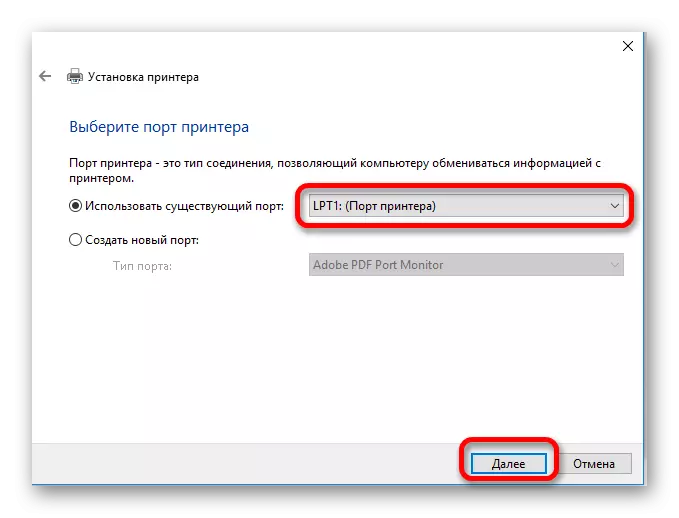
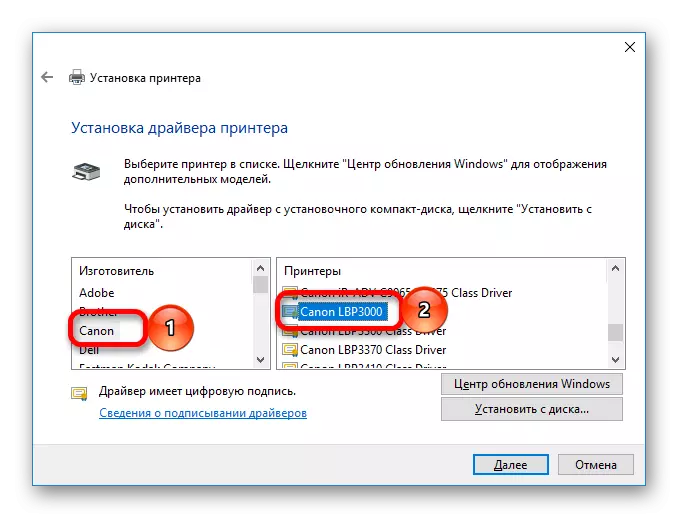
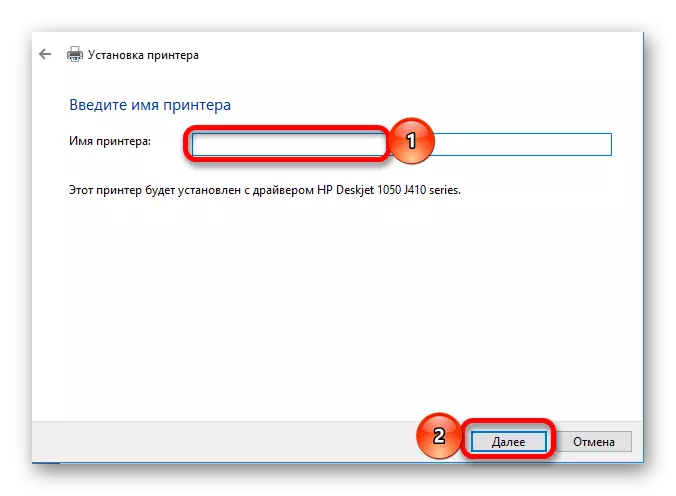
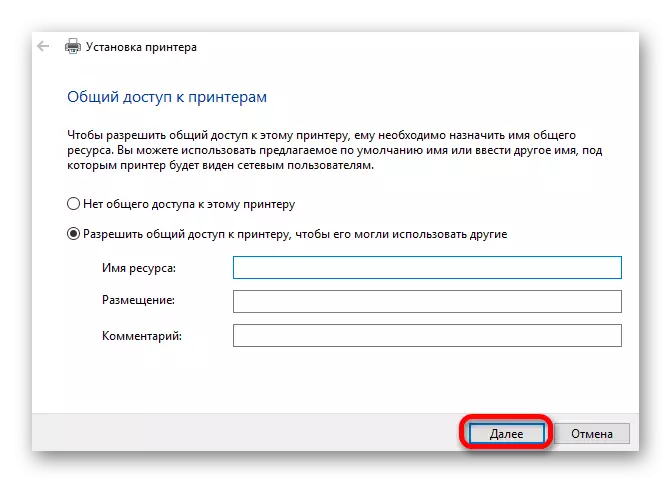
Hele installasjonsprosessen tar ikke mye tid. Før du velger en av de presenterte metodene, bør du vurdere i detalj hver av dem.
