
새로운 장비를 PC로 관리하려면 적절한 드라이버를 설치해야합니다. Canon MF4550D 프린터의 경우 적절합니다.
Canon MF4550D 용 드라이버 설치
원하는 소프트웨어를 얻는 방법에 대한 많은 옵션이 있습니다. 가장 효율적이고 저렴한 가격은 아래에서 논의 될 것입니다.방법 1 : 장치 제조업체 웹 사이트
원래 공식적인 출처는 항상 고려됩니다. 프린터의 경우, 이것은 제조업체의 자원입니다.
- 캐논 웹 사이트로 이동하십시오.
- 헤더에서 커서를 "지원"섹션으로 이동하십시오. 열리는 목록에서 "다운로드 및 도움말"을 선택해야합니다.
- 검색 창은 Canon MF4550D 장치 모델을 입력 한 새 페이지에 있습니다. 그런 다음 "검색"버튼을 클릭하십시오.
- 결과적으로 페이지는 정보와 액세스 가능한 프린터 소프트웨어로 열립니다. 페이지를 "드라이버"절로 아래로 스크롤하십시오. 원하는 소프트웨어를 다운로드하려면 해당 버튼을 누릅니다.
- 이용 약관에 창이 열린 후. 계속하려면 "수락 및 다운로드"를 클릭하십시오.
- 파일이 다운로드되면 실행을 실행하고 시작 창에서 "다음"버튼을 클릭하십시오.
- "예"를 클릭하여 라이센스 계약 조건을 취하기 위해 취할 것입니다. 이전에는 이들을 막지 못합니다.
- 프린터가 PC에 연결되는 방법을 선택하고 해당 항목 옆의 확인란을 선택하십시오.
- 설치가 완료 될 때까지 기다리십시오. 그런 다음 장치를 사용할 수 있습니다.
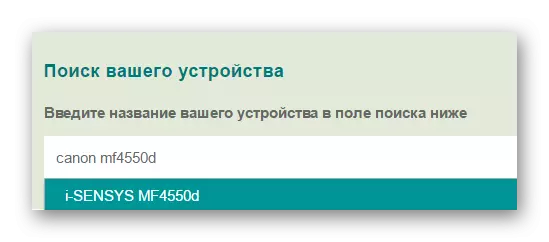
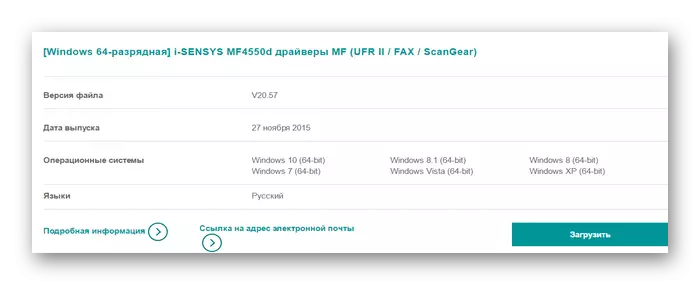
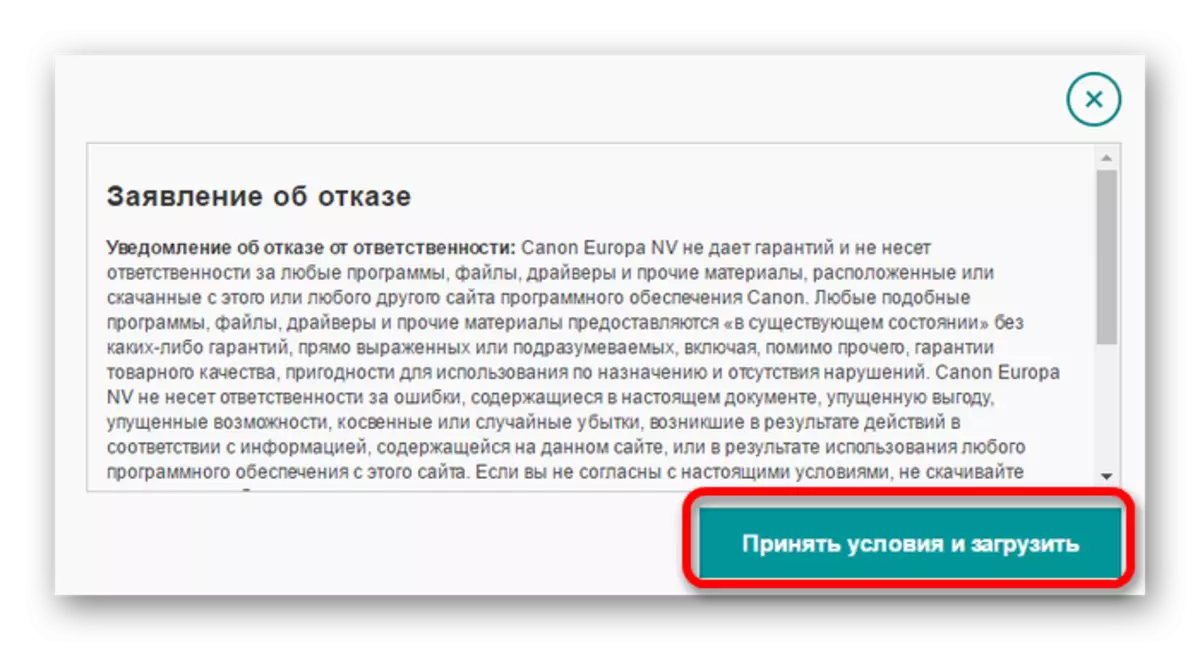
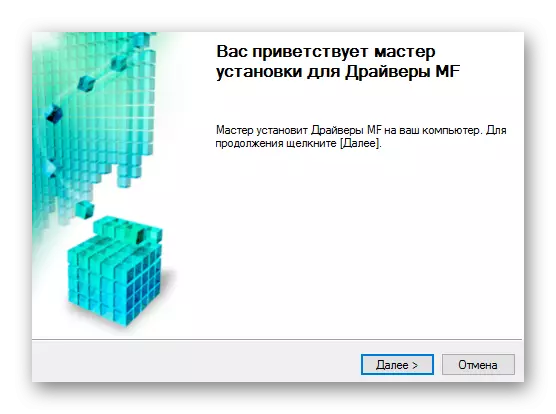
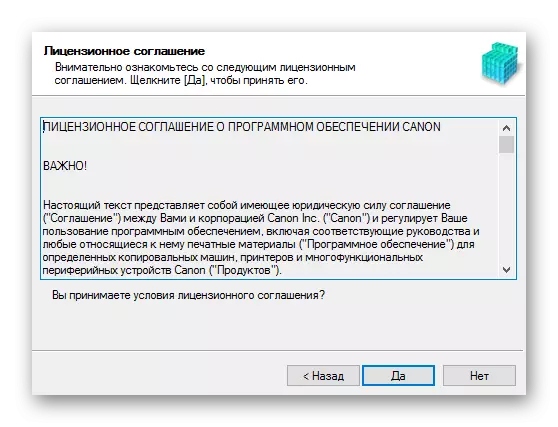
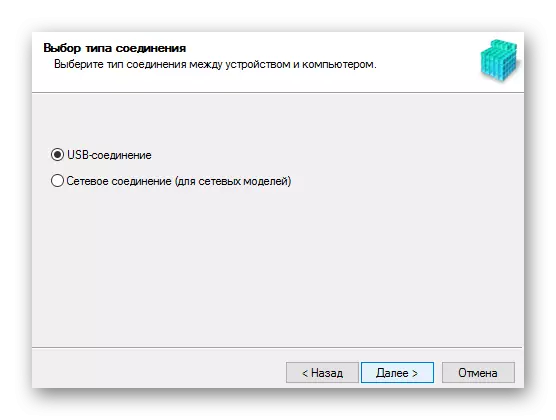
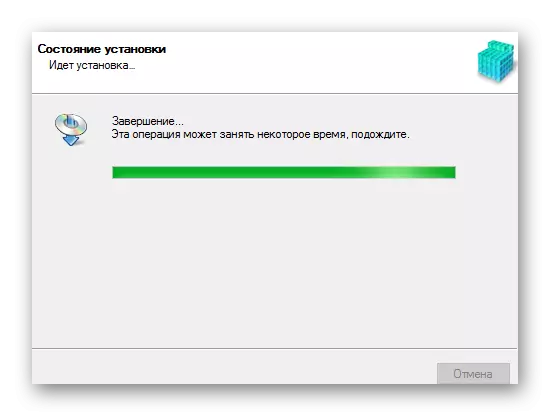
방법 2 : 특수화 된
원하는 소프트웨어를 설치하는 두 번째 옵션은 타사 소프트웨어를 사용하는 것입니다. 동일한 브랜드 장치에만 의도 한 첫 번째 방법과는 달리 프린터를 제외한이 소프트웨어는 사용 가능한 드라이버를 업데이트하거나 누락을 설정하는 데 도움이됩니다. 이 유형의 가장 잘 알려진 프로그램에 대한 자세한 설명은 별도의 기사로 제공됩니다.
자세히보기 : 드라이버를 설치할 프로그램을 선택하십시오.
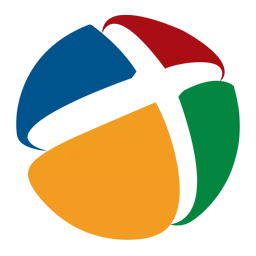
상기 기사에 제시된 프로그램 중에는 DriverPack 솔루션을 선택할 수 있습니다. 이 소프트웨어는 경험이 부족한 사용자에게 편리하며 작업을 시작하기 위해 특별한 지식이 필요하지 않습니다. 드라이버를 설치하는 것 외에도 프로그램 기능은 컴퓨터를 이전 상태로 반환하는 데 도움이되는 복구 지점을 만들 수 있습니다. 드라이버를 설치 한 후 문제 해결의 경우 관련이 있습니다.
수업 : DriverPack 솔루션을 사용하는 방법
방법 3 : 프린터 ID.
드라이버를 검색하고 다운로드하는 가능한 방법 중 하나는 장치 식별자의 사용을 의미합니다. 동시에 작업 관리자에서 ID를 가져올 수 있기 때문에 사용자는 추가 소프트웨어를 다운로드 할 필요가 없습니다. 그런 다음 유사한 검색 전문화 된 사이트 중 하나의 검색 상자에 결과 값을 입력하십시오. 이 옵션은 OS 또는 다른 뉘앙스의 버전으로 필요한 소프트웨어를 찾을 수없는 사용자에게 유용합니다. Canon MF4550D의 경우 다음 값을 사용해야합니다.
USBPRINT \ CANONMF4500_SERIESD8F9.

수업 : 장치 ID를 찾고 드라이버를 찾는 방법
방법 4 : 시스템 프로그램
결국, 허용 가능하지만 운전자를 설치하기위한 가장 효과적인 옵션이 언급되어야합니다. 이를 사용하려면 Windows에 이미 필요한 도구가 포함되어 있기 때문에 타사 유틸리티에 의지하거나 타사 소스에서 드라이버를 다운로드 할 필요가 없습니다.
- 찾으려는 시작 메뉴를 열고 작업 표시 줄을 실행하십시오.
- "장비 및 사운드"섹션을 찾으십시오. "장치 및 프린터보기"항목을 열어야합니다.
- 연결된 장치 목록에 프린터를 추가하려면 "프린터 추가"버튼을 클릭하십시오.
- 시스템은 새로운 장비의 존재로 PC를 스캔합니다. 프린터가 감지되는 경우를 클릭하고 "설정"을 클릭하십시오. 장치를 찾을 수없는 경우 "필요한 프린터가 누락 된"버튼을 선택하고 클릭하십시오.
- 새 창에는 프린터를 추가 할 수있는 몇 가지 옵션이 있습니다. 하단 - "로컬 프린터 추가"를 클릭해야합니다.
- 그런 다음 연결 포트를 선택하십시오. 선택적으로 설정된 설정 값을 변경 한 다음 "다음"버튼을 클릭하여 다음 항목으로 이동할 수 있습니다.
- 기존 목록에서 먼저 프린터 제조업체를 선택해야합니다 - Canon. 그 후 - 그 이름, 캐논 mF4550D.
- 이미 입력 된 값을 변경하는 동안 프린터 이름을 입력 할 필요가 없습니다.
- 마지막에 공유 액세스 설정을 결정하십시오. 장치 나 제한을 제공 할 수 있습니다. 그런 다음 "다음"버튼을 클릭하면 단순히 설치로 직접 이동할 수 있습니다.
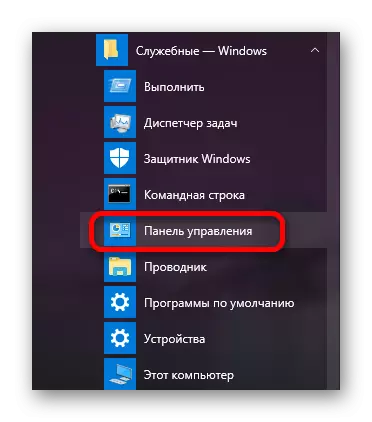
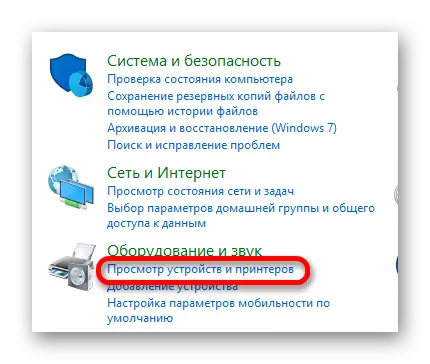
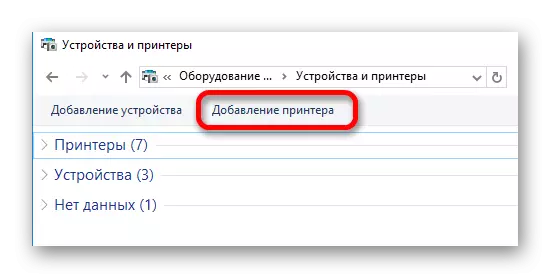
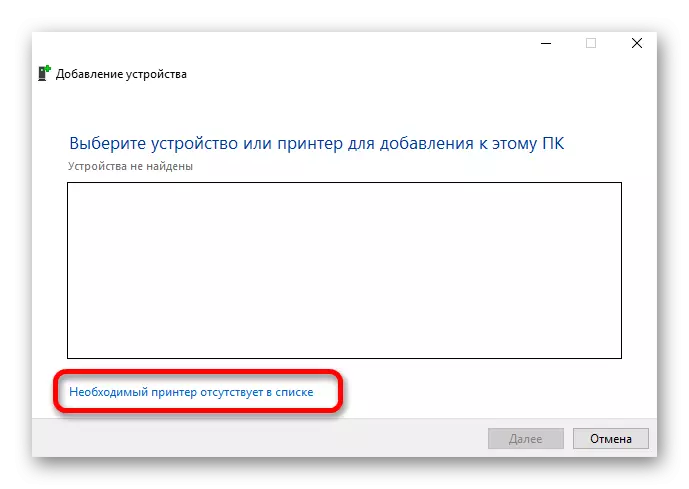
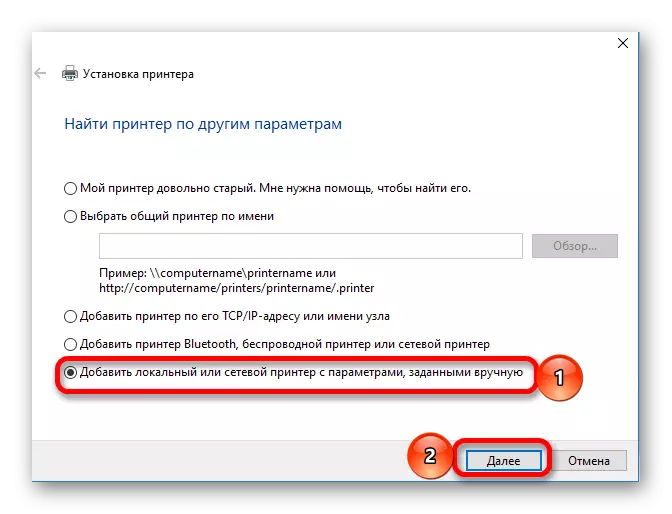
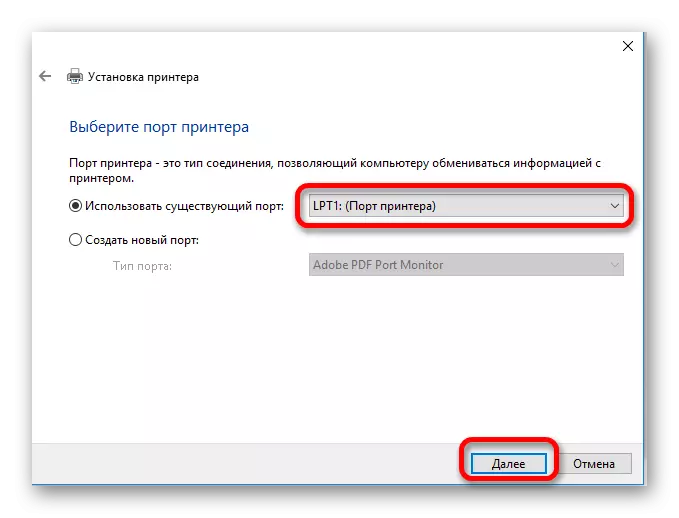
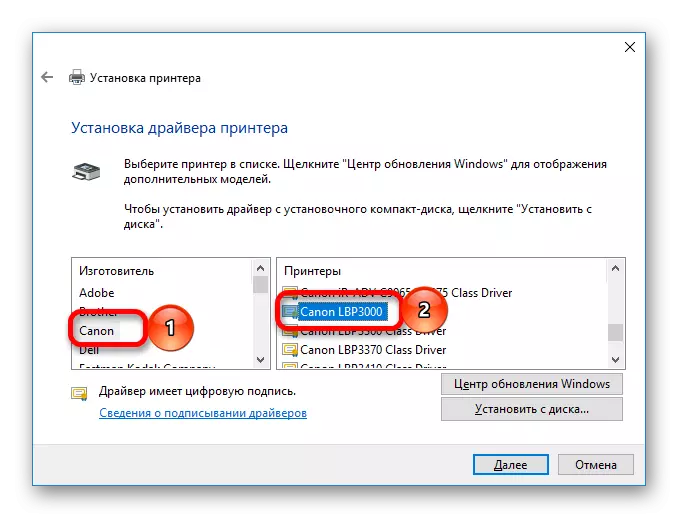
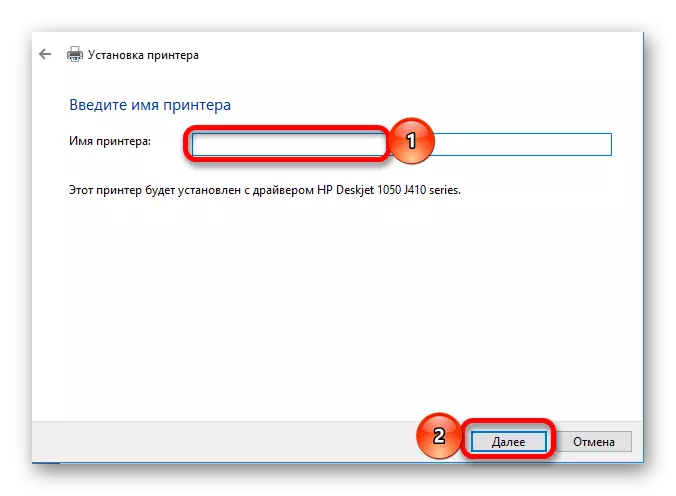
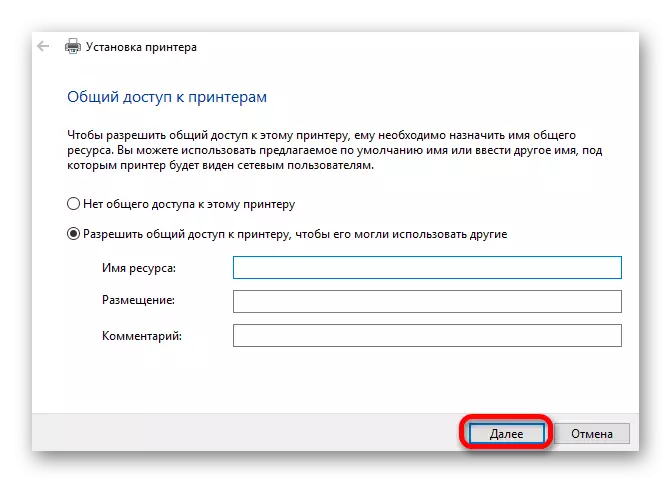
전체 설치 프로세스는 많은 시간이 걸리지 않습니다. 제시된 방법 중 하나를 선택하기 전에 각각의 세부 사항을 고려하십시오.
