
Új felszerelések kezelése PC-vel, megfelelő illesztőprogramokat kell telepítenie. A Canon MF4550D nyomtató számára is releváns.
Telepítse a CANON MF4550D-t
Sok lehetőség van a kívánt szoftver megszerzésére. A leghatékonyabb és megfizethetőbb lesz az alábbiakban.1. módszer: Eszközgyártó honlapja
Eredetileg hivatalos források mindig figyelembe veszik. A nyomtató esetében ez a gyártó erőforrása.
- Menjen a Canon weboldalára.
- A fejlécben mozgassa a kurzort a "Támogatás" szakaszba. A megnyíló listában kiválaszthatja a "Letöltések és Súgó" lehetőséget.
- A keresőmező jelen lesz az új oldalán, amelybe a Canon MF4550D eszköz modell be van írva. Ezt követően kattintson a "Keresés" gombra.
- Ennek eredményeként az oldal megnyitja az információs és hozzáférhető nyomtatószoftvert. Görgessen le az oldal lefelé az "Illesztőprogram" részre. A kívánt szoftver letöltéséhez nyomja meg a megfelelő gombot.
- Miután az ablak megnyílik a használati feltételekkel. A folytatáshoz kattintson az "Elfogadás és letöltés" gombra.
- Amint a fájl letöltött, futtassa és az üdvözlő ablakban kattintson a "Következő" gombra.
- A licencszerződés feltételeit az "Igen" gombra kattintva fogadja el. Korábban nem akadályozza meg őket.
- Válassza ki, hogyan csatlakozik a nyomtató a számítógéphez, és jelölje be a megfelelő elem melletti négyzetet.
- Várjon, amíg a telepítés befejeződik. Ezt követően használhatja az eszközt.
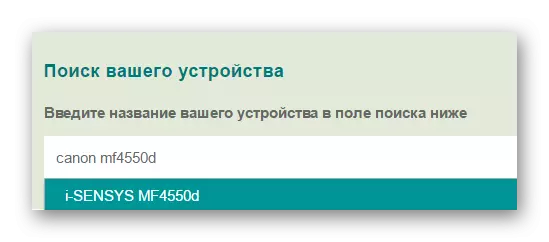
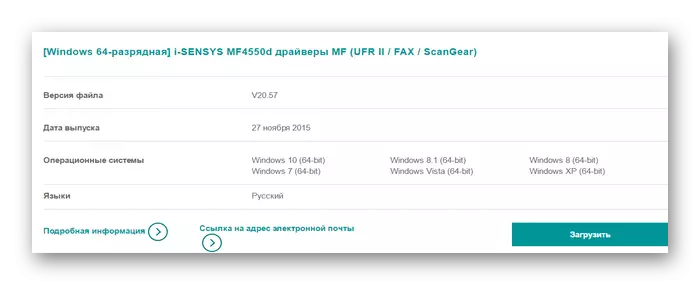
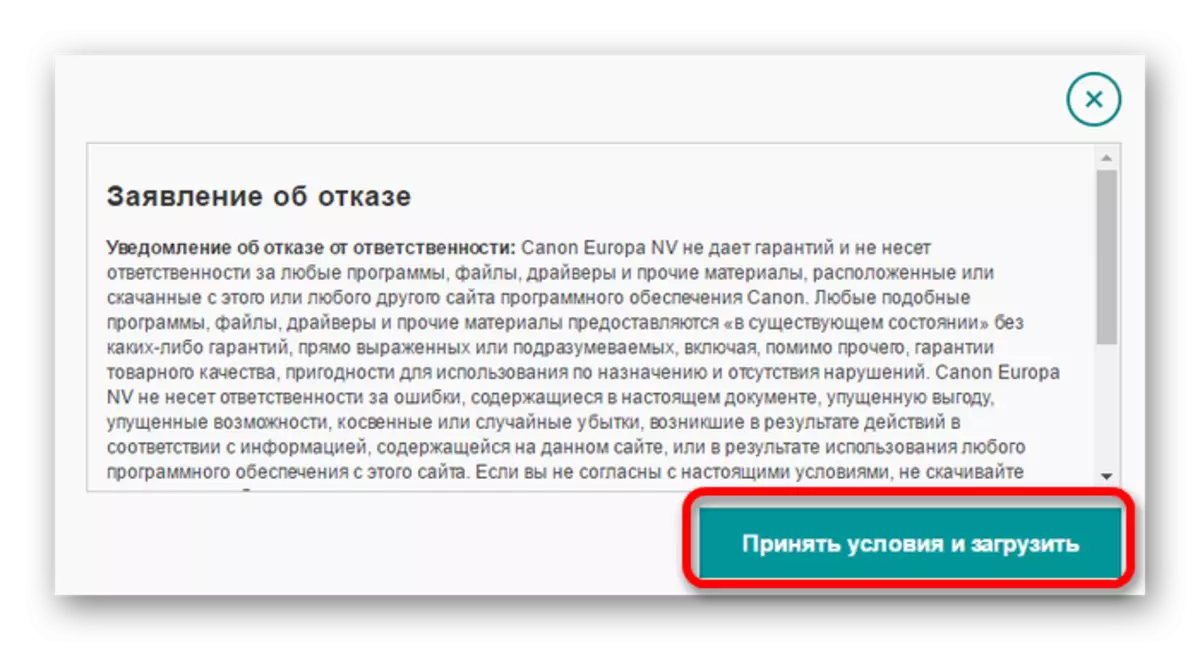
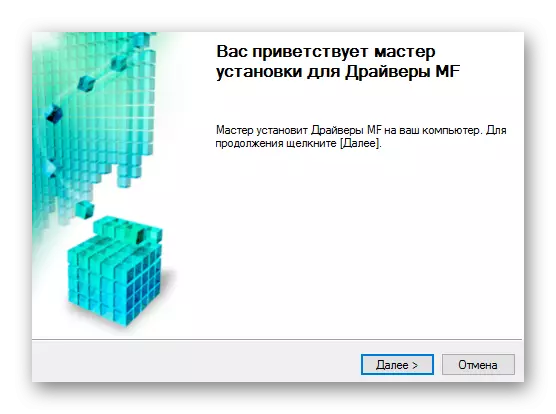
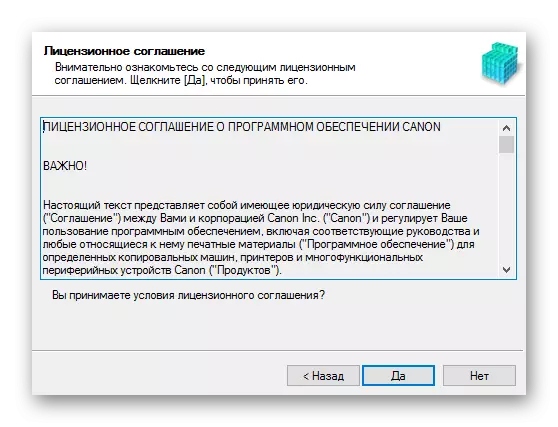
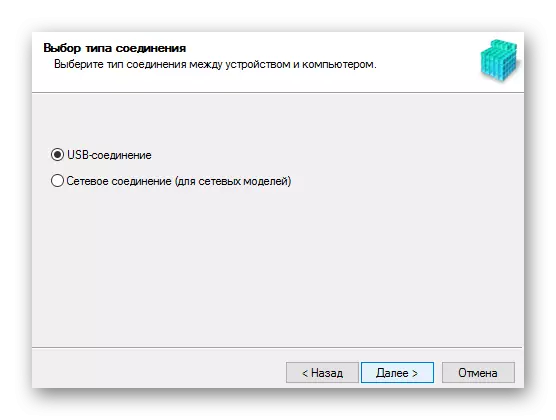
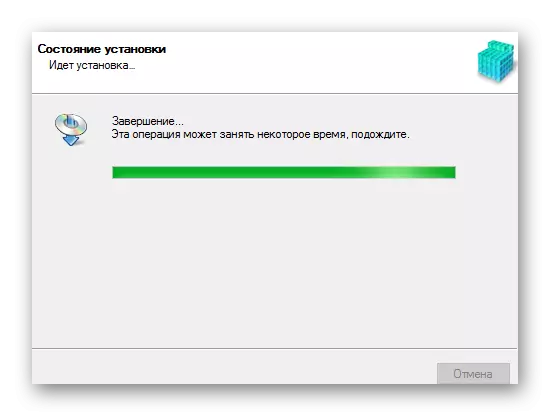
2. módszer: szakosodott
A kívánt szoftver telepítésének második lehetősége harmadik féltől származó szoftverek használata. Ezzel szemben az első módszer, amelyet kizárólag az azonos márkájú eszközöket, ez a szoftver a nyomtató kivételével segít frissíti a rendelkezésre álló vezetők, illetve állítsa be a hiányzó. Az ilyen típusú legismertebb programok részletes leírását külön cikk tartalmazza:
Bővebben: Válassza ki a programot az illesztőprogramok telepítéséhez
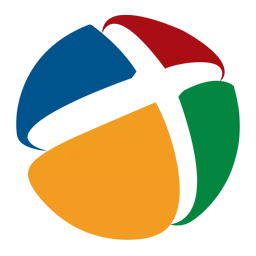
A fenti cikkben bemutatott programok közül kiválaszthatja az illesztőprogram-megoldást. Ez a szoftver kényelmes a tapasztalatlan felhasználók számára, és nem igényel különleges ismereteket a munka megkezdéséhez. A program jellemzői, a gépjárművezetők telepítése mellett magukban foglalják a helyreállítási pontok létrehozását, amelyek segítenek visszaadni a számítógépet az előző állapotba. Ez releváns a hibaelhárítás esetén a vezető telepítése után.
Lecke: A Driverpack megoldás használata
3. módszer: Nyomtatóazonosító
Az illesztőprogramok megkeresésének és letöltésének egyik lehetséges módja az eszközazonosító használata. Ugyanakkor a felhasználónak nem kell további szoftvert letöltenie, mert megkaphatja az azonosítót a feladatkezelőben. Ezután adja meg a keletkező értéket a keresőmezőbe a hasonló keresésre szakosodott webhelyeken. Ez az opció hasznos lesz azok számára, akik nem találták meg a szükséges szoftvert az OS vagy más árnyalatok változata miatt. A Canon MF4550D esetében ezeket az értékeket kell használnia:
Usbprint \ canonmf4500_seriesd8f9.

Lecke: Hogyan lehet megtudni az eszközazonosítót, és megtalálja az illesztőprogramokat vele
4. módszer: Rendszerprogramok
Végül meg kell említeni az egyik megengedett, de nem a járművezetők telepítésének leghatékonyabb lehetőségeit. Ahhoz, hogy használja, nem kell harmadik féltől származó segédprogramokat, vagy letöltenie a járművezetőt harmadik fél forrásból, mivel a Windows már tartalmazza a szükséges eszközöket.
- Nyissa meg a kezdő menüt, amelyben meg szeretné találni és futtatni a tálcát.
- Keresse meg a "Berendezés és hang" részt. Meg kell követelnie a "Nézet és a nyomtató" elem megnyitását.
- Nyomtató hozzáadásához a csatlakoztatott eszközök listájához kattintson a "Nyomtató hozzáadása" gombra.
- A rendszer új berendezések jelenlétére szkennel. A nyomtató észlelése esetén kattintson rá, és kattintson a "Set" gombra. Ha az eszköz nem található, válassza ki és kattintson a "A kívánt nyomtató hiányzó" gombra.
- Az új ablakban számos lehetőség van a nyomtató hozzáadásához. Kattintson az alsó - "Helyi nyomtató hozzáadása" gombra.
- Ezután válassza ki a kapcsolati portot. Adott esetben módosíthatja a beállított értéket, majd lépjen a következő elemre a "NEXT" gombra kattintva.
- A meglévő listákban először ki kell választania a nyomtató gyártóját - Canon. Utána - neve, Canon MF4550D.
- Adja meg a hozzáadott nyomtató nevét, miközben a már beírt érték megváltoztatása nem szükséges.
- Végül döntse el a megosztott hozzáférési beállításokat: eszközzel vagy korlátozhatja. Ezután közvetlenül a telepítéshez mozoghat, egyszerűen a "NEXT" gombra kattintva.
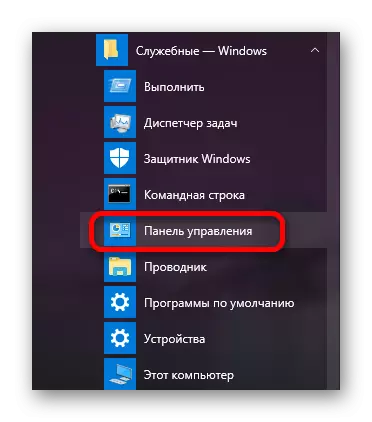
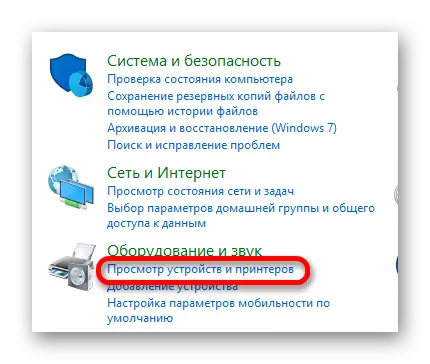
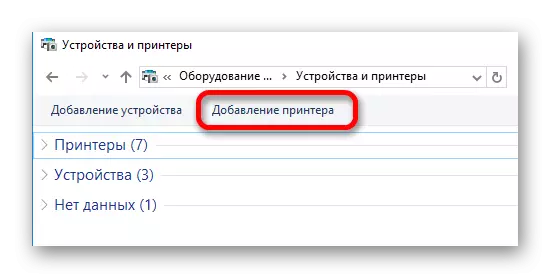
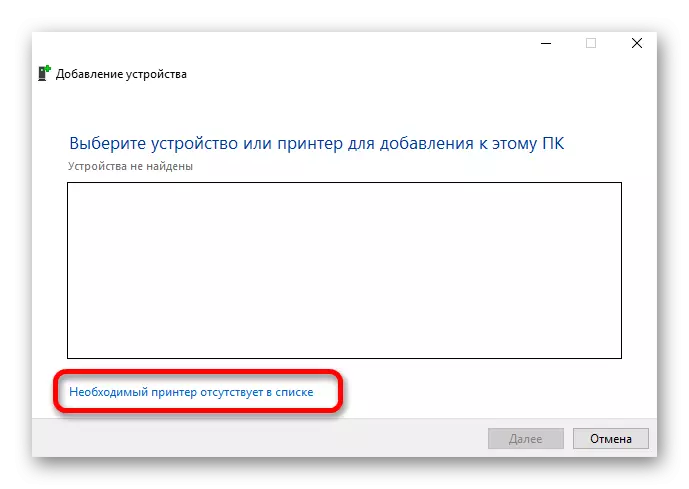
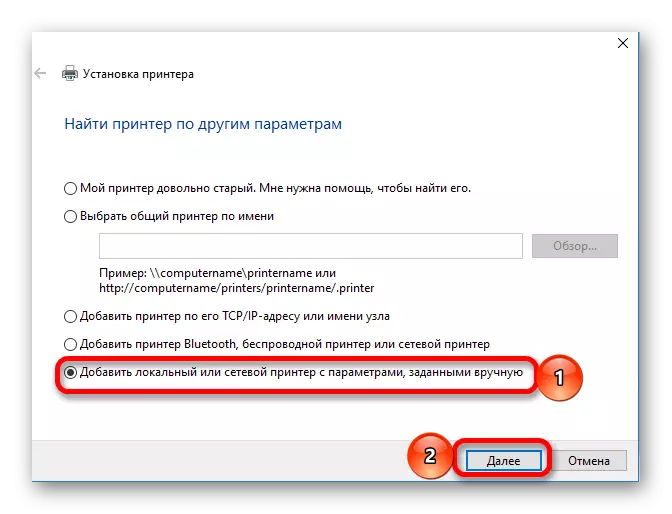
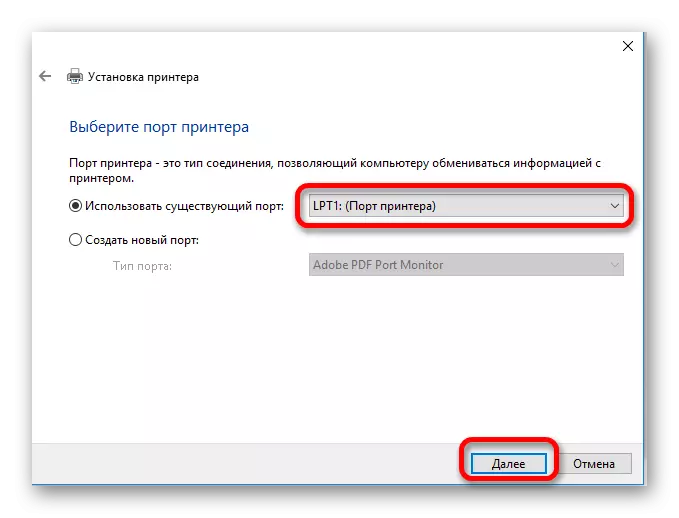
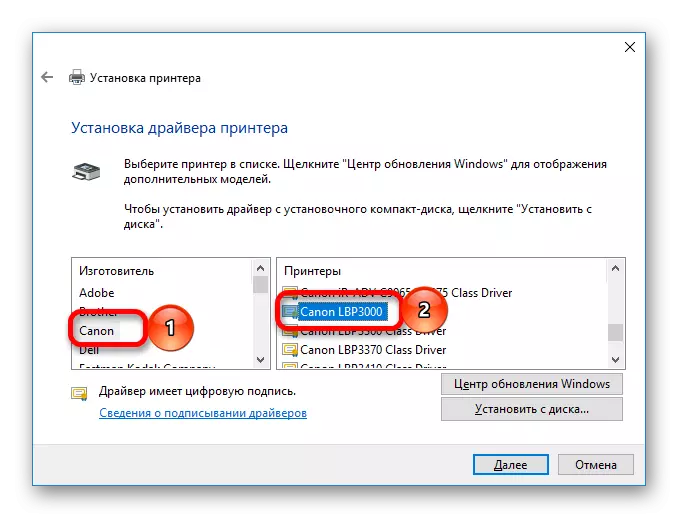
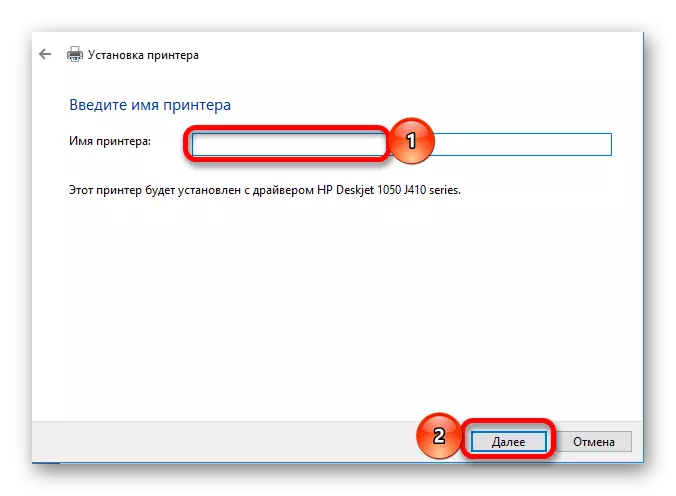
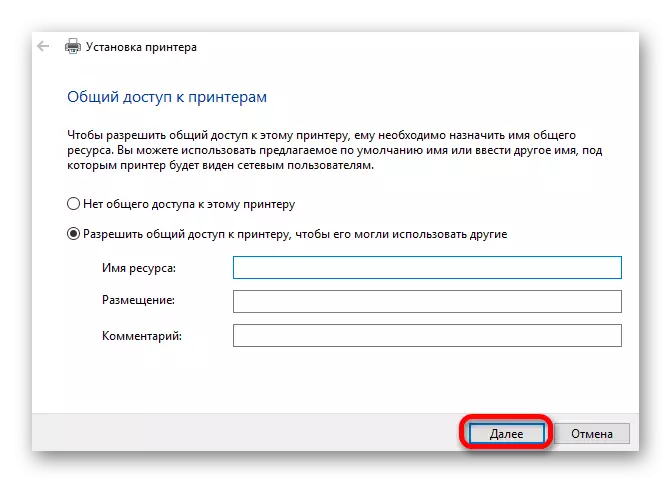
Az egész telepítési folyamat nem sok időt vesz igénybe. Mielőtt kiválasztaná az egyik bemutatott módszert, fontolja meg részletesen mindegyiküket.
