
Lai pārvaldītu jaunas iekārtas ar datoru, jums ir nepieciešams uzstādīt piemērotus draiverus. Canon MF4550D printerim tas ir arī būtisks.
Instalējiet Canon MF4550D draiverus
Ir daudz iespēju, kā iegūt vēlamo programmatūru. Visefektīvākais un pieejamākais tiks apspriests turpmāk.1. metode: Ierīces ražotāja vietne
Sākotnēji vienmēr tiek uzskatīti par oficiāliem avotiem. Printera gadījumā tas ir tās ražotāja resurss.
- Dodieties uz Canon tīmekļa vietni.
- Galvenē pārvietojiet kursoru uz sadaļu "Atpakaļ". Atverot sarakstu, jums ir jāizvēlas "lejupielādes un palīdzība".
- Meklēšanas lodziņš būs klāt jaunajā lapā, kurā tiek ievadīts Canon MF4550D ierīces modelis. Pēc tam noklikšķiniet uz pogas "Meklēt".
- Rezultātā lapa atvērsies ar informāciju un pieejamu printera programmatūru. Ritiniet uz leju uz lapu uz sadaļu "Driver". Lai lejupielādētu vajadzīgo programmatūru, nospiediet atbilstošo pogu.
- Pēc tam, kad logs tiek atvērts ar lietošanas noteikumiem. Lai turpinātu, noklikšķiniet uz "Pieņemt un lejupielādēt".
- Tiklīdz fails tiek lejupielādēts, palaidiet to un logā Welcome, noklikšķiniet uz pogas "Next".
- Tiks veikts, lai pieņemtu licences līguma noteikumus, noklikšķinot uz "Jā". Iepriekš neliedz tām.
- Izvēlieties, kā printeris ir pievienots datoram, un atzīmējiet izvēles rūtiņu blakus attiecīgajam vienumam.
- Pagaidiet, līdz instalēšana ir pabeigta. Pēc tam jūs varat izmantot ierīci.
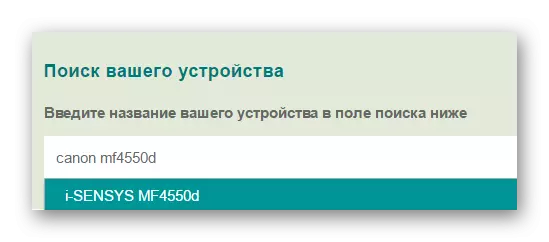
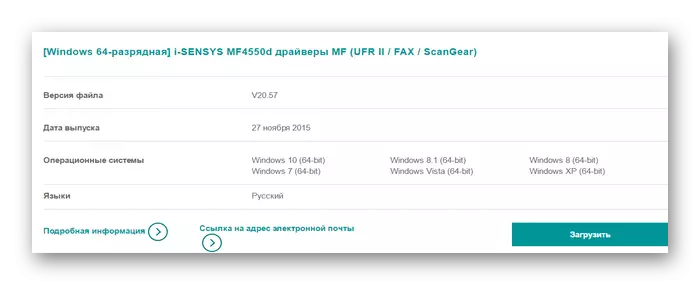
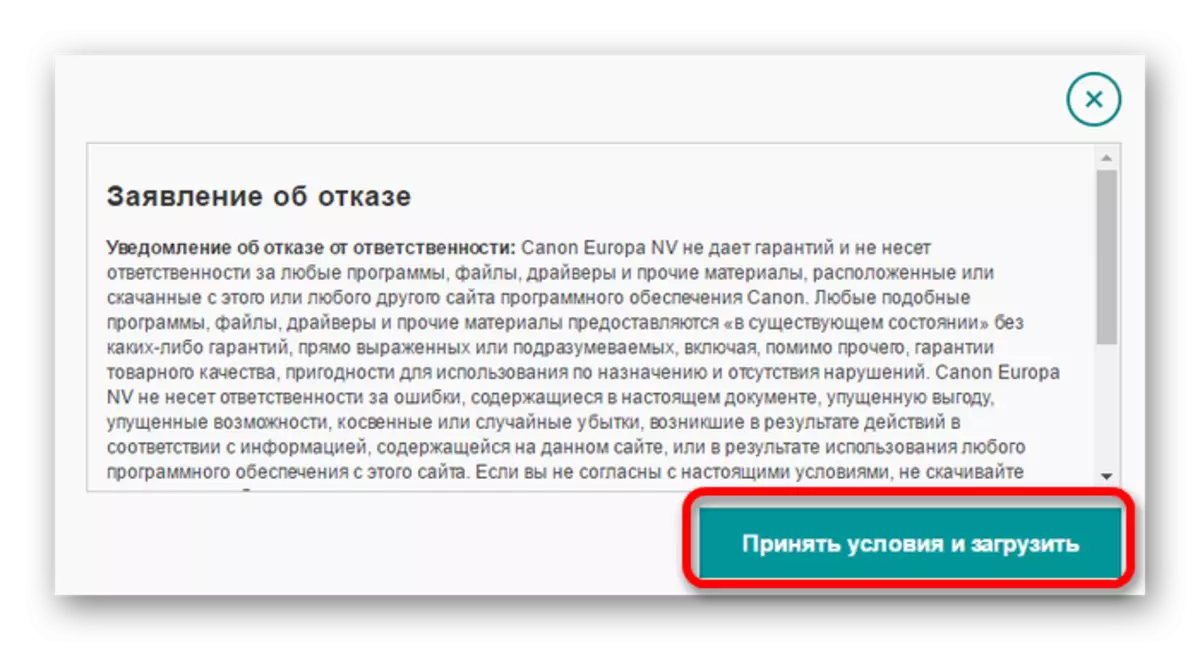
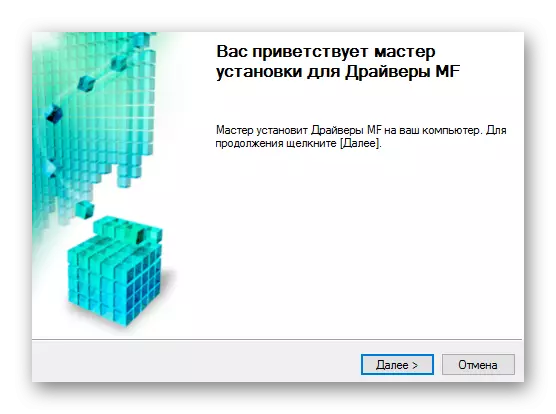
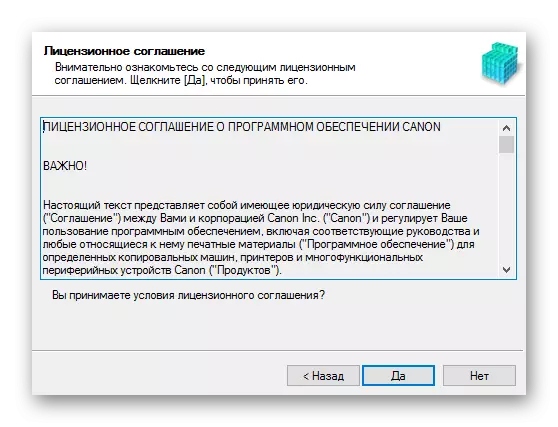
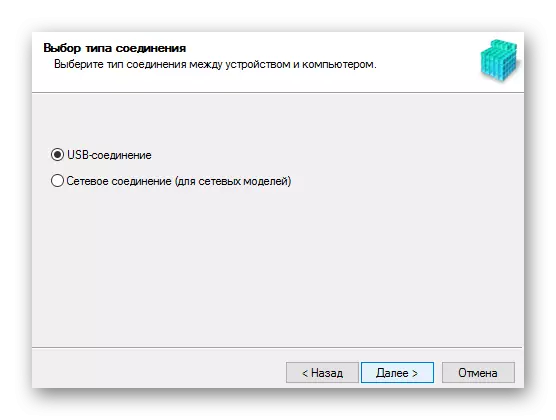
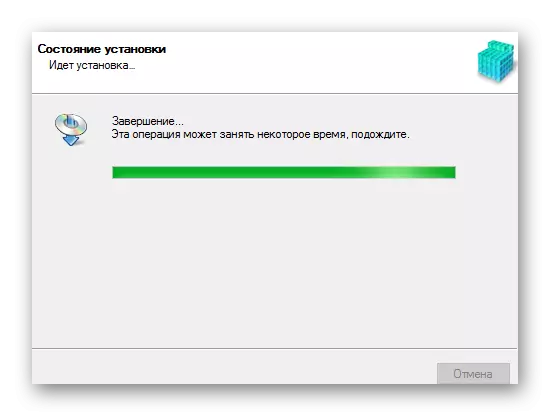
2. metode: specializēta
Otrā iespēja, lai instalētu vēlamo programmatūru, ir trešās puses programmatūras izmantošana. Atšķirībā no pirmās metodes, kas paredzēta tikai tādām pašām zīmola ierīcēm, šī programmatūra, izņemot printeri, palīdzēs atjaunināt pieejamos draiverus vai iestatīt trūkstošo. Detalizēts apraksts par pazīstamākajām šāda veida programmām ir sniegta atsevišķā rakstā:
Lasīt vairāk: izvēlieties programmu, lai instalētu draiverus
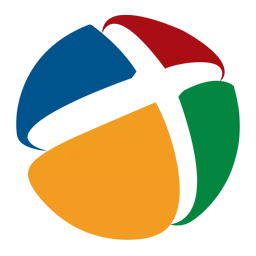
Starp programmām, kas izklāstītas iepriekš minētajā pantā, jūs varat izvēlēties DriverPack risinājumu. Šī programmatūra ir ērta nepieredzējušiem lietotājiem un neprasa īpašas zināšanas, lai sāktu darbu. Programmas funkcijas papildus draiveru instalēšanai ietver atgūšanas punktu izveidi, kas palīdzēs atgriezt datoru iepriekšējā stāvoklī. Tas attiecas uz traucējummeklēšanas gadījumā pēc vadītāja instalēšanas.
Nodarbība: Kā izmantot DriverPack risinājumu
3. metode: printera ID
Viens no iespējamajiem veidiem, kā meklēt un lejupielādēt draiverus, nozīmē ierīces identifikatora izmantošanu. Tajā pašā laikā lietotājam nav nepieciešams lejupielādēt jebkuru papildu programmatūru, jo jūs varat saņemt ID uzdevumu pārvaldniekā. Pēc tam ievadiet iegūto vērtību meklēšanas lodziņā vienā no vietām, kas specializējas līdzīgā meklēšanā. Šī opcija būs noderīga lietotājiem, kuri nav atraduši nepieciešamo programmatūru OS vai citu niansu versijas dēļ. Canon MF4550D gadījumā jums ir jāizmanto šīs vērtības:
USBPRint CANONMF4500_SERSSD8F9.

Nodarbība: Kā uzzināt ierīces ID un atrast draiverus ar to
4. metode: Sistēmas programmas
Beigās ir jānorāda viena no pieļaujamām, bet ne visefektīvākajām draiveru uzstādīšanas iespējām. Lai to izmantotu, jums nav nepieciešams izmantot trešo pušu komunālos pakalpojumus vai lejupielādējot vadītāju no trešo pušu avotiem, jo Windows jau ir ietverti nepieciešamie instrumenti.
- Atveriet izvēlni Sākt, kurā vēlaties atrast un palaist uzdevumjoslā.
- Atrodiet sadaļu "Iekārta un skaņa". Tas prasīs atvērt "Skatīt ierīci un printeri" vienumu.
- Lai pievienotu printeri pievienoto ierīču sarakstam, noklikšķiniet uz pogas Pievienot printeri.
- Sistēma skenē datoru uz jaunu iekārtu klātbūtni. Gadījumā, ja printeris tiek konstatēts, noklikšķiniet uz tā un noklikšķiniet uz "Set". Ja ierīce netika atrasts, izvēlieties un noklikšķiniet uz "Nepieciešamais printeris trūkst" pogas.
- Jaunajam logam ir vairākas opcijas printera pievienošanai. Jums vajadzētu noklikšķināt uz zemākā - "Pievienot vietējo printeri".
- Pēc tam izvēlieties savienojuma portu. Pēc izvēles jūs varat mainīt iestatīto automātisko vērtību, pēc tam dodieties uz nākamo vienumu, noklikšķinot uz pogas "Next".
- Esošajos sarakstos vispirms ir jāizvēlas printera ražotājs - Canon. Pēc - tās nosaukums, Canon MF4550D.
- Ievadiet printera nosaukumu, mainot jau ievadīto vērtību, nav nepieciešama.
- Beigās izlemiet par kopīgajiem piekļuves iestatījumiem: jūs varat to nodrošināt ar ierīci vai ierobežojumu. Pēc tam jūs varat pārvietoties tieši uz instalāciju, vienkārši noklikšķinot uz pogas "Next".
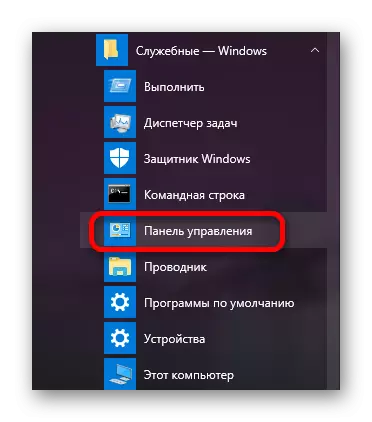
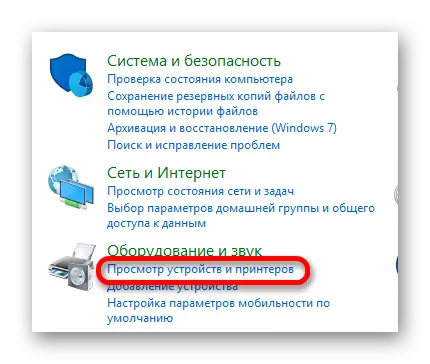
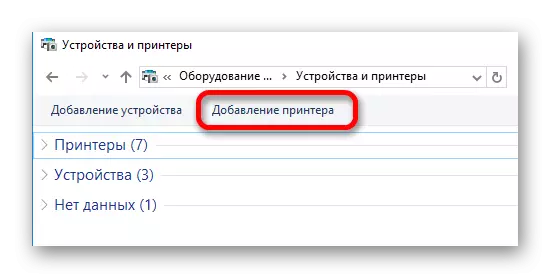
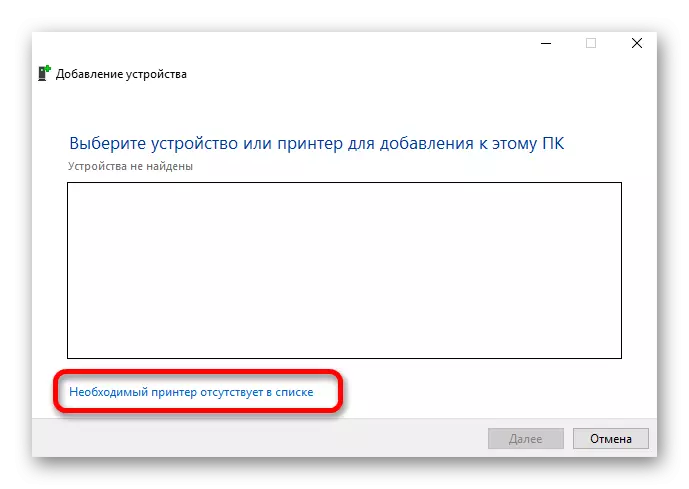
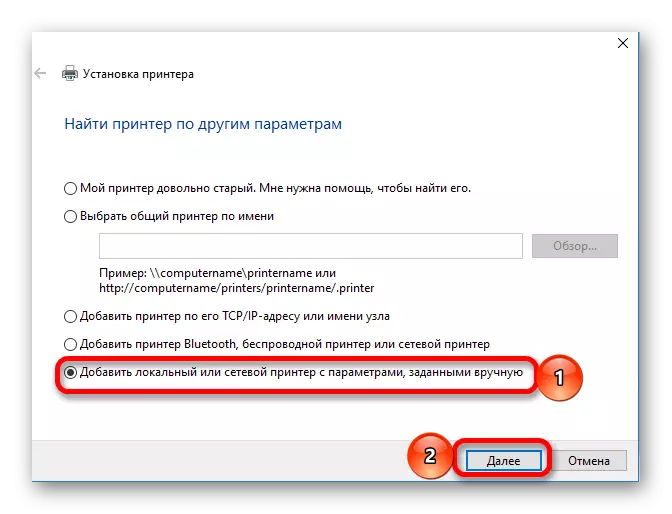
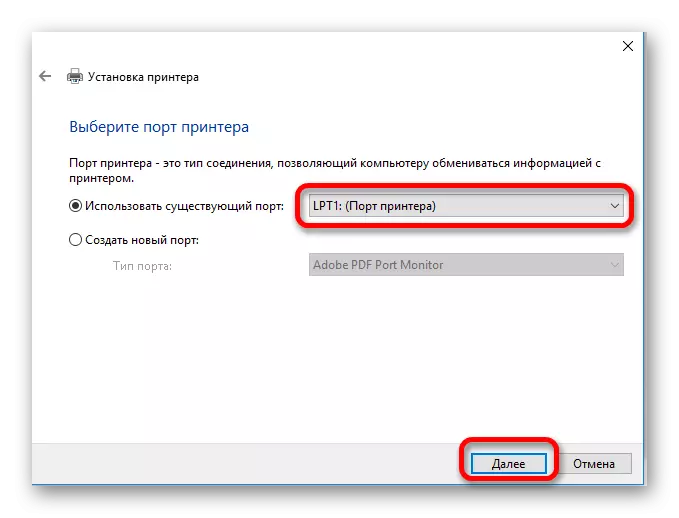
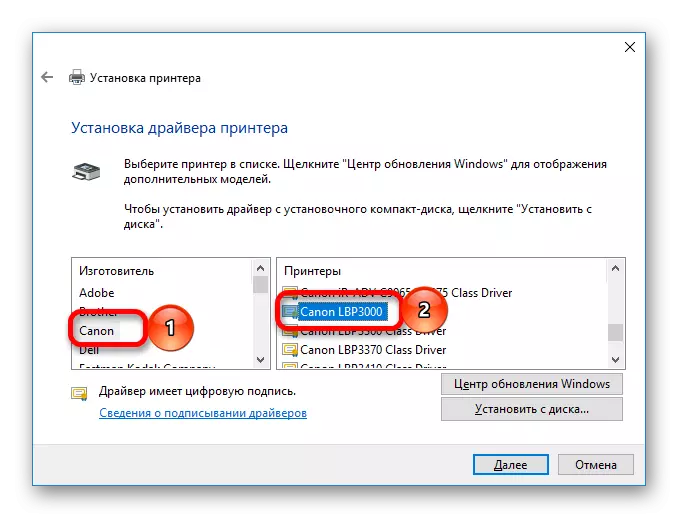
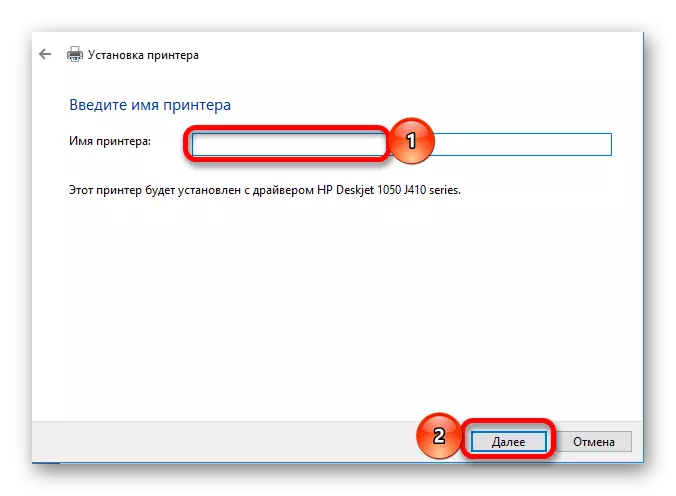
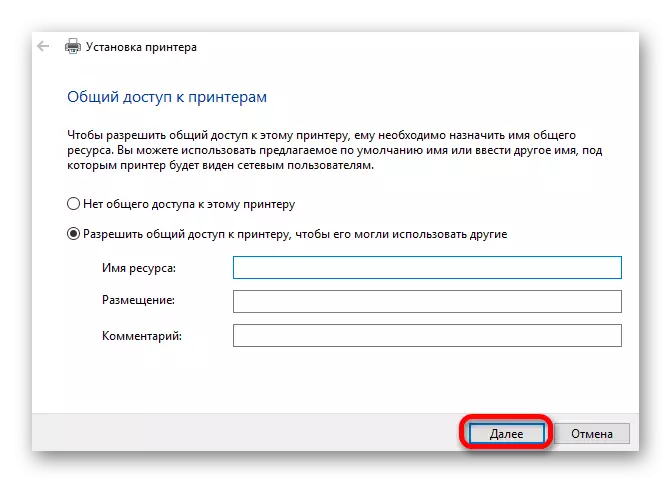
Viss uzstādīšanas process nav nepieciešams daudz laika. Pirms izvēlēties vienu no iesniegtajām metodēm, apsveriet detalizēti katru no tiem.
