
ఒక PC తో కొత్త సామగ్రిని నిర్వహించడానికి, మీరు సరిఅయిన డ్రైవర్లను ఇన్స్టాల్ చేయాలి. కానన్ MF4550D ప్రింటర్ కోసం, ఇది కూడా సంబంధిత.
కానన్ MF4550D కోసం డ్రైవర్లను ఇన్స్టాల్ చేయండి
కావలసిన సాఫ్ట్వేర్ను ఎలా పొందాలో అనేక ఎంపికలు ఉన్నాయి. అత్యంత సమర్థవంతమైన మరియు సరసమైన దిగువ చర్చించబడుతుంది.పద్ధతి 1: పరికర తయారీదారు వెబ్సైట్
వాస్తవానికి, అధికారిక వనరులు ఎల్లప్పుడూ పరిగణించబడతాయి. ప్రింటర్ విషయంలో, ఇది దాని తయారీదారు యొక్క వనరు.
- కానన్ వెబ్సైట్కు వెళ్లండి.
- శీర్షికలో, కర్సర్ను "మద్దతు" విభాగానికి తరలించండి. తెరిచిన జాబితాలో, మీరు "డౌన్లోడ్లు మరియు సహాయం" ఎంచుకోవాలి.
- Canon MF4550D పరికర నమూనా నమోదు చేయబడిన కొత్త పేజీలో శోధన పెట్టె ఉంటుంది. ఆ తరువాత, "శోధన" బటన్పై క్లిక్ చేయండి.
- ఫలితంగా, పేజీ సమాచారం మరియు అందుబాటులో ప్రింటర్ సాఫ్ట్వేర్ను తెరవబడుతుంది. "డ్రైవర్" విభాగానికి పేజీని క్రిందికి స్క్రోల్ చేయండి. కావలసిన సాఫ్ట్వేర్ను డౌన్లోడ్ చేయడానికి, సంబంధిత బటన్ను నొక్కండి.
- విండో ఉపయోగ నిబంధనలతో తెరుచుకున్న తరువాత. కొనసాగించడానికి, "అంగీకరించు మరియు డౌన్లోడ్" క్లిక్ చేయండి.
- ఫైల్ను డౌన్లోడ్ చేసిన వెంటనే, దాన్ని అమలు చేయండి మరియు స్వాగతం విండోలో, "తదుపరి" బటన్పై క్లిక్ చేయండి.
- "అవును" క్లిక్ చేయడం ద్వారా లైసెన్స్ ఒప్పందం యొక్క నిబంధనలను తీసుకోవడానికి ఇది పడుతుంది. గతంలో వాటిని నిరోధించలేదు.
- PC కి ప్రింటర్ ఎలా కనెక్ట్ చేయబడిందో ఎంచుకోండి మరియు తగిన అంశం పక్కన పెట్టెను తనిఖీ చేయండి.
- సంస్థాపన పూర్తయ్యే వరకు వేచి ఉండండి. ఆ తరువాత, మీరు పరికరాన్ని ఉపయోగించవచ్చు.
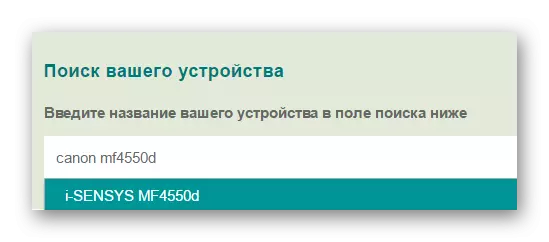
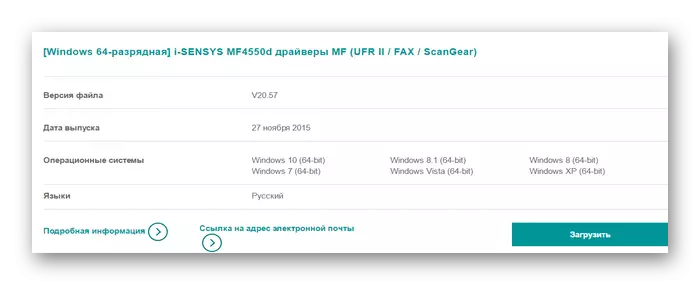
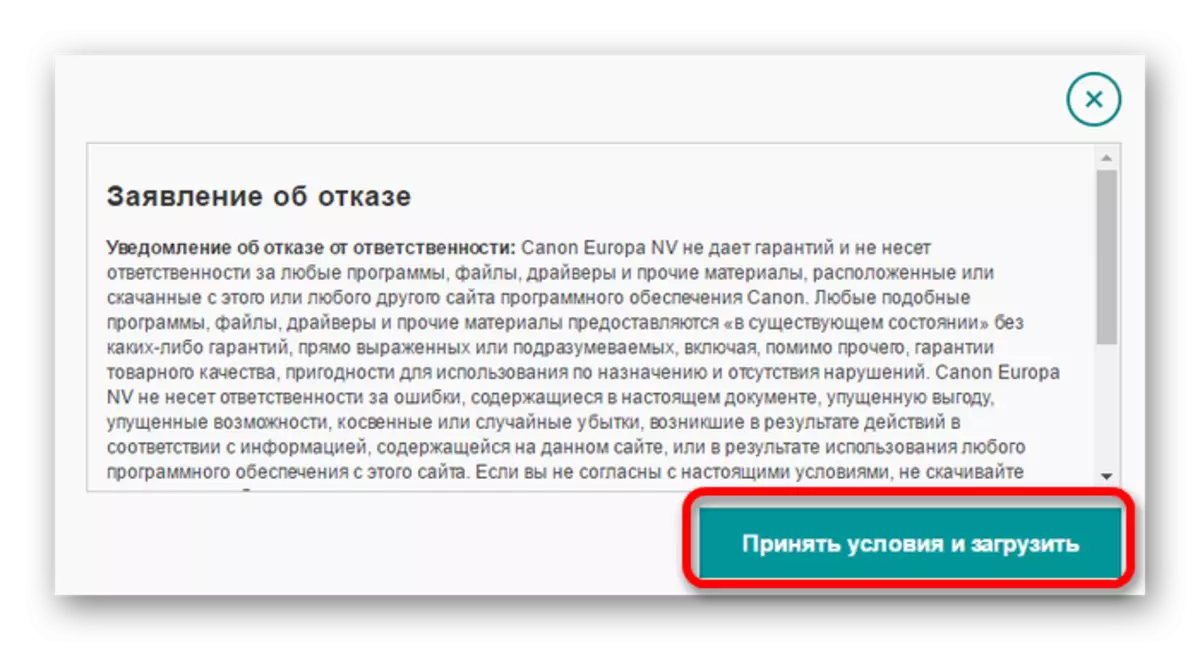
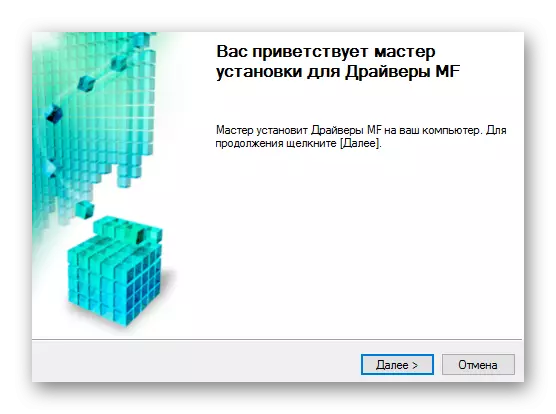
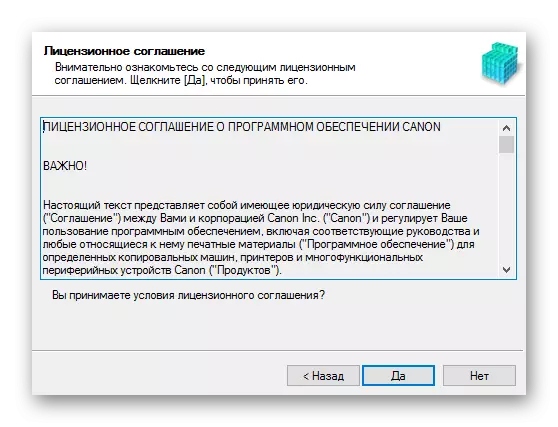
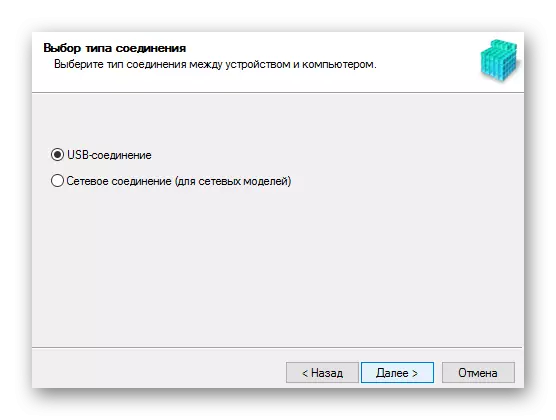
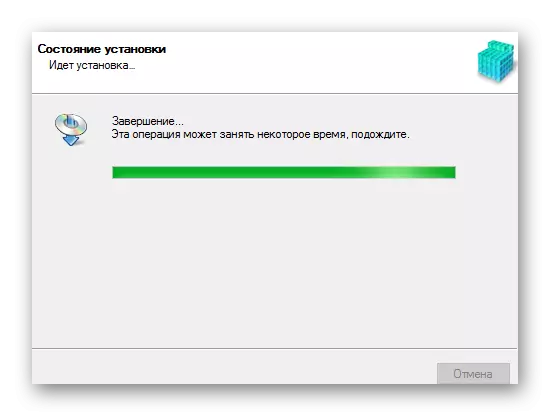
విధానం 2: ప్రత్యేక
కావలసిన సాఫ్ట్వేర్ను ఇన్స్టాల్ చేయడానికి రెండవ ఎంపిక మూడవ పార్టీ సాఫ్ట్వేర్ యొక్క ఉపయోగం. మొదటి పద్ధతికి విరుద్ధంగా, అదే బ్రాండ్ పరికరాల కోసం మాత్రమే ఉద్దేశించబడింది, ప్రింటర్ మినహా ఈ సాఫ్ట్వేర్ అందుబాటులో ఉన్న డ్రైవర్లను నవీకరించడానికి లేదా తప్పిపోయినట్లు సెట్ చేస్తుంది. ఈ రకమైన అత్యంత ప్రసిద్ధ కార్యక్రమాల వివరణాత్మక వివరణ ప్రత్యేక వ్యాసంలో ఇవ్వబడుతుంది:
మరింత చదవండి: డ్రైవర్లను ఇన్స్టాల్ చేయడానికి ప్రోగ్రామ్ను ఎంచుకోండి
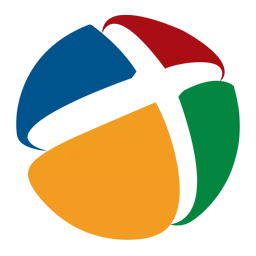
పై వ్యాసంలో సమర్పించబడిన కార్యక్రమాలలో, మీరు డ్రైవర్ ప్యాక్ ద్రావణాన్ని ఎంచుకోవచ్చు. ఈ సాఫ్ట్వేర్ అనుభవం లేని వినియోగదారులకు సౌకర్యవంతంగా ఉంటుంది మరియు పని ప్రారంభించడానికి ప్రత్యేక జ్ఞానం అవసరం లేదు. కార్యక్రమాలు, డ్రైవర్లను సంస్థాపించుటకు అదనంగా, కంప్యూటర్ను మునుపటి స్థితికి తిరిగి రావడానికి సహాయపడే రికవరీ పాయింట్ల సృష్టిని కలిగి ఉంటుంది. డ్రైవర్ను ఇన్స్టాల్ చేసిన తర్వాత ట్రబుల్షూటింగ్ విషయంలో ఇది సంబంధితంగా ఉంటుంది.
పాఠం: డ్రైవర్ప్యాక్ సొల్యూషన్ను ఎలా ఉపయోగించాలి
పద్ధతి 3: ప్రింటర్ ID
డ్రైవర్లను శోధించడానికి మరియు డౌన్లోడ్ చేయడానికి సాధ్యం మార్గాల్లో ఒకటి పరికరం ఐడెంటిఫైయర్ యొక్క ఉపయోగంను సూచిస్తుంది. అదే సమయంలో, యూజర్ ఏ అదనపు సాఫ్ట్వేర్ను డౌన్లోడ్ చేయవలసిన అవసరం లేదు, ఎందుకంటే మీరు టాస్క్ మేనేజర్లో ID ను పొందవచ్చు. తరువాత, ఇదే శోధనలో ప్రత్యేకించే సైట్లలో ఒకదానిపై శోధన పెట్టెలో ఫలిత విలువను నమోదు చేయండి. OS లేదా ఇతర నైపుణ్యాల వెర్షన్ కారణంగా అవసరమైన సాఫ్ట్వేర్ను కనుగొనని వినియోగదారులకు ఈ ఐచ్ఛికం ఉపయోగపడుతుంది. కానన్ MF4550D విషయంలో, మీరు ఈ విలువలను ఉపయోగించాలి:
USBPRINT \ canonmf4500_seriesd8f9.

పాఠం: పరికర ఐడిని ఎలా తెలుసుకోవాలి మరియు దానితో డ్రైవర్లను కనుగొనండి
పద్ధతి 4: సిస్టమ్ కార్యక్రమాలు
చివరికి, అనుమతించడంలో ఒకటి, కానీ డ్రైవర్లను సంస్థాపించుటకు అత్యంత ప్రభావవంతమైన ఎంపికలు పేర్కొనబడకూడదు. దీన్ని ఉపయోగించడానికి, మీరు మూడవ పార్టీ సౌలభ్యాలను ఆశ్రయించాల్సిన అవసరం లేదు లేదా మూడవ పక్ష వనరుల నుండి డ్రైవర్ను డౌన్లోడ్ చేయవలసిన అవసరం లేదు, ఎందుకంటే Windows ఇప్పటికే అవసరమైన ఉపకరణాలను కలిగి ఉంది.
- మీరు టాస్క్బార్ని కనుగొనడానికి మరియు అమలు చేయదలిచిన ప్రారంభ మెనుని తెరవండి.
- "సామగ్రి మరియు ధ్వని" విభాగాన్ని కనుగొనండి. ఇది "పరికరం మరియు ప్రింటర్" అంశాన్ని తెరవడానికి మీరు అవసరం.
- కనెక్ట్ చేయబడిన పరికరాల జాబితాకు ప్రింటర్ను జోడించడానికి, "ప్రింటర్" బటన్ను క్లిక్ చేయండి.
- సిస్టమ్ కొత్త సామగ్రి ఉనికిని స్కాన్ చేస్తుంది. ప్రింటర్ గుర్తించినట్లయితే, దానిపై క్లిక్ చేసి "సెట్" క్లిక్ చేయండి. పరికరం కనుగొనబడలేదు, ఎంచుకోండి మరియు "అవసరమైన ప్రింటర్ లేదు" బటన్ క్లిక్ చేయండి.
- కొత్త విండో ప్రింటర్ను జోడించడానికి అనేక ఎంపికలను కలిగి ఉంది. మీరు దిగువ క్లిక్ చేయాలి - "స్థానిక ప్రింటర్ జోడించండి".
- అప్పుడు కనెక్షన్ పోర్ట్ను ఎంచుకోండి. ఐచ్ఛికంగా, మీరు సెట్ స్వయంచాలకంగా విలువ మార్చవచ్చు, అప్పుడు "తదుపరి" బటన్ క్లిక్ చేయడం ద్వారా తదుపరి అంశానికి వెళ్ళండి.
- ఇప్పటికే ఉన్న జాబితాలలో, మీరు మొదట ప్రింటర్ తయారీదారుని ఎంచుకోవాలి - కానన్. తరువాత - దాని పేరు, కానన్ MF4550D.
- ప్రింటర్ కోసం ఒక పేరును నమోదు చేయండి, ఇప్పటికే ఎంటర్ చేసిన విలువను మార్చడం అవసరం లేదు.
- చివరికి, షేర్డ్ యాక్సెస్ సెట్టింగులను నిర్ణయించండి: మీరు దానిని పరికరానికి లేదా పరిమితితో అందించవచ్చు. ఆ తరువాత, మీరు నేరుగా సంస్థాపనకు తరలించవచ్చు, కేవలం "తదుపరి" బటన్పై క్లిక్ చేయడం ద్వారా.
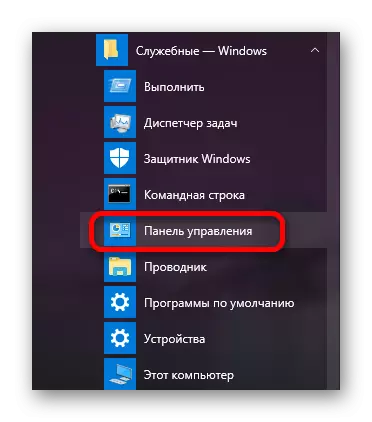
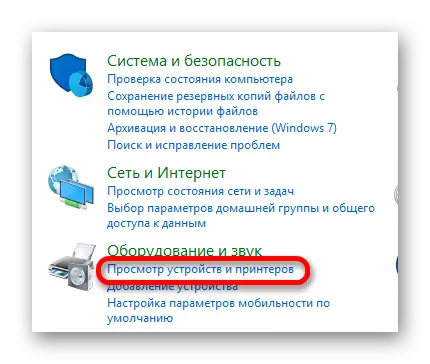
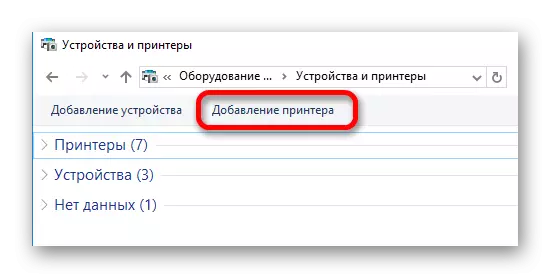
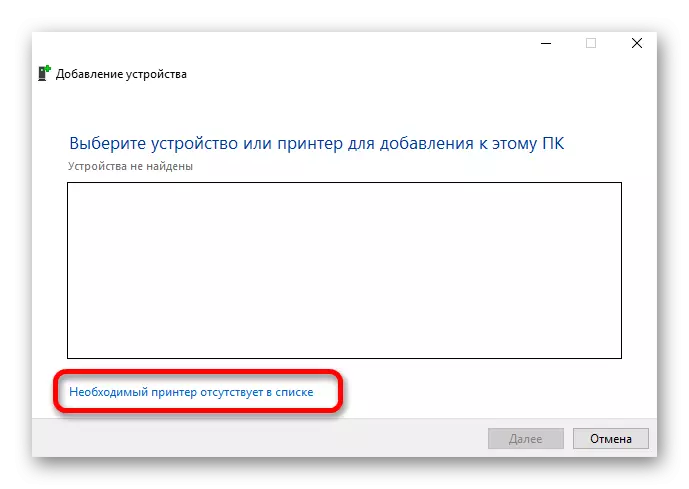
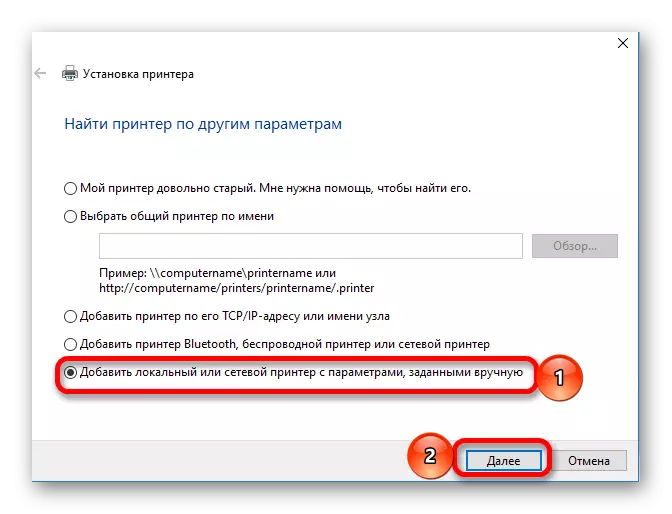
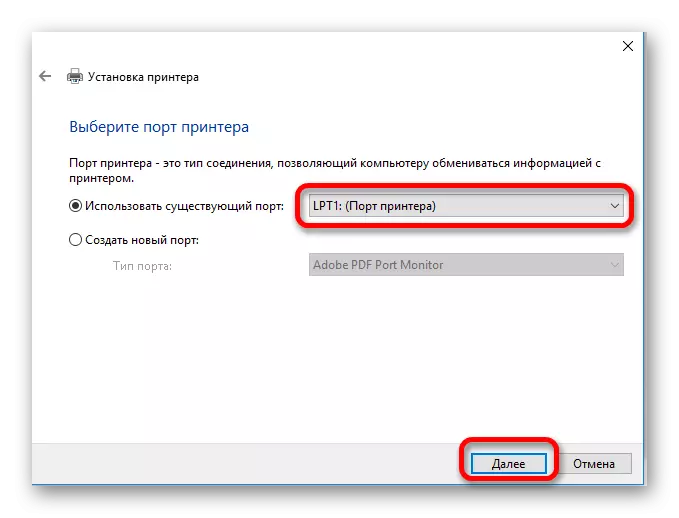
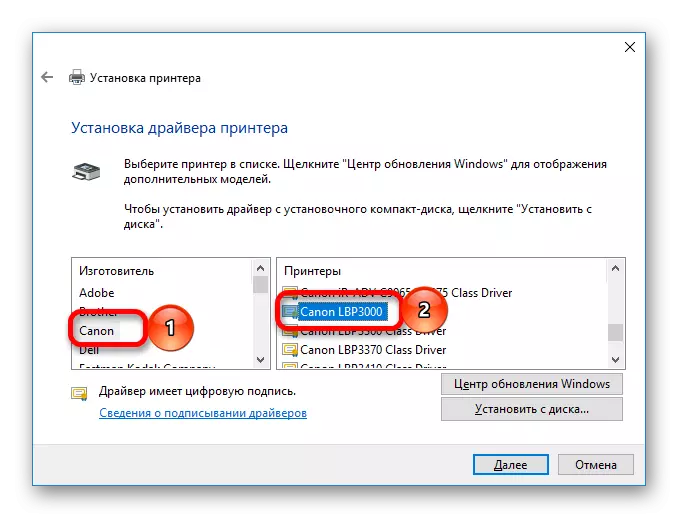
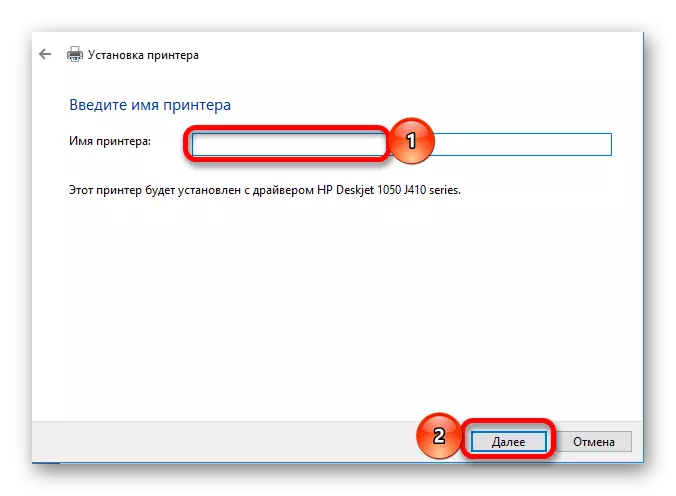
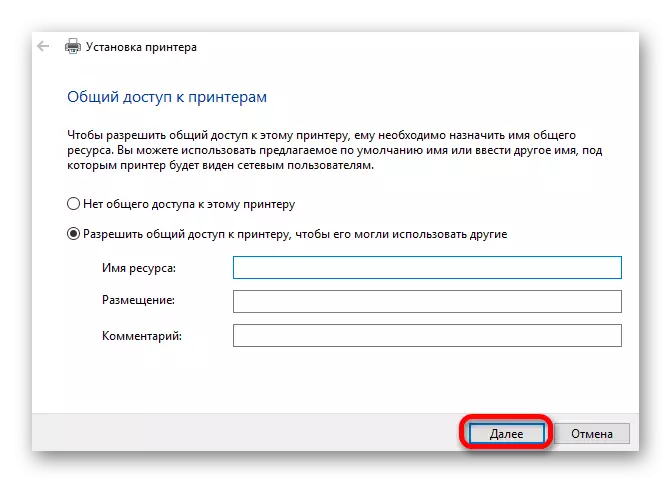
మొత్తం సంస్థాపన ప్రక్రియ ఎక్కువ సమయం తీసుకోదు. అందించిన పద్ధతుల్లో ఒకదాన్ని ఎంచుకోవడానికి ముందు, వాటిలో ప్రతి ఒక్కటిలో పరిగణించండి.
