
Windows SmartScreen е технологија која ви овозможува да го заштитите вашиот компјутер од надворешни напади. Ова се прави со скенирање и последователни датотеки за испраќање на интернет, локална мрежа или доаѓаат од пренослив медиум на Microsoft сервери. Софтвер ги проверува дигиталните потписи и ги блокира сомнителните податоци. Заштита, исто така, работи со потенцијално опасни локации, ограничувајќи го пристапот до нив. Во оваа статија, ајде да зборуваме за тоа како да ја оневозможиме оваа функција во Windows 10.
Исклучете го SmartScreen.
Причината за оневозможување на овој систем за заштита е една: чести лажни, од гледна точка на корисникот, активирање. Со таквото однесување, SmartScreen не може да биде лансирана посакуваната програма или отворени датотеки. Подолу ќе се даде низа акции за привремено да го реши овој проблем. Зошто "привремено"? И бидејќи по инсталирањето на "сомнителна" програма, подобро е да се вклучи сè назад. Зголемената безбедност не е оштетена никого.Опција 1: Политика на локална група
Во професионалното и корпоративното издание на Windows 10, постои уредник на "локална група", со кој можете да го конфигурирате однесувањето на апликациите, вклучувајќи системски.
- Стартувајте го Snap-in со помош на менито "Run", кој се отвора со Win + R клучевите. Тука влегуваме во тимот
gpedit.msc.
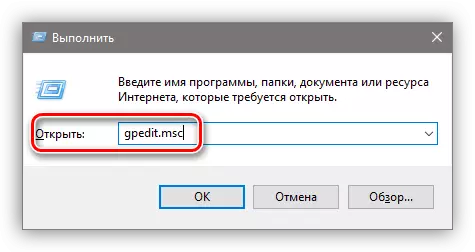
- Одете во делот "Компјутерска конфигурација" и постојано ги откривате филијалите "Административни шаблони - компоненти на Windows". Папката што ви е потребна наречена "Explorer". На десната страна, во екранот Settings, го наоѓаме оној кој е одговорен за поставување на паметни екран. Отворање на својствата со двоен клик на името на параметарот или одете на врската прикажана во екранот.
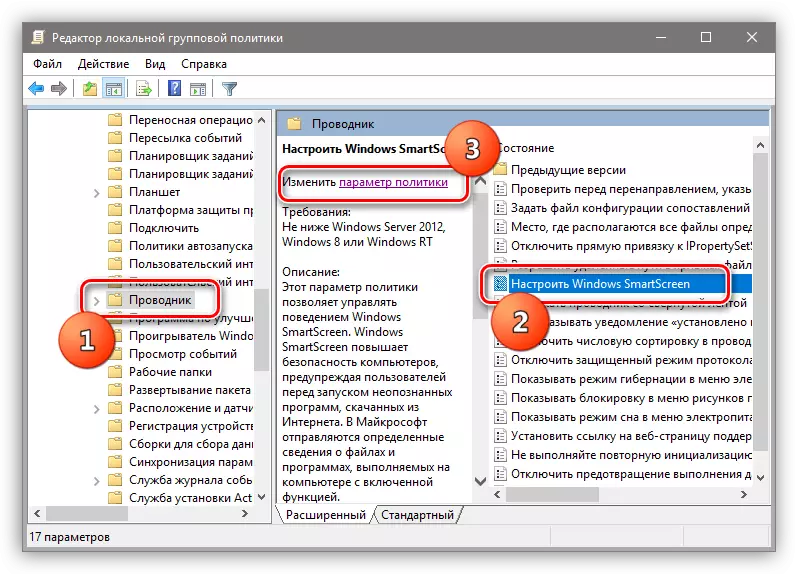
- Вклучете ги политиките користејќи го копчето за радио наведено на екранот и одберете го елементот "Оневозможи SmartScreen" во прозорецот на параметрите. Кликнете "Примени". Промените стапуваат во сила без рестартирање.
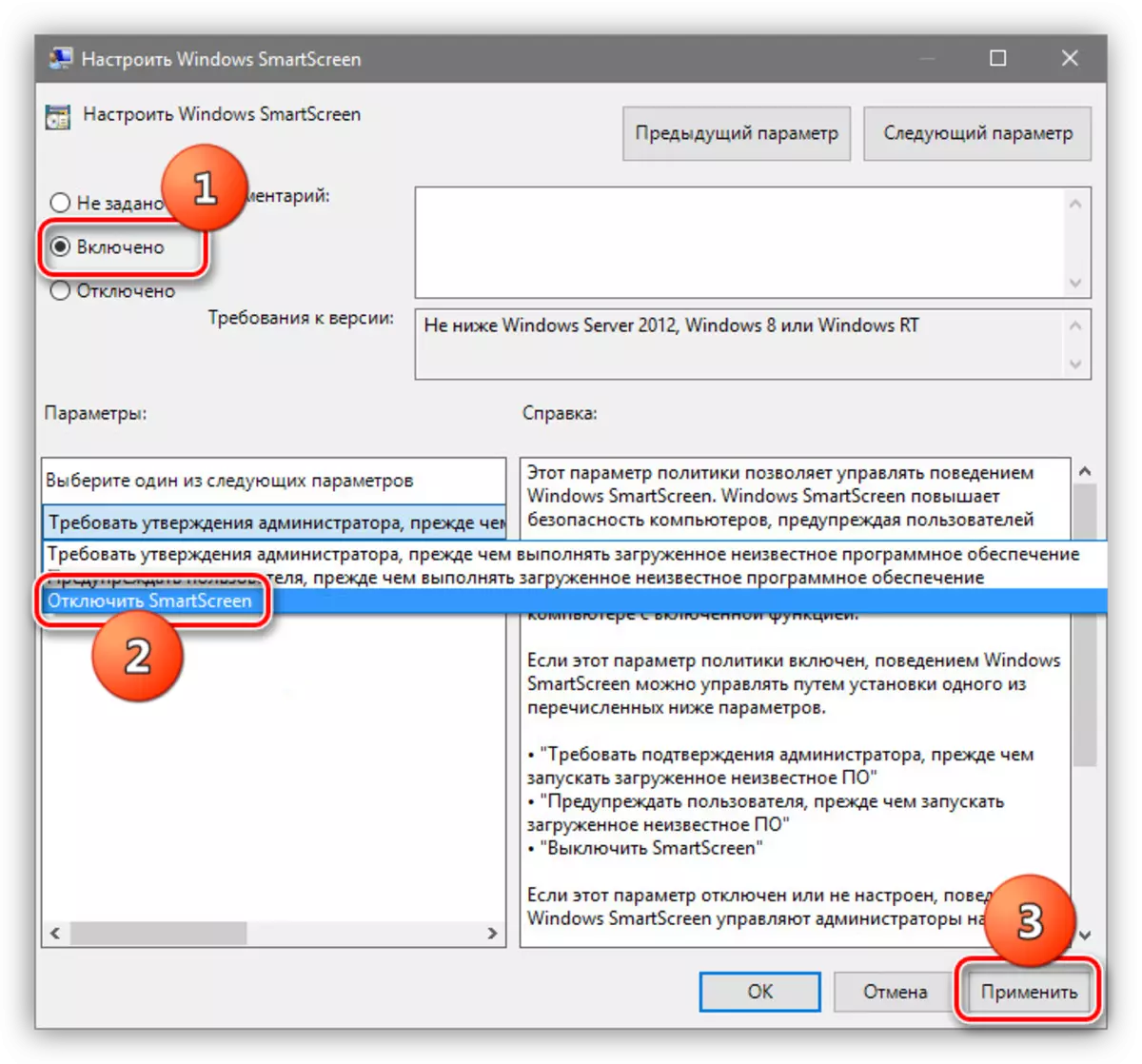
Ако имате инсталирано Windows 10 Home, ќе треба да користите други функции за да ја исклучите функцијата.
Опција 2: Контролен панел
Овој метод ви овозможува да ги оневозможите филтрите не само за идните преземања, туку и за веќе преземени датотеки. Акциите опишани подолу треба да се направат од сметка која има администраторски права.
- Одиме на "контролен панел". Можете да го направите ова со кликнување на PCM на копчето Start и изборот на соодветна ставка од контекстното мени.
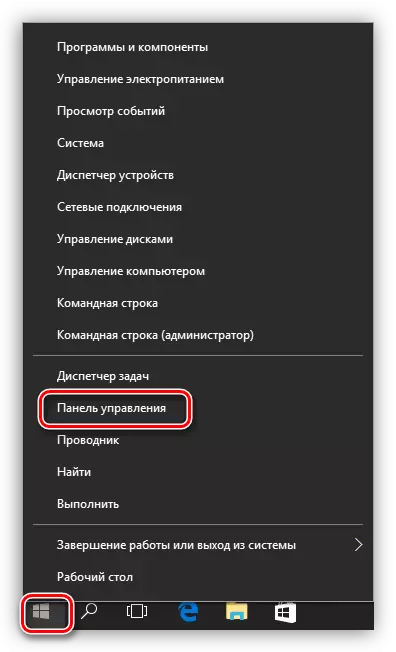
- Префрлете се на "мали значки" и одете во делот "Безбедност и служба".
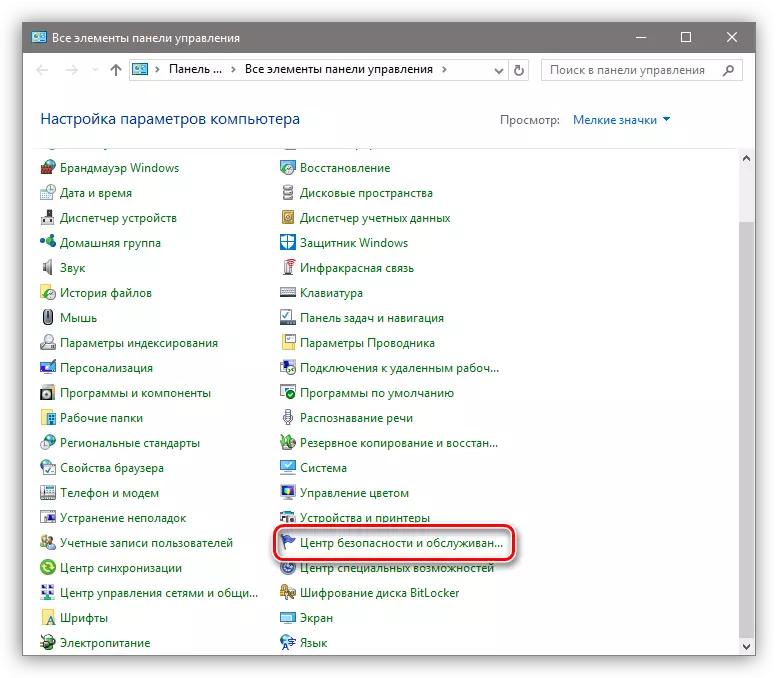
- Во прозорецот што се отвора, во менито лево, во потрага по линк до SmartScreen.
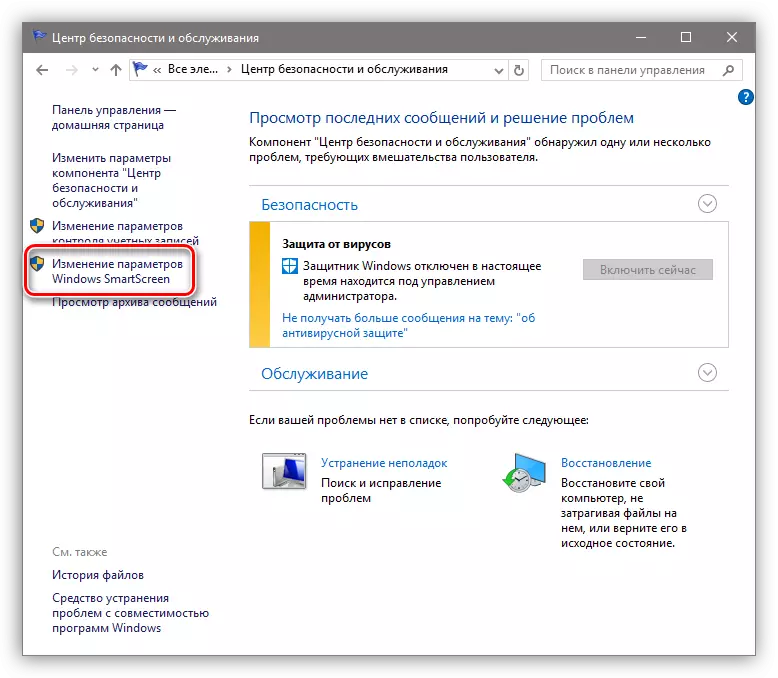
- Вклучете за неидентификувани апликации опцијата со името "не прави ништо" и кликнете OK.
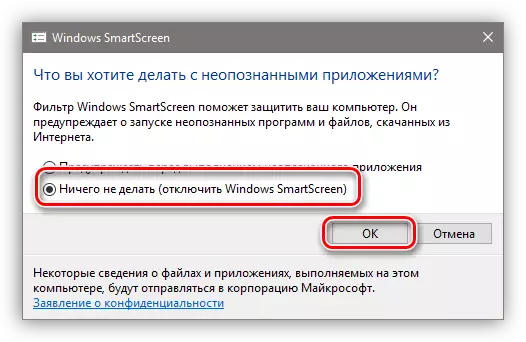
Опција 3: Исклучете ја функцијата на работ
За да го оневозможите SmartScreen во стандарден прелистувач на Microsoft, мора да ги користите неговите поставки.
- Отворете го прелистувачот, кликнете на иконата со поени во горниот десен агол на интерфејсот и одете на ставка "Параметри".
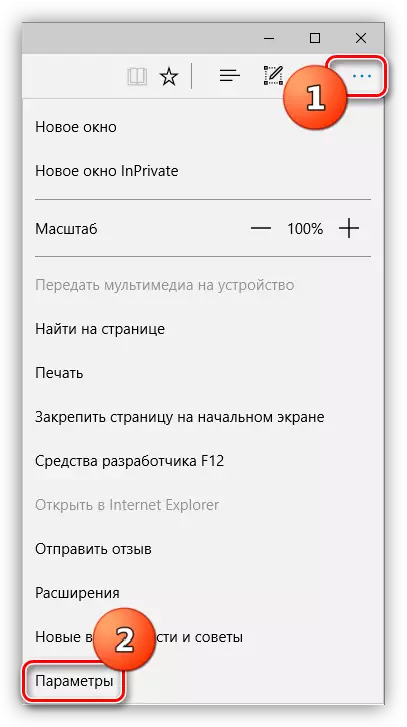
- Отворете дополнителни параметри.
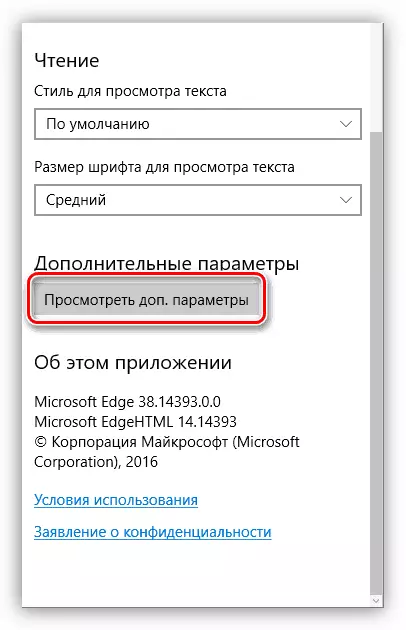
- Исклучете ја функцијата што "помага да го заштитите компјутерот".
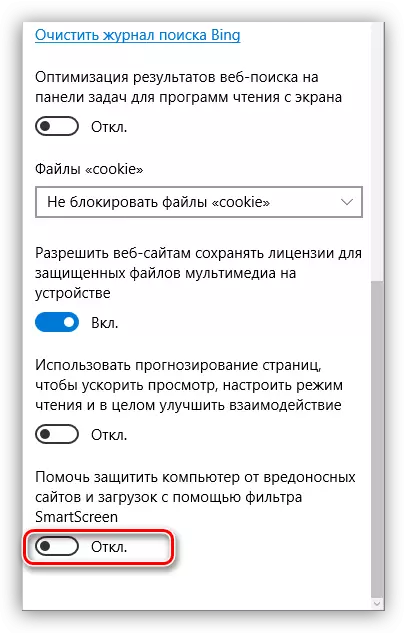
- Подготвен.
Опција 4: Оневозможи функции на Windows Store
Функцијата дискутирана во овој член работи за апликации од Windows Store. Понекогаш нејзиното активирање може да доведе до неуспеси во работата на програмите инсталирани преку Windows Store.
- Ние одиме во менито "Start" и го отвораме прозорецот на параметарот.
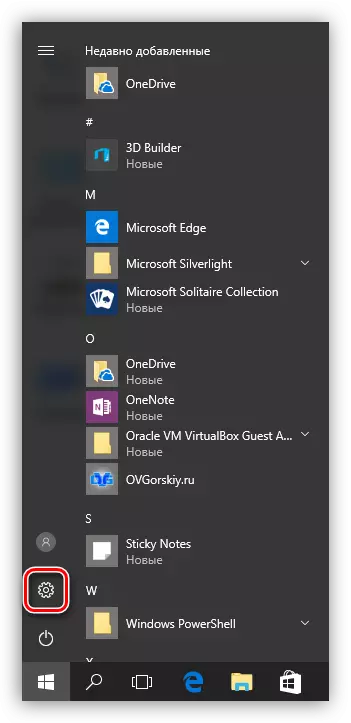
- Одете во делот за приватност.
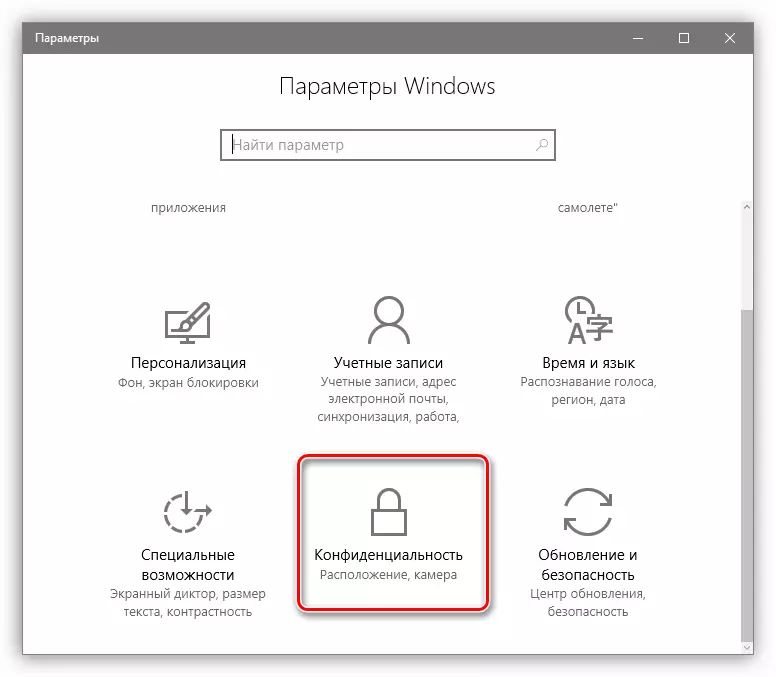
- На општото јазиче, исклучете го филтерот.
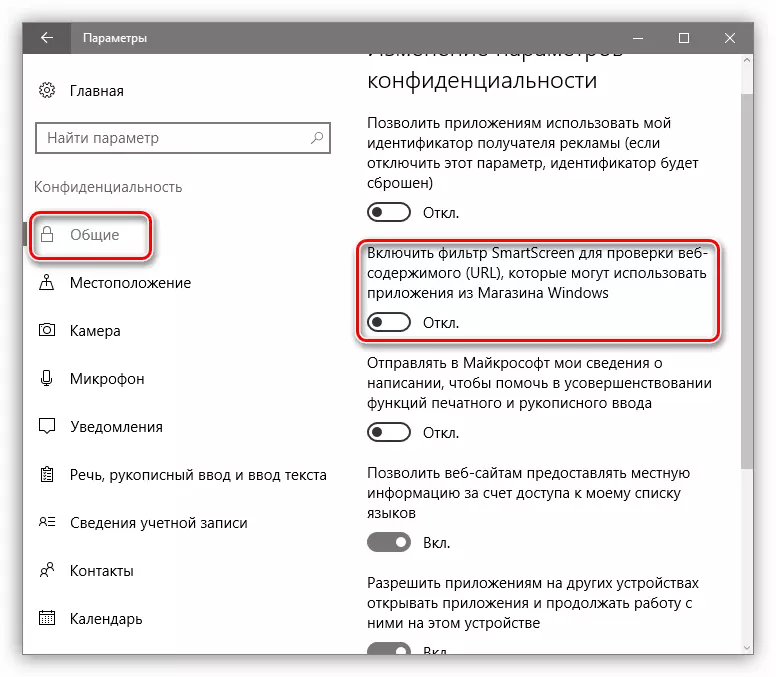
Заклучок
Ние постојано расклопивме неколку опции за исклучување на филтерот SmartScreen во Windows 10. Важно е да се запамети дека програмерите се стремат да ја максимизираат безбедноста на корисниците на нивниот оперативен систем, но понекогаш со "питачи". По извршувањето на потребните активности - поставување на програмата или посета на заклучена локација - повторно вклучете го филтерот за да не влезете во непријатната ситуација со вируси или фишинг.
