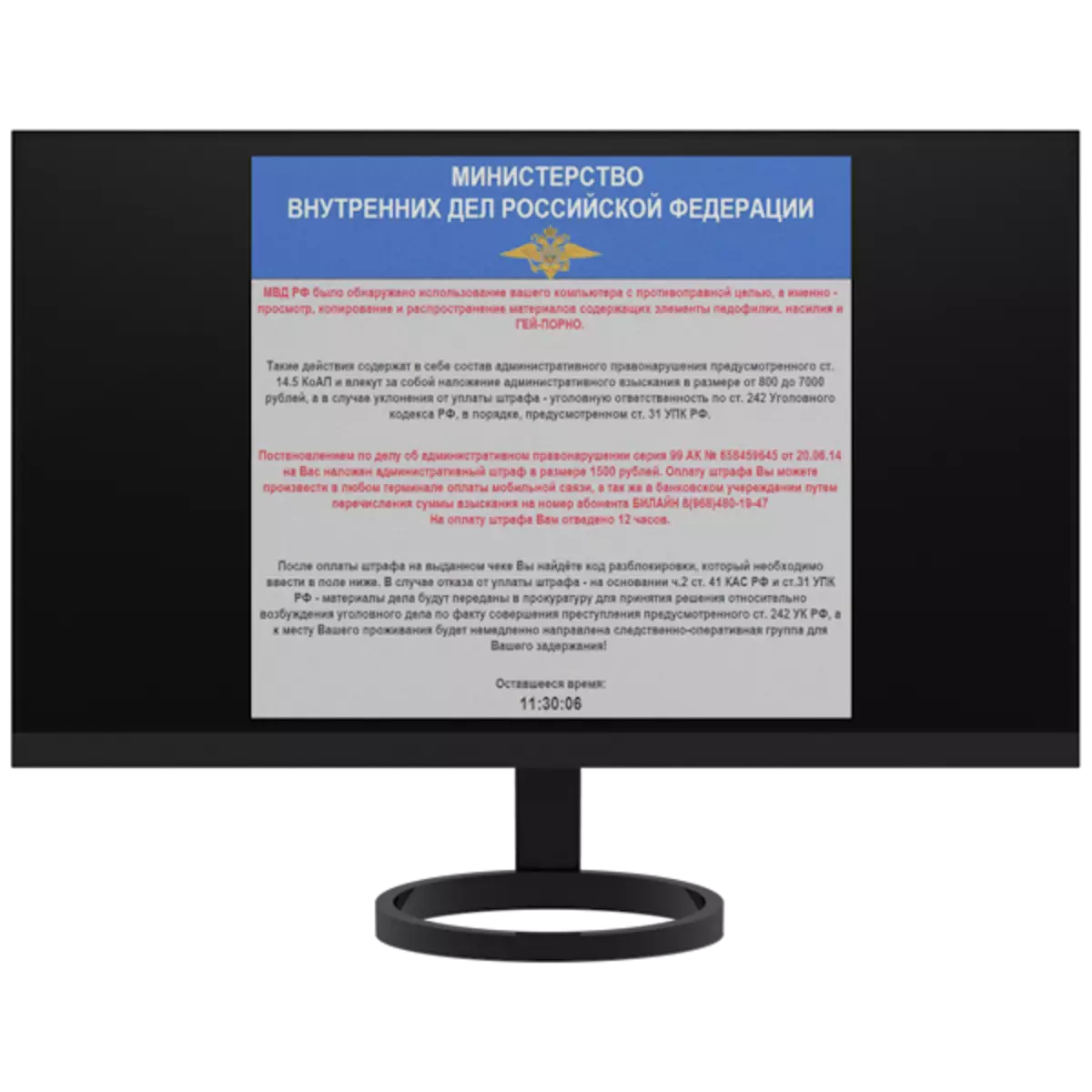
Вирусот MVD е една од сорти на малициозен софтвер кој го блокира компјутерскиот датотечен систем или ограничување на интернет пристап со менување на конфигурацијата на конекцијата и (или) прелистувачот. Денес ќе зборуваме за тоа како да се ослободиме од овој вирус.
Отстранете го вирусот MVD
Главниот знак на инфекција со овој вирус е појавата на приближно таква содржина во прелистувачот или на работната површина:

Вреди да се напомене дека агенциите за спроведување на законот немаат целосно ништо да бидат напишани во овој прозорец. Врз основа на ова, можеме да заклучиме дека во никој случај не треба да плаќате "парична казна" - со ова само ги охрабрувате напаѓачите да продолжат со нашите активности.
Можете да го отстраните вирусот MVD од компјутерот на неколку начини, сето тоа зависи од тоа што тие биле блокирани - датотечен систем или прелистувач. Следно, ние ќе анализираме две универзални опции кои ќе помогнат во решавањето на проблемот.
Метод 1: Kaspersky спасување диск
Kaspersky спасување диск е Linux-базиран комплет за дистрибуција кои содржат алатки за лекување на систем од различни видови на малициозен софтвер. Собранието е официјално произведено и поддржано од Kaspersky Lab и бесплатно се дистрибуира. Со тоа, можете да се ослободите од блокирање на двете датотеки и прелистувач.
Со цел да ја искористите дистрибуцијата, таа мора да биде снимена на USB флеш диск или CD.
Прочитај повеќе: Креирање на бутабилен флеш диск со Kaspersky спасување диск
По креирањето на флеш диск, треба да испратите компјутер од него со поставување на соодветни параметри во BIOS-от.
Прочитај повеќе: Како да го поставите преземањето од флеш-уредот во BIOS-от
По завршувањето на сите поставувања и започнете го вчитувањето на компјутерот, ги извршуваме следните дејства:
- Со цел да работат на работа на дискот, кликнете Esc на барање на системот.
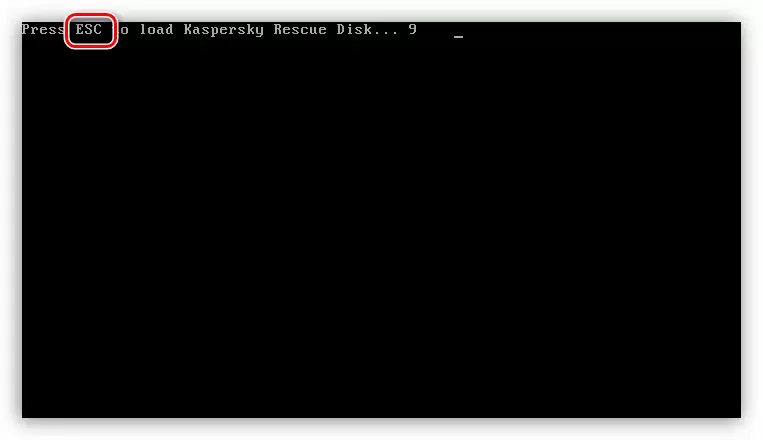
- Ние ги избираме стрелките на тастатурата и притиснете ENTER.
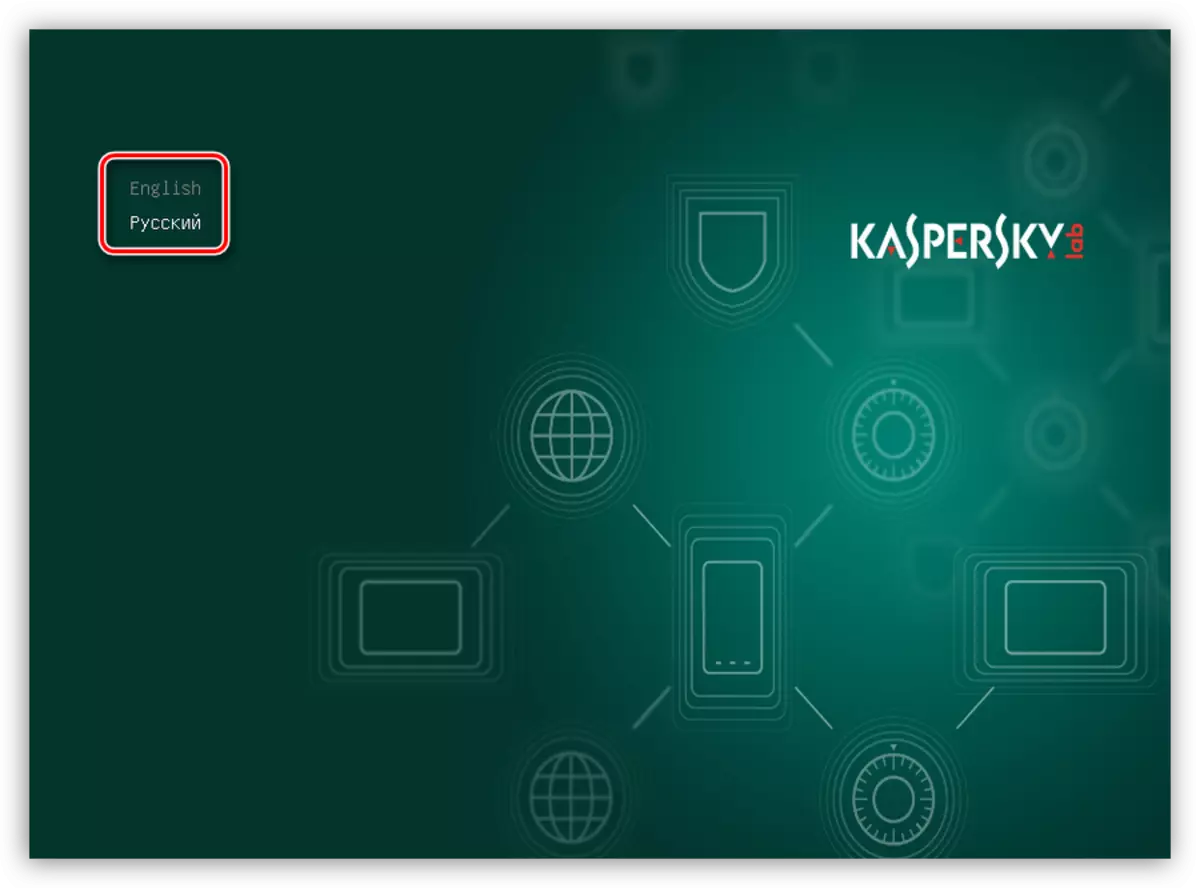
- Следно, исто така стрели, изберете "Графички режим" и притиснете Enter повторно.
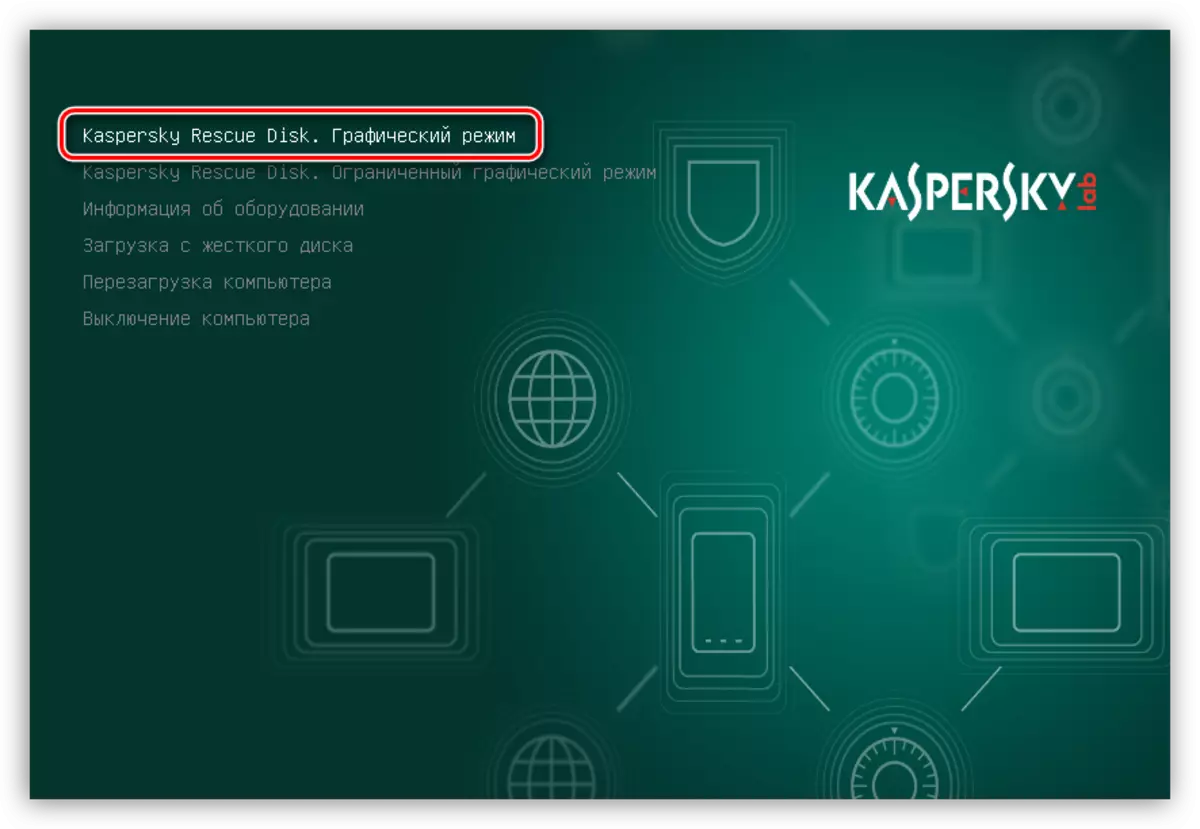
- Ние го прифаќаме договорот за лиценца со поставување на два тенкови на долниот лев и притискајќи "прифати".
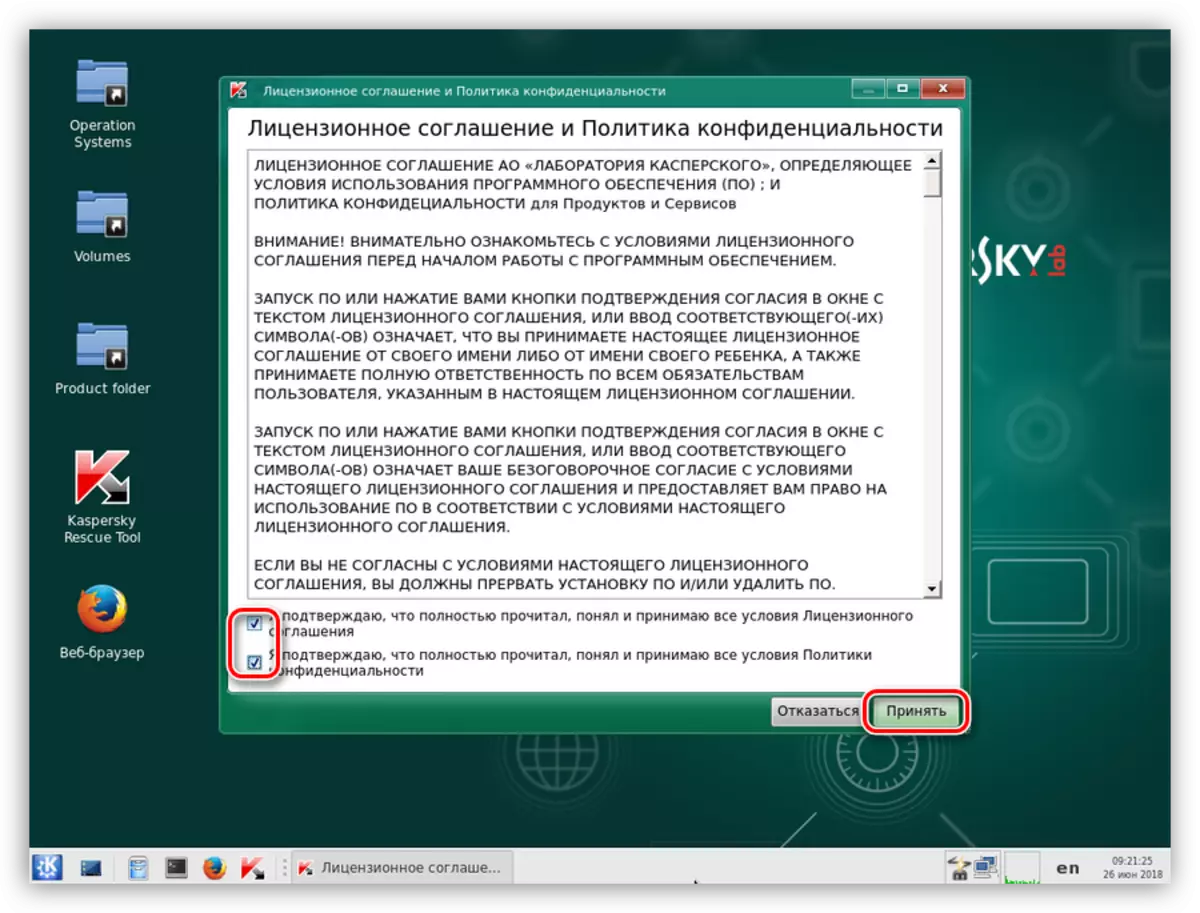
- Чекаме за завршување на иницијализацијата.
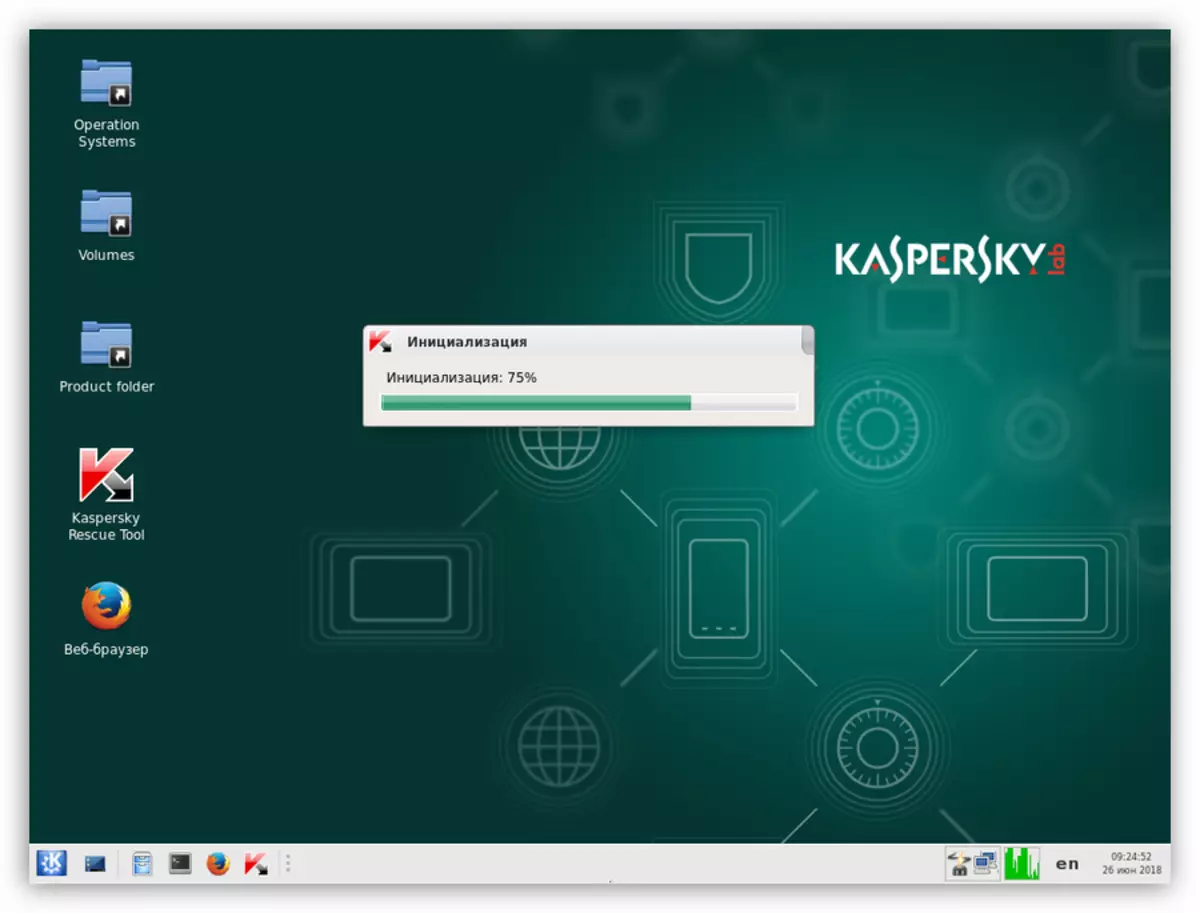
- За да го стартувате скенирањето, кликнете на копчето "Start Check".
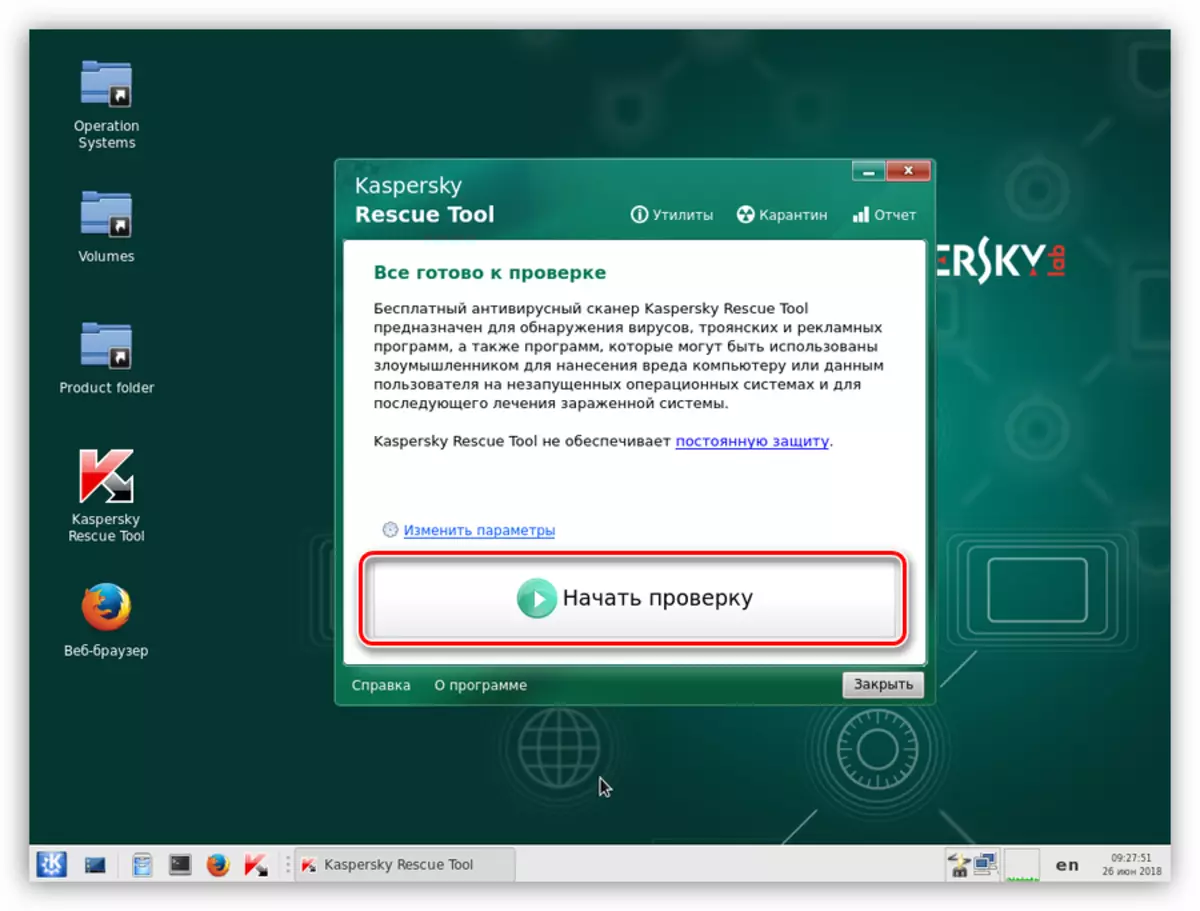
- Откако ќе заврши скенирањето, програмата ќе прикаже прозорец со резултатите. Внимателно проверете кои предмети беа етикетирани како сомнителни. Ние сме заинтересирани за оние кои се отстрануваат не во системските папки (подпапчи во директориумот на Windows на системскиот диск). Тоа може да биде кориснички директориум, привремени папки ("темп") или дури и работната површина. За такви објекти, одберете ја акцијата "Избриши" и кликнете "Продолжи".
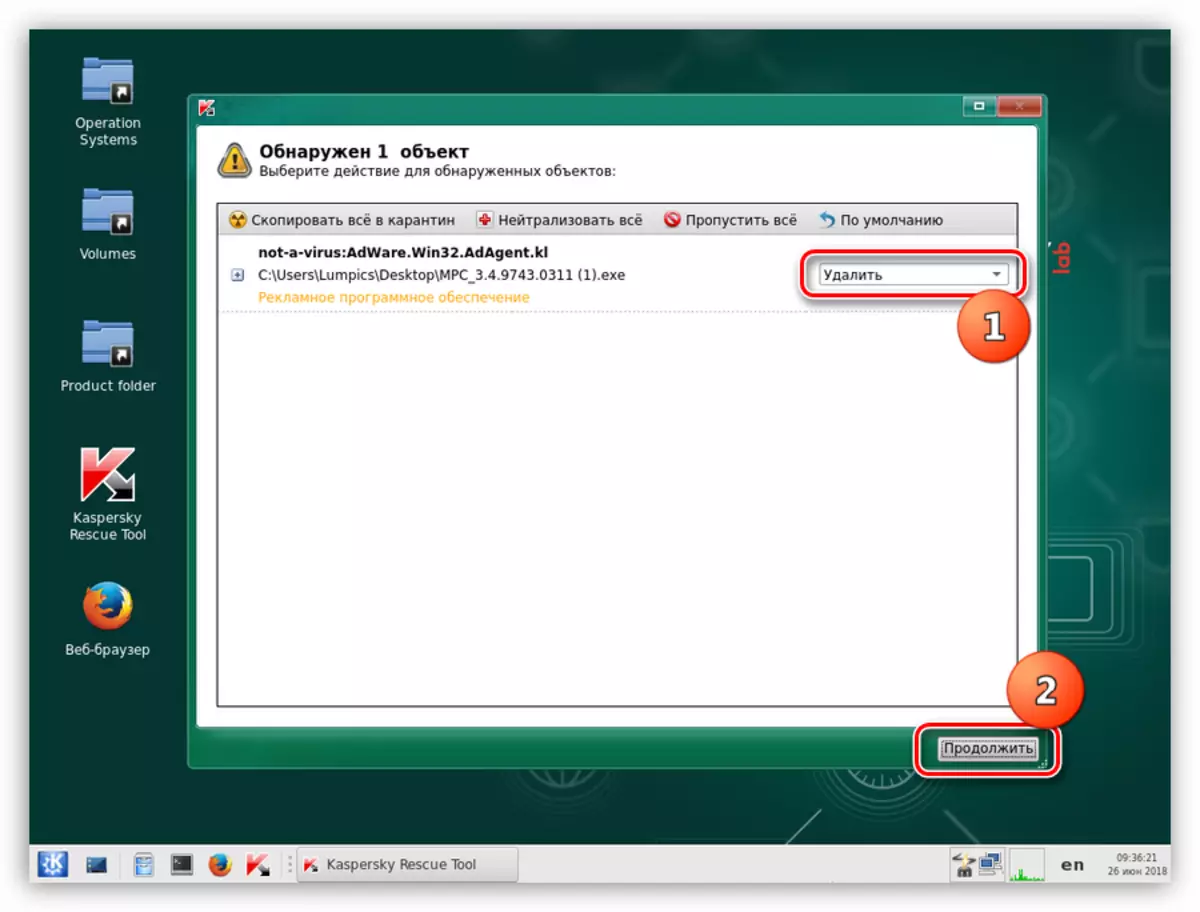
- Следно, се појавува дијалог-кутија во која ќе го притиснете копчето за да го "лекте и извршите проширеното скенирање".
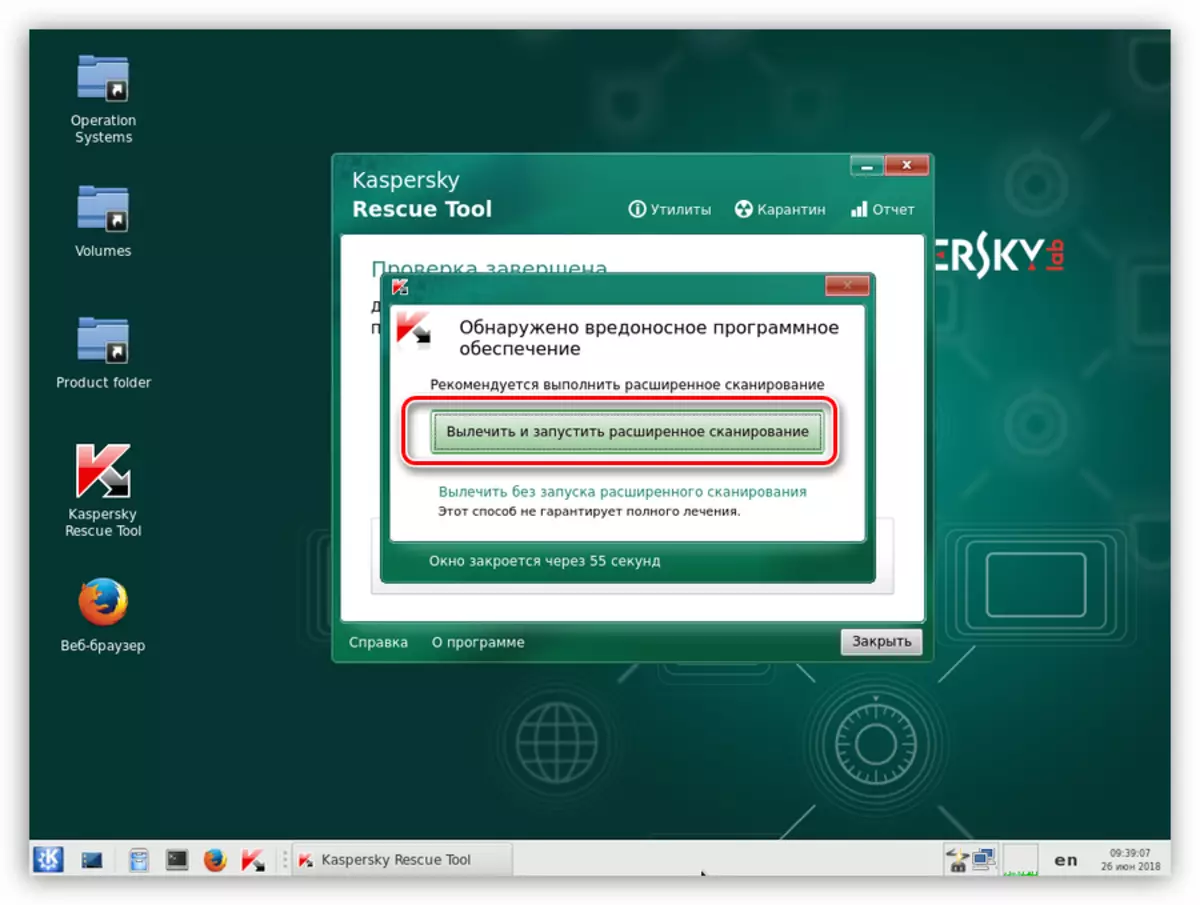
- По следниот циклус на проверка, ако е потребно, повторете ја постапката за бришење на објекти.
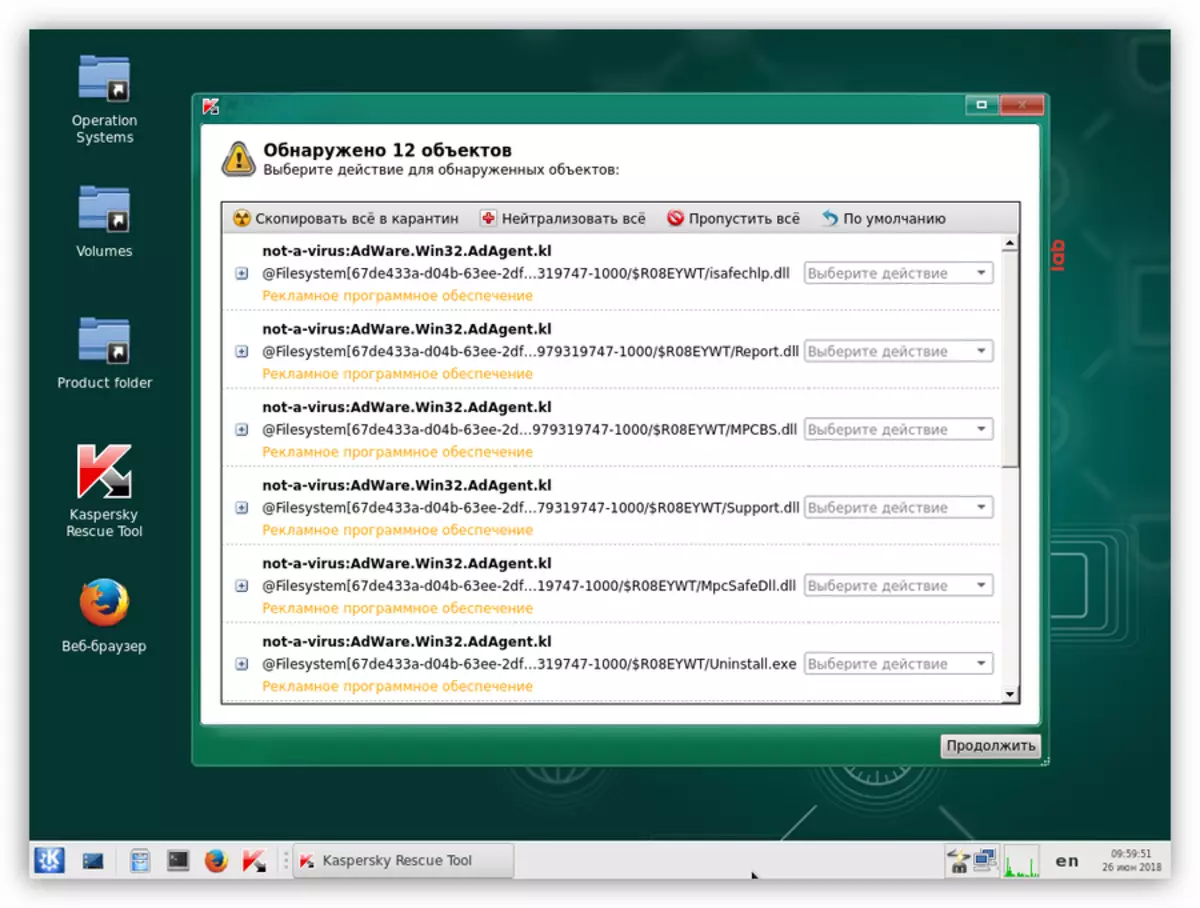
- Отворете го менито Start и изберете "Излез".
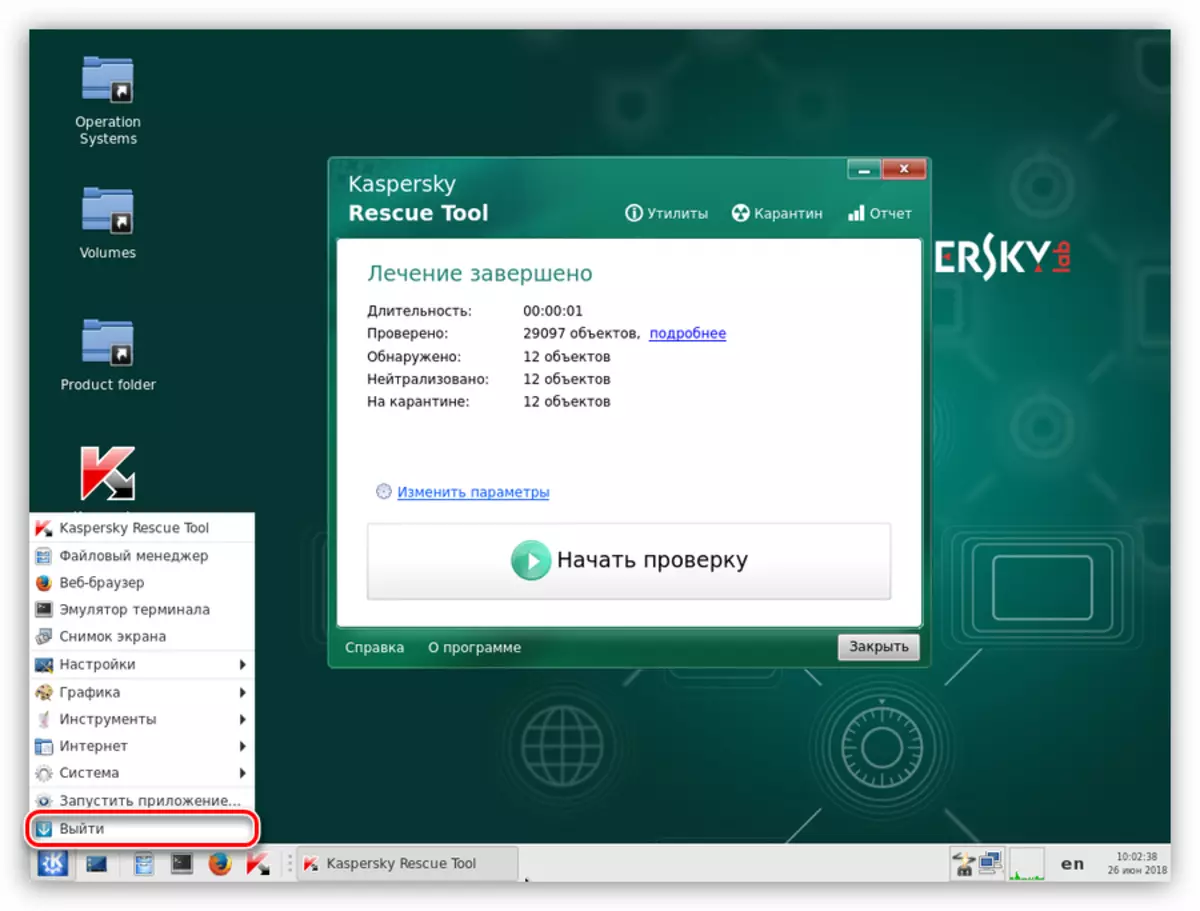
- Кликнете на копчето "Исклучи".
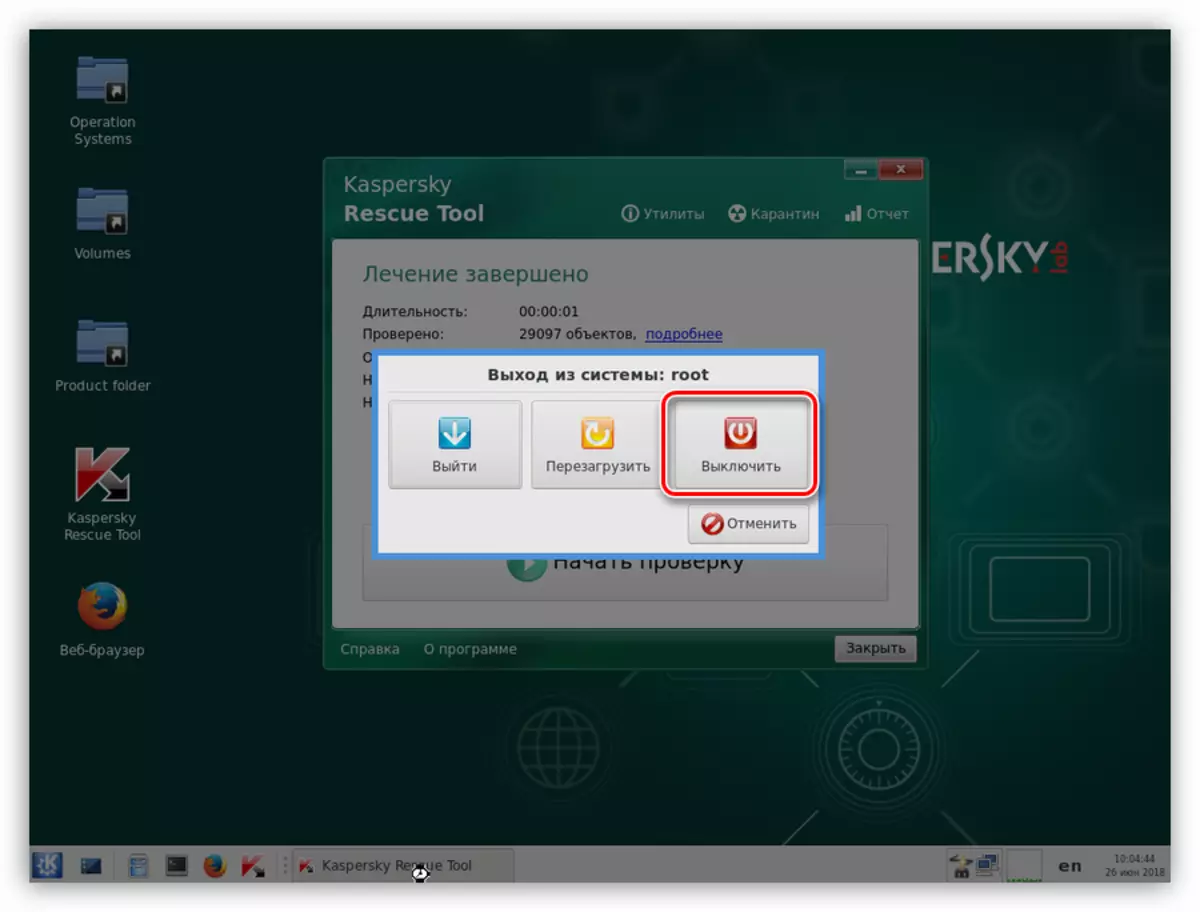
- Ние го конфигурираме багажникот на BIOS-от од хард дискот и обидете се да го стартувате системот. Можеби проверка на дискот ќе започне. Во овој случај, чекајќи го својот крај.
Windows Unlorter Utility.
Ако стандардното скенирање и третман не доведоа до посакуваниот резултат, можете да го користите комуналната алатка за отклучување на Windows, кој е дел од дистрибуцијата на дистрибуцијата на Kaspersky.
- По донесувањето на постапката за преземање и иницијализација, кликнете на комуналната врска во Прозорецот Програм.
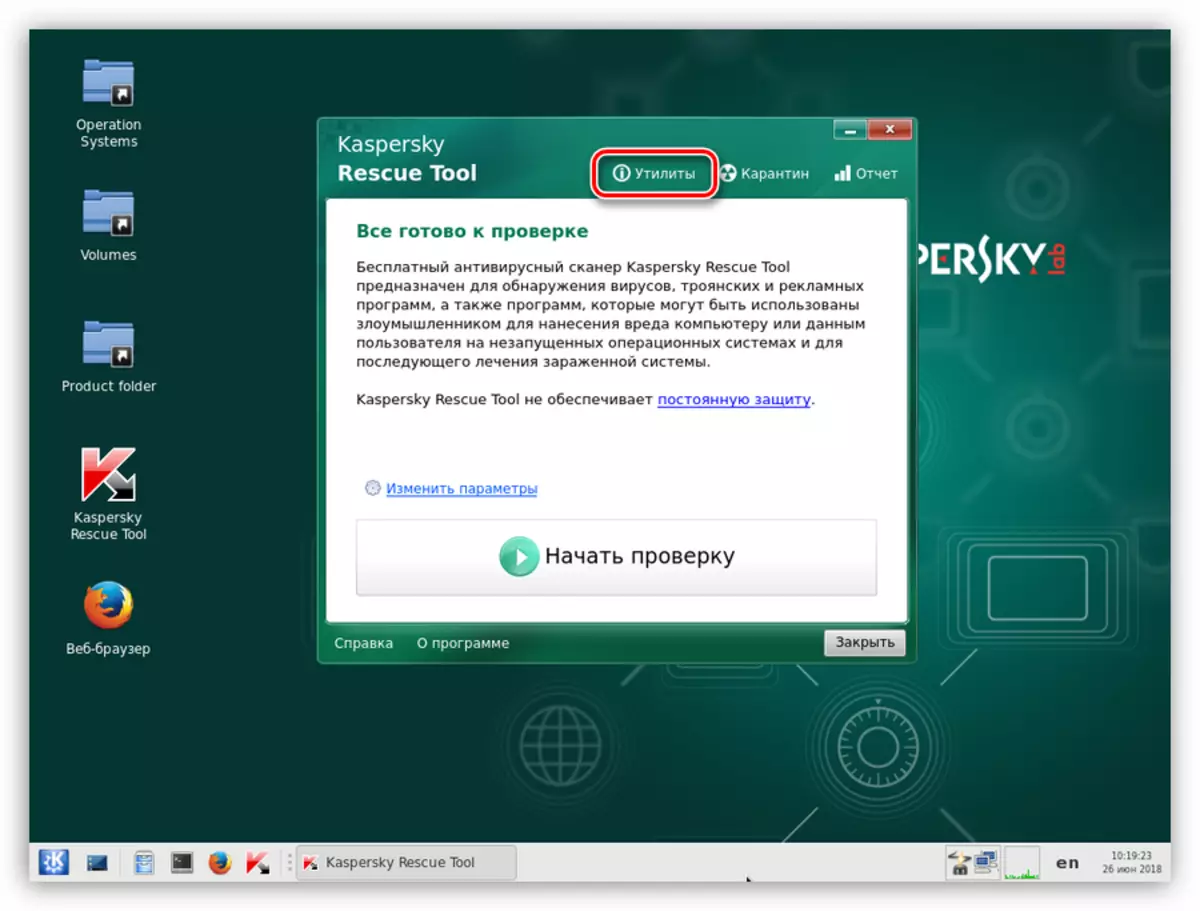
- Двоен клик Вклучување на Windows Unlocker.
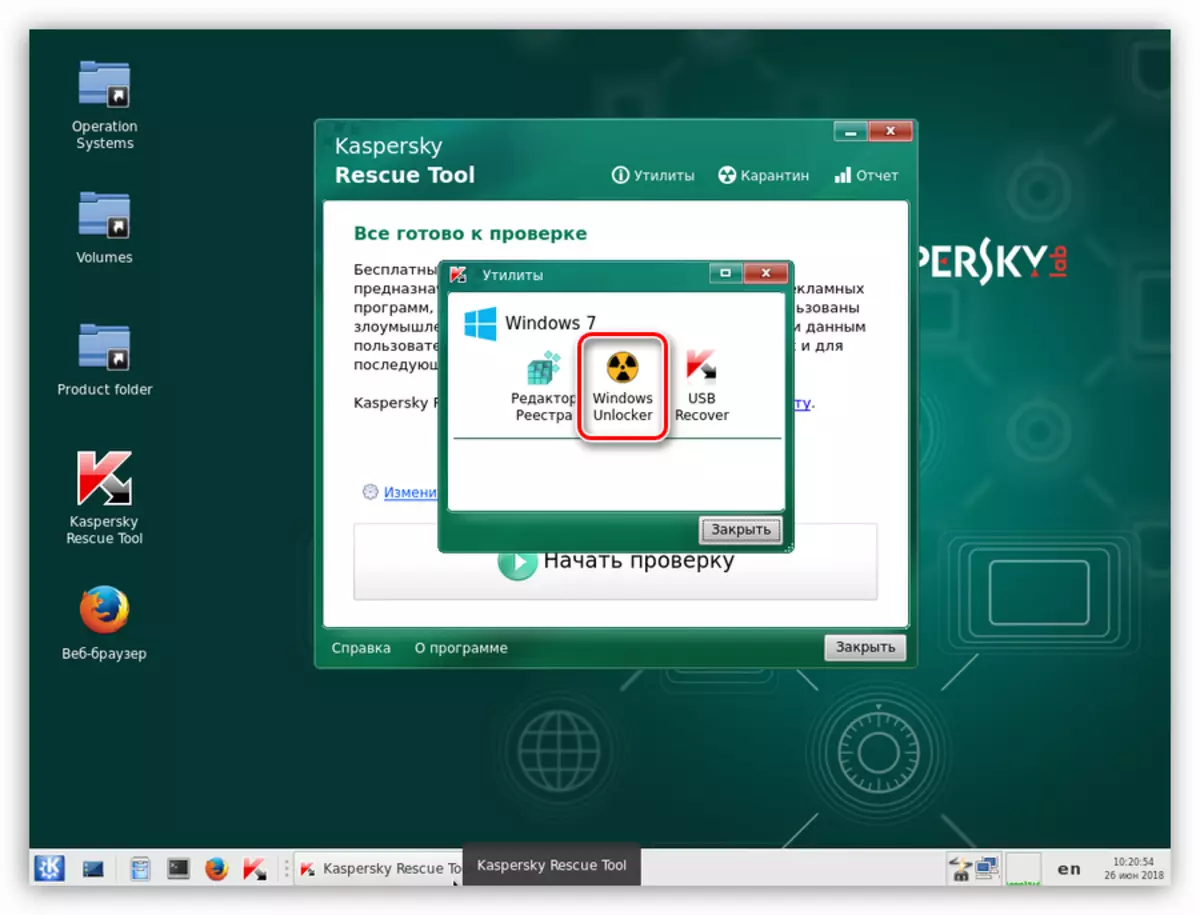
- Внимателно прочитајте ги предупредувањата наменети во црвено, по што ќе кликнете "Започни проверка".
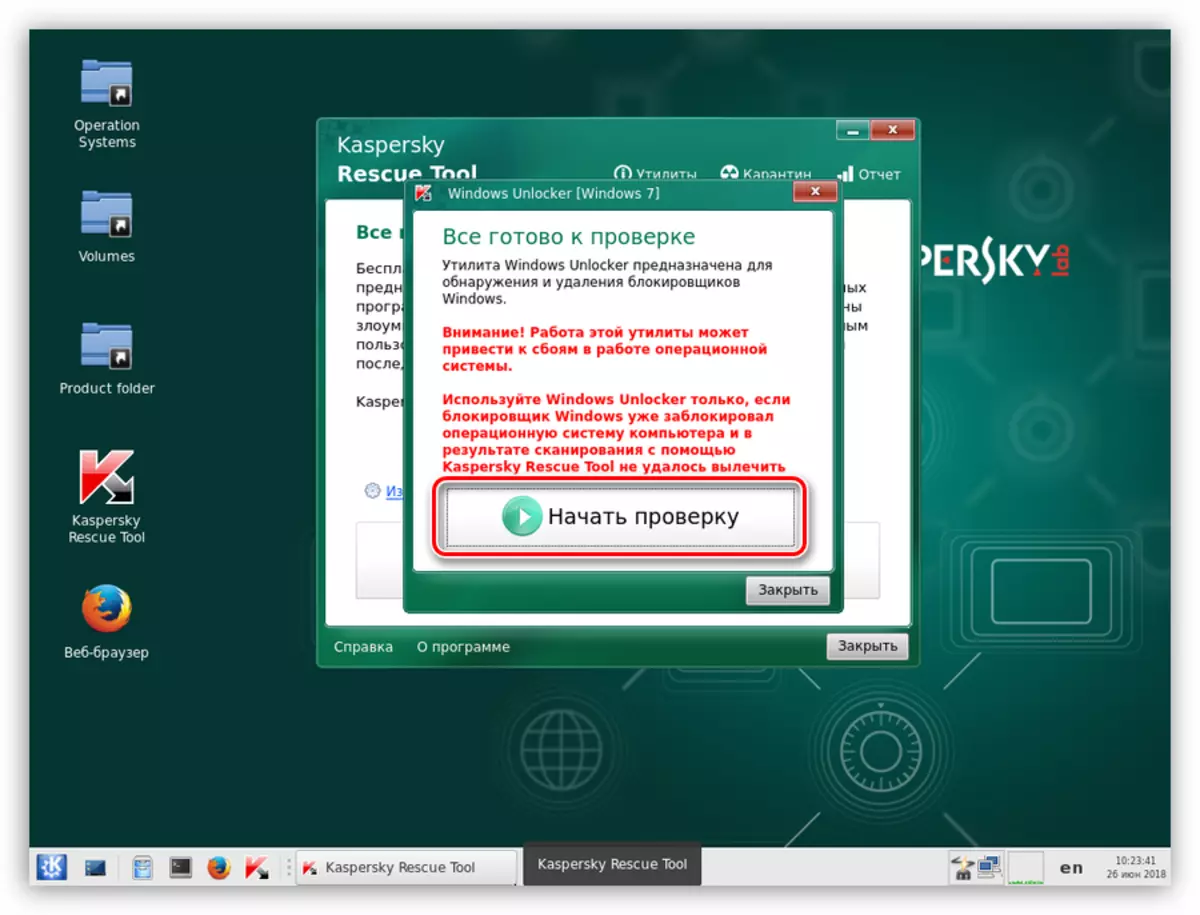
- По завршувањето на алатката, алатката ќе прикаже листа на препораки за промени во датотечниот систем и регистарот. Кликнете Во ред.
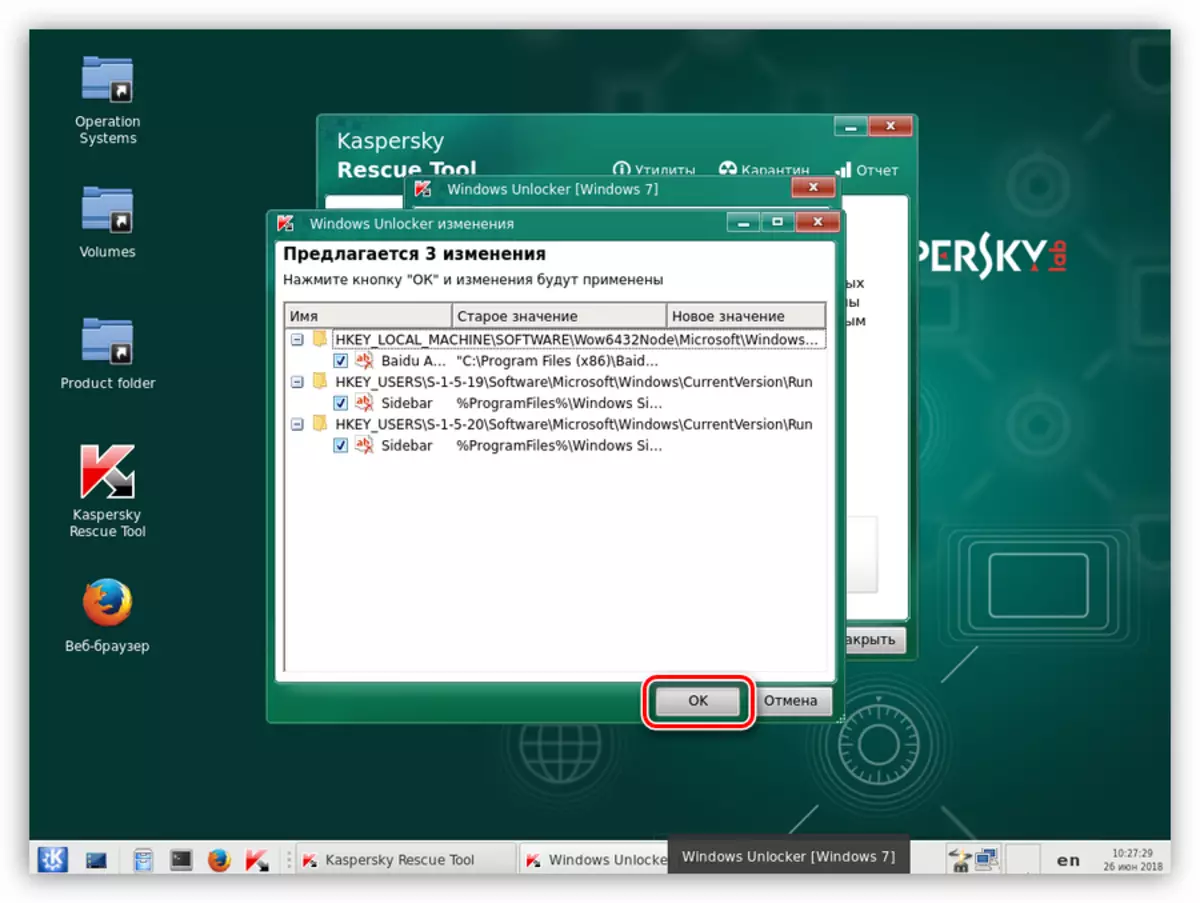
- Следно, системот ќе предложи за зачувување на резервната копија на регистарот. Патека оставете стандардно (не менувајте ништо), нека името на датотеката и кликнете "Отвори".
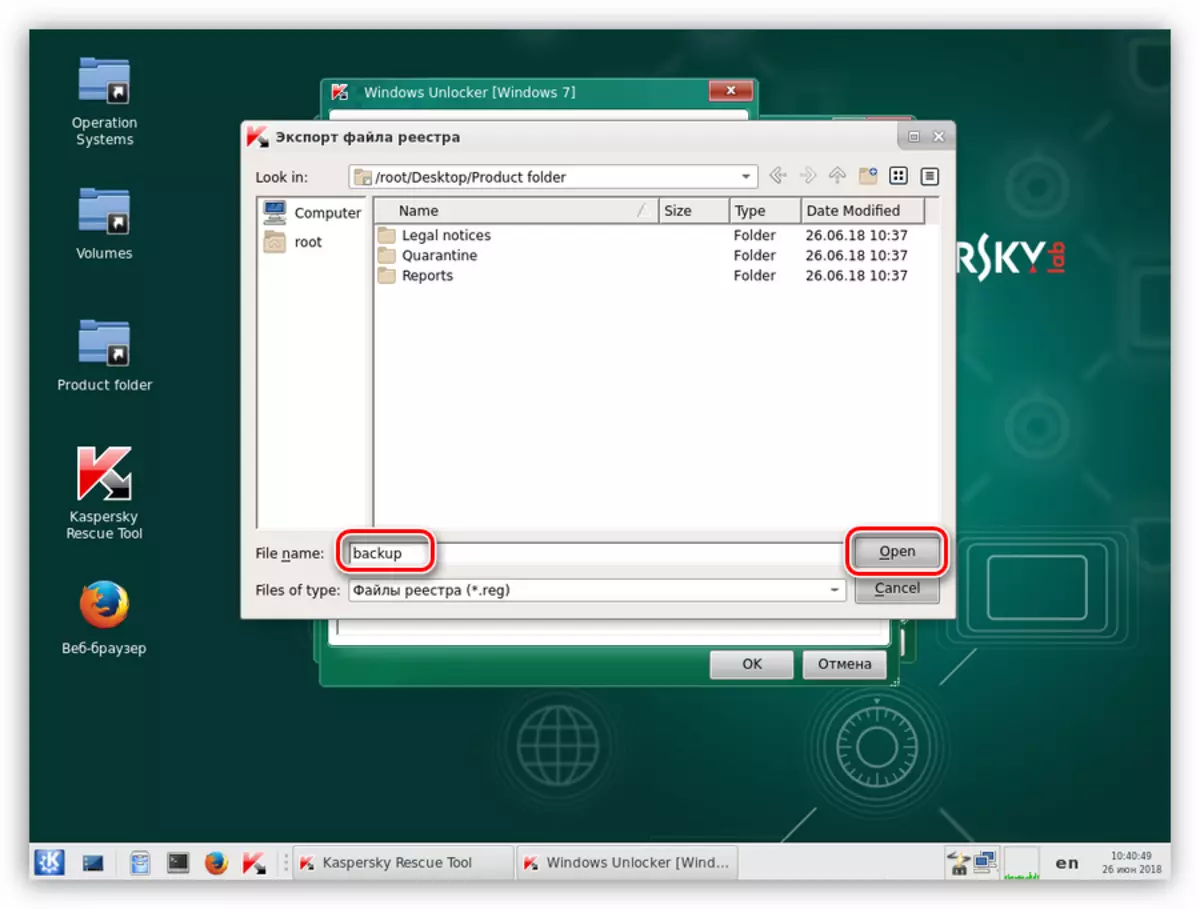
Оваа датотека може да се најде на системскиот диск во папката KRD2018_Data.
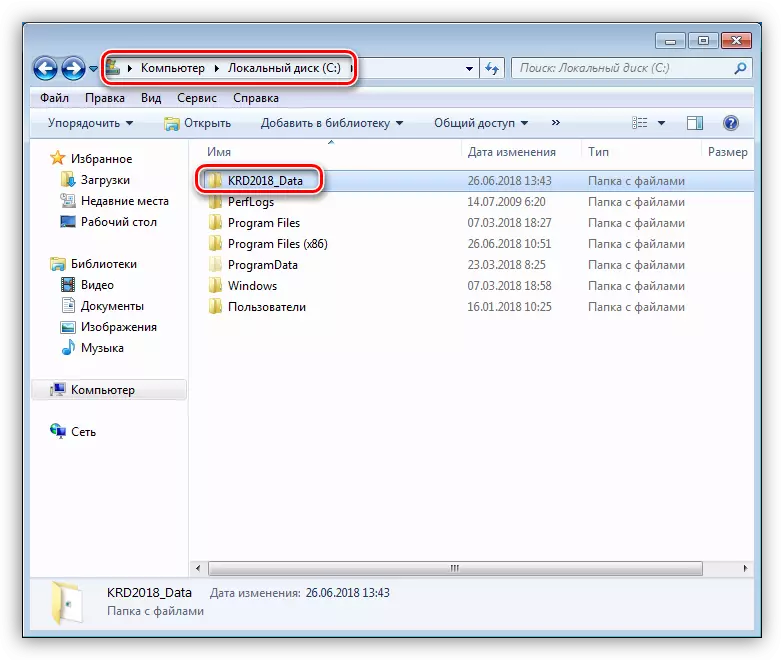
- Употребата ќе ги изврши потребните активности, а потоа ќе ја исклучи машината и подигање од хард дискот (види погоре).
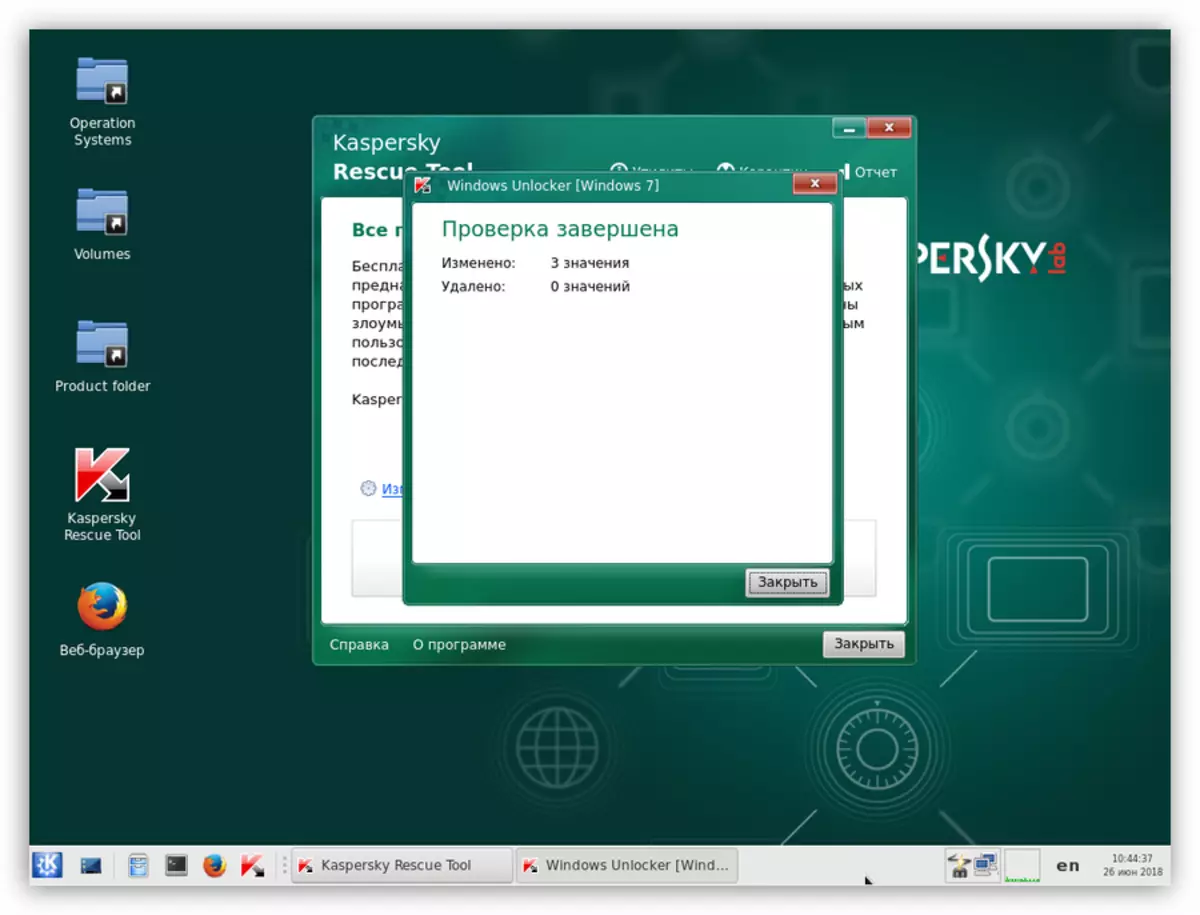
Метод 2: Отстранување на блокирање од прелистувачот
Овие препораки се дизајнирани да го отклучат прелистувачот во случај на напад од вирусот Миа. Третман Во такви околности, неопходно е да се произведе во две фази - поставување на системски параметри и чистење од малициозни датотеки.
Чекор 1: Подесувања
- Прво на сите, ние целосно го исклучуваме интернетот. Ако е потребно, тогаш исклучете го мрежниот кабел.
- Сега треба да отвориме управување со мрежата и заеднички пристап. Во сите верзии на Windows, сценариото ќе биде слично. Притиснете Win + R и во прозорецот што се отвора, напишете тим
Vold.exe / name microsoft.networkandsharingCenter
Кликнете Во ред.
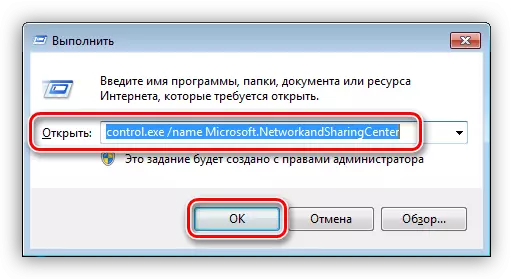
- Ние ги следиме врската "Поставки за промена на адаптер".
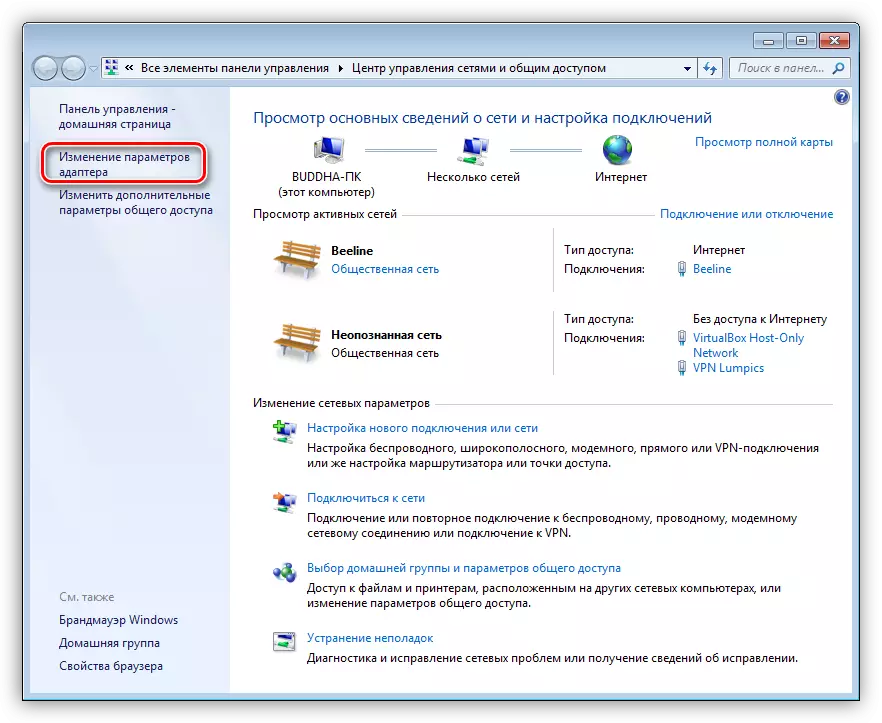
- Ние наоѓаме врска со која се остварува интернет, кликнете на тоа од PCM и одете на својства.
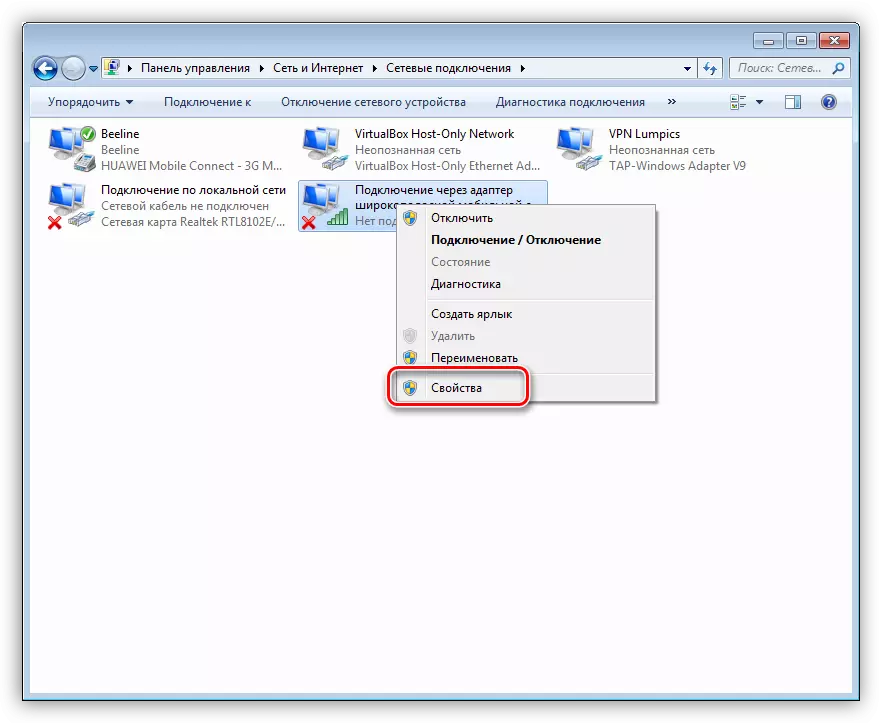
- На табулаторот "Мрежа", одберете ја компонентата, во насловот на кој се појавува "TCP / IPv4", и повторно оди на "својства".
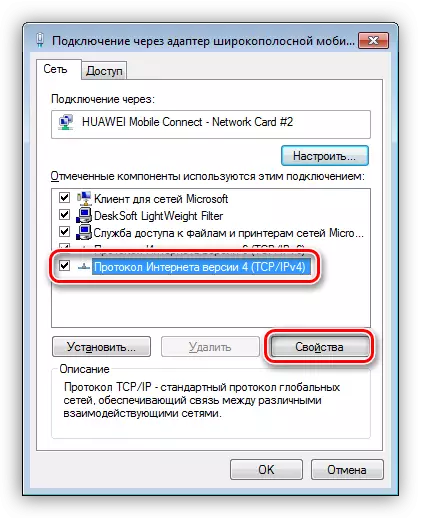
- Ако некоја вредност е напишана во полето "Преферирано DNS Server", тогаш се сеќавам (запишете) и префрлете се на автоматско примање на IP адресата и DNS. Кликнете Во ред.
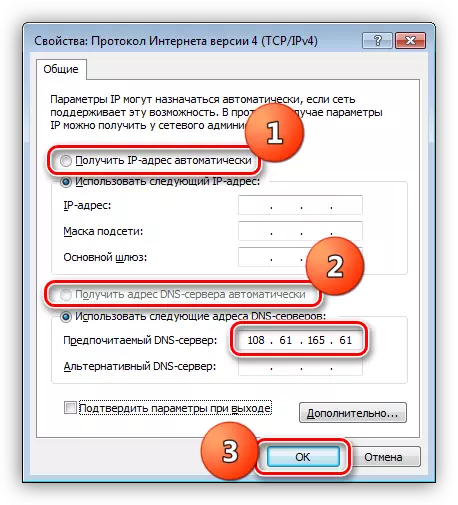
- Следно, отворете ја датотеката домаќините, која се наоѓа на
C: \ Windows \ System32 \ Возачи \ Итн
Прочитај повеќе: Промена на датотека домаќин во Windows 10
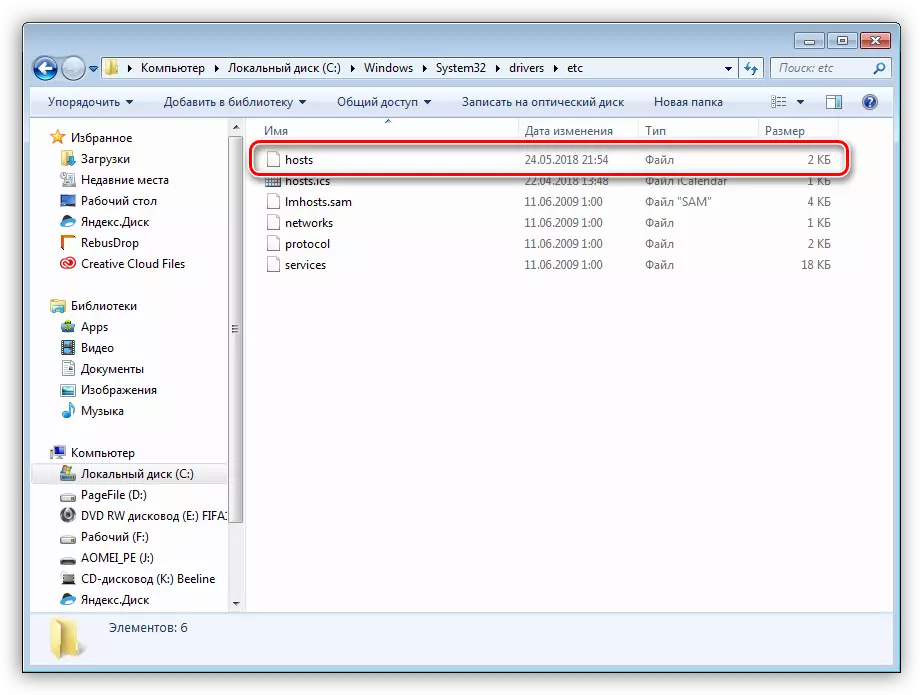
- Ние ги бараме и избришаме стринговите во кои претходно е присутна IP адресата.
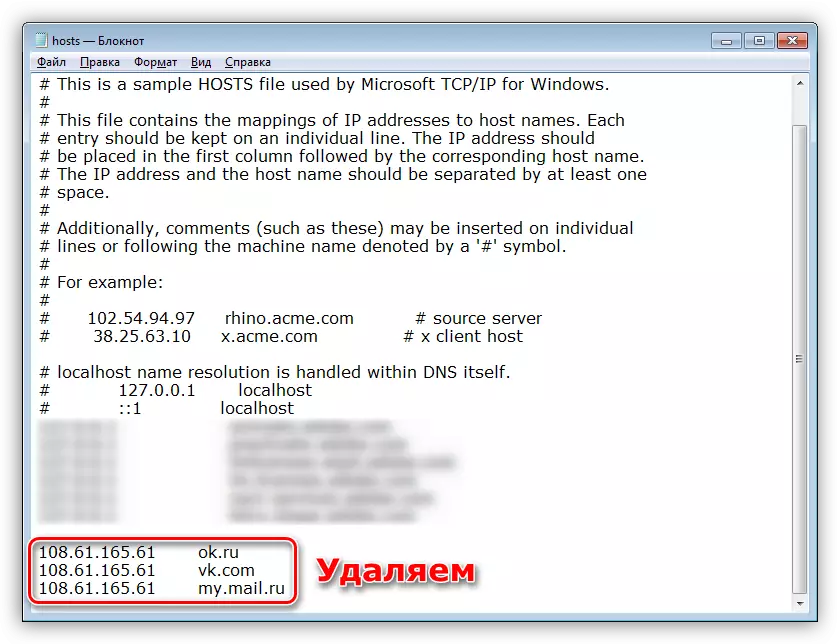
- Стартувај ја "командната линија" со користење на прозорецот Run (Win + R) и командата влезе во неа
CMD.
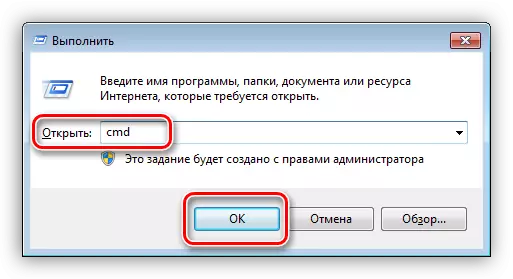
Овде препише низа
Ipconfig / flushdns.
Кликнете Enter.
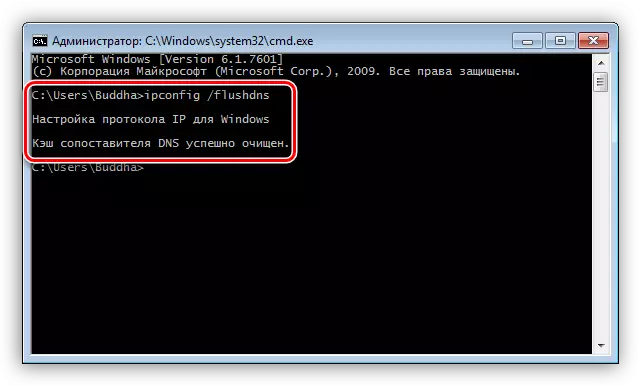
Со оваа акција, го исчистивме кешот на DNS.
- Следно, чиста колачиња и кеш на прелистувач. За оваа постапка, подобро е да се користи програмата CCleaner.
Прочитај повеќе: Како да го користите CCleaner
- Сега треба да ја смените почетната страница на прелистувачот.
Прочитај повеќе: Како да ја смените почетната страница во Google Chrome, Firefox, Opera, IE
- Завршна фаза - поставување на својствата на кратенка.
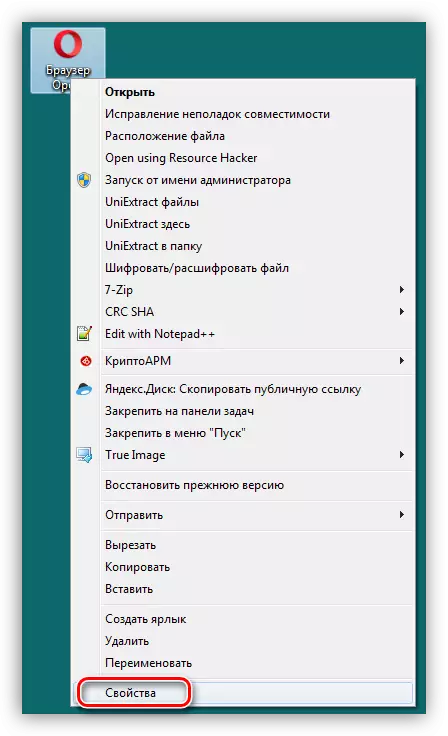
Овде треба да обрнете внимание на полето "Објект". Не треба да има ништо освен патот до датотеката со извршна прелистувач. Сè е погодно избришано. Не заборавајте дека начинот треба да остане затвореници во цитати.
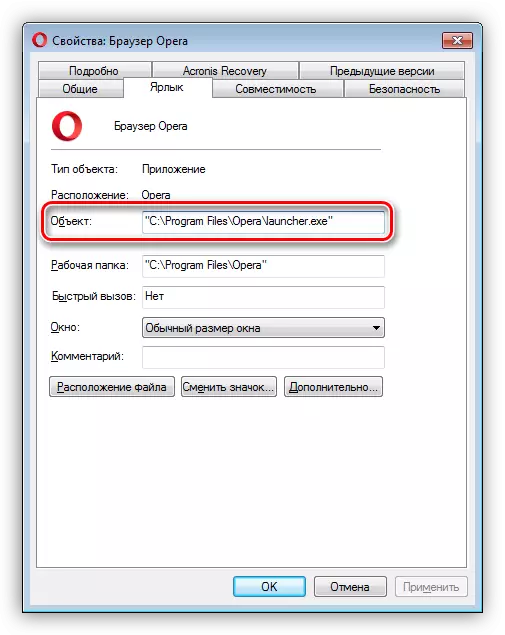
По извршувањето на сите дејства, можете да се преселите на следниот чекор.
Чекор 2: Отстранување на малициозни програми
За да ги отстраните вирусите кои го блокираат прелистувачот, можете да ја користите специјалната алатка или да ги извршувате сите активности рачно.
Прочитај повеќе: Борба против рекламирање вируси
Ние нема да произведеме скенирање и можно лекување на системските комунални услуги наменети за борба против малициозни програми. Можете исто така да ги повторите активностите опишани во првиот метод.
Прочитај повеќе: Борба против компјутерски вируси
Со цел поретко во такви ситуации, исто така, за да се минимизира штетата предизвикана од напади, прочитајте го статијата на линкот подолу.
Видете исто: Како да го заштитите вашиот компјутер од вируси
Заклучок
Како што можете да видите, третманот на компјутер од вирусот на МИА не може да се нарече едноставен. Дури и со потребните алатки и знаење, секогаш постои ризик од губење на податоци или лишување на вашиот систем за изведба. Затоа треба да бидете внимателни што е можно кога ќе ги посетите извонредните ресурси, а особено кога преземате датотеки од нив. Инсталираниот антивирус ќе помогне да се избегнат многу проблеми, но главното оружје на корисникот е дисциплина и претпазливост.
