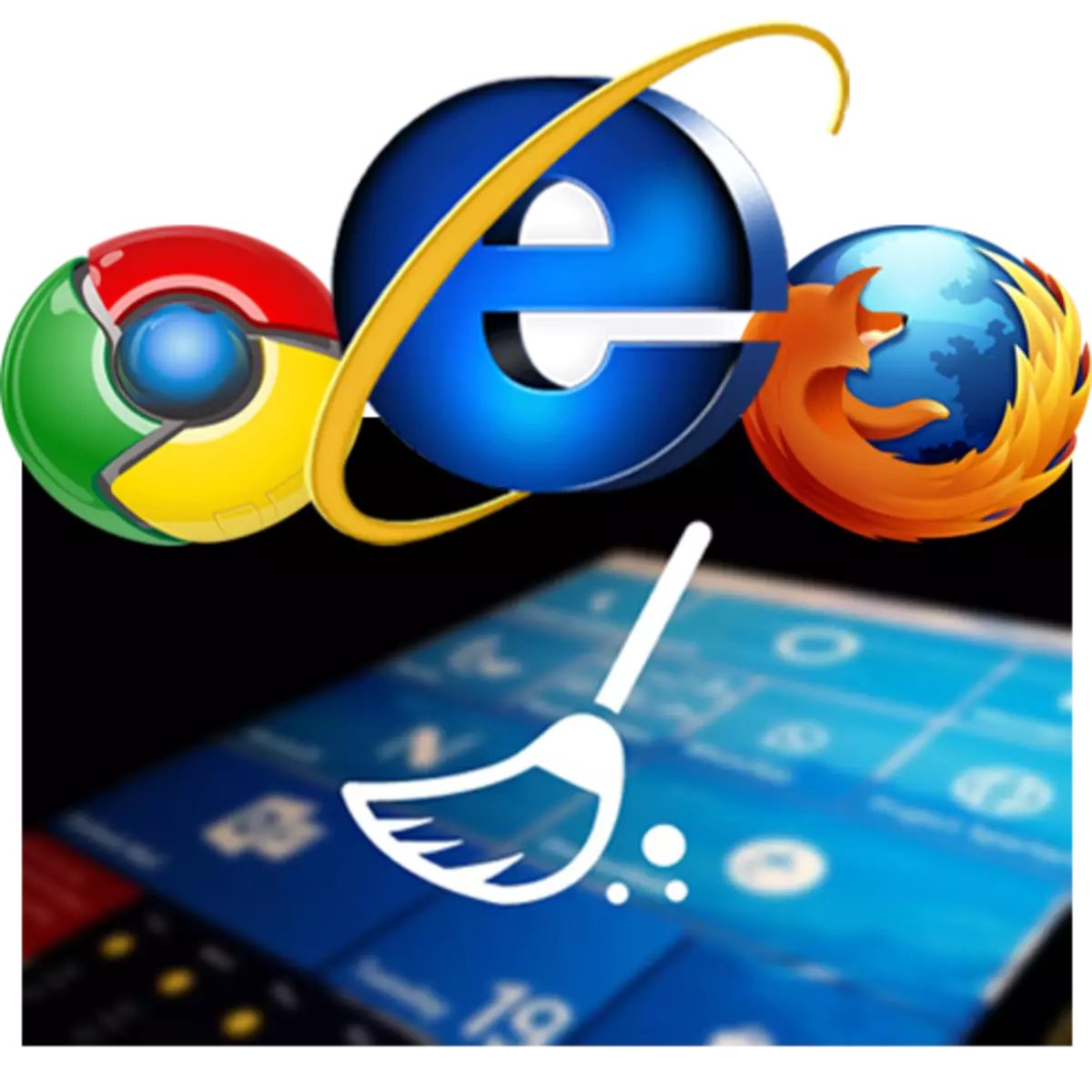
Пребарај на интернет, слушање музика, гледање на видео материјали - сето ова води кон акумулација на голема количина на ѓубре. Како резултат на тоа, брзината на прелистувачот ќе страда, а можеби и видео датотеките нема да се репродуцираат. За да го реши овој проблем, неопходно е да се исчисти ѓубрето во прелистувачот. Ајде да научиме повеќе, како може да се направи.
Како да исчистите веб прелистувач
За чистење на непотребни датотеки и информации во прелистувачот, се разбира, можете да користите вградени алатки. Сепак, програмите и проширувањето на трети страни ќе помогнат уште полесно. Можете да се запознаете со статијата што кажува за тоа како да го исчистите ѓубрето во Yandex.browser.Прочитај повеќе: Целосно чистење на yandex.bauser од ѓубре
И тогаш ајде да видиме како да се чисти и во други популарни веб прелистувачи (Opera, Mozilla Firefox, Google Chrome).
Метод 1: Отстранување на екстензии
Во прелистувачите, често е можно да пребарувате и да користите различни дополнувања. Но, колку повеќе е да ги инсталирате, толку повеќе компјутерот ќе биде вчитан. Исто како и отворениот таб, валидното додавање е во форма на посебен процес. Ако има многу процеси кои работат, тогаш, соодветно, ќе има многу RAM меморија. Со оглед на тоа, потребно е воопшто да ги исклучите или отстраните непотребните проширувања. Ајде да видиме како може да се направи во следните веб прелистувачи.
Опера.
1. На главниот панел, мора да кликнете на копчето "екстензии".
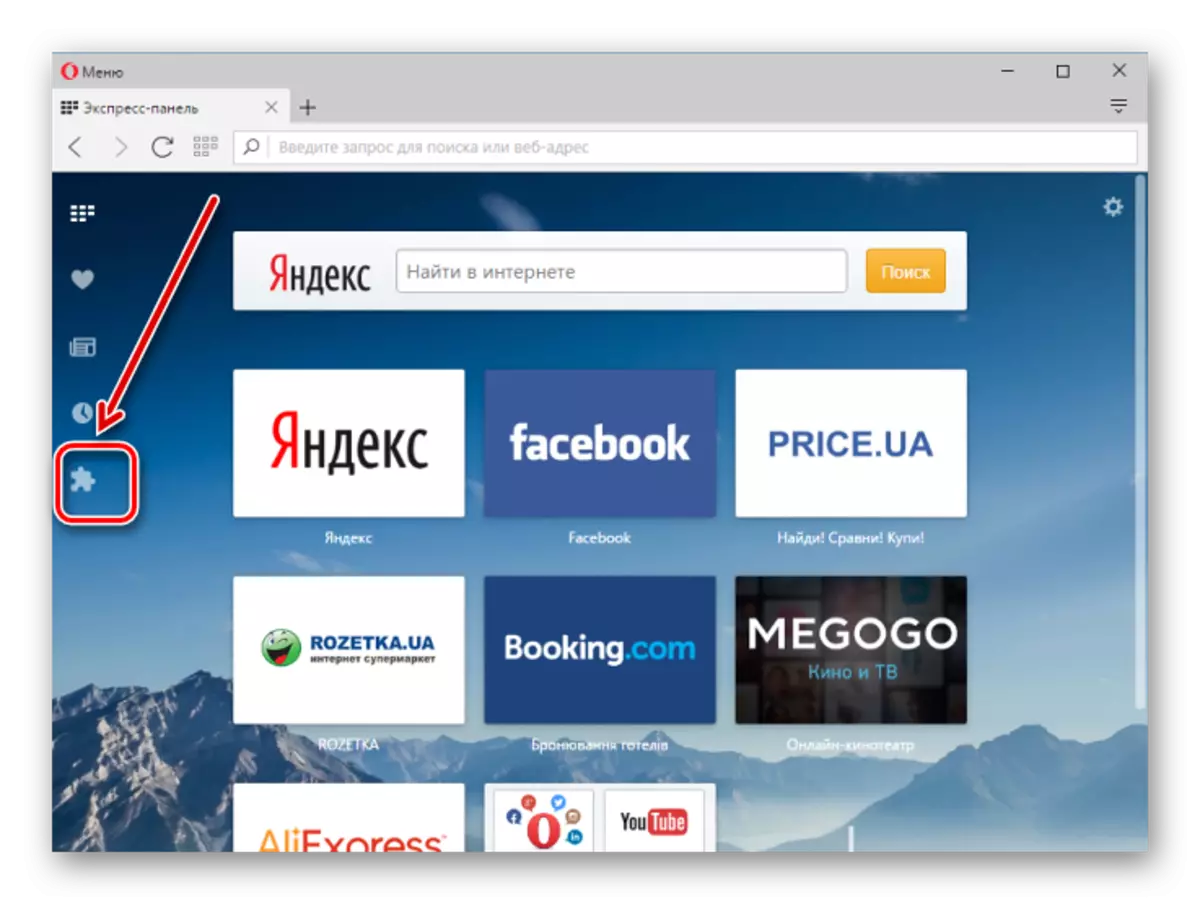
2. На страницата ќе се појави листа на сите инсталирани додатоци. Непотребни екстензии може да се избришат или оневозможени.
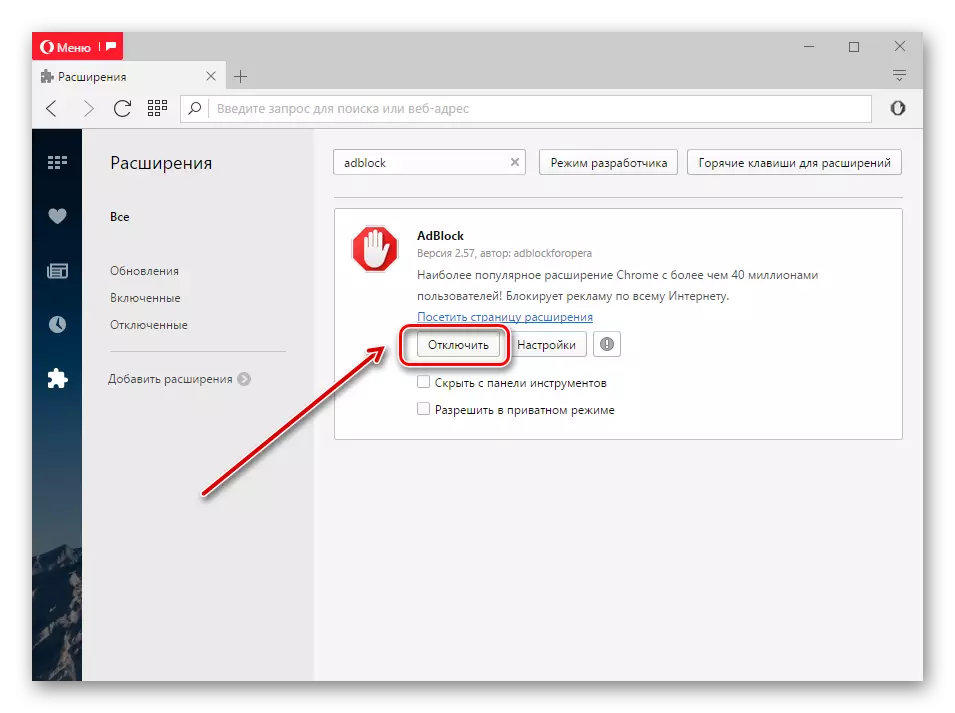
Mozilla Firefox.
1. Во "мени" отворени "додатоци".
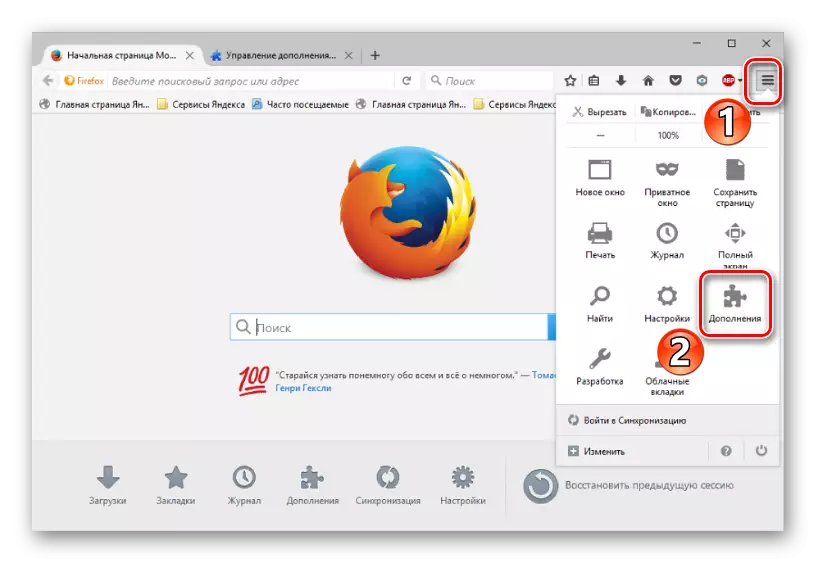
2. Овие апликации кои не се потребни од страна на корисникот може да се отстранат или исклучат.

Гугл хром.
1. Слично на претходните опции, мора да го отворите менито "Settings".
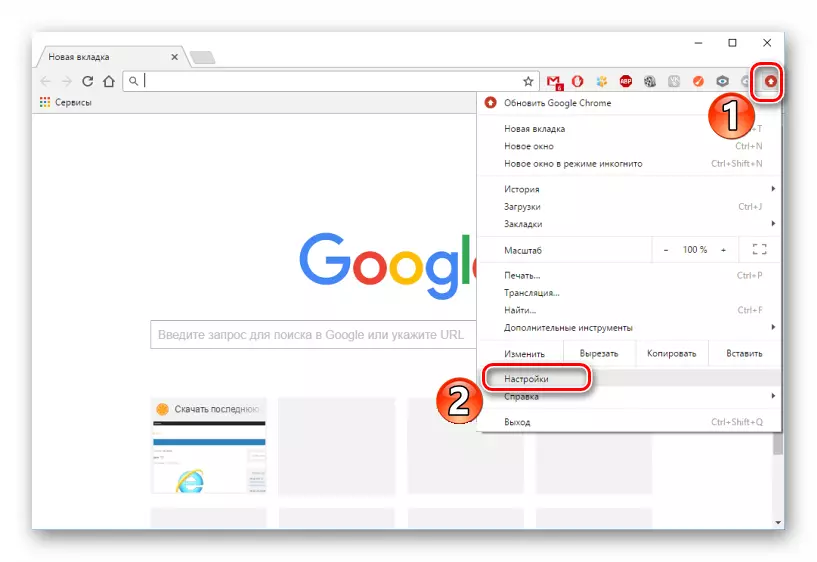
2. Следно треба да одите во табулаторот "Екстензии". Избраниот додаток може да се избрише или оневозможи.

Метод 2: Бришење на обележувачи
Функцијата за брзо чистење на зачуваните обележувачи е вградена во прелистувачите. Ова овозможува без тешкотии да се отстранат оние од нив кои повеќе не се потребни.
Опера.
1. На почетната страница на прелистувачот Ние го бараме копчето "Bookmark" и кликнете на него.

2. Во централниот дел на екранот, сите обележувачи заштедени од корисникот се видливи. Со посета на еден од нив, можете да го видите копчето "Отстрани".
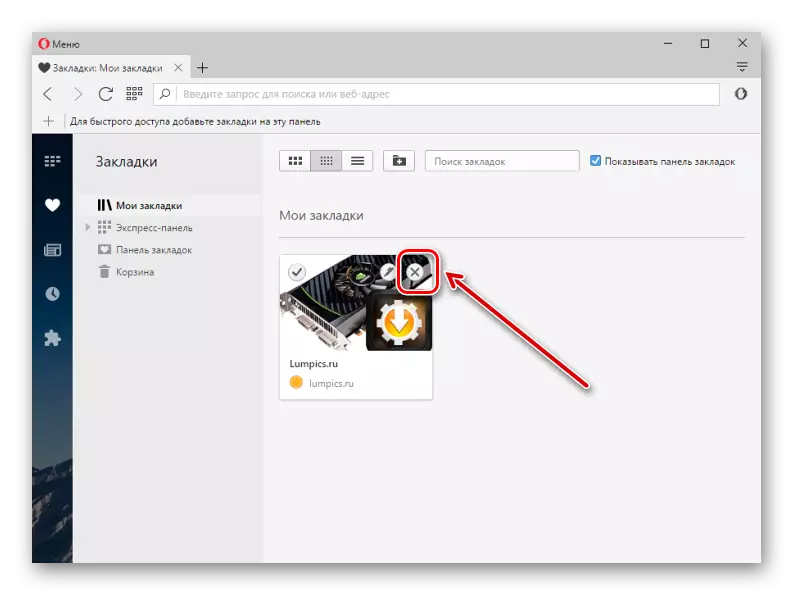
Mozilla Firefox.
1. На врвот на панелот на прелистувачот, кликнете на копчето "Bookmark", а потоа "Прикажи ги сите обележувачи".
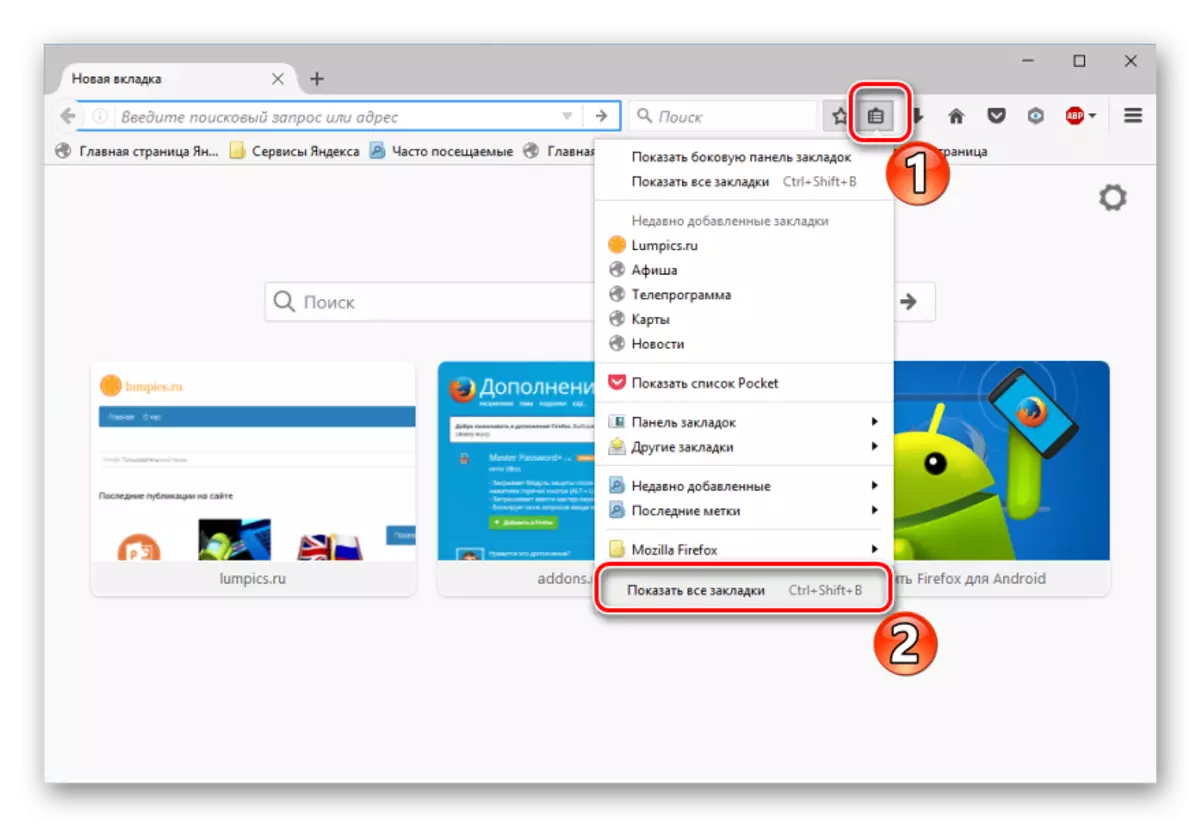
2. Следно автоматски ќе го отвори прозорецот на библиотеката. Во центарот можете да ги видите сите зачувани кориснички страници. Со притискање на десното копче на глувчето на одредена ознака, можете да изберете "Избриши".
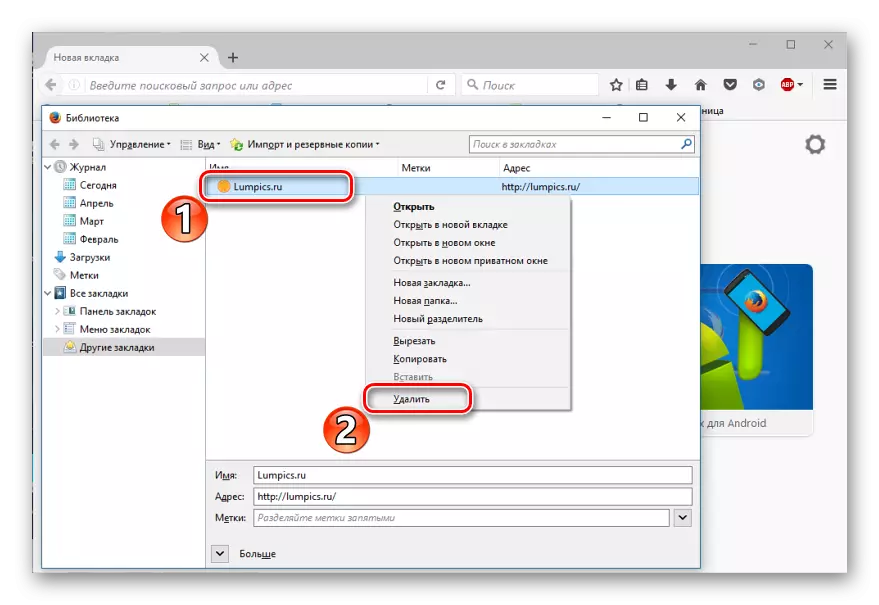
Гугл хром.
1. Изберете во прелистувачот "MENU", а потоа "обележувачи" - "Manager Manager".
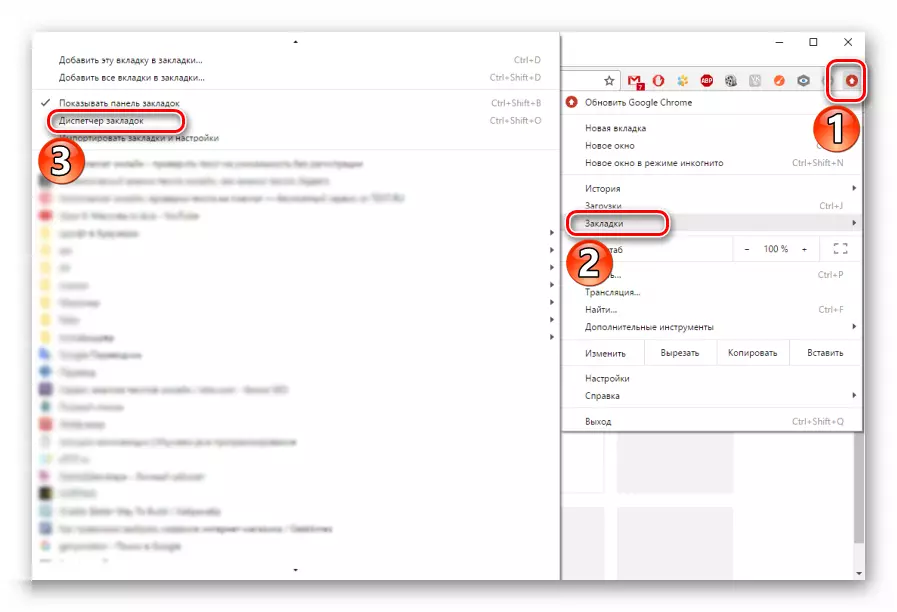
2. Во центарот на прозорецот што се појавува е листа на сите зачувани кориснички страници. За да го отстраните обележувачот, треба да кликнете на него десен клик и изберете "Избриши".

Метод 3: чистење на лозинка
Многу веб прелистувачи обезбедуваат корисни лозинки за заштеда на среќа. Сега ќе анализираме како да ги отстраниме таквите лозинки.
Опера.
1. Во поставките на прелистувачот треба да одите во табулаторот "Безбедност" и кликнете "Прикажи ги сите лозинки".
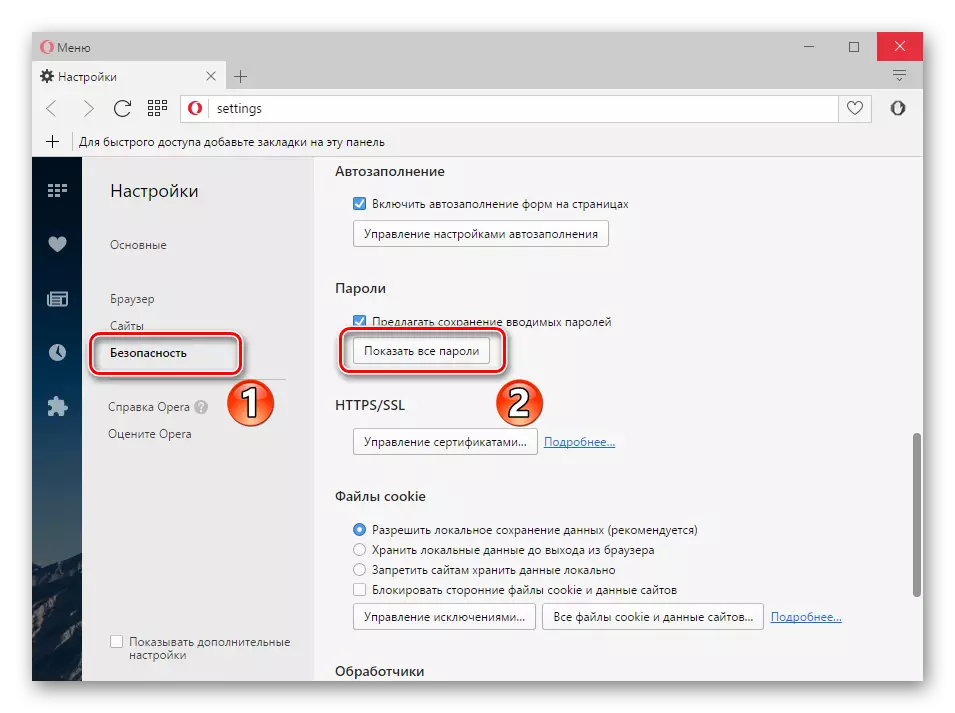
2. Новиот прозорец ќе прикаже листа на сајтови со зачувани лозинки. Ние донесуваме на една од елементите на листата - ќе се појави иконата "Избриши".

Mozilla Firefox.
1. За да ги отстраните зачуваните лозинки во веб прелистувачот, мора да го отворите "менито" и да одите во "Settings".
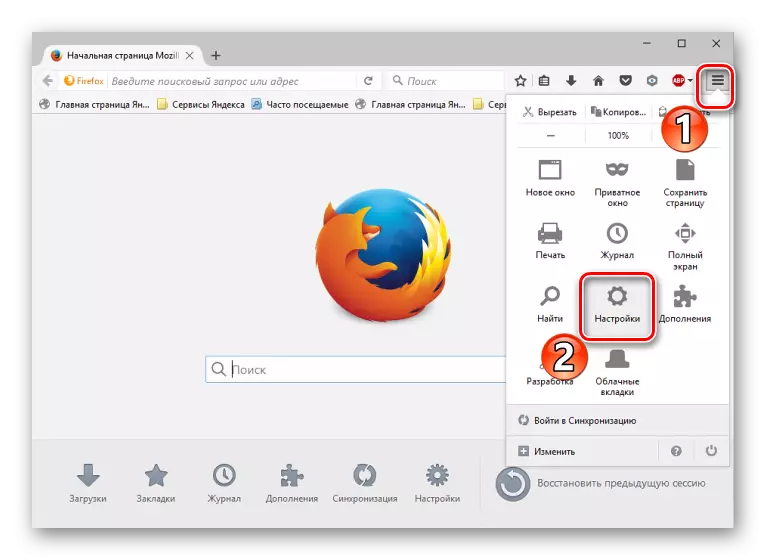
2. Сега треба да одите во табулаторот "Заштита" и притиснете "Зачувани лозинки".
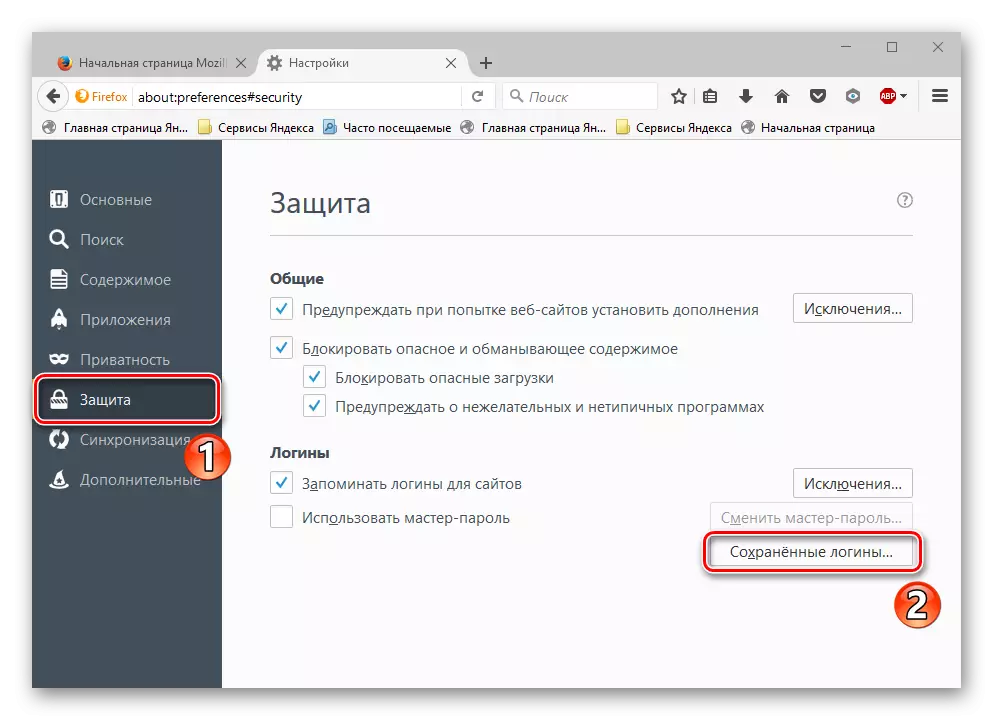
3. Во рамката се појави, кликнете "Избришете сè".
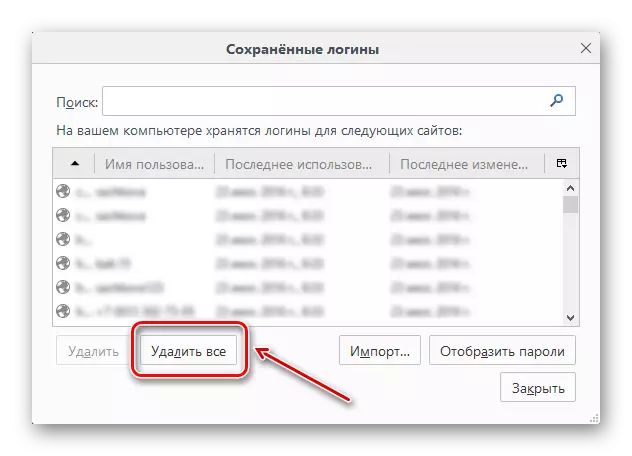
4. Во следниот прозорец, едноставно потврдете го отстранувањето.

Гугл хром.
1. Отворете го "менито", а потоа "Settings".

2. Во делот "Лозинки и форми", кликнете на врската "Поставете".

3. Рамката со сајтови и нивните лозинки ќе започне. Имајќи курсорот на глувчето на одредена точка, ќе ја видите иконата "Избриши".
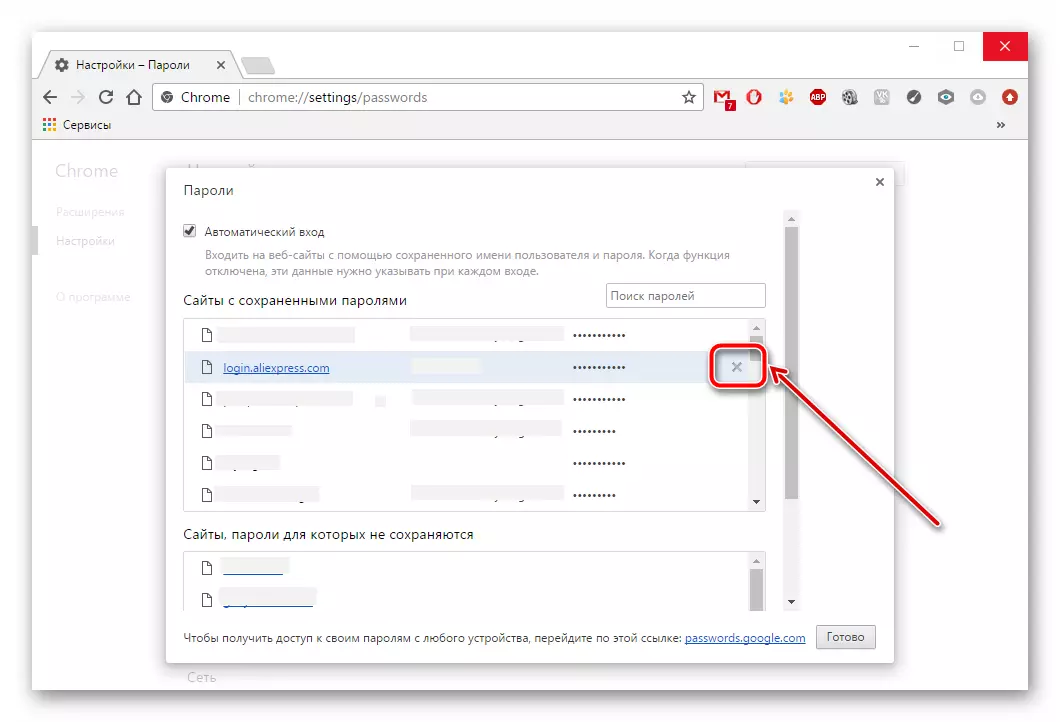
Метод 4: Бришење на акумулирани информации
Многу прелистувачи со текот на времето се акумулираат информации - тоа е кеш, колачиња, историја.
Прочитај повеќе:
Исчистете ја приказната во прелистувачот
Чистење на кешот во оперскиот прелистувач
1. На главната страница, кликнете на копчето "Историја".
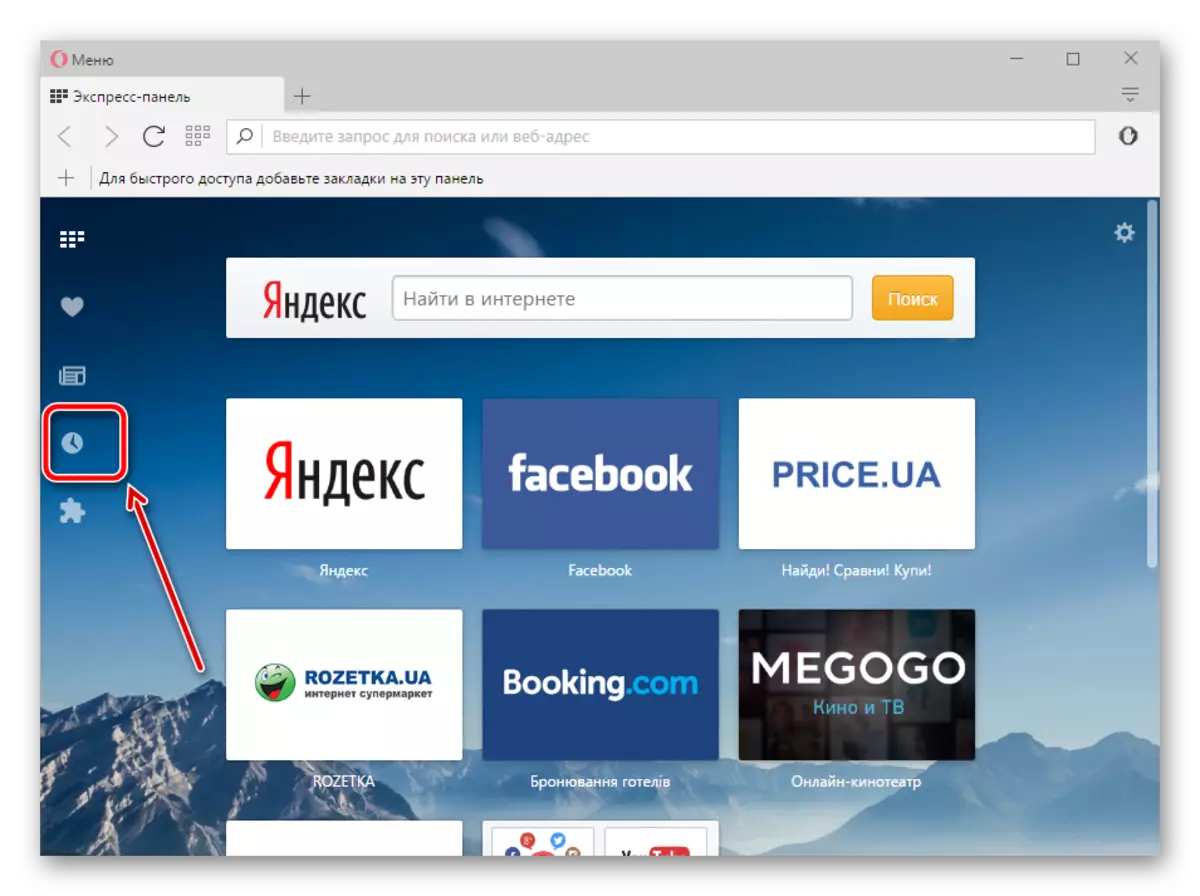
2. Сега пронајдете го копчето "Clear".
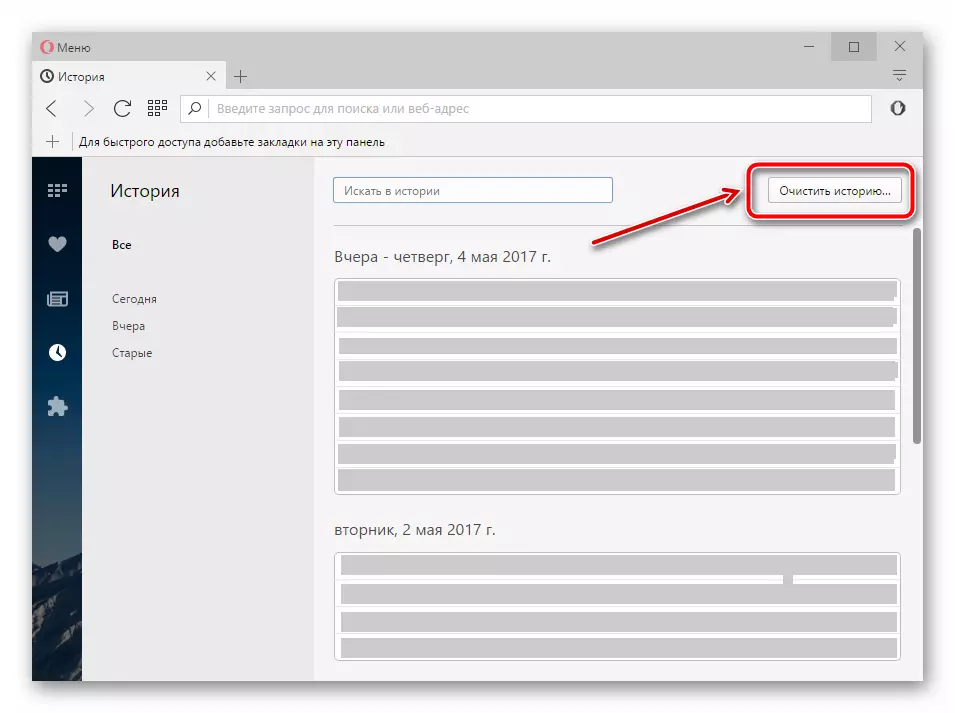
3. Наведете го периодот за бришење на информации - "Од самиот почеток". Следно, изложете крлежи во близина на сите дадени точки.

И кликнете "Чиста".
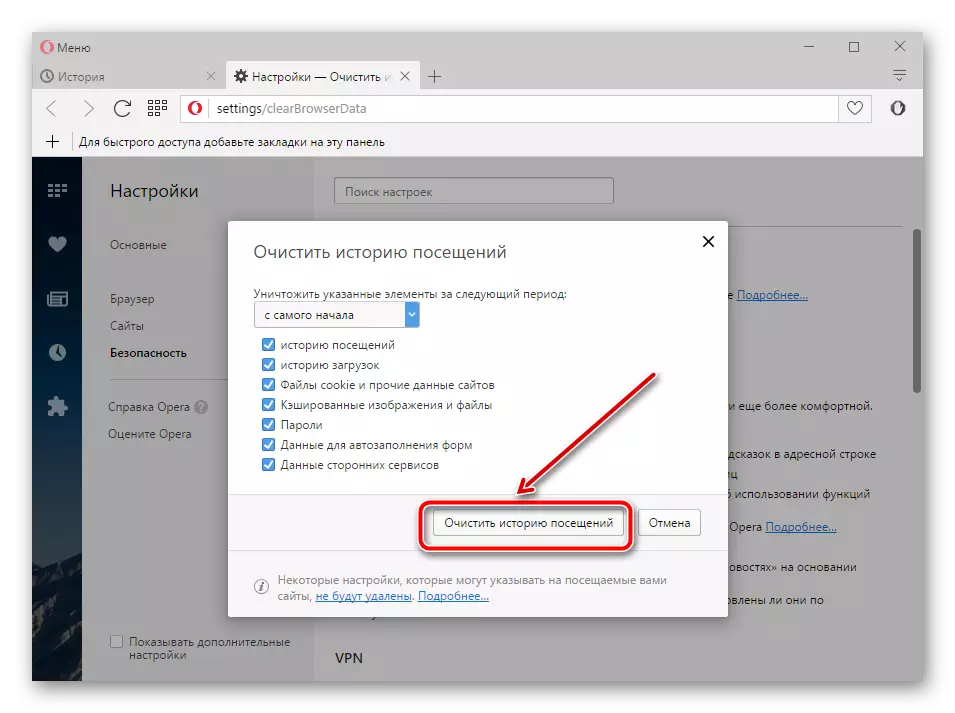
Mozilla Firefox.
1. Отворете го "менито", а потоа "списание".

2. На врвот на рамката е копчето "Избриши весник". Притиснете го - ќе се обезбеди посебна рамка.

Мора да го наведете времето на бришење - "цело време", како и поставени крлежи во близина на сите предмети.

Сега кликнете "Избриши".
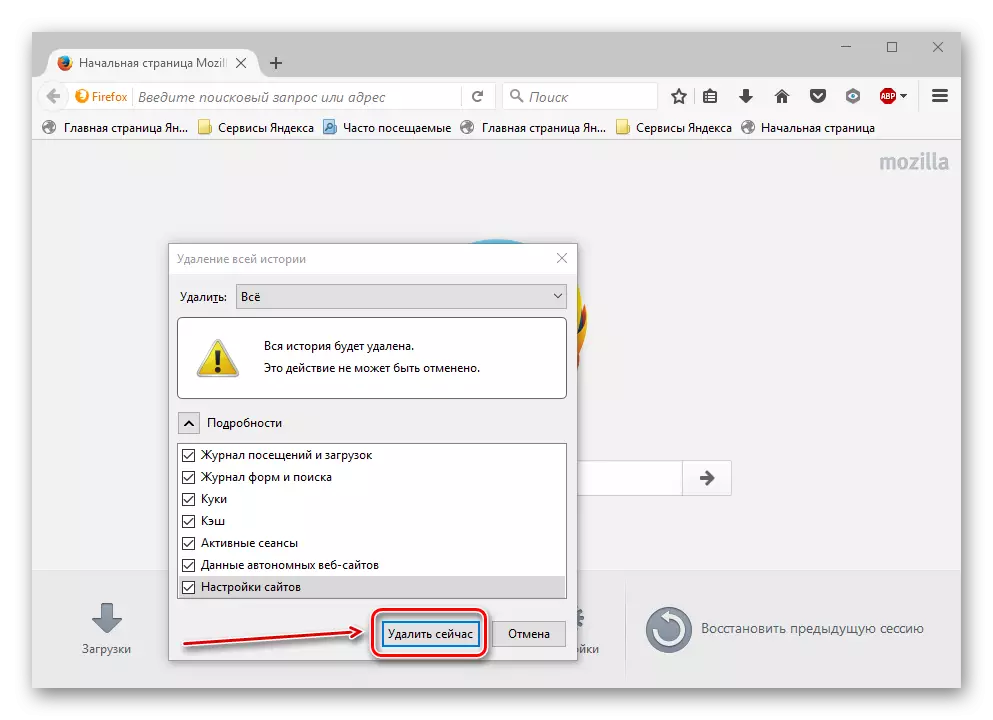
Гугл хром.
1. За да го исчистите прелистувачот, треба да го стартувате историјата "Мени" - ".

2. Кликнете "Исчистете ја приказната".
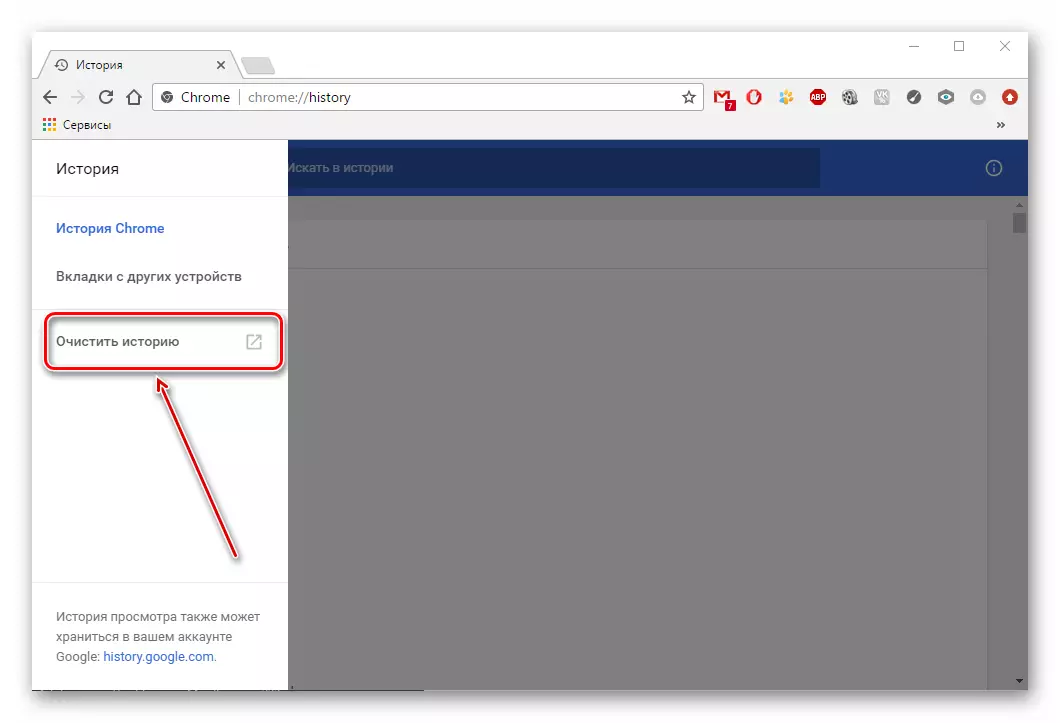
3. Кога ги отстранувате предметите, важно е да се определи временската рамка - "за сите времиња", како и поставени крлежи во сите точки.
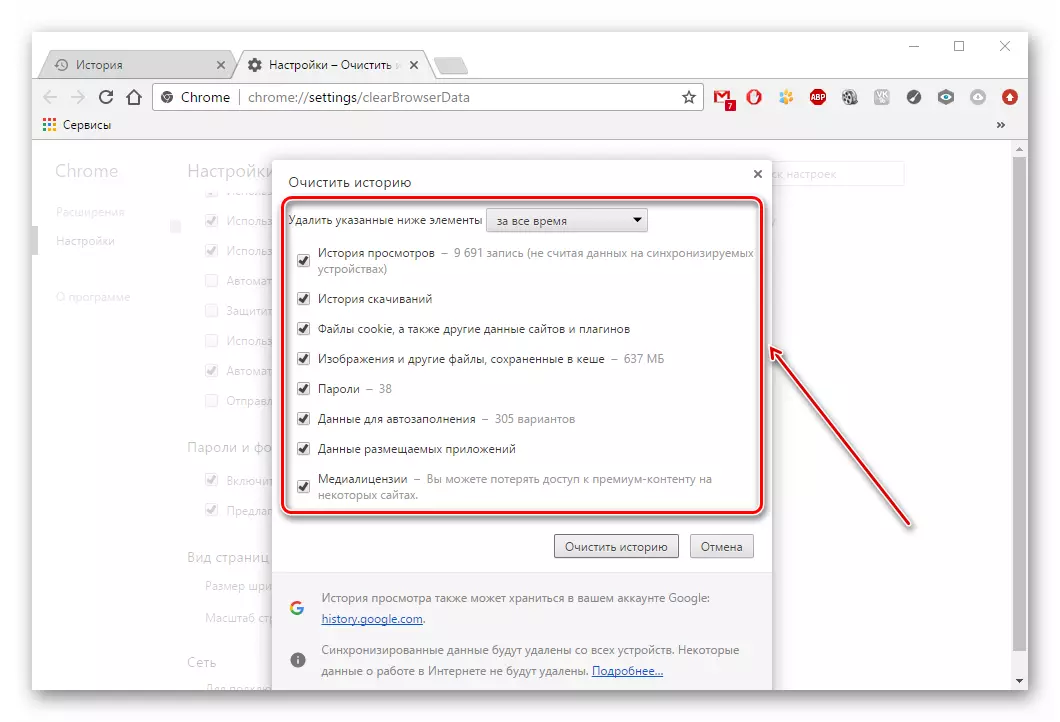
На крајот треба да го потврдите бришењето со кликнување на "јасно".
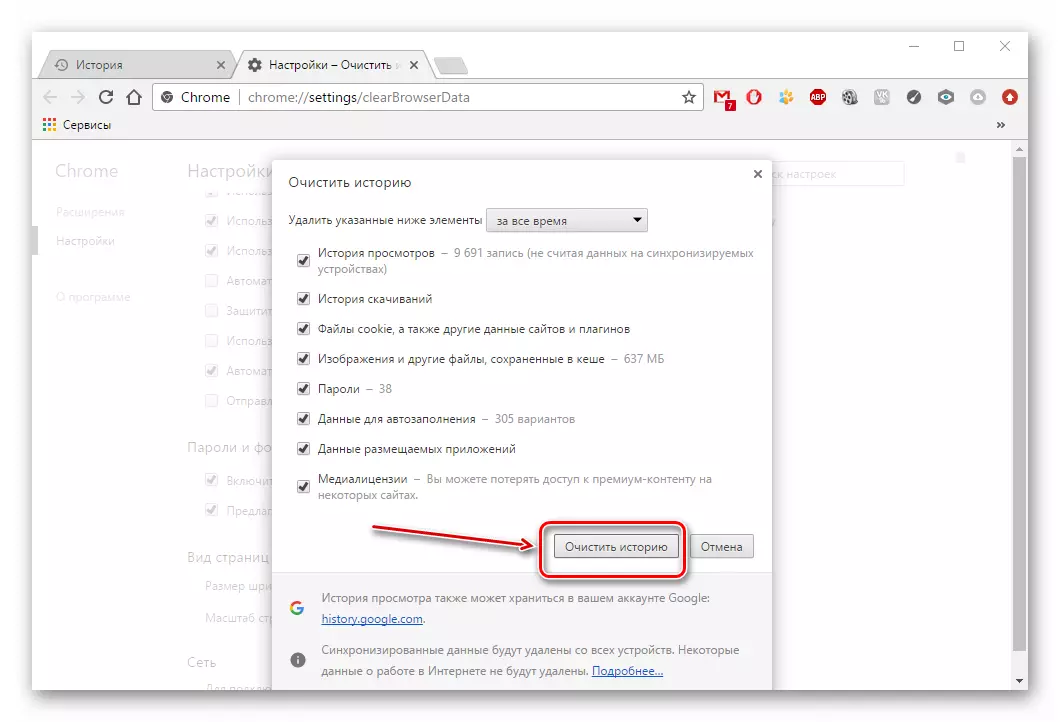
Метод 5: Чистење на рекламирање и вируси
Тоа се случува дека опасните или рекламните апликации кои влијаат врз неговата работа се вградени во прелистувачот.
За да се ослободите од таквите апликации, важно е да користите антивирус или специјален скенер. Ова се одлични начини за чистење на прелистувачот од вируси и рекламирање.
Прочитајте повеќе: Програми за отстранување на рекламирање од прелистувачи и со компјутер
Горенаведените акции ќе овозможат да се исчисти прелистувачот и со тоа да ја врати својата стабилност и перформанси.
