
Raukšlės ant veido ir kitų kūno dalių - neišvengiama bloga, kuri padės visiems, ar tai būtų vyras ar moteris.
Su šia problema galite kovoti įvairiais būdais, bet šiandien mes kalbėsime apie tai, kaip pašalinti (bent jau sumažinti) raukšles su nuotraukomis Photoshop.
Atidarykite programą programoje ir ją analizuokite.

Matome, kad ant kaktos, smakro ir kaklo yra didelių, tarsi atskirai išdėstytų raukšlių, ir šalia akių - kietas kilimas iš mažų raukšlių.
Dideli raukšles mes pašalinsime įrankį "Atkurti šepetį" ir mažas - "Kaina".
Taigi, sukurkite šaltinio sluoksnio kopiją raktų deriniu Ctrl + J. Ir pasirinkite pirmąjį įrankį.

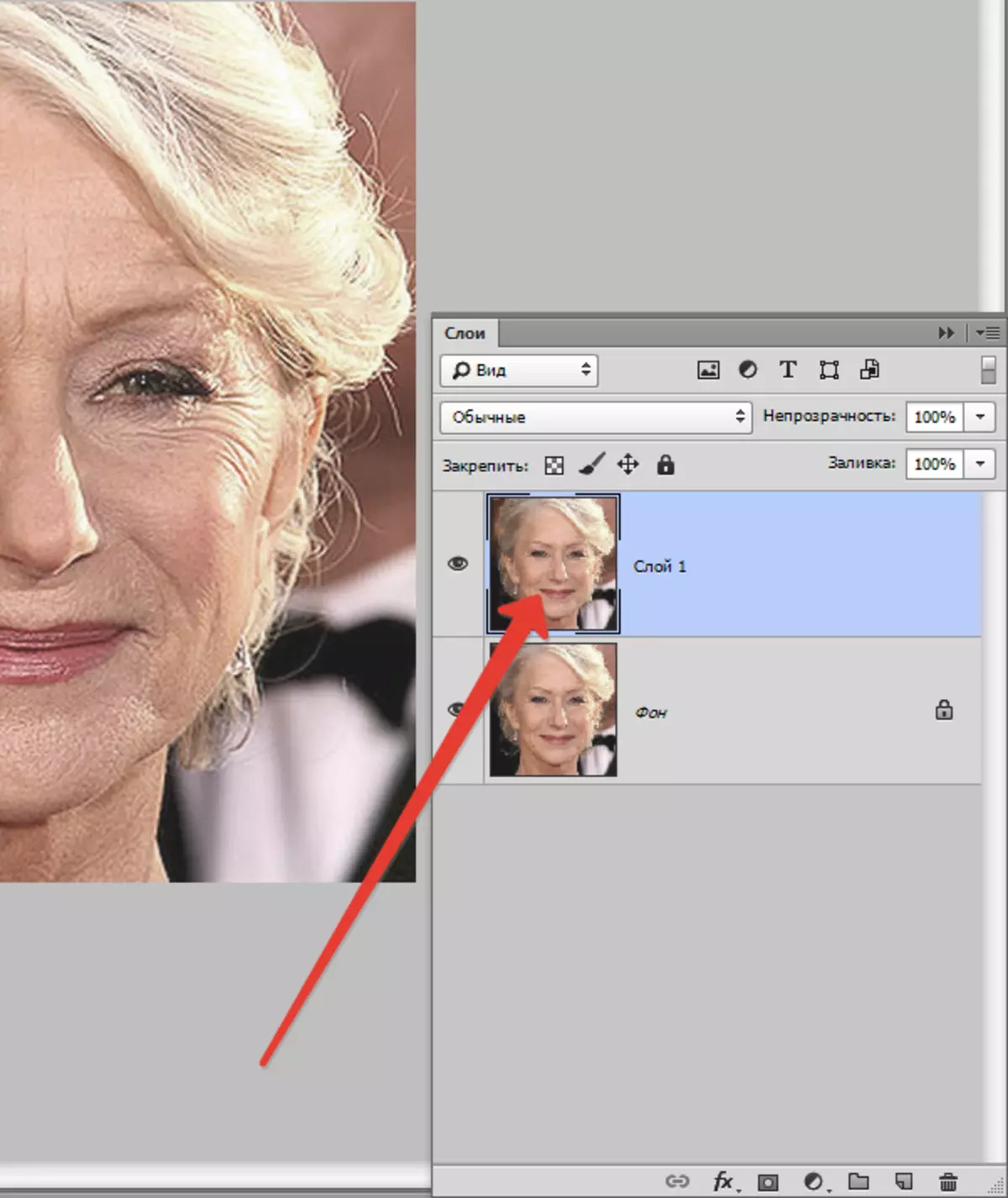
Mes dirbame su kopijomis. Spustelėkite klavišą Alt. Ir mes imame švarios odos mėginį vienu paspaudimu, tada perkelti žymeklį į plotą su raukšlių ir spustelėkite kitą kartą. Šepečio dydis neturėtų būti daug didesnis nei redaguojamas defektas.

Tokiu būdu ir įrankiu pašaliname visus didelius raukšles nuo kaklo, kaktos ir smakro.
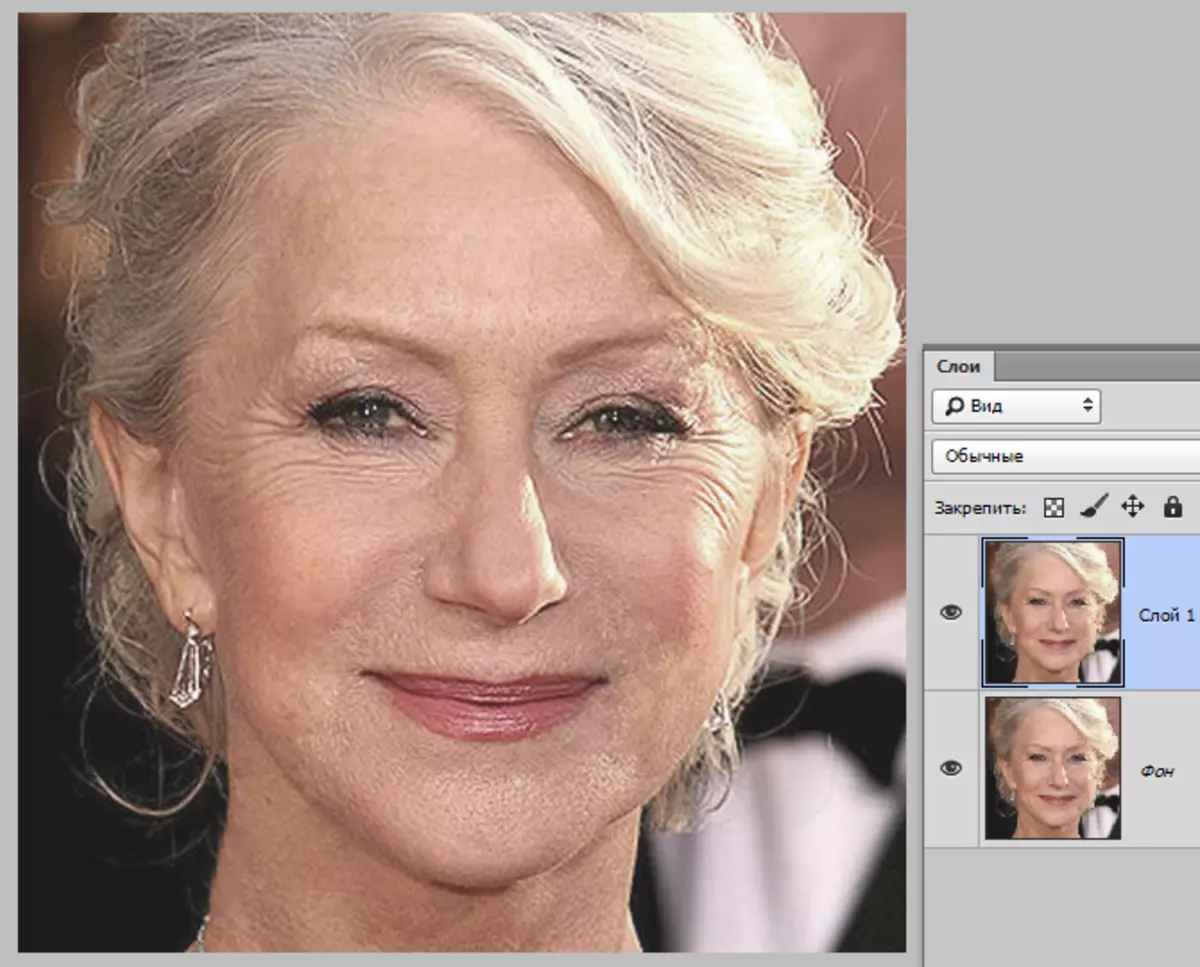
Dabar eikite į mažų raukšlių pašalinimą šalia akių. Pasirinkite įrankį "Patch".
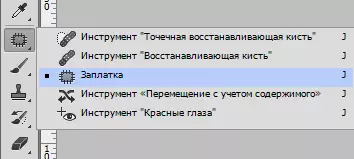
Mes tiekiame įrankį su raukšlėmis ir vilkite gautą pasirinkimą į švarią odos sritį.
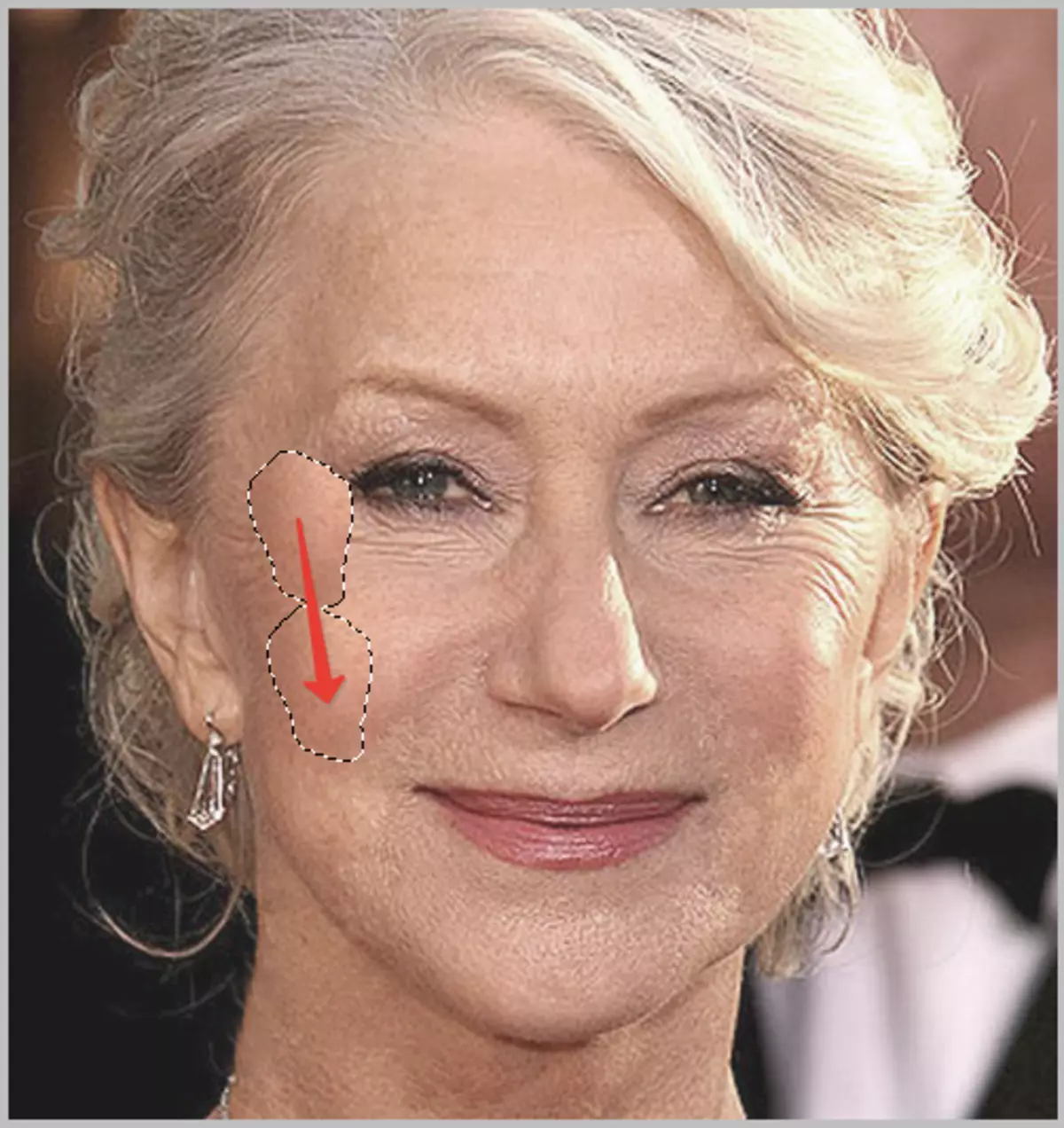
Mes siekiame maždaug tokio rezultato:

Kitas žingsnis yra nedidelis odos tonas ir labai mažas raukšlių šalinimas. Atkreipkite dėmesį, kad nuo ponia yra gana seni, be radikalių metodų (keičiant formą ar pakeitimą), pašalinti visas raukšles aplink akis bus nepavyks.
Sukurkite sluoksnio kopiją, su kuria dirbame ir einame į meniu "Filtras - blur - blur virš paviršiaus".

Filtrų nustatymai gali būti labai skirtingi nuo vaizdo dydžio, jo kokybės ir užduočių. Šiuo atveju pažvelgti į ekraną:
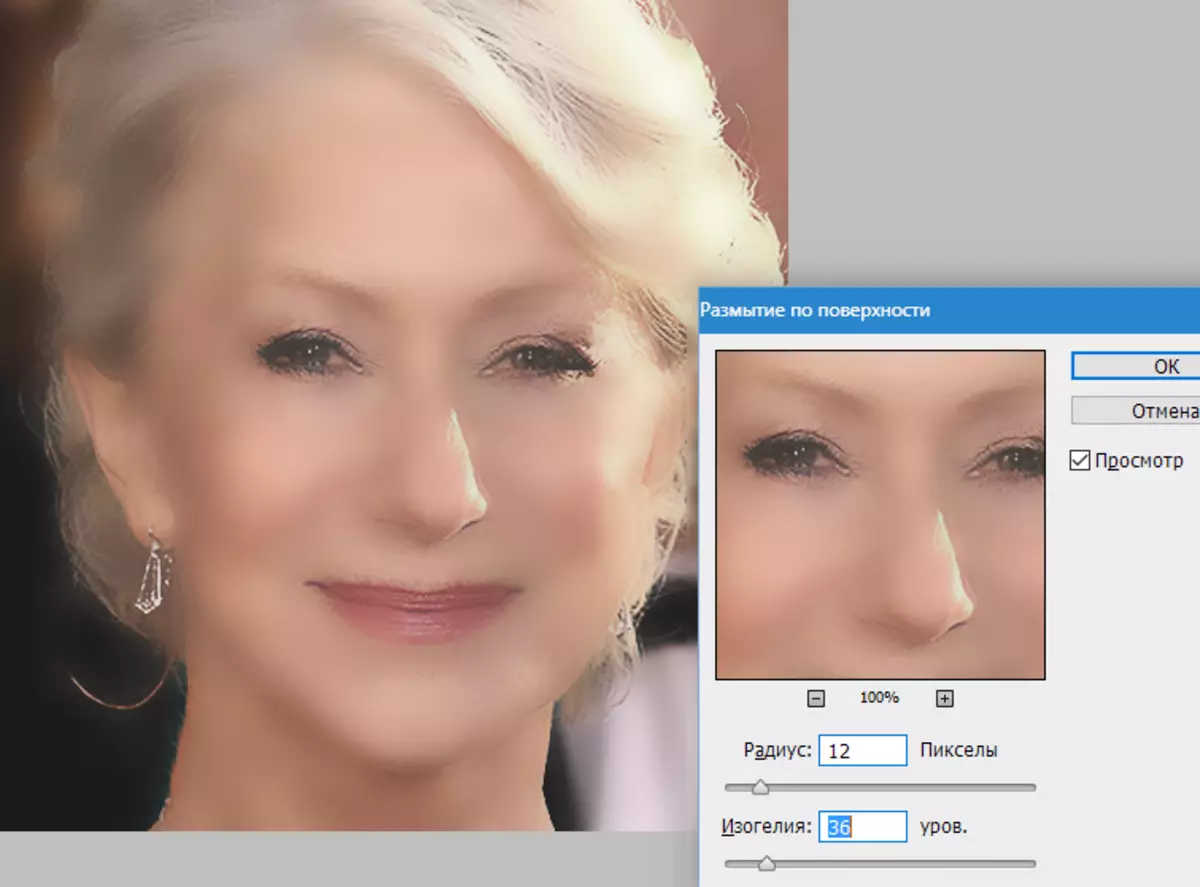
Tada stumkite raktą Alt. Ir spustelėkite kaukės piktogramą sluoksnių paletėje.
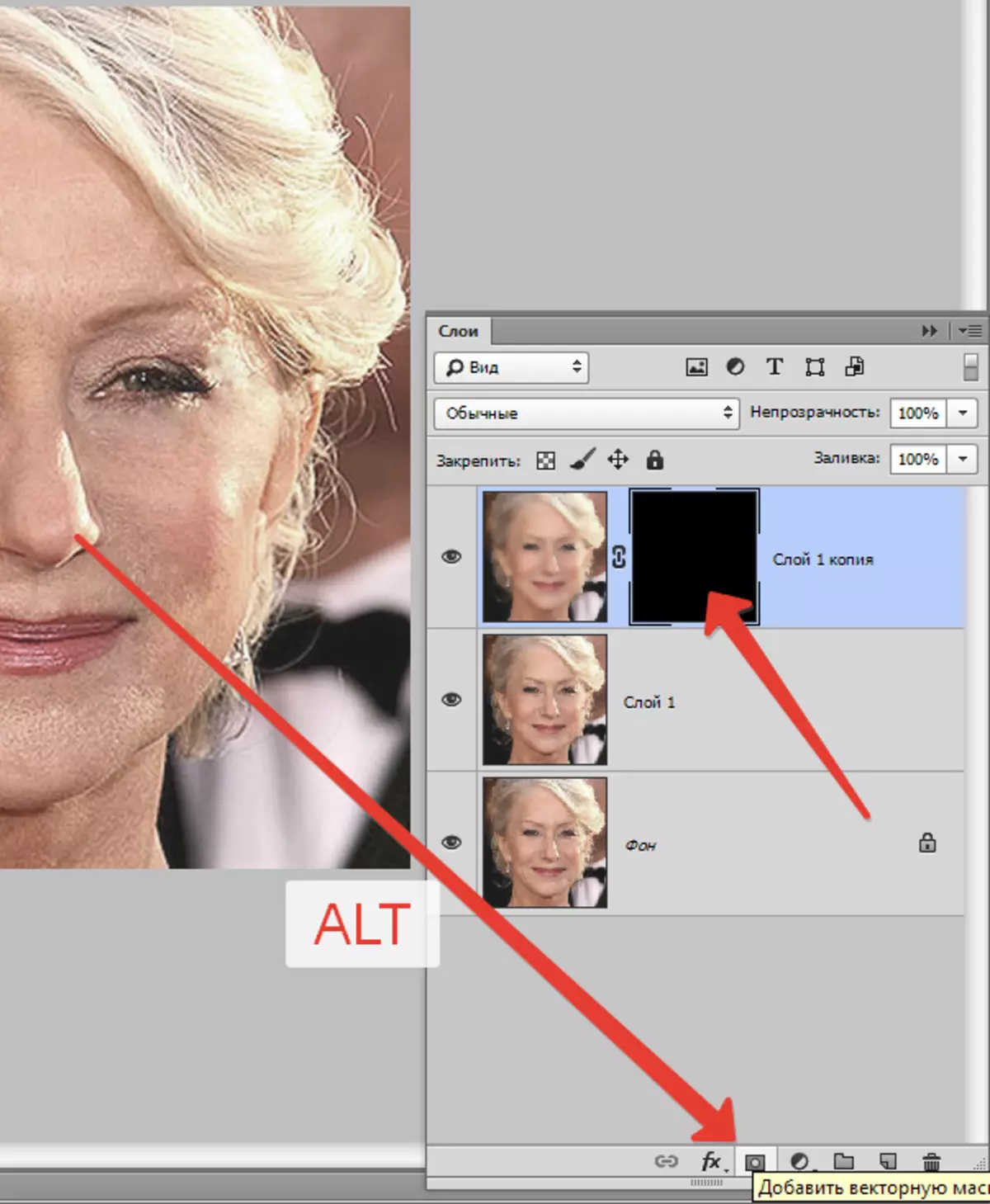
Tada pasirinkite šepetį su šiais nustatymais:

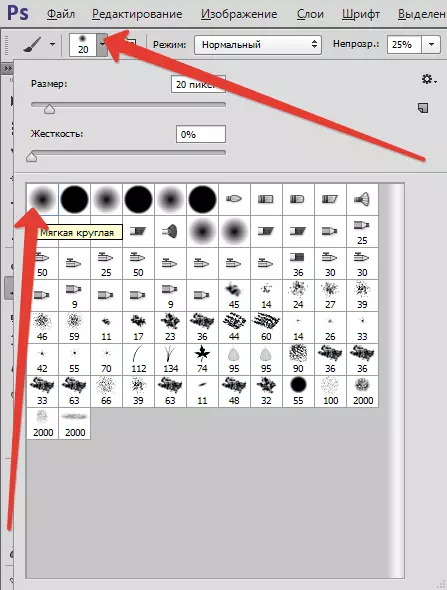

Mes pasirenkame pagrindinę spalvą ir dažus ant kaukės, atidarydami jį tose vietose, kur tai yra būtina. Nenaudokite, poveikis turėtų atrodyti kaip natūraliau.

Paletės sluoksniai po procedūros:
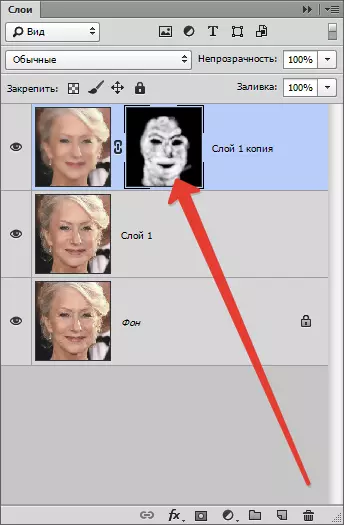
Kaip matome, yra akivaizdžių defektų. Jūs galite juos pašalinti iš bet kurios pirmiau aprašytos priemonės, bet pirmiausia turite sukurti visų sluoksnių pirštų atspaudus paletės viršuje paspausdami klavišą Ctrl + Shift + Alt + E.
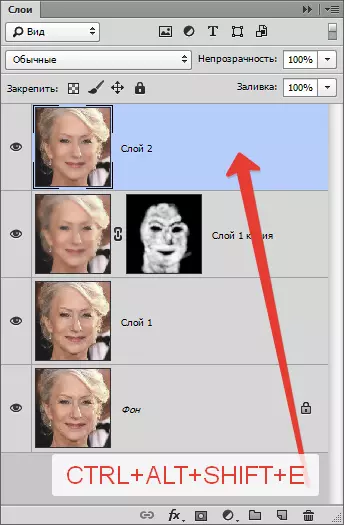
Nesvarbu, kaip sunku bandėme, po visų manipuliacijų, nuotraukoje veidas atrodys neryškus. Grąžinsime jį (veidą) tam tikrą natūralaus tekstūros dalį.
Atminkite, kad palikome nepaliestą šaltinio sluoksnį? Atėjo laikas juos naudoti.
Suaktyvinkite jį ir sukurkite raktų derinio kopiją Ctrl + J. . Tada ištraukite gautą kopiją į pačią paletės viršų.
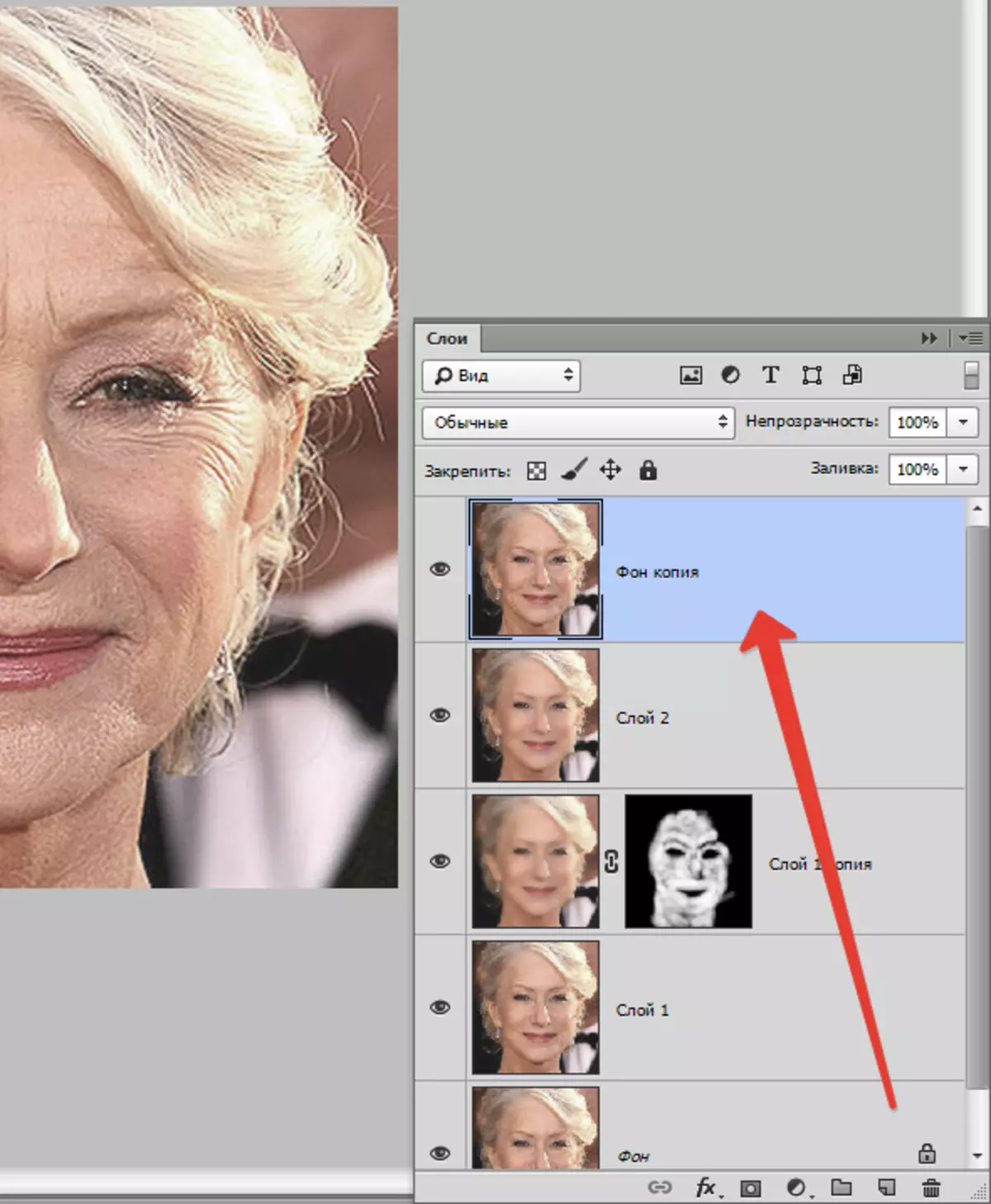
Tada eikite į meniu "Filtras - Kita - Spalvų kontrastas".
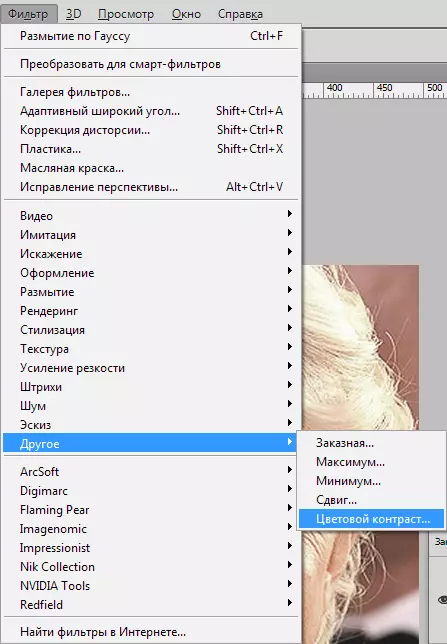
Tinkinkite filtrą, vadovaujasi ekrane rezultatais.
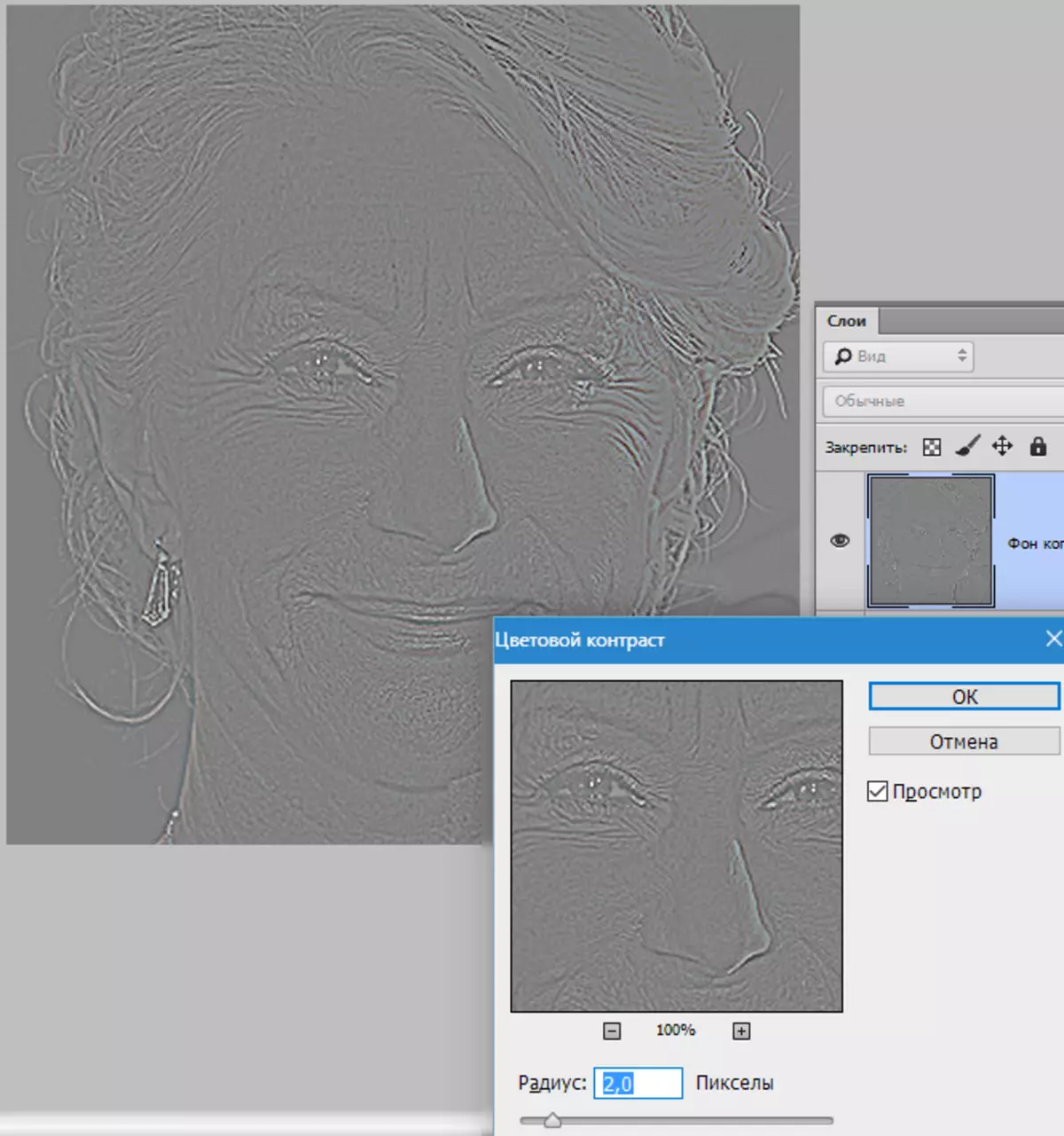
Be to, turite pakeisti šio sluoksnio perdangos režimą "Peršokimas".
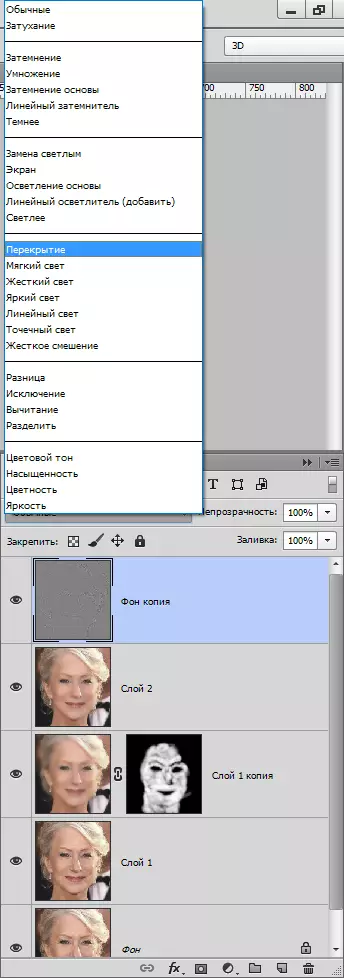
Tada, analogiškai su odos neryškumo procesu, sukurkite juodą kaukę ir, baltu šepetį, atidarykite efektą tik tada, kai tai būtina.

Gali atrodyti, kad mes grąžinome raukšles, tačiau palyginame originalią nuotrauką su rezultatais, gautu pamokoje.

Pakankamai prilipę ir tikslumą, su šių metodų pagalba, galite pasiekti pakankamai gerų rezultatų pašalinant raukšles.
