
ໃນການຄຸ້ມຄອງອຸປະກອນໃຫມ່ດ້ວຍ PC, ທ່ານຈໍາເປັນຕ້ອງຕິດຕັ້ງໄດເວີທີ່ເຫມາະສົມ. ສໍາລັບເຄື່ອງພິມ Canon MF4550D, ມັນຍັງມີຄວາມກ່ຽວຂ້ອງກໍ່ຄືກັນ.
ຕິດຕັ້ງໄດເວີສໍາລັບ Canon MF4550D
ມີຫລາຍທາງເລືອກສໍາລັບວິທີທີ່ຈະໄດ້ຮັບຊອບແວທີ່ຕ້ອງການ. ມີປະສິດທິພາບສູງສຸດແລະລາຄາບໍ່ແພງໄດ້ຮັບການປຶກສາຫາລືຢູ່ດ້ານລຸ່ມ.ວິທີທີ່ 1: ເວບໄຊທ໌ຜູ້ຜະລິດອຸປະກອນ
ໃນເບື້ອງຕົ້ນ, ແຫຼ່ງຂໍ້ມູນທາງການໄດ້ຖືກພິຈາລະນາສະເຫມີ. ໃນກໍລະນີຂອງເຄື່ອງພິມ, ນີ້ແມ່ນຊັບພະຍາກອນຂອງຜູ້ຜະລິດຂອງມັນ.
- ໄປທີ່ເວັບໄຊທ໌ Canon.
- ໃນຫົວ, ຍ້າຍຕົວກະພິບໄປທີ່ພາກສ່ວນ "ສະຫນັບສະຫນູນ". ໃນບັນຊີລາຍຊື່ທີ່ເປີດ, ທ່ານຕ້ອງເລືອກ "ການດາວໂຫລດແລະຄວາມຊ່ວຍເຫຼືອ".
- ປ່ອງຊອກຫາຈະມີຢູ່ໃນຫນ້າໃຫມ່ທີ່ຮູບແບບອຸປະກອນ Canon MF4550D ແມ່ນເຂົ້າມາ. ຫລັງຈາກນັ້ນ, ກົດປຸ່ມ "ຄົ້ນຫາ".
- ດັ່ງນັ້ນ, ຫນ້າເວັບຈະເປີດດ້ວຍໂປແກຼມ Printer ທີ່ສາມາດເຂົ້າເຖິງໄດ້. ເລື່ອນລົງຫນ້າລົງໃສ່ສ່ວນ "Driver". ເພື່ອດາວໂຫລດໂປແກຼມທີ່ຕ້ອງການ, ກົດປຸ່ມທີ່ສອດຄ້ອງກັນ.
- ຫຼັງຈາກປ່ອງຢ້ຽມເປີດດ້ວຍເງື່ອນໄຂການນໍາໃຊ້. ເພື່ອສືບຕໍ່, ກົດ "ຍອມຮັບແລະດາວໂຫລດ".
- ທັນທີທີ່ເອກະສານຖືກດາວໂຫລດ, ດໍາເນີນການແລະຢູ່ໃນປ່ອງຢ້ຽມຍິນດີຕ້ອນຮັບ, ກົດປຸ່ມ "Next".
- ມັນຈະໃຊ້ເວລາທີ່ຈະໃຊ້ເງື່ອນໄຂຂອງຂໍ້ຕົກລົງການອະນຸຍາດໂດຍການກົດປຸ່ມ "ແມ່ນແລ້ວ." ກ່ອນຫນ້ານີ້ບໍ່ໄດ້ປ້ອງກັນພວກເຂົາ.
- ເລືອກວິທີການທີ່ເຄື່ອງພິມເຊື່ອມຕໍ່ກັບ PC, ແລະກວດເບິ່ງກ່ອງທີ່ຢູ່ຖັດຈາກລາຍການທີ່ເຫມາະສົມ.
- ລໍຖ້າຈົນກ່ວາການຕິດຕັ້ງສໍາເລັດ. ຫລັງຈາກນັ້ນ, ທ່ານສາມາດໃຊ້ອຸປະກອນໄດ້.
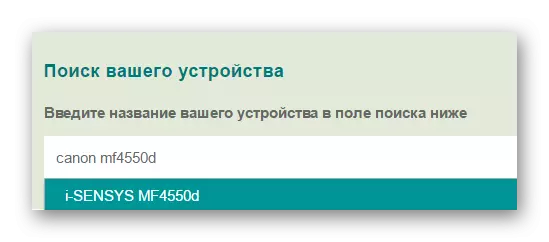
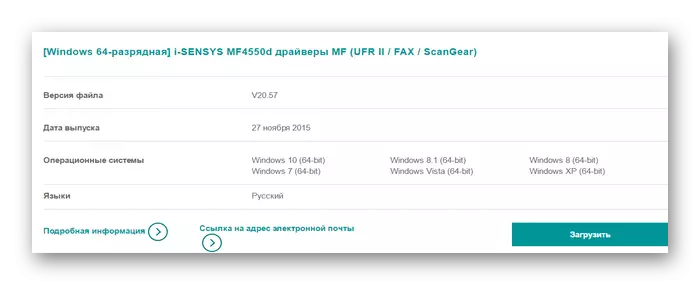
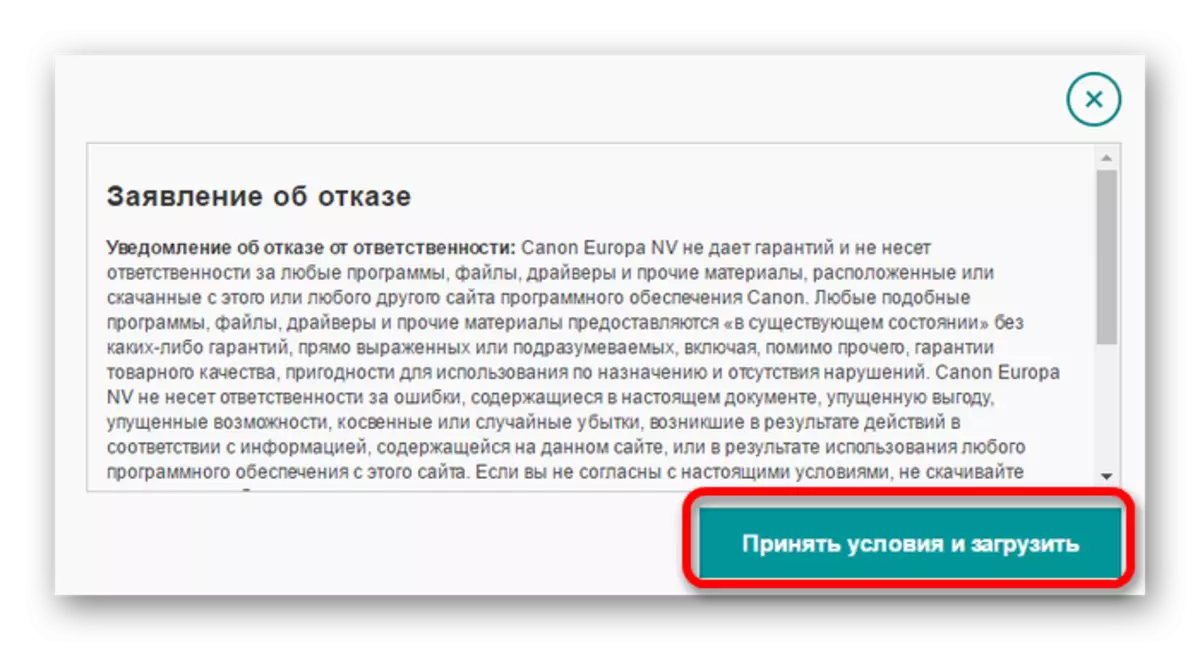
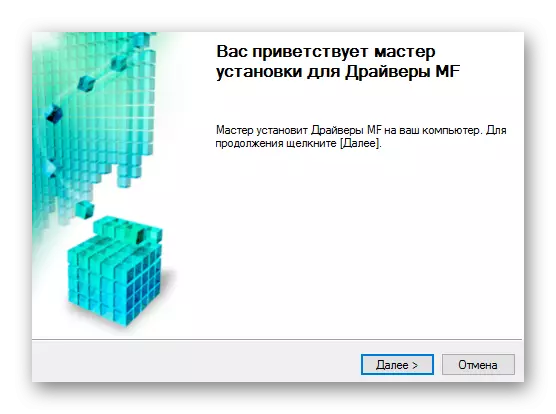
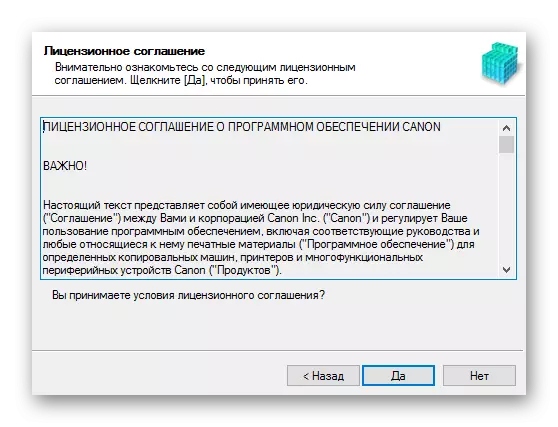
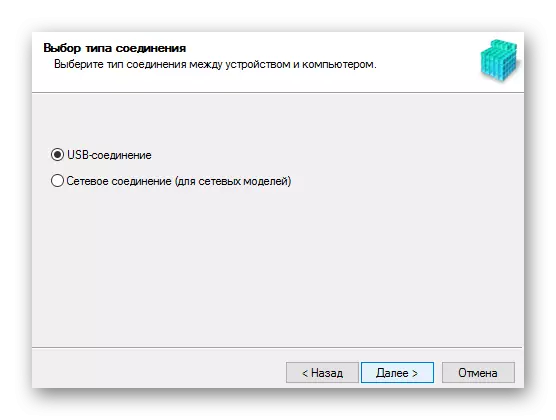
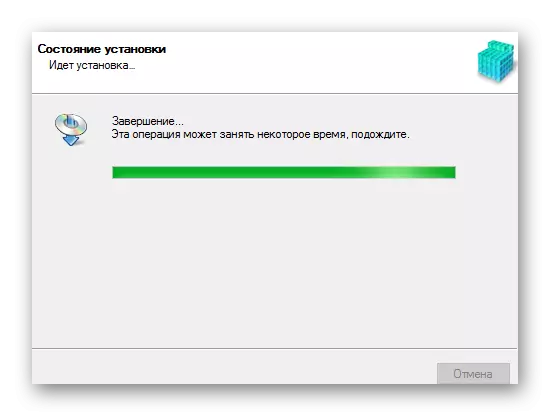
ວິທີທີ່ 2: ຊ່ຽວຊານ
ຕົວເລືອກທີສອງໃນການຕິດຕັ້ງຊອບແວທີ່ຕ້ອງການແມ່ນການນໍາໃຊ້ຊອບແວຂອງພາກສ່ວນທີສາມ. ກົງກັນຂ້າມກັບວິທີການທໍາອິດ, ມີຈຸດປະສົງພຽງແຕ່ສໍາລັບອຸປະກອນຍີ່ຫໍ້ດຽວກັນ, ຊອບແວນີ້ຍົກເວັ້ນເຄື່ອງພິມຈະຊ່ວຍໃຫ້ອັບເດດຄົນຂັບລົດຫຼືກໍານົດການຫາຍສາບສູນ. ລາຍລະອຽດລາຍລະອຽດຂອງໂຄງການທີ່ມີຊື່ສຽງທີ່ສຸດຂອງປະເພດນີ້ແມ່ນໃຫ້ໃນບົດຄວາມແຍກຕ່າງຫາກ:
ອ່ານເພີ່ມເຕີມ: ເລືອກໂປແກຼມເພື່ອຕິດຕັ້ງໄດເວີ
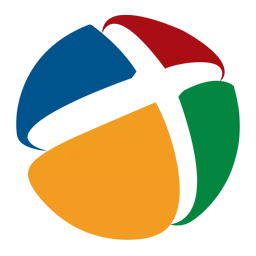
ໃນບັນດາໂປແກຼມທີ່ນໍາສະເຫນີໃນບົດຄວາມຂ້າງເທິງ, ທ່ານສາມາດເລືອກວິທີແກ້ໄຂ DrivePack. ຊອບແວນີ້ແມ່ນສະດວກສໍາລັບຜູ້ໃຊ້ທີ່ບໍ່ມີປະສົບການແລະບໍ່ຕ້ອງການຄວາມຮູ້ພິເສດທີ່ຈະເລີ່ມຕົ້ນເຮັດວຽກ. ລັກສະນະຂອງແຜນງານ, ນອກເຫນືອຈາກການຕິດຕັ້ງຜູ້ຂັບຂີ່, ປະກອບມີການສ້າງຈຸດຟື້ນຕົວທີ່ຈະຊ່ວຍໃນການສົ່ງຄອມພິວເຕີ້ຄືນໃຫ້ສະພາບເດີມ. ນີ້ແມ່ນກ່ຽວຂ້ອງໃນກໍລະນີຂອງການແກ້ໄຂບັນຫາຫຼັງຈາກຕິດຕັ້ງໄດເວີ.
ບົດຮຽນ: ວິທີການໃຊ້ Solutpack Solution
ວິທີການທີ 3: ID Printer
ຫນຶ່ງໃນວິທີທີ່ເປັນໄປໄດ້ໃນການຄົ້ນຫາແລະດາວໂຫລດຜູ້ຂັບຂີ່ຫມາຍຄວາມວ່າການນໍາໃຊ້ຕົວລະບຸອຸປະກອນ. ໃນເວລາດຽວກັນ, ຜູ້ໃຊ້ບໍ່ຈໍາເປັນຕ້ອງດາວໂຫລດໂປແກຼມໂປຼແກຼມເພີ່ມເຕີມໃດໆ, ເພາະວ່າທ່ານສາມາດໄດ້ຮັບບັດປະຈໍາຕົວໃນ Task Manager. ຕໍ່ໄປ, ກະລຸນາໃສ່ມູນຄ່າທີ່ໄດ້ຮັບໃນປ່ອງຊອກຫາໃນຫນຶ່ງຂອງສະຖານທີ່ຊ່ຽວຊານດ້ານການຊອກຫາທີ່ຄ້າຍຄືກັນ. ຕົວເລືອກນີ້ຈະເປັນປະໂຫຍດຕໍ່ຜູ້ໃຊ້ທີ່ບໍ່ໄດ້ພົບເຫັນຊອບແວທີ່ຈໍາເປັນຍ້ອນລຸ້ນ OS ຫຼື nuances ອື່ນໆ. ໃນກໍລະນີຂອງ Canon MF4550d, ທ່ານຈໍາເປັນຕ້ອງໃຊ້ຄຸນຄ່າເຫຼົ່ານີ້:
USBPRINT \ CANONMF4500_SERSYSD8F9F9.

ບົດຮຽນ: ວິທີການຊອກຫາ ID ຂອງອຸປະກອນແລະຊອກຫາຄົນຂັບລົດກັບມັນ
ວິທີທີ່ 4: ໂຄງການລະບົບ
ໃນຕອນທ້າຍ, ຫນຶ່ງໃນບັນດາອະນຸຍາດ, ແຕ່ບໍ່ແມ່ນທາງເລືອກທີ່ມີປະສິດຕິຜົນສູງສຸດໃນການຕິດຕັ້ງຄົນຂັບລົດຄວນຖືກກ່າວເຖິງ. ເພື່ອໃຊ້ມັນ, ທ່ານຈະບໍ່ຈໍາເປັນຕ້ອງໃຊ້ໃຊ້ກັບອຸປະກອນທີສາມຂອງພາກສ່ວນທີສາມຫຼືການດາວໂຫລດຜູ້ຂັບຂີ່ຈາກແຫຼ່ງຂໍ້ມູນຂອງພາກສ່ວນທີສາມ, ເພາະວ່າ Windows ມີເຄື່ອງມືທີ່ຈໍາເປັນແລ້ວ.
- ເປີດເມນູ Start ທີ່ທ່ານຕ້ອງການຊອກຫາແລະແລ່ນແຖບວຽກ.
- ຊອກຫາສ່ວນ "ອຸປະກອນແລະສຽງ". ມັນຈະຮຽກຮ້ອງໃຫ້ທ່ານເປີດ "ອຸປະກອນເບິ່ງແລະເຄື່ອງພິມ".
- ການເພີ່ມເຄື່ອງພິມເຂົ້າໃນບັນຊີຂອງອຸປະກອນທີ່ເຊື່ອມຕໍ່, ກົດປຸ່ມ "Adding Printer".
- ລະບົບສະແກນ PC ເພື່ອທີ່ປະທັບຂອງອຸປະກອນໃຫມ່. ໃນກໍລະນີເຄື່ອງພິມຖືກກວດພົບ, ໃຫ້ກົດທີ່ມັນແລ້ວກົດປຸ່ມ "ຕັ້ງ". ຖ້າບໍ່ພົບອຸປະກອນ, ເລືອກແລະກົດທີ່ "ເຄື່ອງພິມທີ່ຕ້ອງການແມ່ນຫາຍໄປ".
- ປ່ອງຢ້ຽມໃຫມ່ມີຫລາຍທາງເລືອກໃນການເພີ່ມເຄື່ອງພິມ. ທ່ານຄວນກົດທີ່ຕ່ໍາກວ່າ - "ຕື່ມເຄື່ອງພິມໃນທ້ອງຖິ່ນ".
- ຈາກນັ້ນເລືອກພອດເຊື່ອມຕໍ່. ທາງເລືອກອື່ນ, ທ່ານສາມາດປ່ຽນຊຸດໄດ້ໂດຍອັດຕະໂນມັດ, ຫຼັງຈາກນັ້ນໃຫ້ໄປທີ່ລາຍການຕໍ່ໄປໂດຍການກົດປຸ່ມ "Next".
- ໃນບັນຊີລາຍຊື່ທີ່ມີຢູ່ແລ້ວ, ກ່ອນອື່ນຫມົດທ່ານຕ້ອງເລືອກຜູ້ຜະລິດເຄື່ອງພິມ - Canon. ຫຼັງຈາກ - ຊື່ຂອງມັນ, canon mf4550d.
- ໃສ່ຊື່ສໍາລັບເຄື່ອງພິມເພີ່ມ, ໃນຂະນະທີ່ປ່ຽນມູນຄ່າທີ່ໃສ່ແລ້ວແມ່ນບໍ່ຈໍາເປັນ.
- ໃນທີ່ສຸດ, ຕັດສິນໃຈກ່ຽວກັບການຕັ້ງຄ່າການເຂົ້າເຖິງທີ່ໃຊ້ຮ່ວມກັນ: ທ່ານສາມາດສະຫນອງມັນດ້ວຍອຸປະກອນຫຼືຂີດຈໍາກັດ. ຫລັງຈາກນັ້ນ, ທ່ານສາມາດຍ້າຍໂດຍກົງກັບການຕິດຕັ້ງ, ໂດຍພຽງແຕ່ກົດປຸ່ມ "ຕໍ່ໄປ".
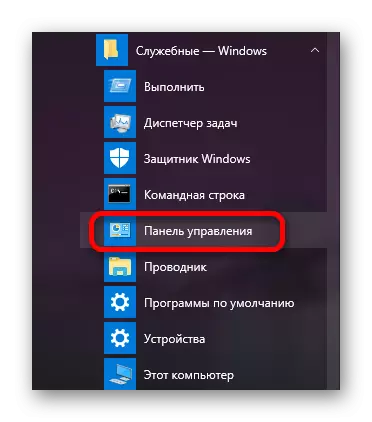
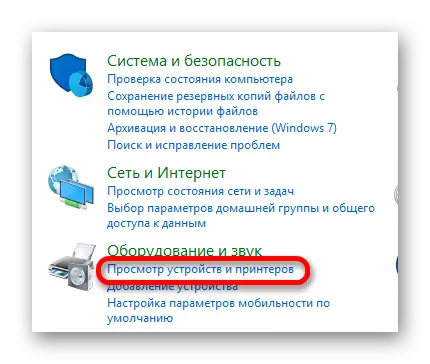
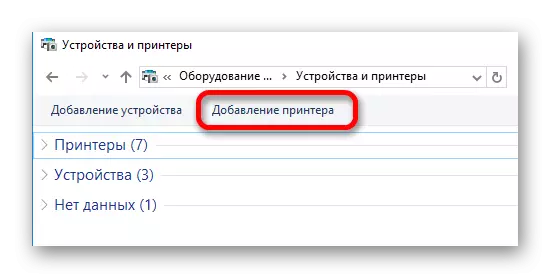
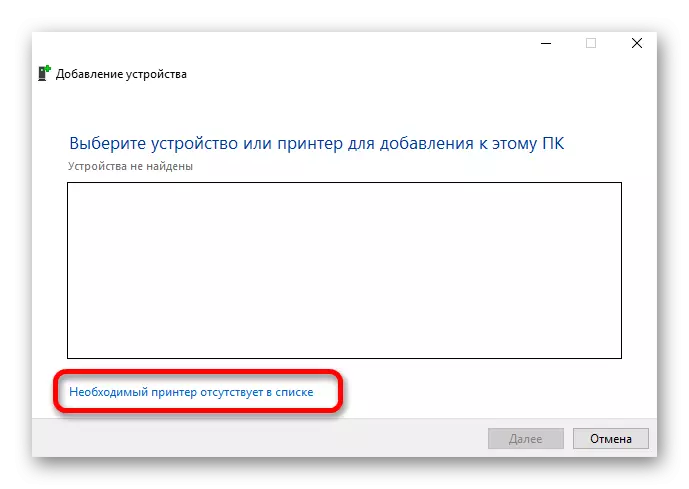
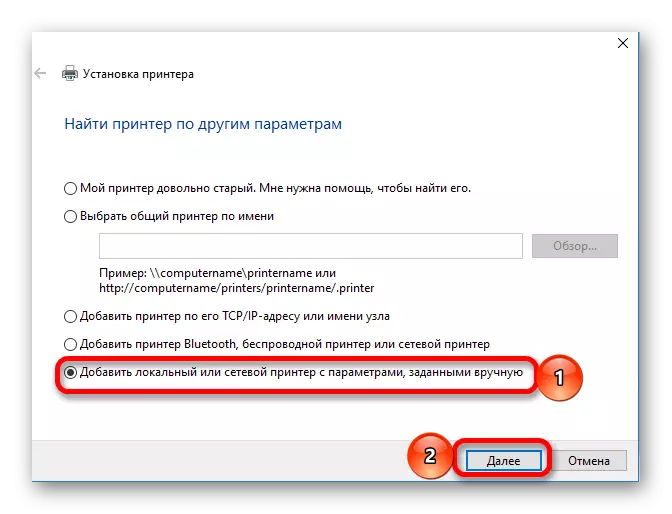
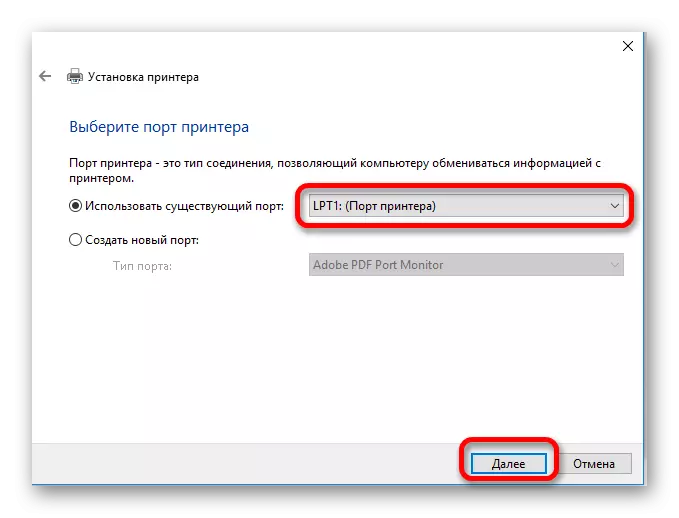
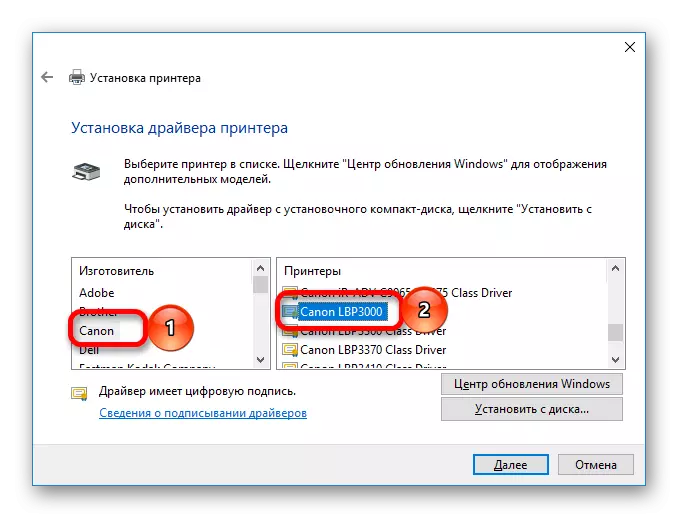
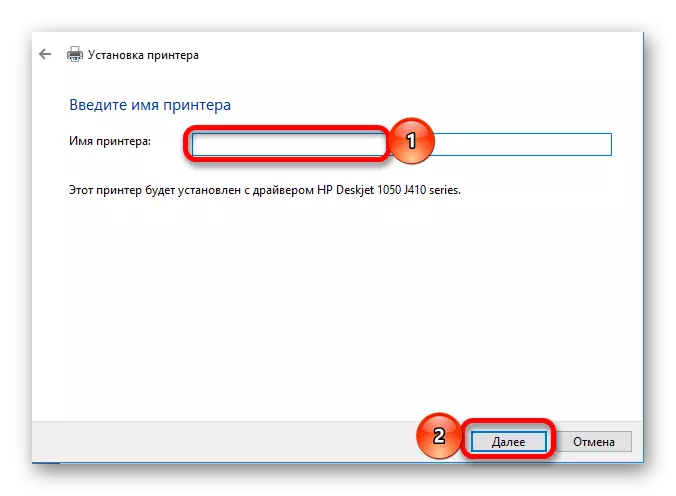
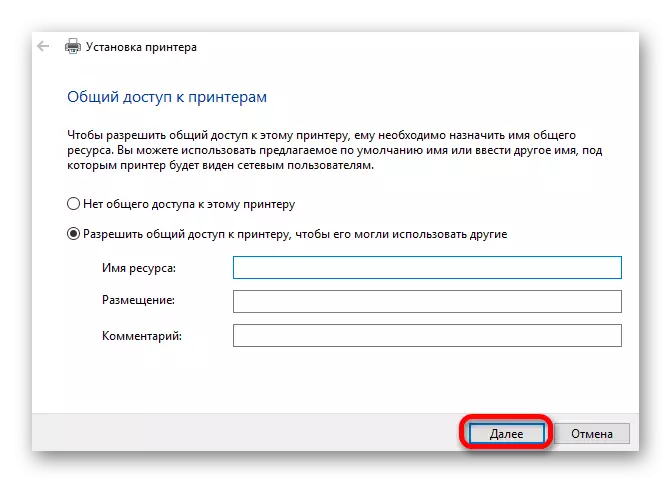
ຂະບວນການຕິດຕັ້ງທັງຫມົດບໍ່ໃຊ້ເວລາຫຼາຍ. ກ່ອນທີ່ຈະເລືອກເອົາຫນຶ່ງໃນວິທີການທີ່ນໍາສະເຫນີ, ພິຈາລະນາໂດຍລາຍລະອຽດຂອງແຕ່ລະຄົນ.
