
ການທົດແທນໃບຫນ້າໃນ Photoshop ແມ່ນບໍ່ວ່າຈະເປັນເລື່ອງຕະຫລົກຫລືຄວາມຈໍາເປັນ. ທ່ານເປັນສ່ວນບຸກຄົນໃດທີ່ທ່ານກໍາລັງຊອກຫາທ່ານ, ຂ້າພະເຈົ້າບໍ່ຮູ້, ແລະຂ້າພະເຈົ້າຈຶ່ງເປັນຫນີ້ທ່ານກັບສິ່ງນີ້.
ບົດຮຽນນີ້ຈະຖືກອຸທິດໃຫ້ເປັນວິທີການປ່ຽນໃບຫນ້າໃນ Photoshop CS6.
ພວກເຮົາຈະປ່ຽນມາດຕະຖານ - ໃບຫນ້າຂອງຜູ້ຍິງໃສ່ຊາຍ.
ຮູບພາບແຫຼ່ງແມ່ນ:


ກ່ອນທີ່ຈະທົດແທນໃບຫນ້າໃນ Photoshop, ທ່ານຈໍາເປັນຕ້ອງເຂົ້າໃຈກົດລະບຽບສອງສາມຢ່າງ.
ການເບິ່ງຄັ້ງທໍາອິດ - ການຖ່າຍພາບຍິງຄວນຈະຄືກັນກັບທີ່ເປັນໄປໄດ້. ຕົວເລືອກທີ່ເຫມາະສົມແມ່ນເມື່ອຮູບແບບທັງສອງແມ່ນຈຸລັງ SF.
ຄັ້ງທີສອງ, ທາງເລືອກ, ຂະຫນາດແລະການແກ້ໄຂຮູບພາບຄວນຈະເປັນຄືກັນ, ຕັ້ງແຕ່ເວລາທີ່ມີການຂະຫຍາຍຕົວ (ໂດຍສະເພາະແມ່ນເພີ່ມຂື້ນ) ຂອງຊິ້ນສ່ວນຕັດອາດປະສົບກັບຄຸນນະພາບ. ອະນຸຍາດຖ້າຮູບພາບຈາກໃບຫນ້າທີ່ຖືກປະຕິບັດຈະເປັນຕົ້ນສະບັບຫລາຍຂື້ນ.
ຂ້ອຍບໍ່ມີມຸມ, ແຕ່ສິ່ງທີ່ພວກເຮົາມີ, ພວກເຮົາມີ. ບາງຄັ້ງທ່ານບໍ່ຈໍາເປັນຕ້ອງເລືອກ.
ສະນັ້ນ, ໃຫ້ເລີ່ມຕົ້ນປ່ຽນຫນ້າ.
ເປີດທັງສອງຮູບໃນບັນນາທິການໃນແທັບທີ່ແຕກຕ່າງກັນ (ເອກະສານ). ໄປທີ່ຄົນເຈັບຕັດແລະສ້າງສໍາເນົາຂອງຊັ້ນພື້ນຫລັງ ( Ctrl + J.).
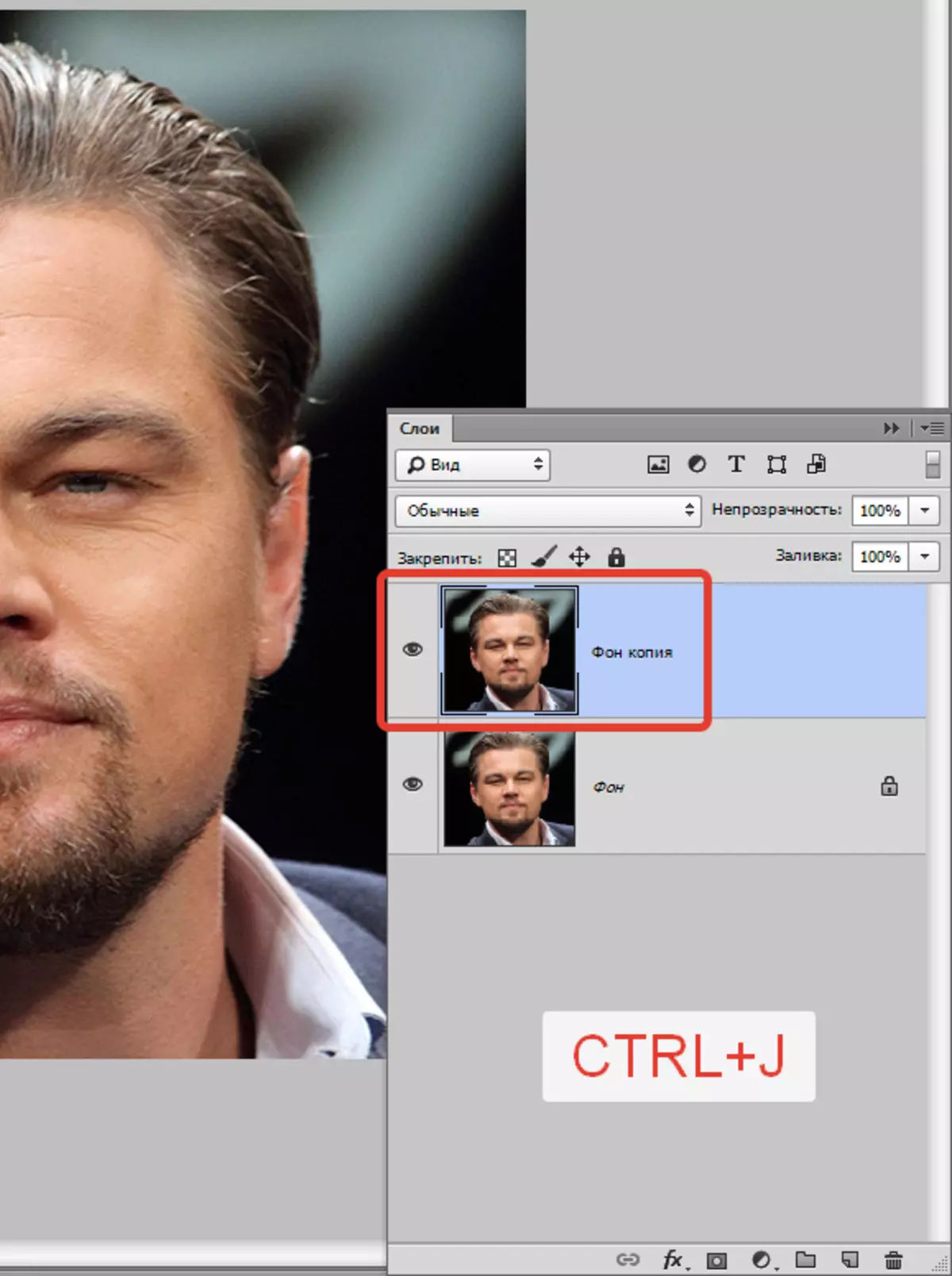
ພວກເຮົາເອົາເຄື່ອງມືຄັດເລືອກໃດໆ ( lasso, lasso ຮູບສີ່ຫລ່ຽມຫຼືປາກກາ ແລະພວກເຮົາສະຫນອງໃບຫນ້າຂອງ Leo. ຂ້ອຍໃຊ້ ຂົນ.
ອ່ານ "ວິທີການຕັດວັດຖຸໃນ Photoshop."
ມັນເປັນສິ່ງສໍາຄັນທີ່ຈະຈັບສ່ວນຜິວທີ່ເປີດແລະບໍ່ຊ້ໍາ.

ຕໍ່ໄປ, ເອົາເຄື່ອງມື "ການເຄື່ອນໄຫວ" ແລະລາກການຈັດສັນທີ່ຈະເປັນແຖບທີ່ມີຮູບເປີດທີ່ສອງ.
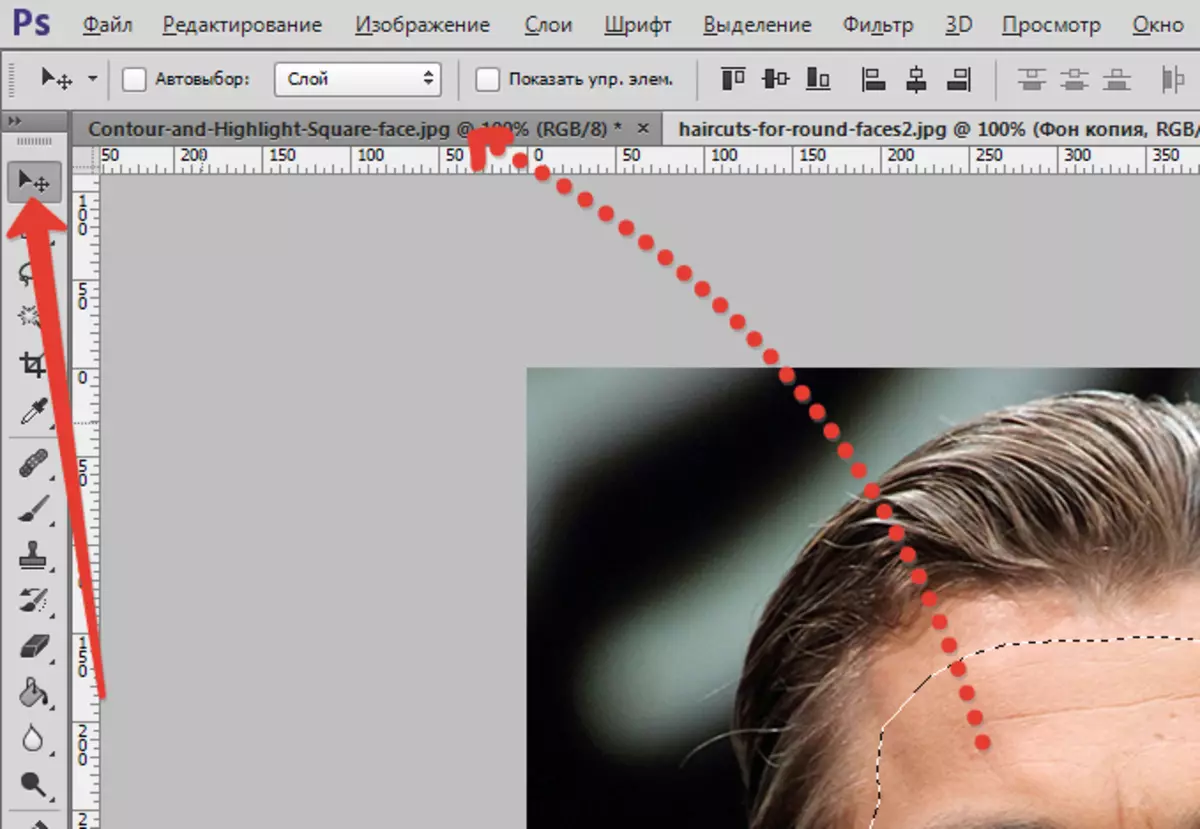
ສິ່ງທີ່ພວກເຮົາເປັນຜົນມາຈາກ:
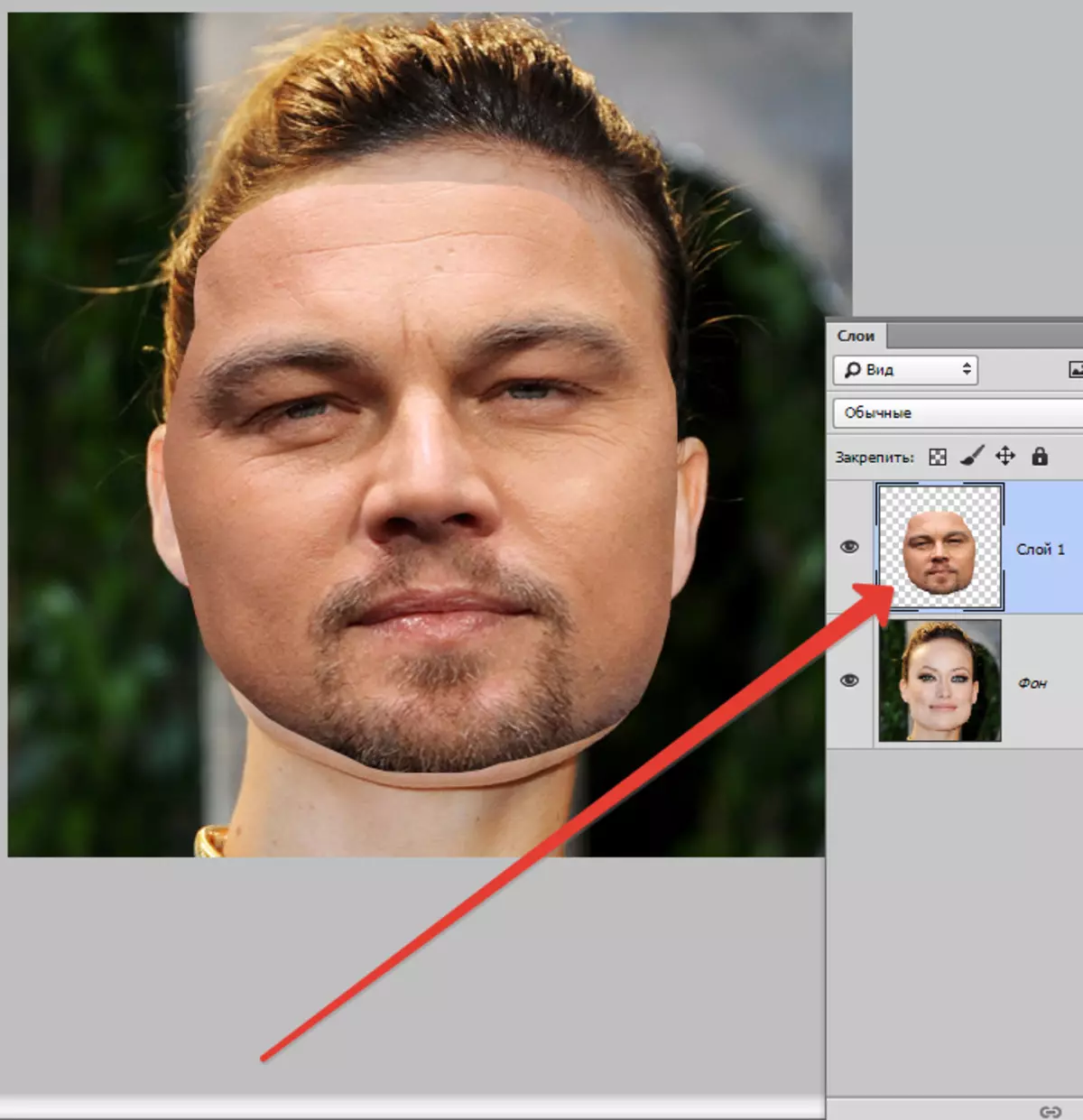
ຂັ້ນຕອນຕໍ່ໄປຈະເປັນການລວມຕົວຂອງຮູບພາບທີ່ສູງສຸດ. ເພື່ອເຮັດສິ່ງນີ້, ໃຫ້ປ່ຽນຄວາມຊັດເຈນຂອງຊັ້ນທີ່ມີໃບຫນ້າແກະສະຫຼັກ 65% ແລະໂທຫາ "ການຫັນເປັນຟຣີ" (Ctrl + T.).
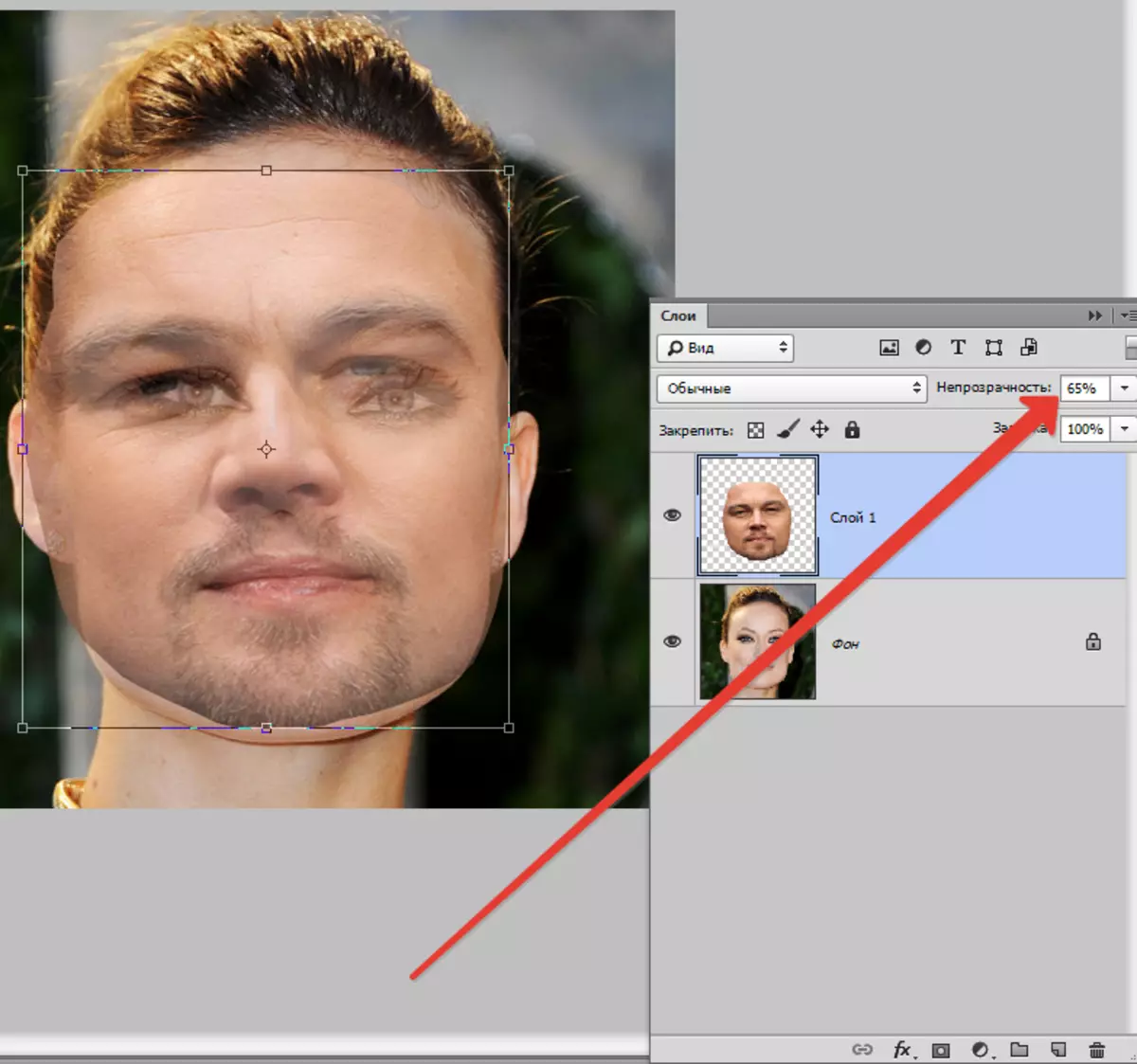
ດ້ວຍຄວາມຊ່ອຍເຫລືອຂອງກອບ "ການຫັນເປັນຟຣີ" ທ່ານສາມາດຫມຸນແລະຕັດໃບແກະສະຫຼັກໄດ້. ເພື່ອຮັກສາອັດຕາສ່ວນທີ່ທ່ານຕ້ອງການຖື Shift..
ຄວາມຕ້ອງການລວມຕົວສູງສຸດ (ຕ້ອງການ) ຕາໃນຮູບຖ່າຍ. ສ່ວນທີ່ເຫຼືອຂອງຄຸນລັກສະນະແມ່ນບໍ່ມີຄວາມຈໍາເປັນ, ແຕ່ທ່ານສາມາດບີບຫລືຍືດຮູບໃນຍົນໃດກໍ່ໄດ້. ແຕ່ມີພຽງເລັກນ້ອຍ, ຖ້າບໍ່ດັ່ງນັ້ນຕົວລະຄອນອາດຈະເຮັດໃຫ້ບໍ່ສາມາດຮັບຮູ້ໄດ້.
ຫຼັງຈາກທີ່ສຸດຂອງຂະບວນການຖືກກົດດັນ ເຂົ້າມາ.
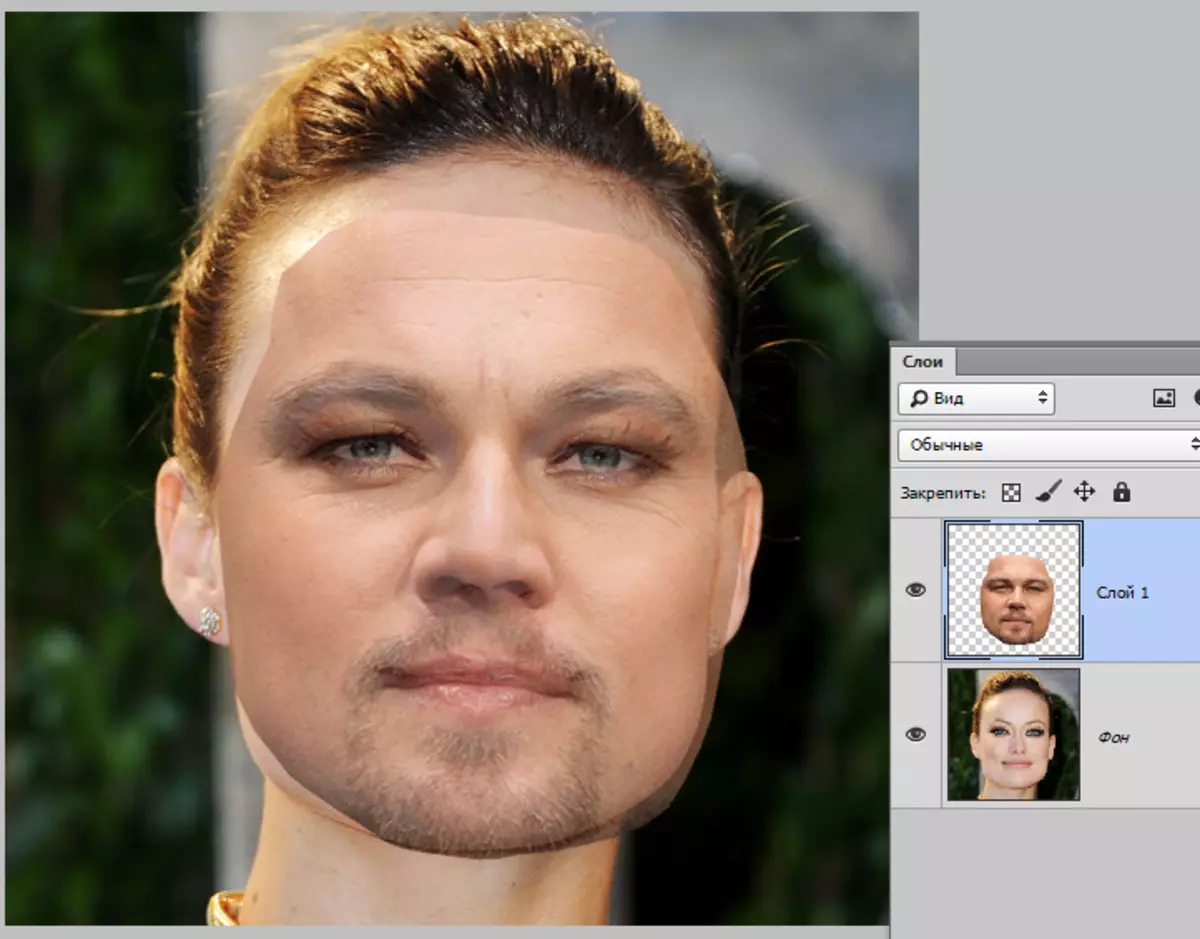
ພວກເຮົາລຶບລ້າງ eraser ປົກກະຕິ, ແລະຫຼັງຈາກນັ້ນກັບຄືນຄວາມຊັດເຈນຂອງຊັ້ນ 100%.
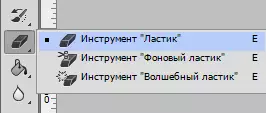

ພວກເຮົາສືບຕໍ່.
ກົດປຸ່ມ ເປັນເວລາ ແລະພວກເຮົາເຮັດໃຫ້ກົດໃສ່ຊັ້ນນ້ອຍໆທີ່ມີໃບຫນ້າແກະສະຫຼັກ. ການຄັດເລືອກປະກົດວ່າ.
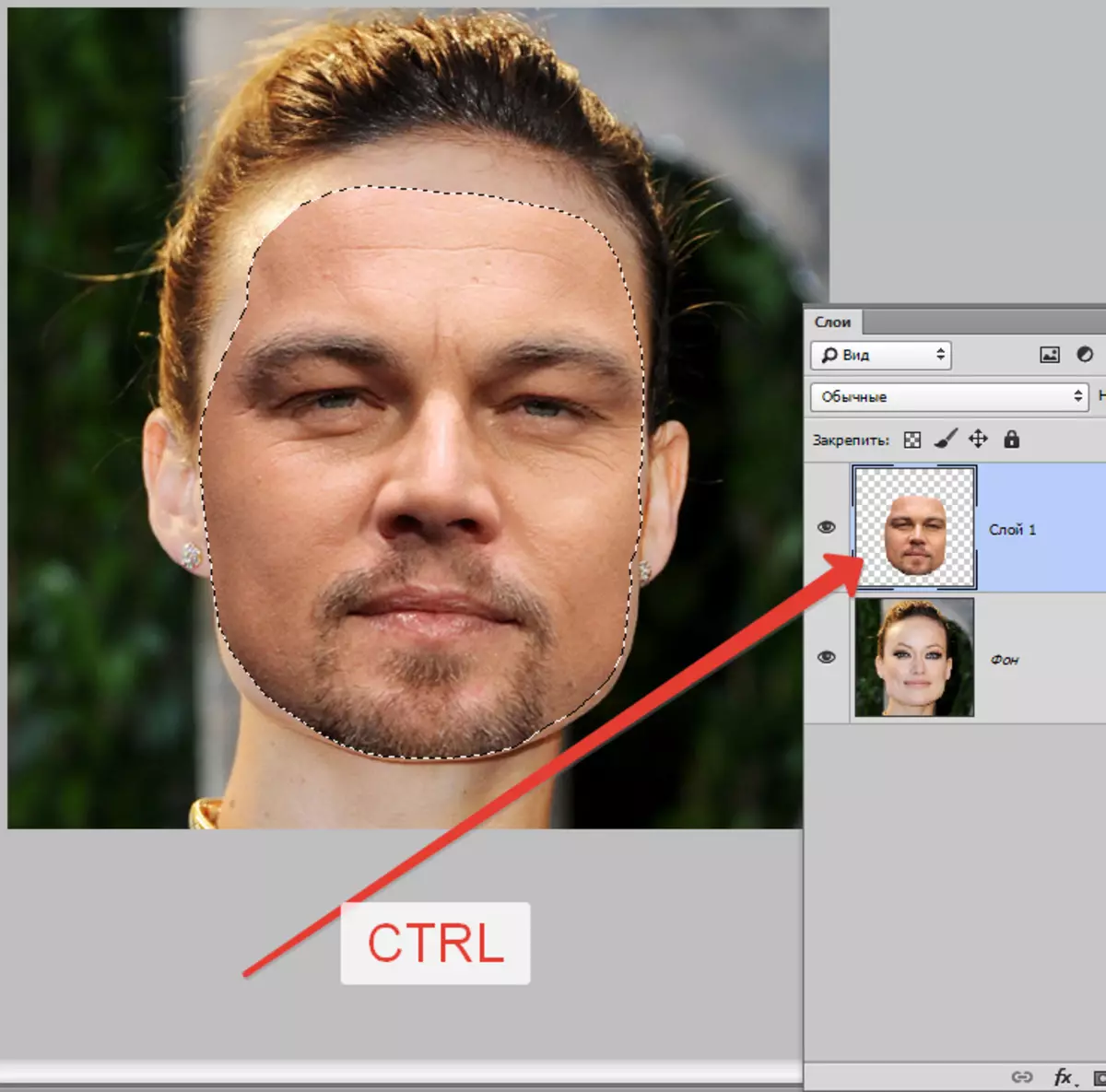
ໄປທີ່ເມນູ "ການຈັດສັນ - ດັດແກ້ - ອັດ" . ຂະຫນາດການບີບອັດແມ່ນຂື້ນກັບຂະຫນາດຂອງຮູບພາບ. ຂ້ອຍມີ pixels 5-7 ພຽງພໍ.
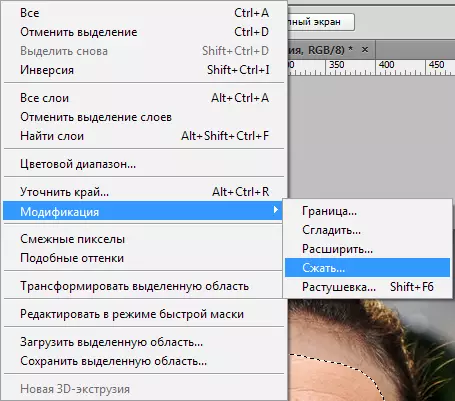
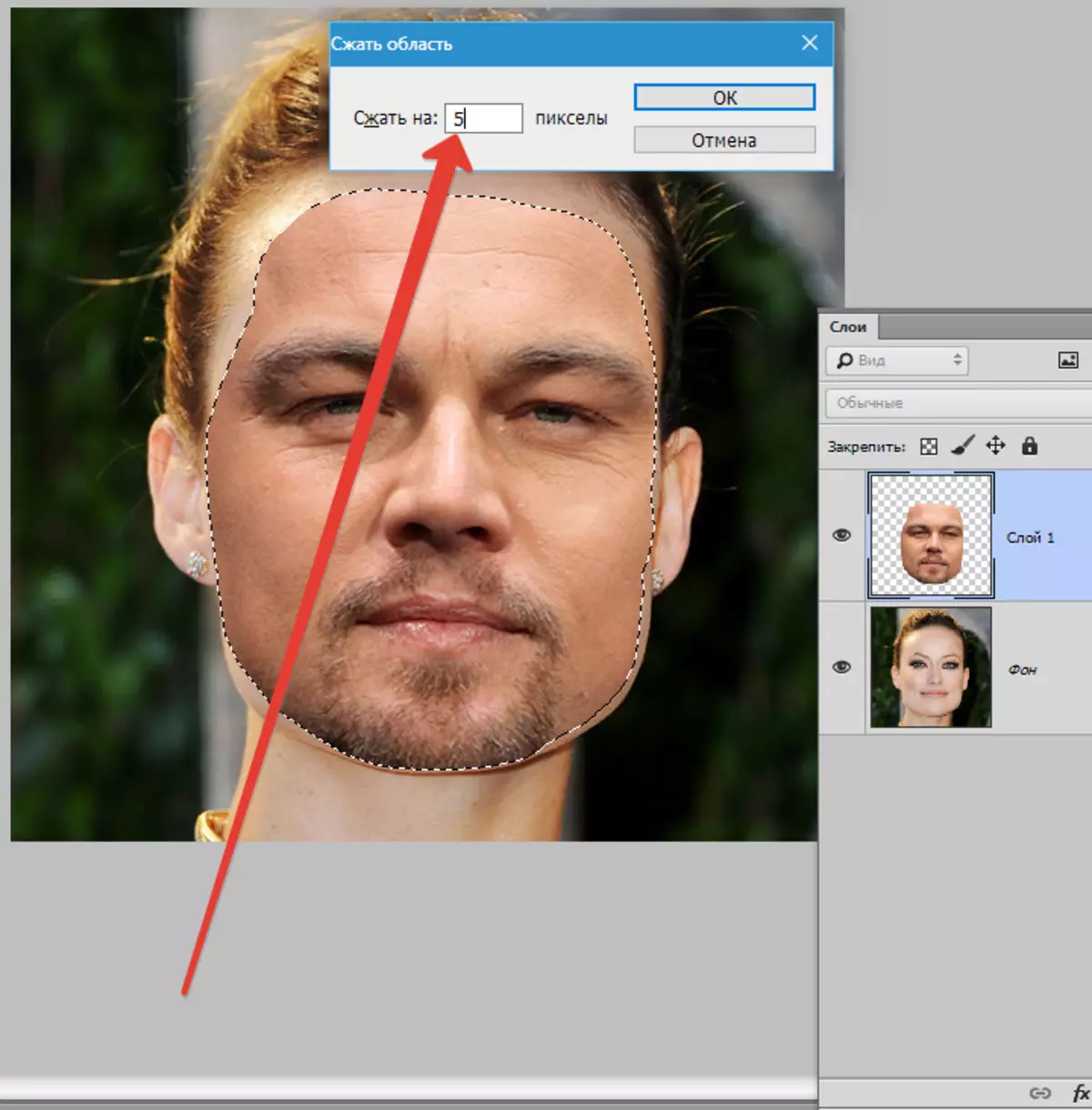
ການໂດດດ່ຽວແມ່ນຖືກດັດແກ້.
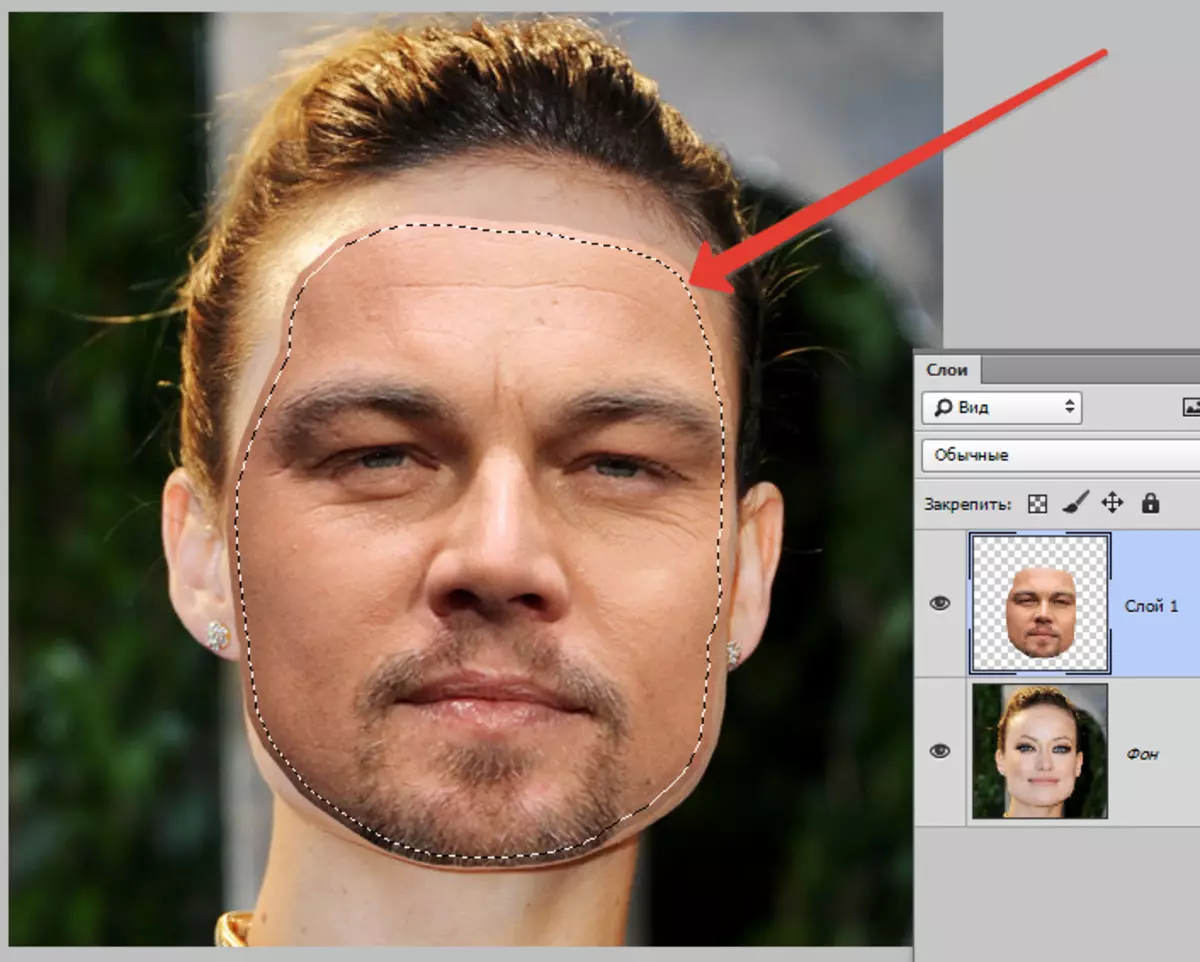
ອີກບາດກ້າວຫນຶ່ງທີ່ຈໍາເປັນອີກບາດກ້າວຫນຶ່ງ - ການສ້າງສໍາເນົາຂອງຊັ້ນແຫຼ່ງ ( "ຄວາມເປັນມາ" ). ໃນກໍລະນີນີ້, ລາກຊັ້ນໃສ່ຮູບສັນຍາລັກຢູ່ທາງລຸ່ມຂອງ palette.
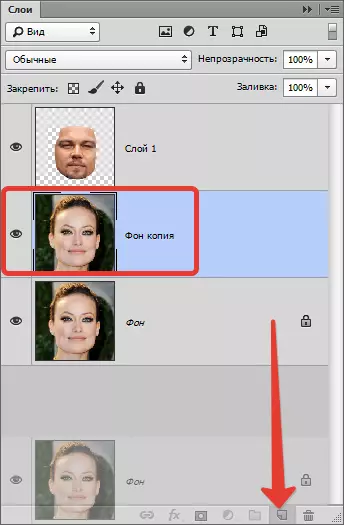
ການຢູ່ໃນສະພາບທີ່ຖືກສ້າງຂື້ນມາພຽງແຕ່ສໍາເນົາ, ກົດປຸ່ມ del. ເພາະສະນັ້ນເຮັດໃຫ້ພື້ນຖານກໍາຈັດໃບຫນ້າເດີມ. ຫຼັງຈາກນັ້ນ, ເອົາການຄັດເລືອກ ( Ctrl + D.).
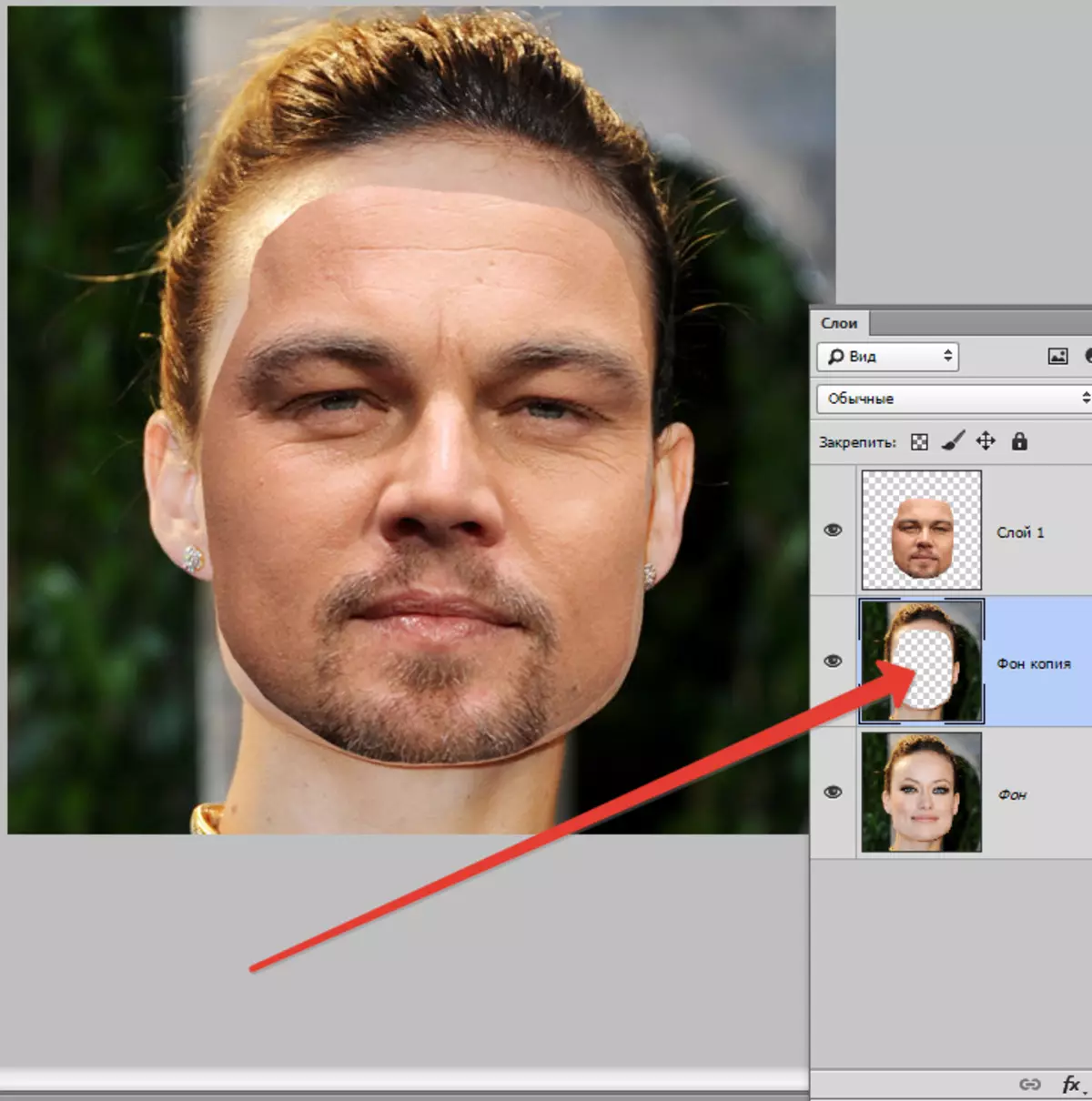
ຫຼັງຈາກນັ້ນທີ່ຫນ້າສົນໃຈທີ່ສຸດ. ໃຫ້ຂອງເຮັດໃຫ້ photoshop ມັກຂອງພວກເຮົາເຮັດວຽກຢ່າງດຽວ. ນໍາໃຊ້ຫນ້າທີ່ຫນຶ່ງຂອງ "ສະຫຼາດ" ຫນ້າທີ່ທັງສອງຫນ້າທີ່ - "ຄວາມເປັນເອກກະລາດຂອງຊັ້ນ".
ກໍາລັງຢູ່ສໍາເນົາຂອງຊັ້ນພື້ນຫລັງ, ctrl ctrl ແລະກົດໃສ່ຊັ້ນທີ່ມີໃບຫນ້າ, ໂດຍສະເພາະແມ່ນຈຸດເດັ່ນ.
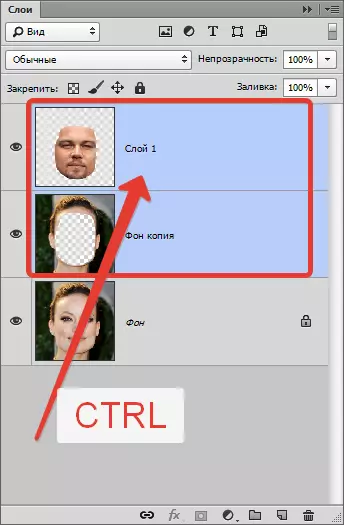
ດຽວນີ້ໄປທີ່ເມນູ "ການດັດແກ້" ແລະພວກເຮົາກໍາລັງຊອກຫາຫນ້າທີ່ "ສະຫຼາດ" ຂອງພວກເຮົາ.
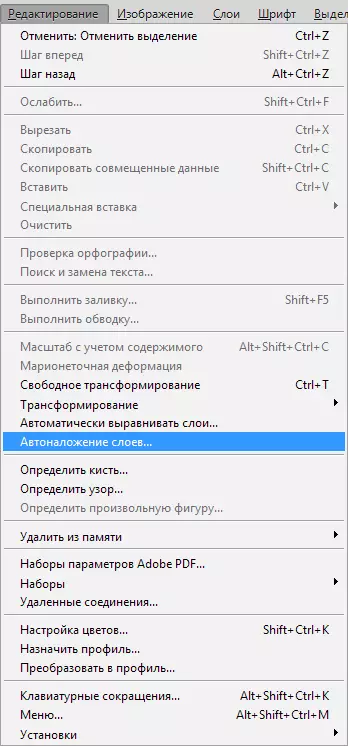
ຢູ່ໃນປ່ອງຢ້ຽມທີ່ເປີດ, ເລືອກ "Streck ຮູບພາບ" ແລະກົດ ຕົກລົງ.
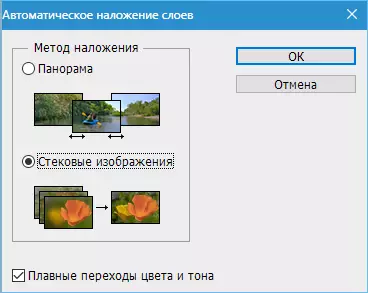
ຮຽນຮູ້ເລັກນ້ອຍ ...
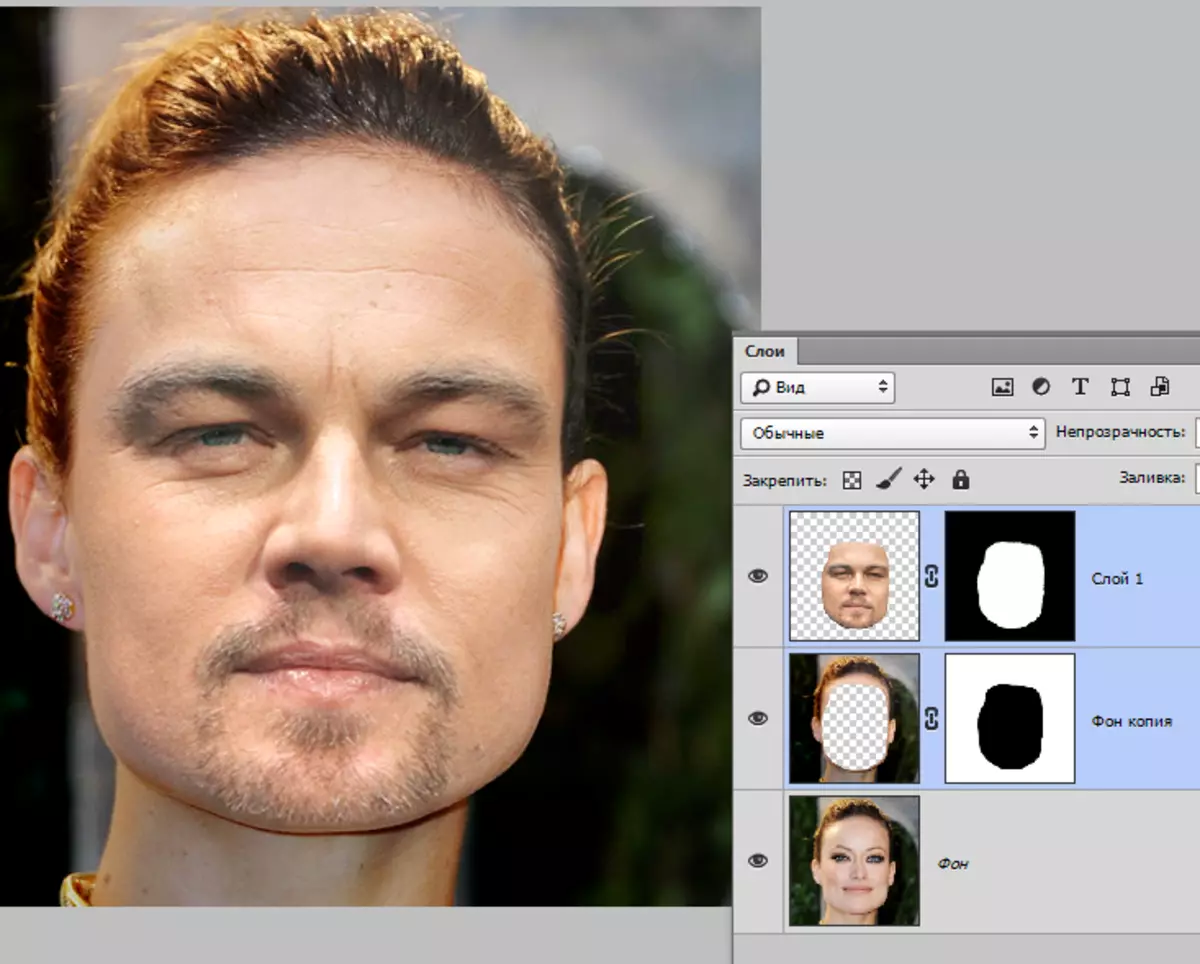
ຕາມທີ່ທ່ານເຫັນ, ບຸກຄົນແມ່ນສອດຄ່ອງເກືອບສົມບູນແບບ, ແຕ່ວ່າມັນຫາຍາກ, ເພາະສະນັ້ນ, ພວກເຮົາສືບຕໍ່.
ສ້າງສໍາເນົາລວມທັງຫມົດຊັ້ນ ( Ctrl + Shift + Alt + E).
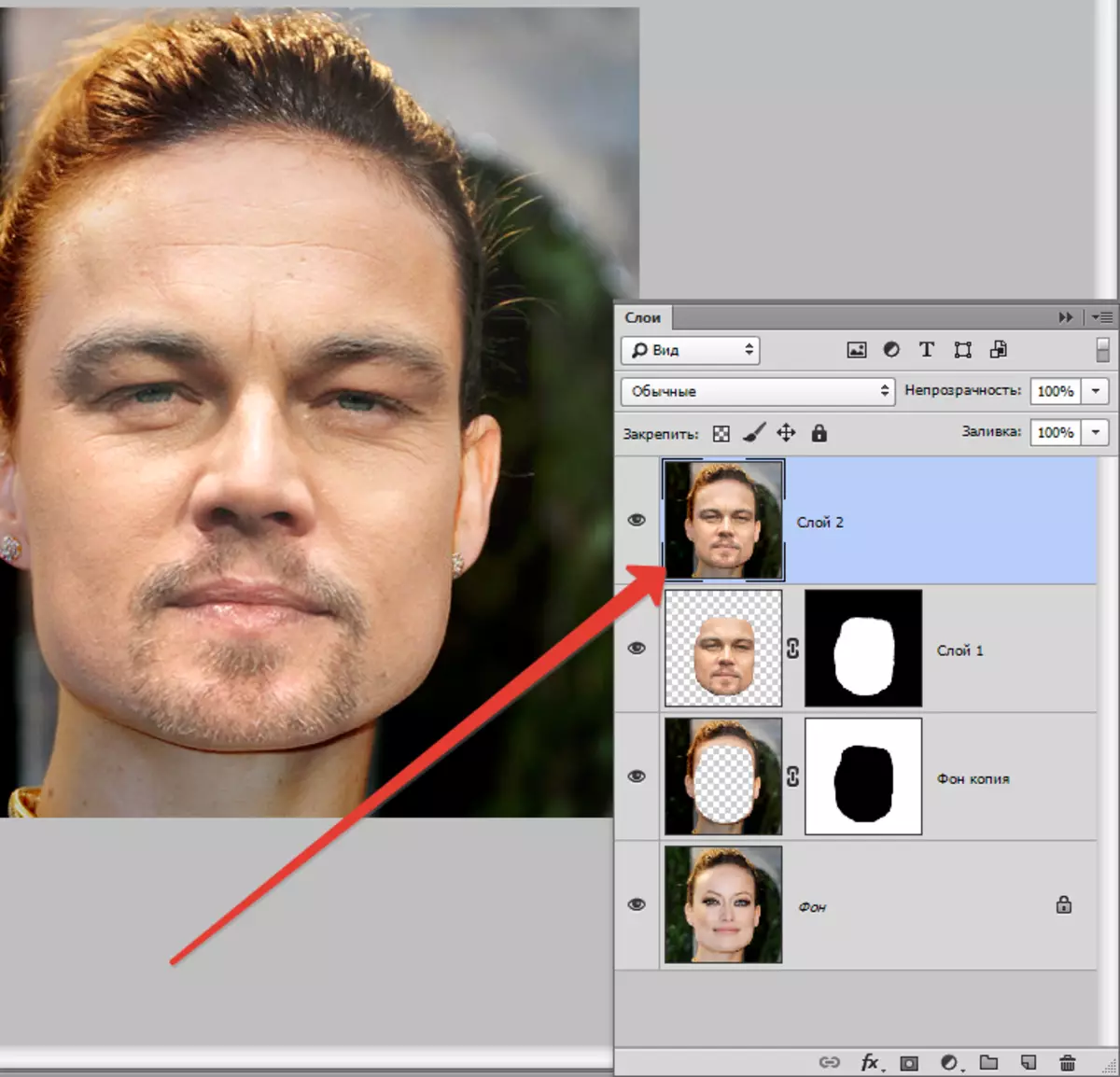
ຢູ່ເບື້ອງຊ້າຍ, ຄາງບໍ່ມີໂຄງສ້າງຜິວຫນັງພຽງພໍ. ໃຫ້ຂອງຕື່ມ.
ເລືອກເຄື່ອງມື "ການຟື້ນຟູແປງ".
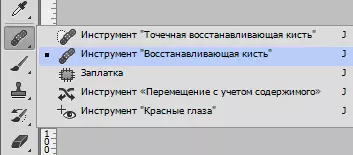
ສະໂພກ alt. ແລະພວກເຮົາເອົາຜິວຫນັງຕົວປະໄວ້ກັບໃບຫນ້າທີ່ໃສ່ລົງ. ຫຼັງຈາກນັ້ນປ່ອຍໃຫ້ໄປ alt. ແລະກົດທີ່ເວັບໄຊທ໌້ທີ່ມີໂຄງສ້າງຂາດ. ພວກເຮົາຜະລິດຂັ້ນຕອນດັ່ງທີ່ຈໍາເປັນຫຼາຍເທົ່າ.
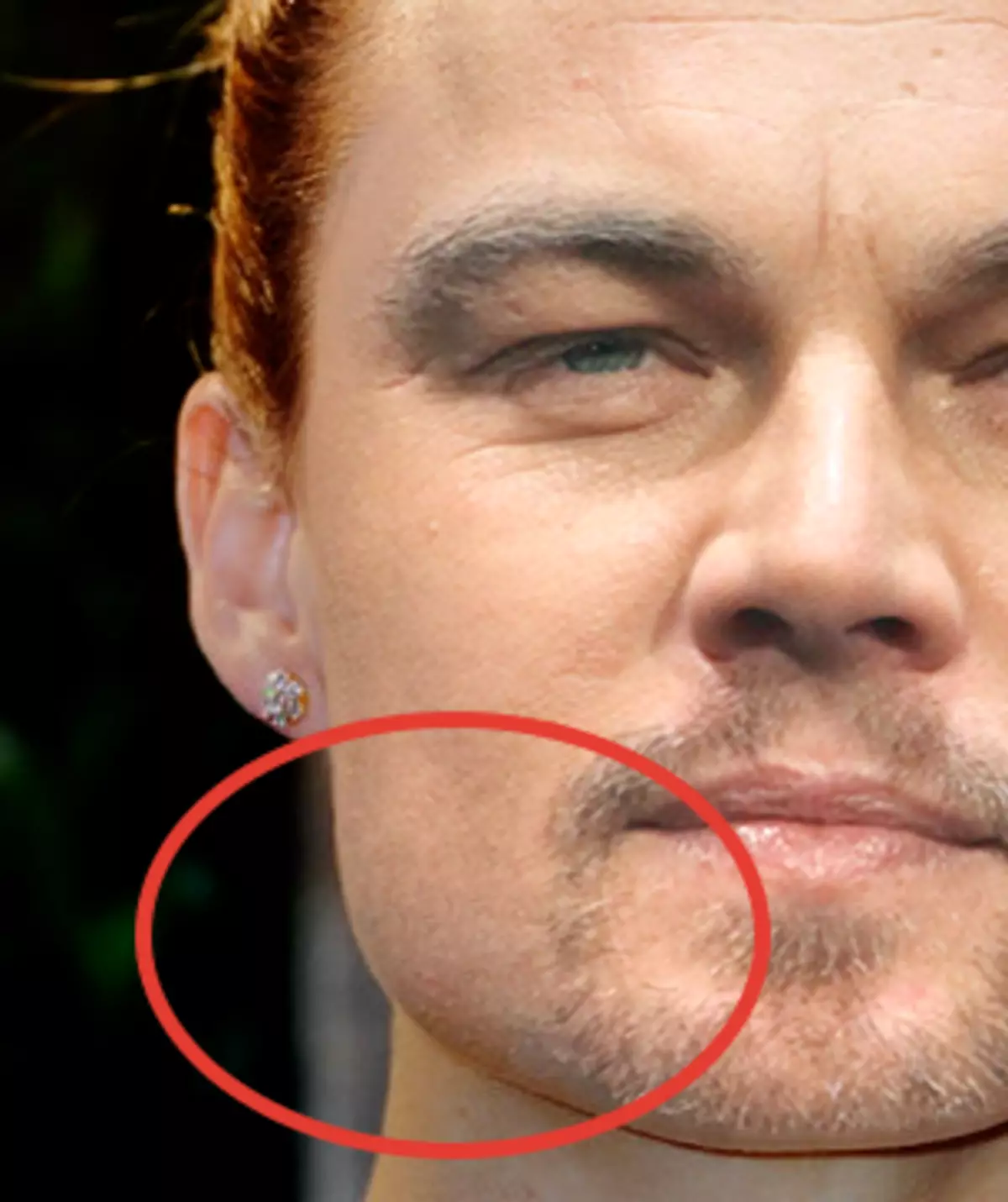
ຕໍ່ໄປ, ສ້າງຫນ້າກາກສໍາລັບຊັ້ນນີ້.
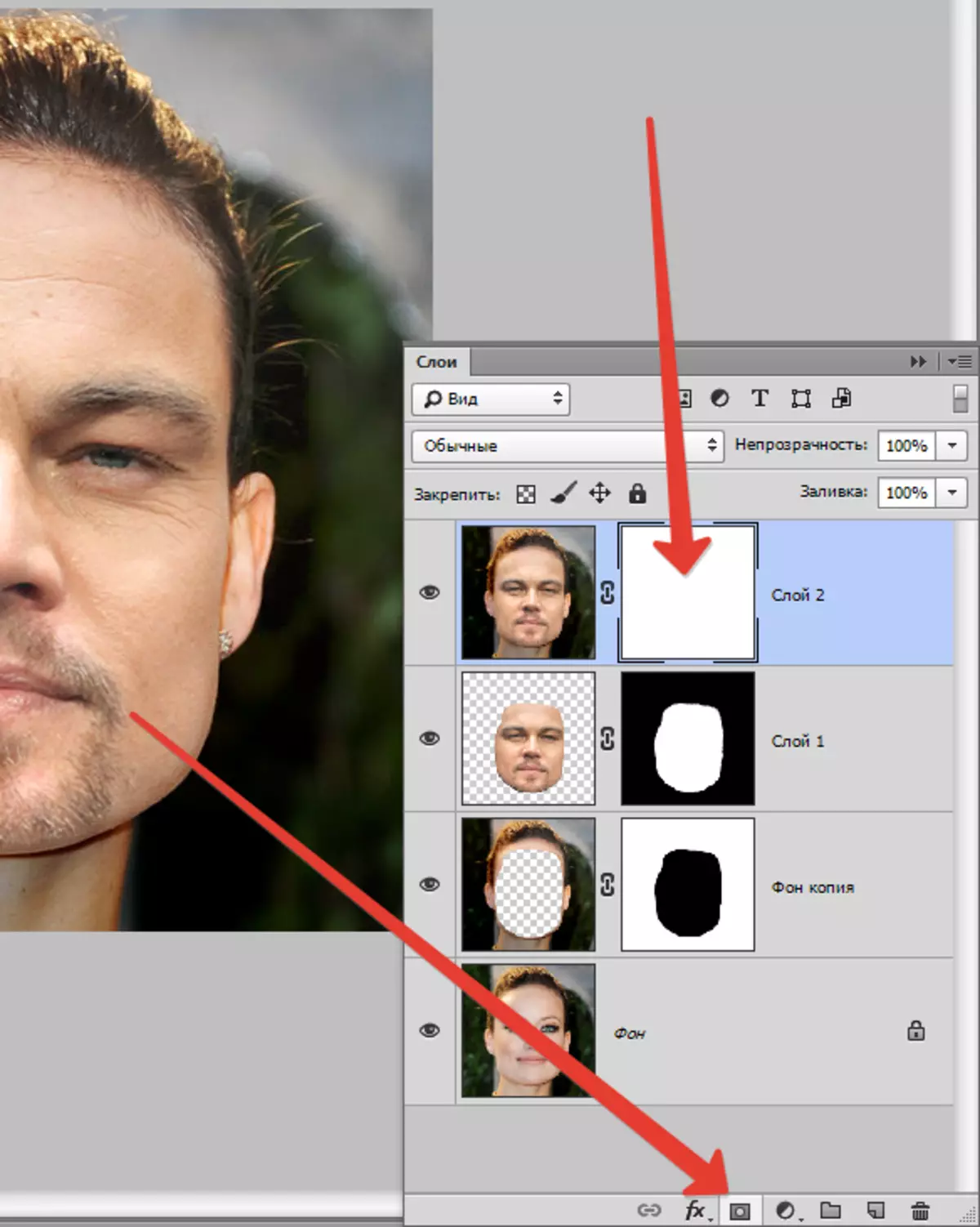
ໃຊ້ແປງດ້ວຍການຕັ້ງຄ່າດັ່ງຕໍ່ໄປນີ້:
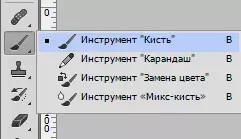
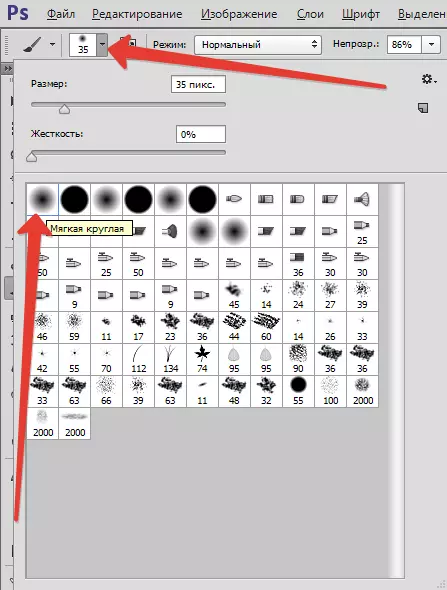
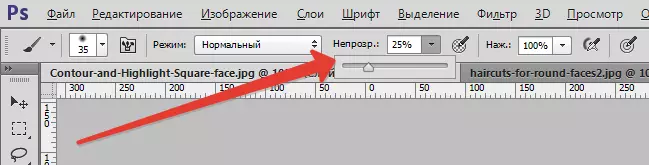
ສີເລືອກສີດໍາ.
ຫຼັງຈາກນັ້ນ, ພວກເຮົາປິດການເບິ່ງເຫັນຈາກທຸກຊັ້ນ, ຍົກເວັ້ນສໍາລັບຊັ້ນເທິງແລະລຸ່ມ.
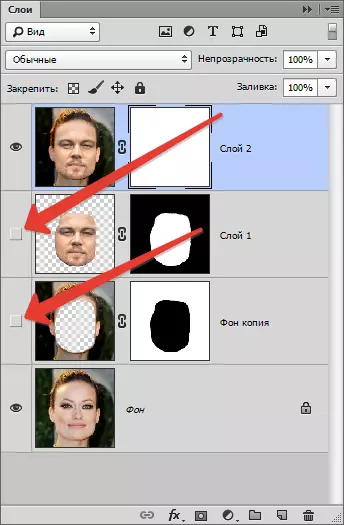
ແປງຄ່ອຍໆເກີດຂື້ນຕາມເຂດແດນຂອງຄວາມສອດຄ່ອງ, ກ້ຽງເລັກນ້ອຍ.
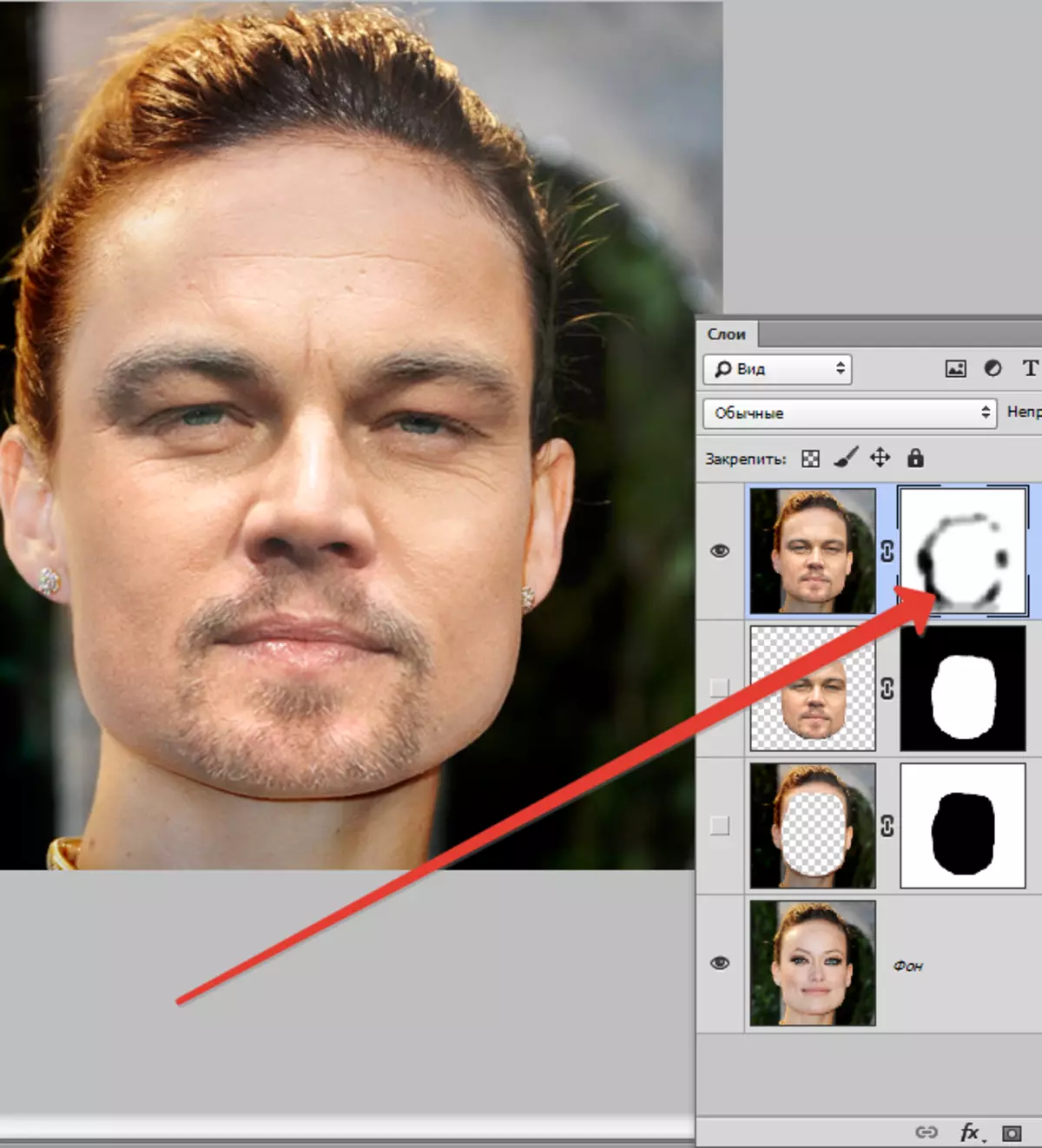
ຂັ້ນຕອນສຸດທ້າຍຈະເປັນຄວາມສອດຄ່ອງຂອງສຽງຂອງຜິວຫນັງຢູ່ເທິງໃບຫນ້າແລະຕົ້ນສະບັບ.
ສ້າງຊັ້ນເປົ່າໃຫມ່ແລະປ່ຽນຮູບແບບທີ່ກໍານົດໄວ້ "ສີ".
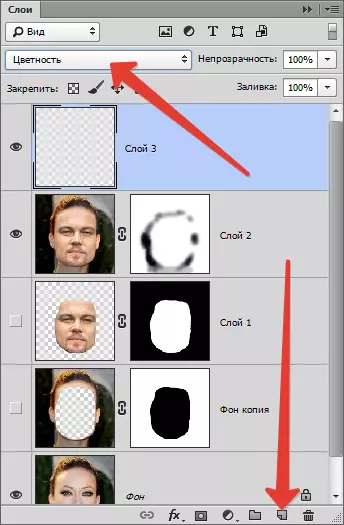
ປິດການເບິ່ງເຫັນສໍາລັບຫົວຂໍ້ທີ່ຢູ່ໃນຊັ້ນ, ເຮັດໃຫ້ພື້ນທີ່ເປີດຕົ້ນສະບັບ.
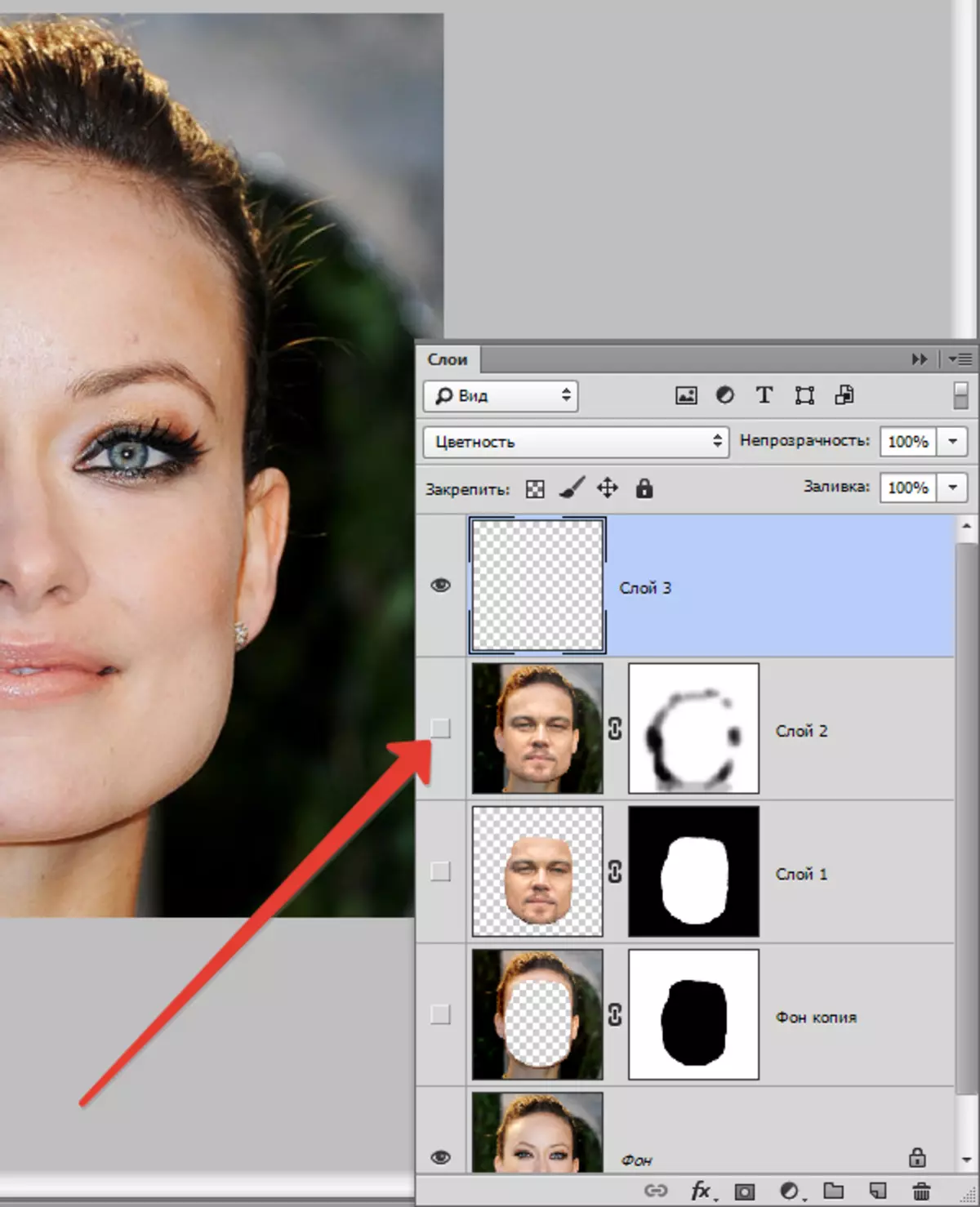
ຫຼັງຈາກນັ້ນພວກເຮົາໃຊ້ເວລາໃຊ້ແປງທີ່ມີການຕັ້ງຄ່າດຽວກັນທີ່ກ່ອນແລະເອົາຕົວຢ່າງຂອງຜິວຫນັງຈາກຕົ້ນສະບັບ, ຕິດແຫນ້ນ alt..
ພວກເຮົາປະກອບມີການເບິ່ງເຫັນສໍາລັບຊັ້ນທີ່ມີຮູບພາບສໍາເລັດຮູບແລະຜ່ານຫນ້າດ້ວຍແປງ.
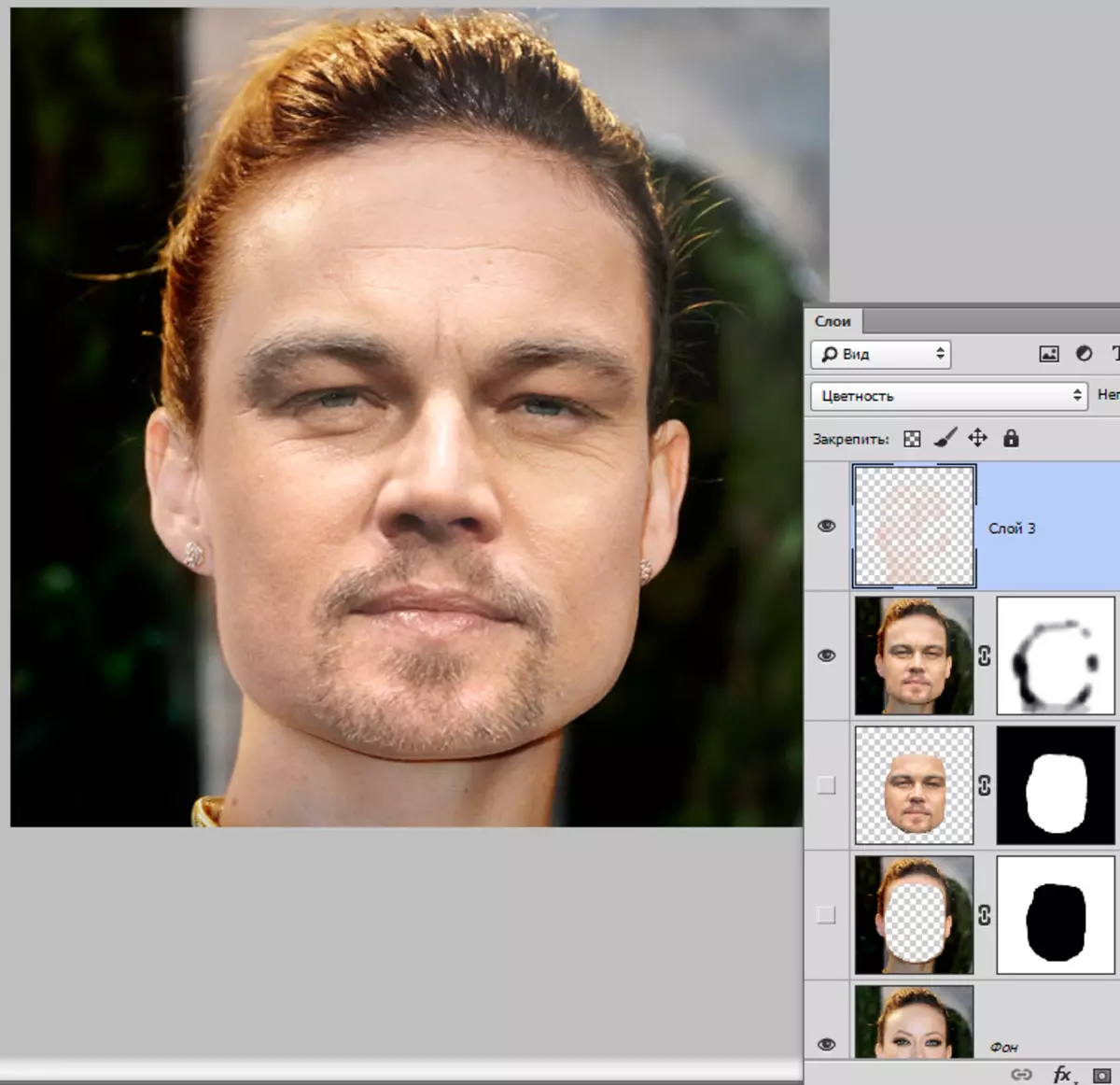
ພ້ອມແລ້ວ.
ດັ່ງນັ້ນ, ພວກເຮົາໄດ້ຮຽນຮູ້ການຕ້ອນຮັບທີ່ຫນ້າສົນໃຈຂອງການປ່ຽນແປງຂອງໃບຫນ້າ. ຖ້າທ່ານປະຕິບັດຕາມກົດລະບຽບທັງຫມົດ, ຫຼັງຈາກນັ້ນທ່ານສາມາດບັນລຸຜົນທີ່ດີເລີດ. ໂຊກດີໃນວຽກງານຂອງທ່ານ!
