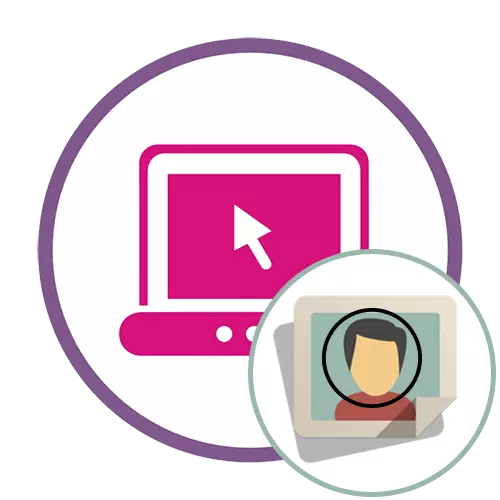
1-ыкма: Pixlr
Pixlr - бул сүрөттөр менен өз ара аракеттенүүгө багытталган ар кандай куралдар менен жабдылган алдыңкы графикалык редактор. Ыктыярдуу өзгөчөлүктөрдүн бирине рахмат, сиз сүрөттү айбразга оңой кооздоп, компьютериңизден сактай аласыз жана ал төмөнкүдөй болуп жатат:
Онлайн кызматына өтүңүз Pixlr
- Сайттын башкы баракчасын ачыңыз жана "Өркүндөтүлгөн Pixlr E" баскычын чыкылдатыңыз.
- Андан кийин, сиз сүрөттү тандап алышыңыз керек, аны кайра иштетүү "үчүн" Ачуу "баскычын чыкылдатыңыз.
- "Explorer" терезесинде пайда болгон терезеде, каалаган сүрөттү табыңыз жана аны сол чычкан баскычы менен эки жолу чыкылдатыңыз.
- Сол жактагы редактордо "Кесилген" куралын тандаңыз.
- Демейки шартта, сиз бизге жакпаган тик бурчтуу аймакта, ошондуктан сиз аны тегерете жогорудан келген панелди колдонуп, тегерек кылып өзгөртүшүңүз керек.
- Сол жакка сол баскычты колдонуп, керектүү аймакты баса белгилеңиз.
- Курсорду бошотуп, өзгөрүүлөрдү тез арада күчүнө киргизет. Эгер сиз аларды жокко чыгаргыңыз келсе, анда Standard Hot Bey Ctrl + Z.
- Ал кенепти сүрөттүн көлөмүнө туура келгени гана сактайт. Муну жасоо үчүн, аны "сүрөт" менюсу аркылуу конфигурация кыла аласыз.
- Бирок кээде "couck" куралын колдонууну жөнгө салуу оңой, бардыгын жок кылуу оңой.
- Аяктагандан кийин, "Файлды" ачыңыз жана "Сактоо" дегенди тандаңыз. Сактоо үчүн өткөрүп жиберүү ысык ачкыч Ctrl + S.
- Файлдын атын, тиешелүү форматта орнотуңуз жана компьютериңизге жүктөңүз.
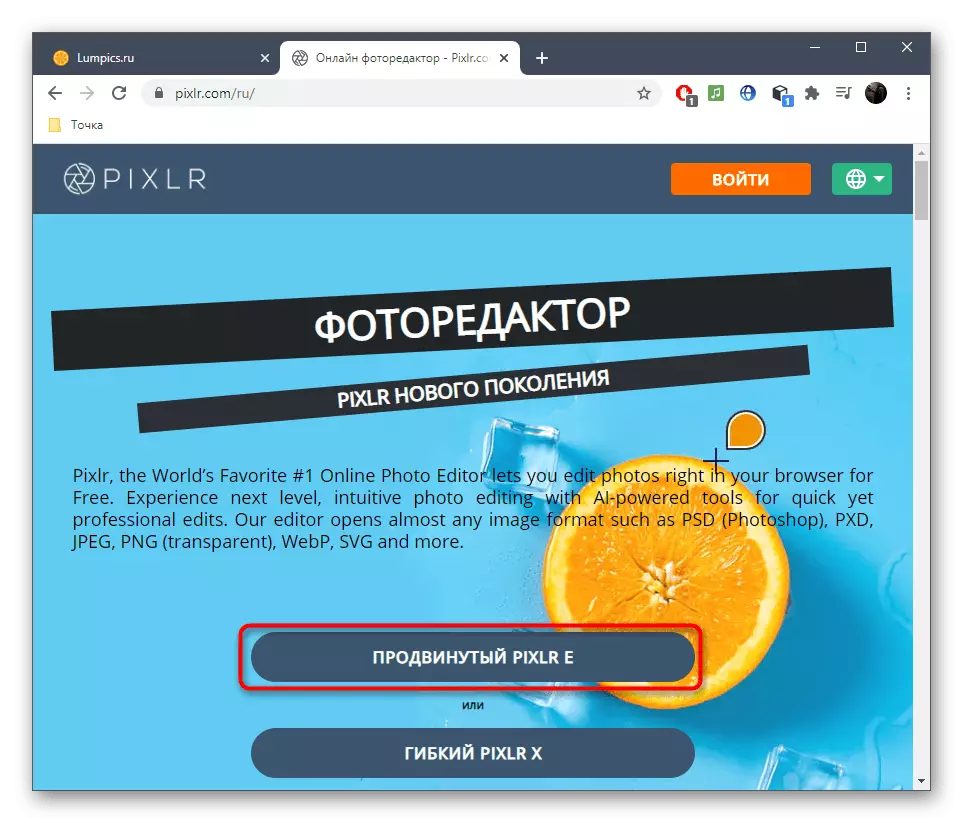
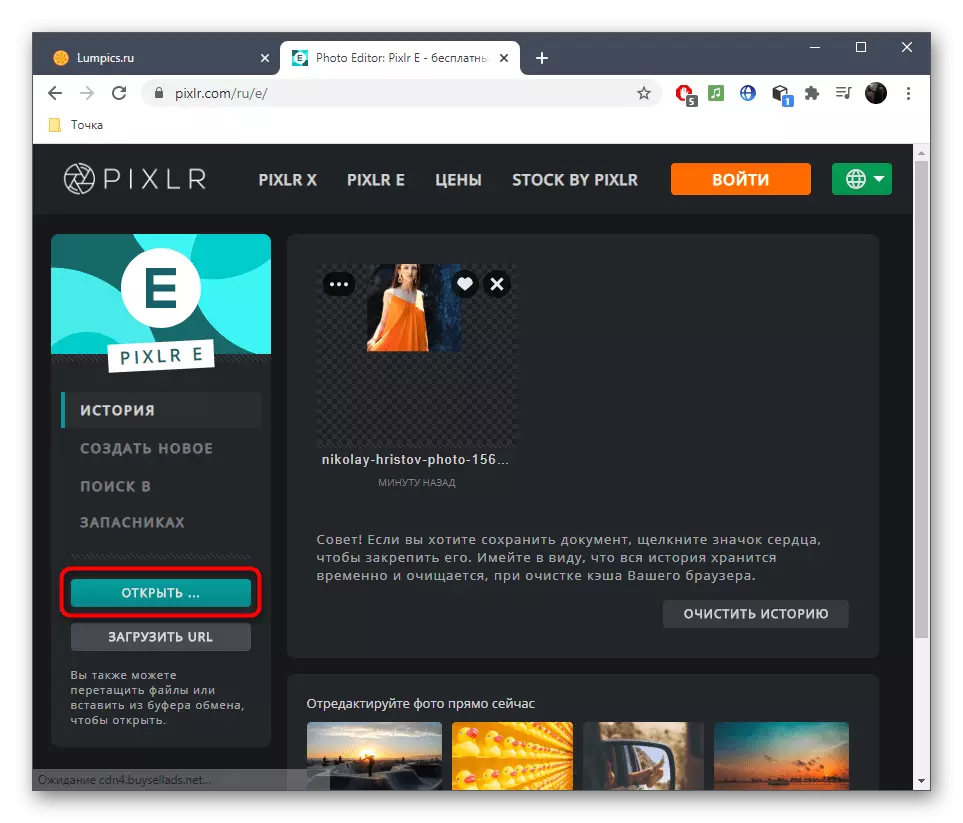
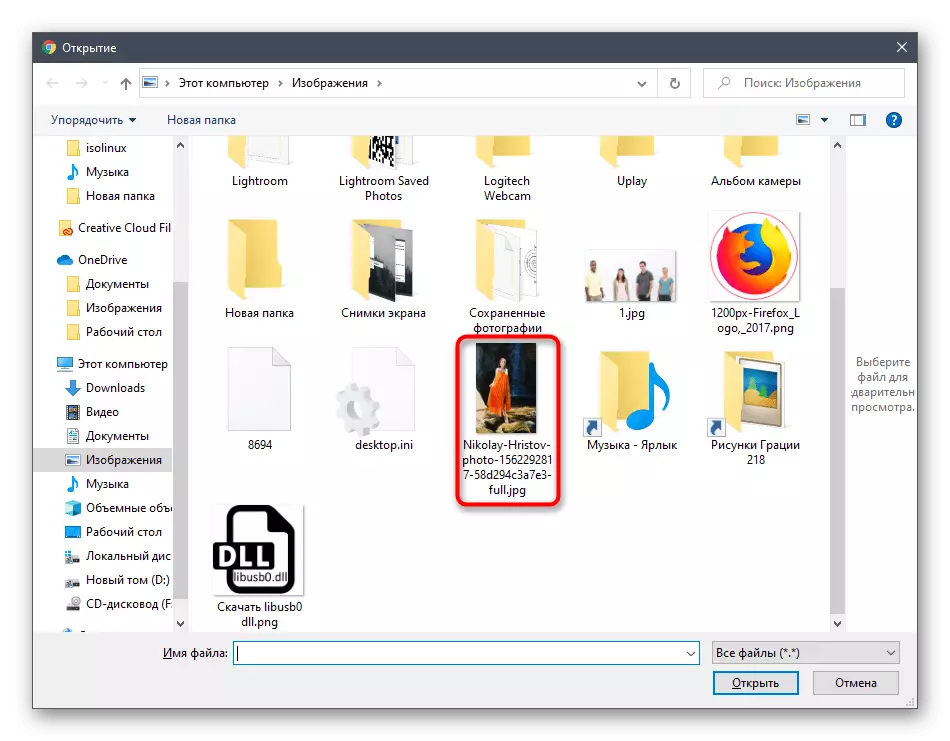
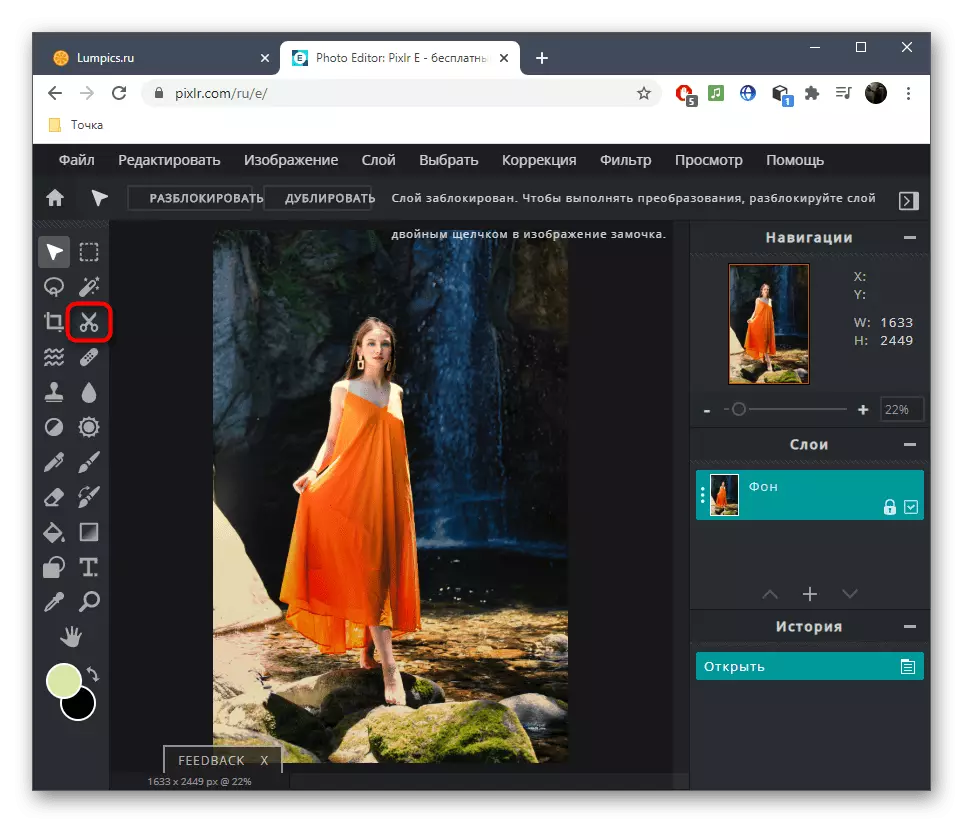
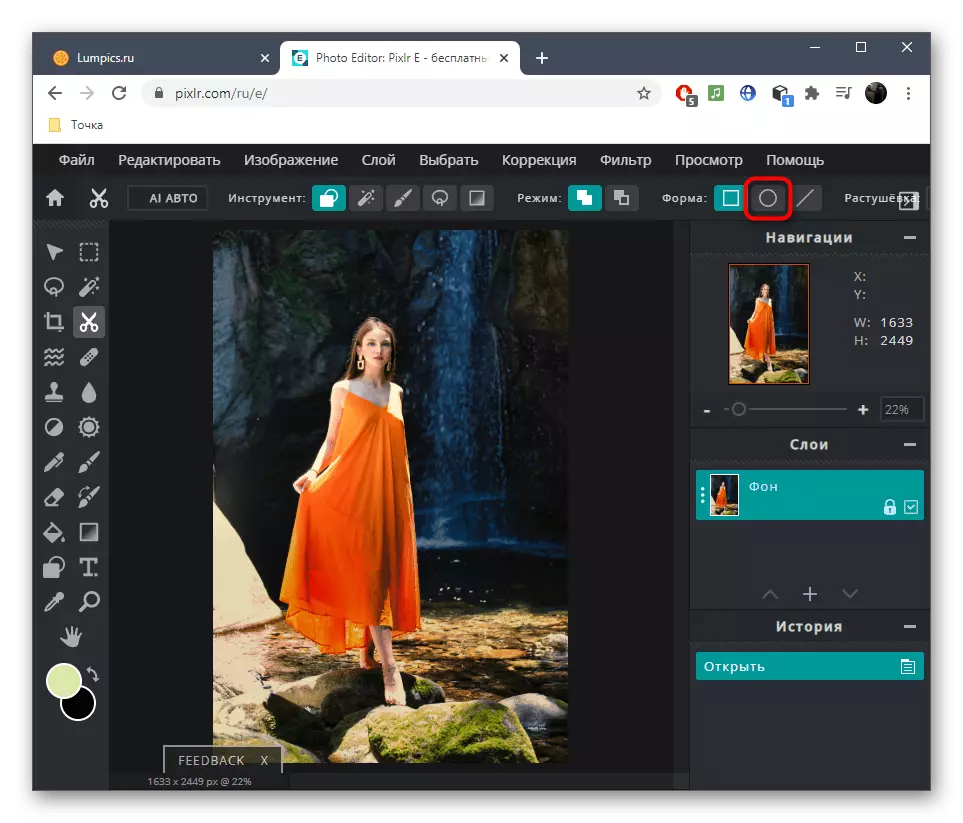
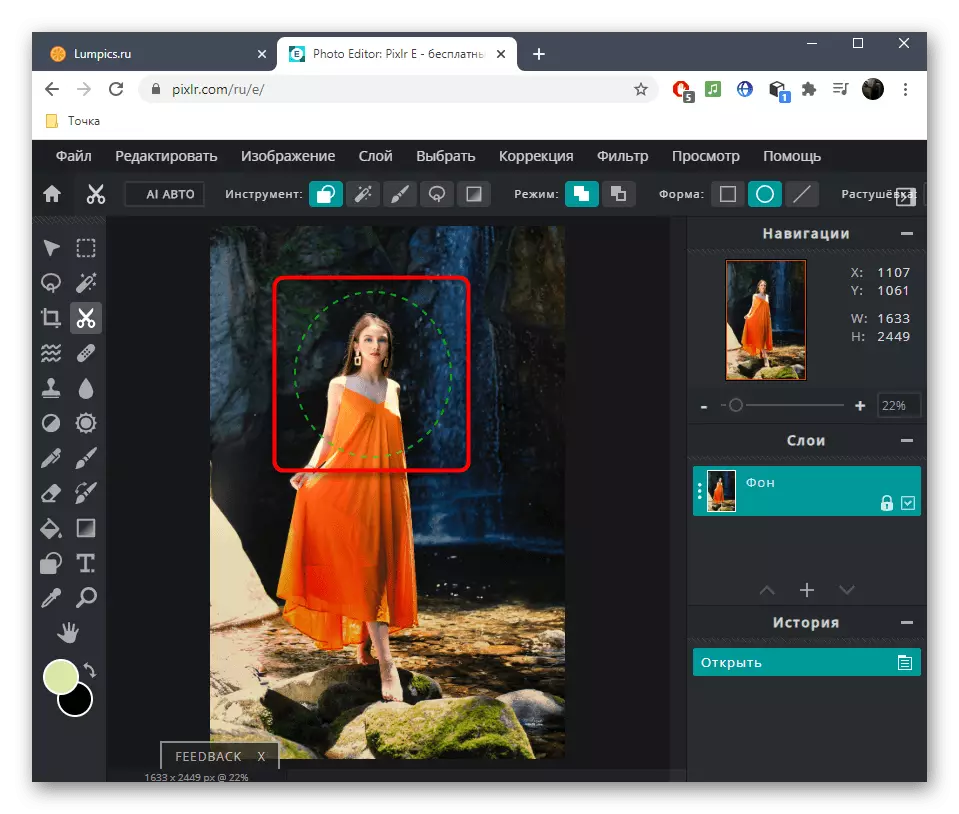
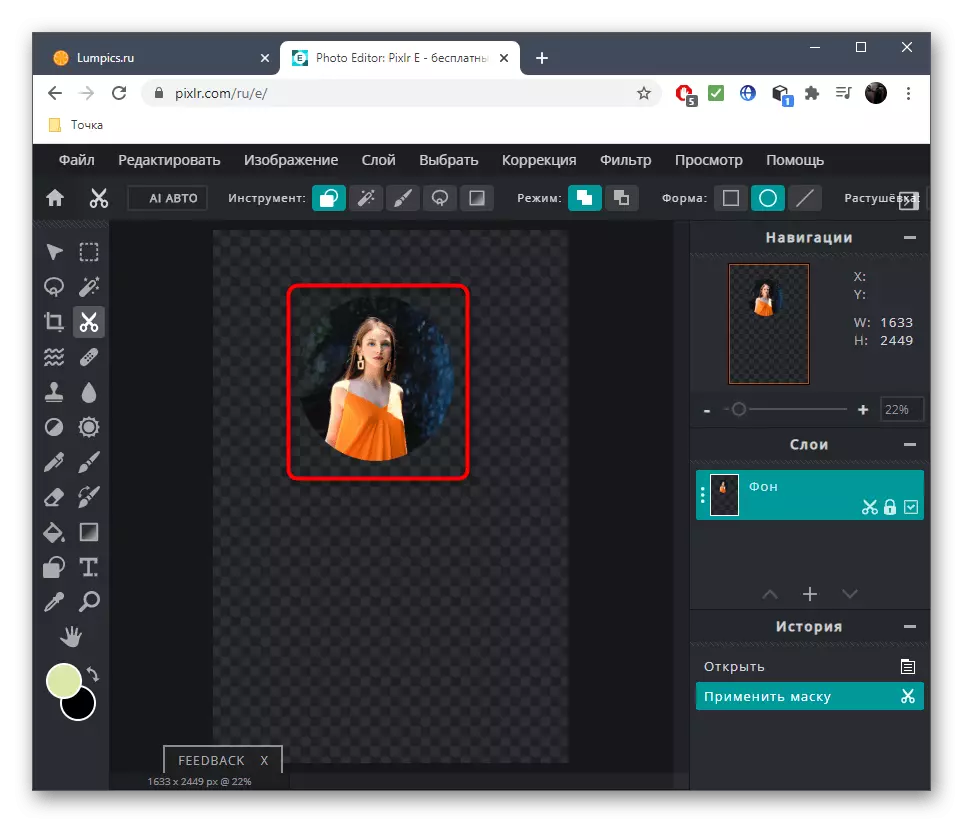
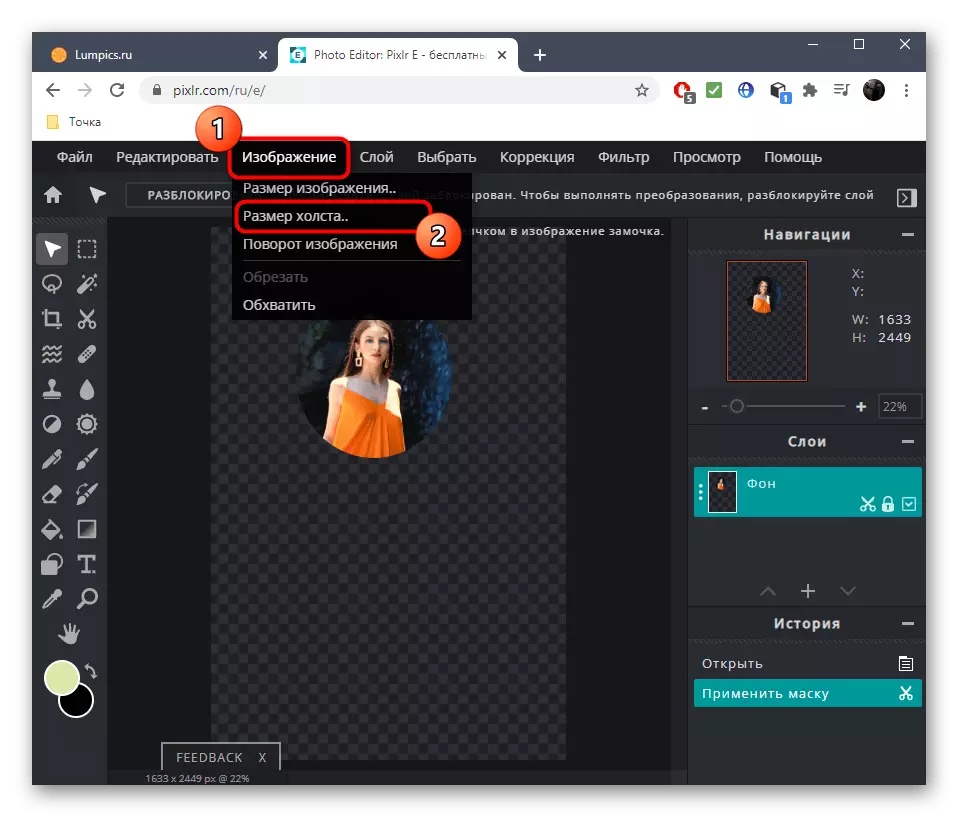
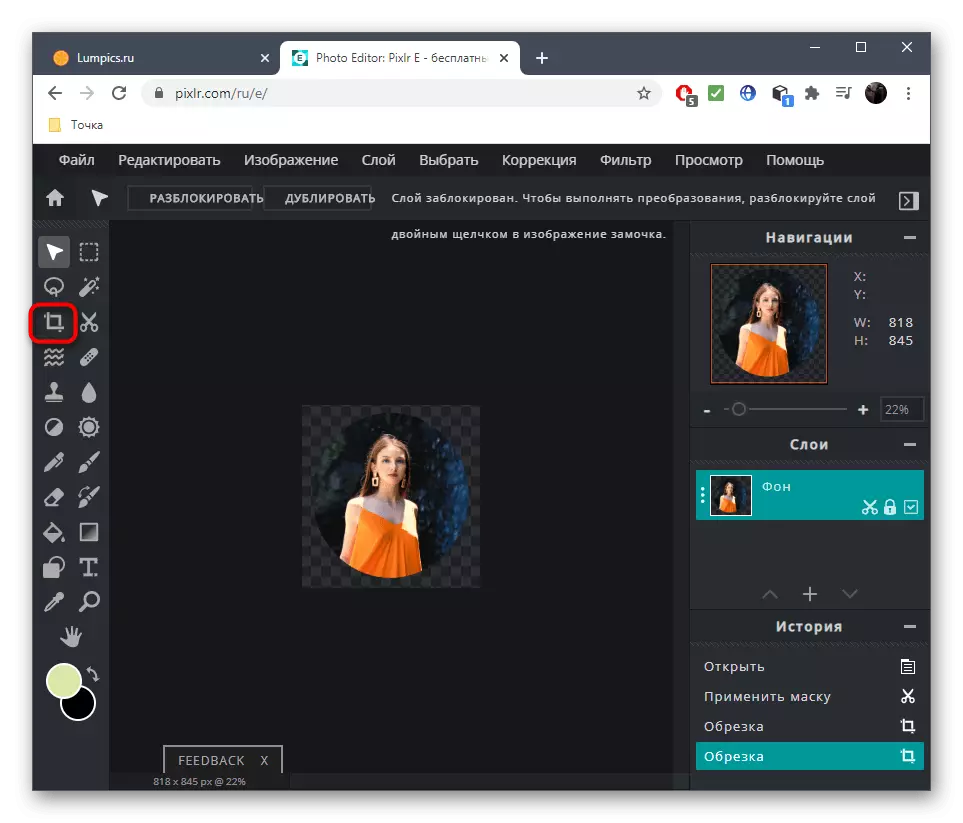

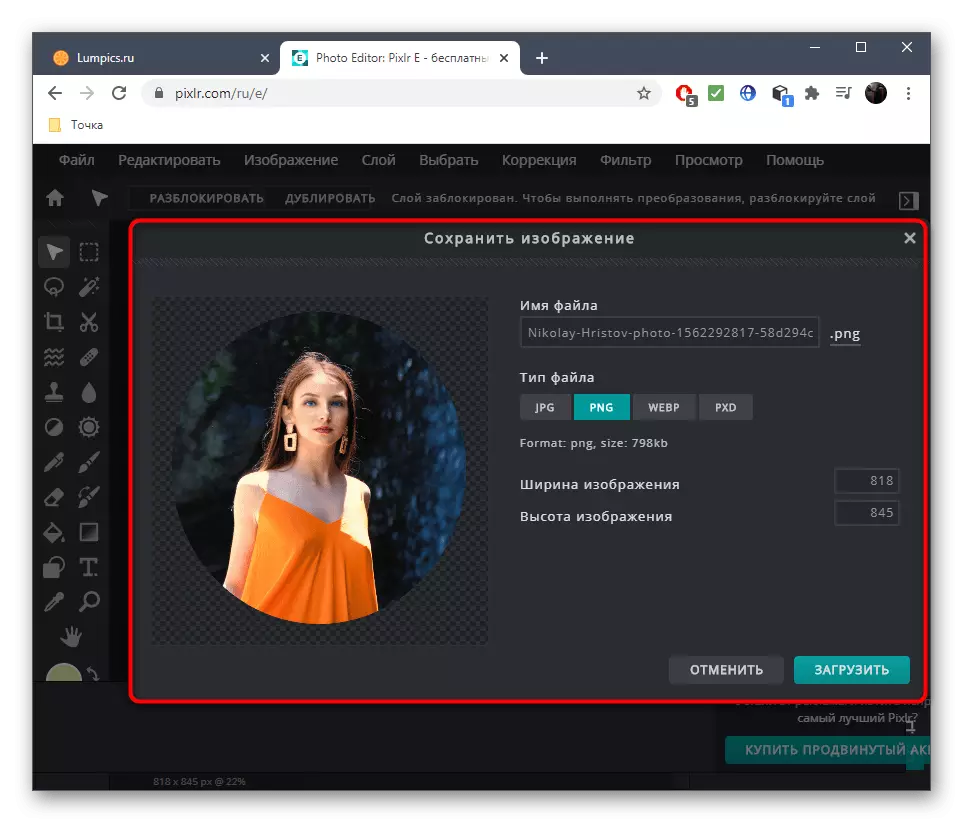
Сайтты караган сайттын толук кандуу графикалык редактору экендигин унутпаңыз, эгерде зарыл болсо, сиз сүрөттөгү кемчиликтерди алып салсаңыз, ак тең салмактуулукту орното аласыз, мисалы, орнотулган функцияларды колдонуп, кандайдыр бир түстү толугу менен алмаштыра аласыз.
2-ыкма: Loonapix
Интернеттеги Лоонапикс онлайн режиминде сүрөттү алдын ала аныкталган фигурага бөлүүгө мүмкүнчүлүк берген өзүнчө модул бар. Демек, ал жакта тегерек бар, ошондуктан сиз сүрөттү эч кандай көйгөйсүз эле өзгөртсөңүз болот, бир нече мүнөт убакытты өткөрө аласыз.
Loonapix онлайн кызматына өтүңүз
- Зарыл болгон онлайн кызмат баракчасына кирүү үчүн жогоруда көрсөтүлгөн шилтемени чыкылдатып, калыптуулуктун тизмесине түшүп, тегеректи табыңыз.
- Оң жактагы жаңы баракчага көчүп баргандан кийин, "Сүрөт" баскычын чыкылдатыңыз.
- Өзүнчө терезе пайда болот, "карап чыгуу" баскычын чыкылдатып турат.
- "Explorer", стандарттык жол менен туруп, каалаган файлды ачыңыз.
- Учурдагы өтмөктү жабылбастан, аны серверге жүктөөнүн аягы күтөбүз.
- Сүрөттү буруп, анын масштабын өзгөртүп, горизонталдуу чагылдырууну өзгөртүңүз.
- Даяр болгондон кийин, сактоо үчүн "түзүү" баскычын чыкылдатыңыз.
- "Жүктөө" баскычын чыкылдатуу үчүн гана бойдон калууда.
- Жүктүн аягына чейин күтө туруңуз жана сүрөт менен андан ары өз ара аракеттенүүнү уланта бериңиз.
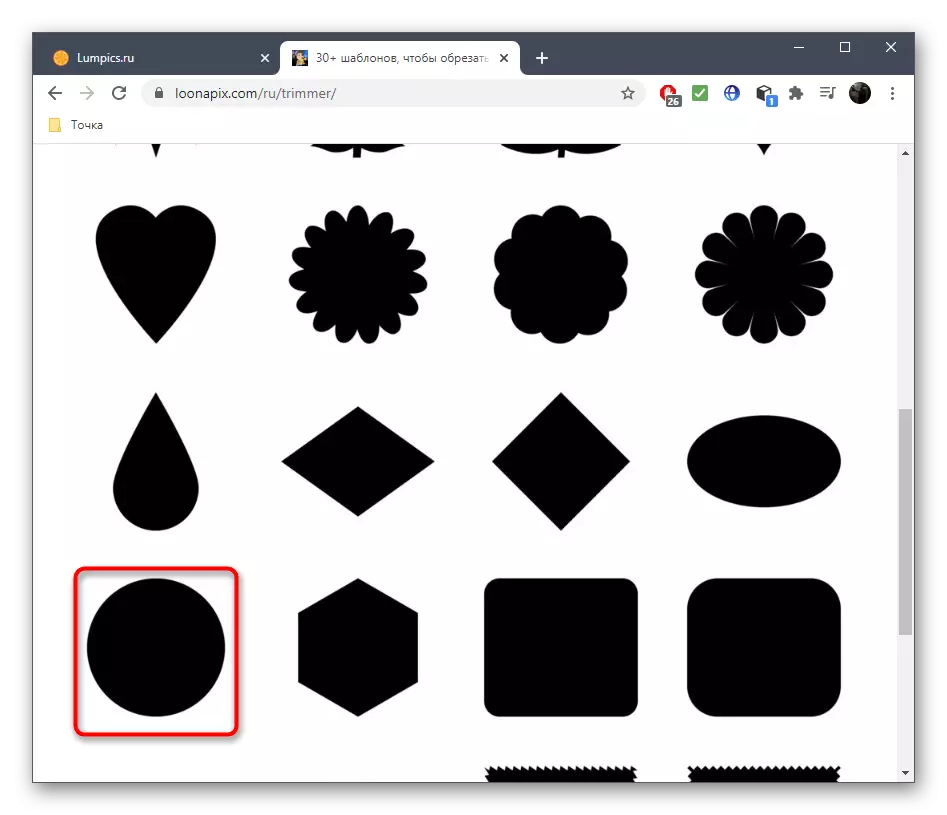

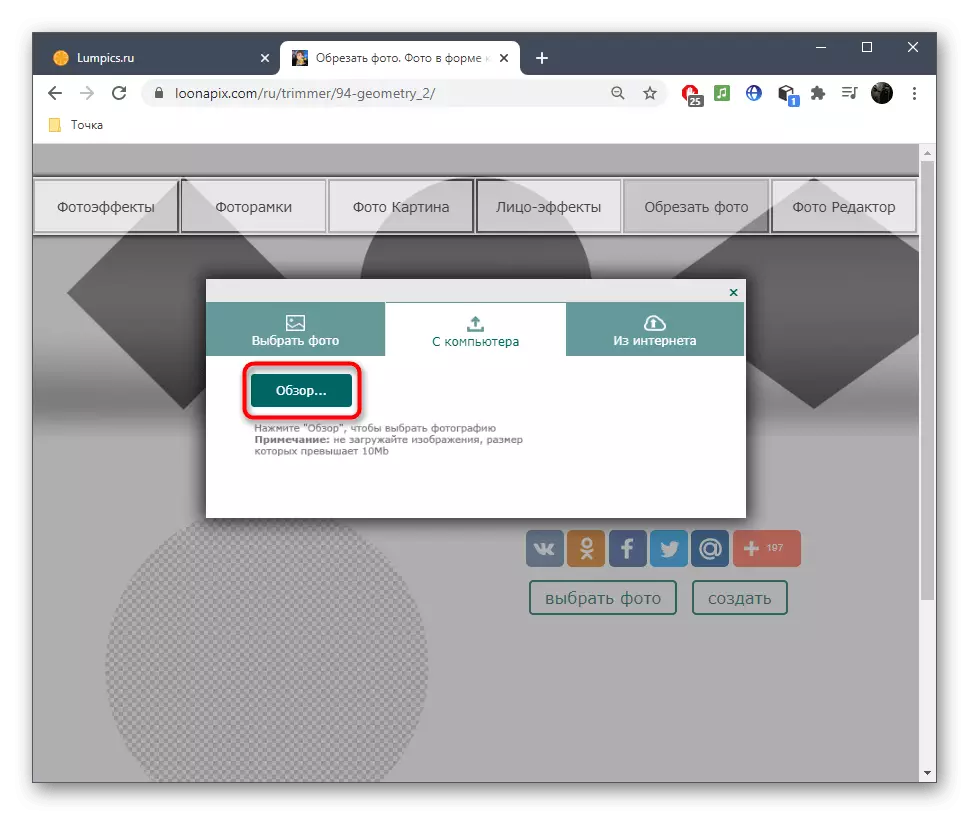



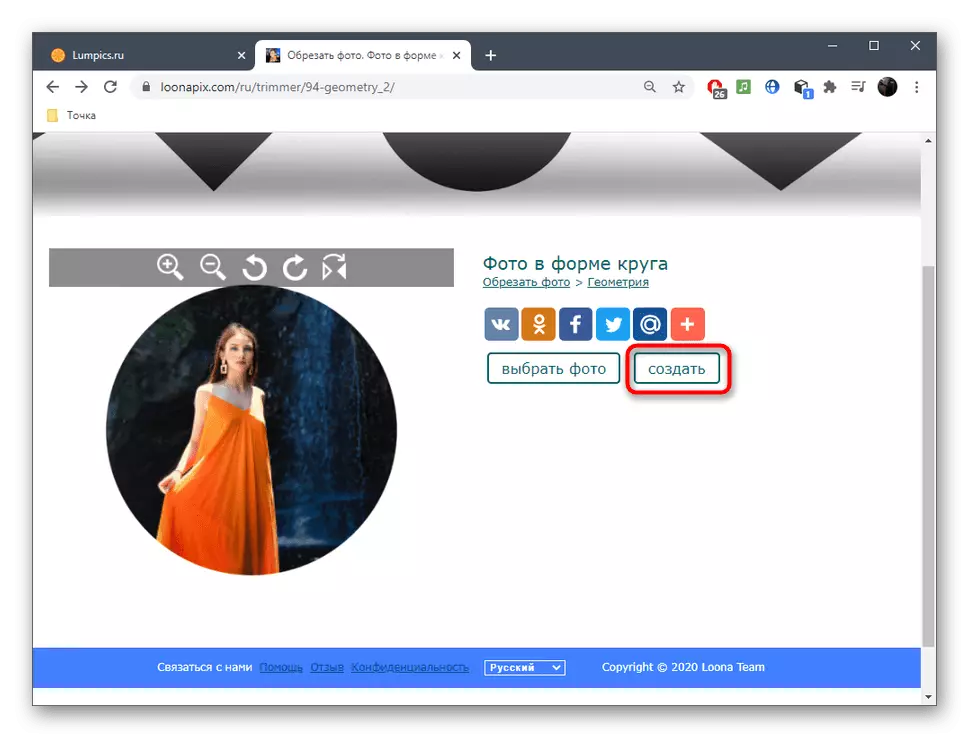


Loonapix веб-сайтында сиз башка куралдарды, мисалы, тегеректеги стандарттуу кесилгендин ордуна кооз жарыкты жаратуу үчүн, сиз кооз жарыкты түзө аласыз. Колдо болгон бөлүмдөрдү көрүү жана сиз каалаган функцияларды колдонууну чечет.
3-ыкма: Раунд
Онлайн кызматтын атынан, курч чукул, ал кандай максатта жасалгандыгын түшүнөт. Стандарттуу кесүү куралынан тышкары, сүрөт тартуу үчүн визуалдык дизайнды түзүүгө мүмкүнчүлүк берет, андыктан социалдык тармактарга жүктөө үчүн сүрөттү түзүүчү колдонуучуларга өзгөчө пайдалуу болот.
Онлайн режиминде кызматка өтүңүз
- Сайттын башкы баракчасын ачканда, "Старт" баскычын чыкылдатыңыз.
- Кийинки сүрөттү жүктөп алууга болот.
- Тутум өткөргүчунан тандап алыңыз, андан кийин редактор терезеси пайда болот, ал эми тийиштүү кесүү куралын жандырууга болот.
- Сол жактагы чычкан баскычы жардамы менен, керектүү аймакты тандаңыз, эгерде ал биринчи жолу иштебей калса, анда анын көлөмүн түзүңүз.
- Күчтүү өзгөрүүлөрдү колдонууга "Кооз" баскычын чыкылдатыңыз.
- Андан ары түзөтүү куралдарына өтүү үчүн өтүү болот, анда сиз жаңы алкактарды кошо аласыз, анда сиз жаңы алкактарды кошо аласыз, чыпканы, текстти же сүрөт стикерлерин колдонуңуз. Керек болсо, бардыгын жаса, андан кийин кийинки кадамга өтүңүз.
- Сүрөттү жүктөп алуу үчүн "Сактоо" баскычын чыкылдатыңыз.
- Натыйжаны көрүү үчүн, жүктөп алып, сүрөттү ачыңыз.
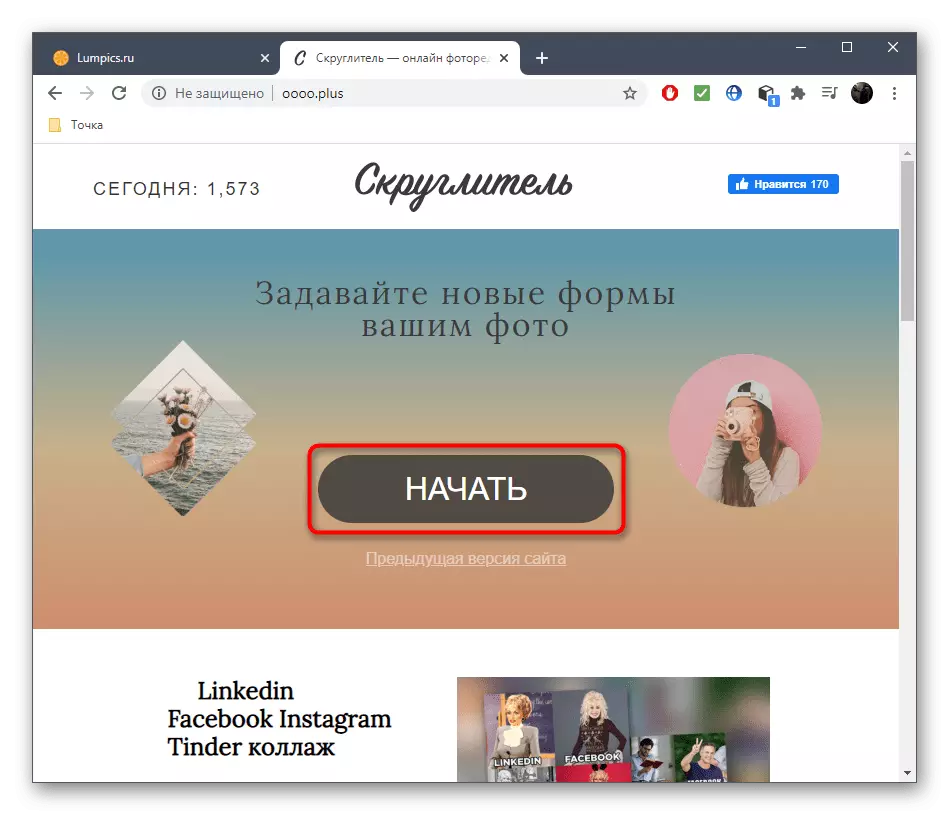
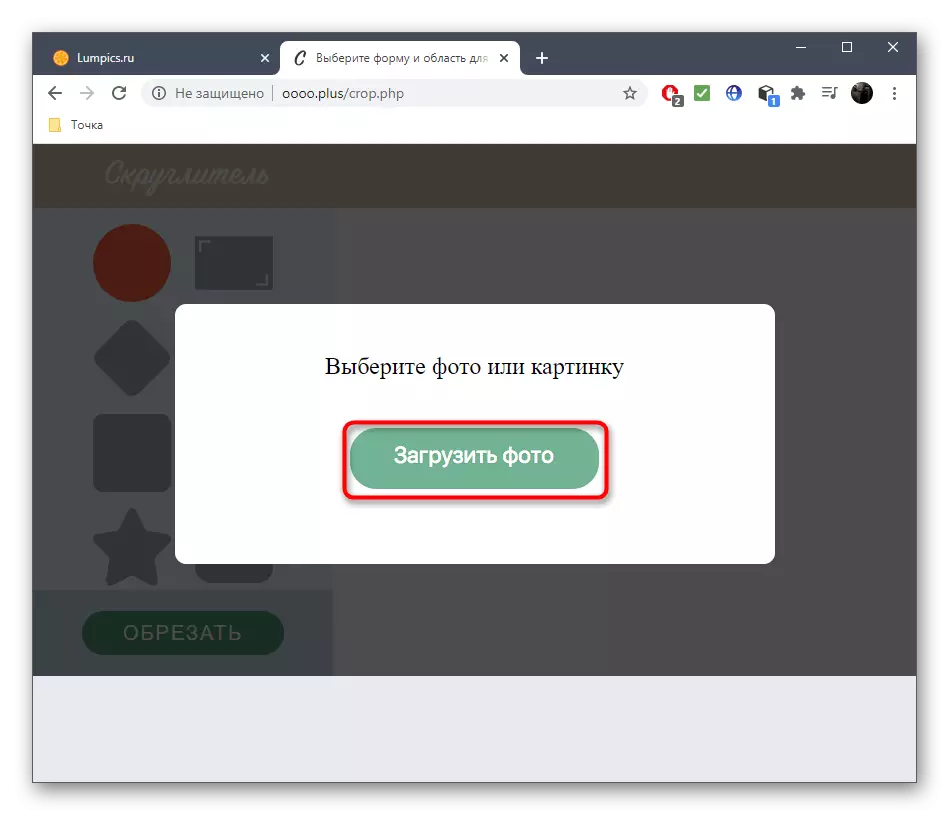
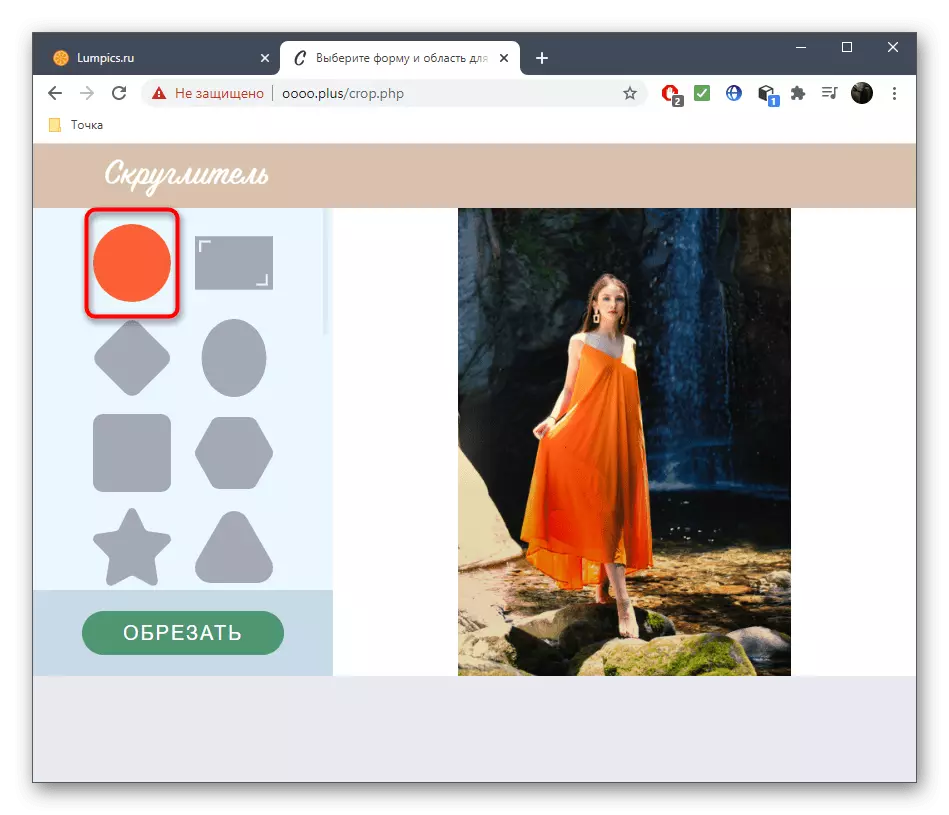
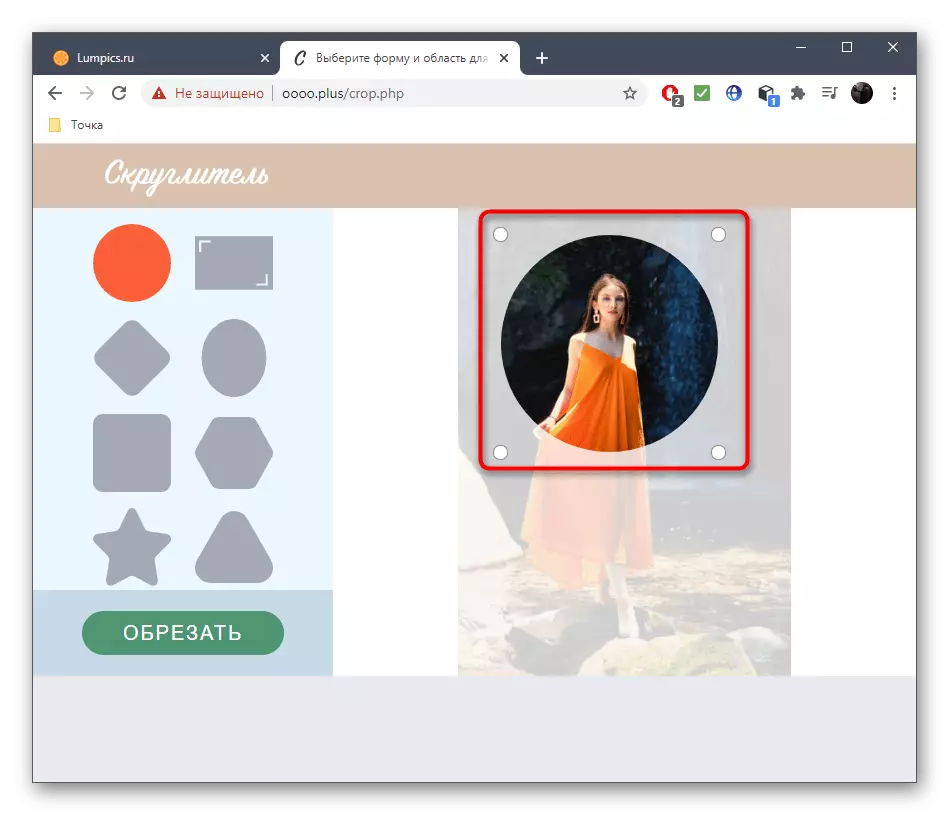
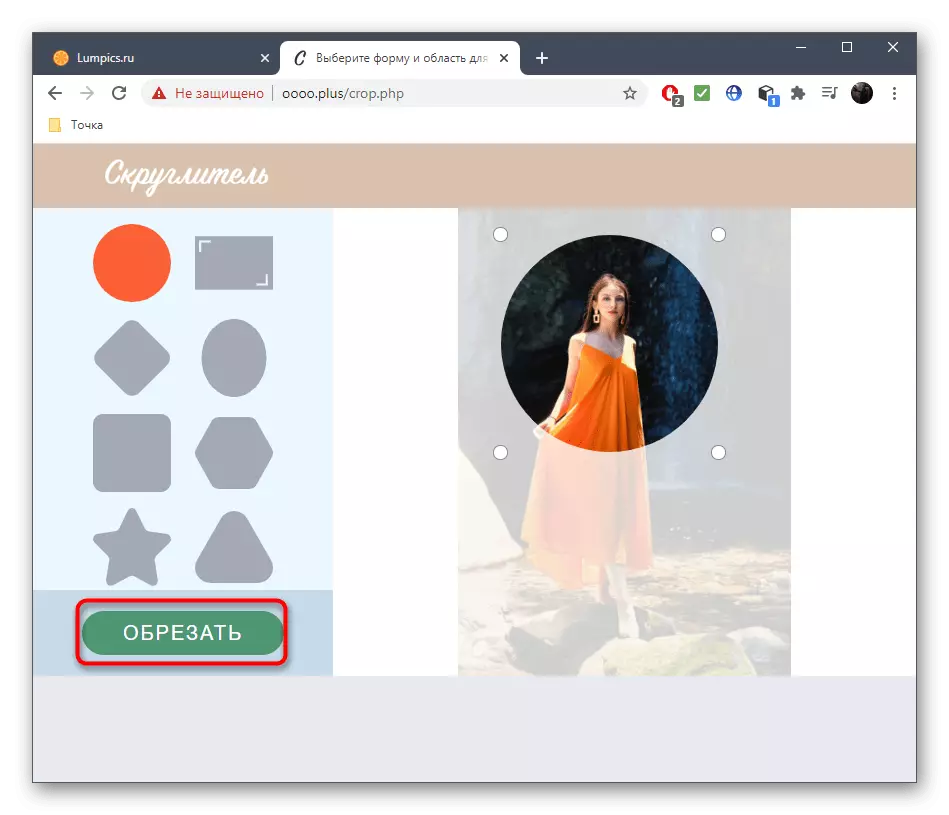


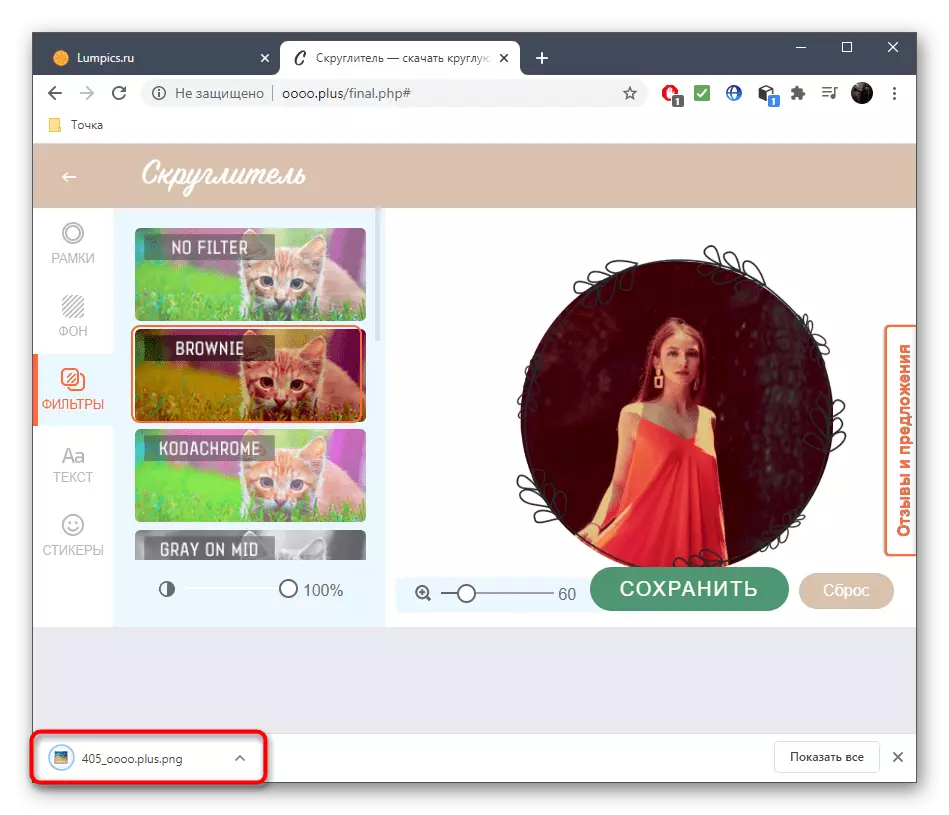
Онлайн кызматтар кесүү куралдыгин сейрек кездештирүүдө пайдалуу болушу мүмкүн жана бул процесс жогорку жыштык, атайын программалардын артыкчылыгы менен жүргүзүлөт. Эгерде сиз графикалык редакторду колдонбосоңуз, анда катышкан функцияларды аныктай албасаңыз, анда төмөнкү функцияларды аныктай албайсыз, төмөнкү шилтеме боюнча көрсөтмөлөрдү окуп чыгыңыз жана экинчи макалада сиз тиешелүү программалардын бирин тандай аласыз.
Кененирээк:
Методдор компьютердеги сүрөттөрдү кесиңиз
Сүрөттөр үчүн программалар
