
Windows SmartScreen은 컴퓨터를 외부 공격으로부터 보호 할 수있는 기술입니다. 이는 인터넷, 로컬 네트워크, 이동식 미디어에서 Microsoft 서버로 다운로드 한 스캔 및 후속 파일을 스캔하고 후속 파일을 보내고 있습니다. 소프트웨어는 디지털 서명을 확인하고 의심스러운 데이터를 차단합니다. 보호는 잠재적으로 위험한 사이트와 함께 작동하여 액세스를 제한합니다. 이 기사에서는 Windows 10 에서이 기능을 비활성화하는 방법에 대해 이야기 해 봅시다.
SmartScreen을 분리하십시오.
이 보호 시스템을 비활성화하는 이유는 사용자의 관점에서 잦은 거짓 인 경우, 트리거링됩니다. 이러한 동작을 통해 스마트 스크린은 원하는 프로그램 또는 열린 파일을 시작할 수 없습니다. 아래는 일시적 으로이 문제를 해결하기위한 일련의 작업을 제공합니다. 왜 "임시"? 그리고 "의심스러운"프로그램을 설치 한 후 모든 것을 다시 켜는 것이 좋습니다. 증가 된 보안은 누구도 손상되지 않았습니다.옵션 1 : 로컬 그룹 정책
Windows 10의 전문 및 기업 버전에서는 전신을 포함하여 응용 프로그램의 동작을 구성 할 수있는 "로컬 그룹 정책 편집기"가 있습니다.
- Win + R 키로 열리는 "실행"메뉴를 사용하여 스냅인을 실행하십시오. 여기에 우리는 팀에 입장합니다
gpedit.msc.
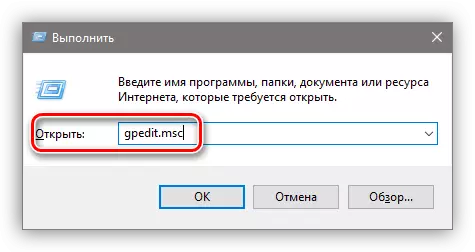
- "컴퓨터 구성"섹션으로 이동하여 분기 "관리 템플릿 - Windows 구성 요소"를 일관되게 드러냅니다. "탐색기"라고 불리는 폴더입니다. 오른쪽에 설정 화면에서 SmartScreen을 설정하는 데 책임이있는 것을 찾습니다. 속성을 두 번 클릭하여 매개 변수의 이름을 두 번 클릭하거나 스크린 샷에 표시된 링크로 이동합니다.
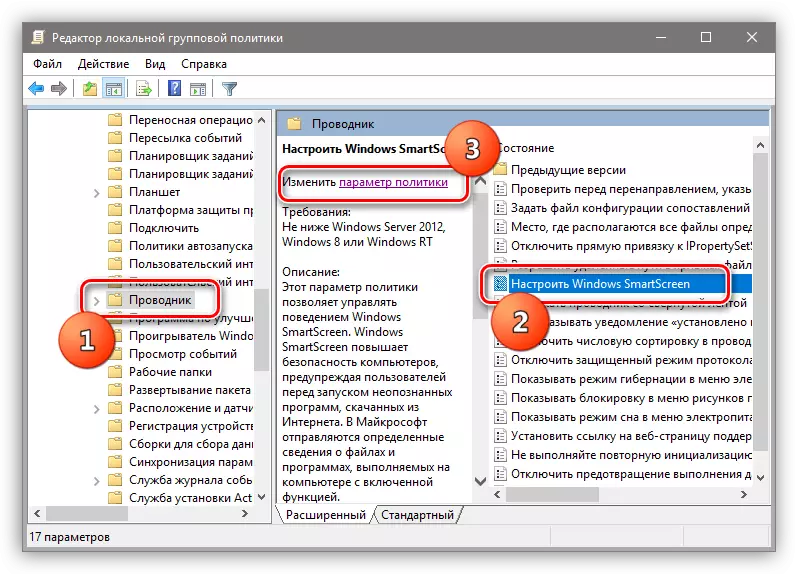
- 화면에 지정된 라디오 버튼을 사용하여 정책을 포함하고 매개 변수 창에서 "SmartScreen 사용 안 함"항목을 선택하십시오. "적용"을 클릭하십시오. 변화가 재부팅하지 않고 강제로 제공됩니다.
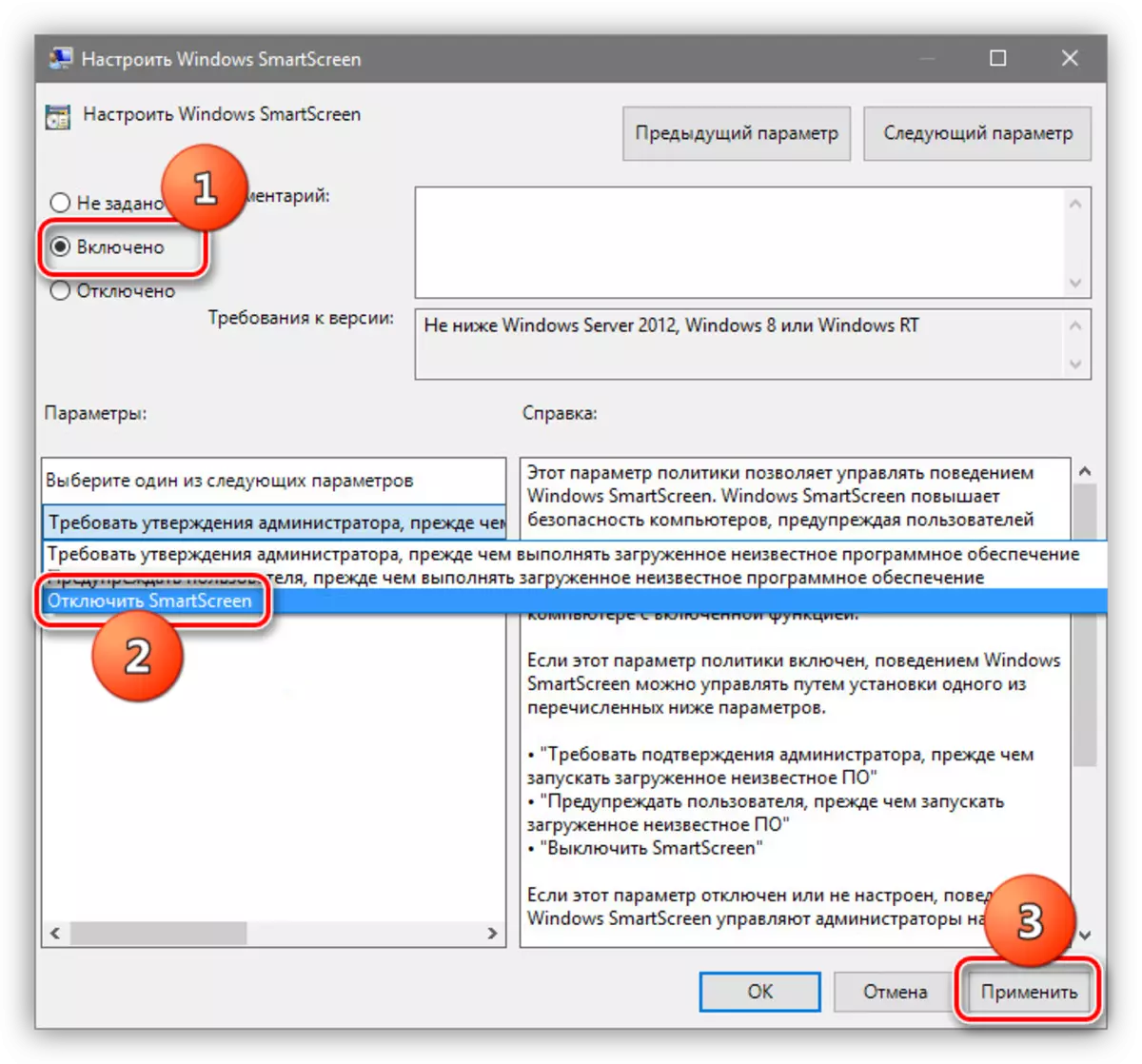
Windows 10 홈을 설치 한 경우 다른 기능을 사용하여 기능을 비활성화해야합니다.
옵션 2 : 제어판
이 방법을 사용하면 향후 다운로드뿐만 아니라 이미 다운로드 한 파일에도 필터를 비활성화 할 수 있습니다. 아래에 설명 된 작업은 관리자 권한이있는 계정으로 이루어져야합니다.
- 우리는 "제어판"으로 이동합니다. 시작 단추에서 PCM을 클릭하고 컨텍스트 메뉴의 해당 항목을 선택 하여이 작업을 수행 할 수 있습니다.
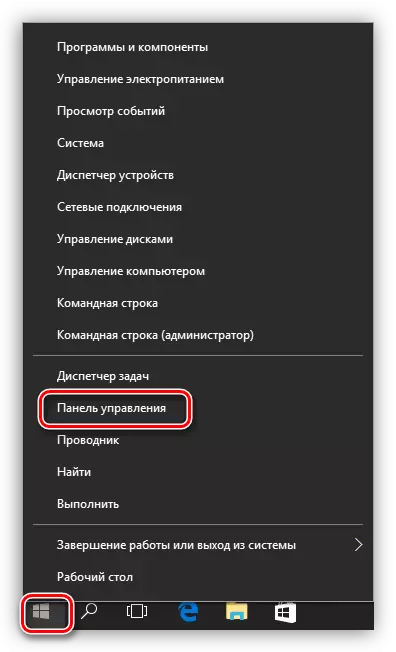
- "작은 배지"로 전환하고 "보안 및 서비스"섹션으로 이동하십시오.
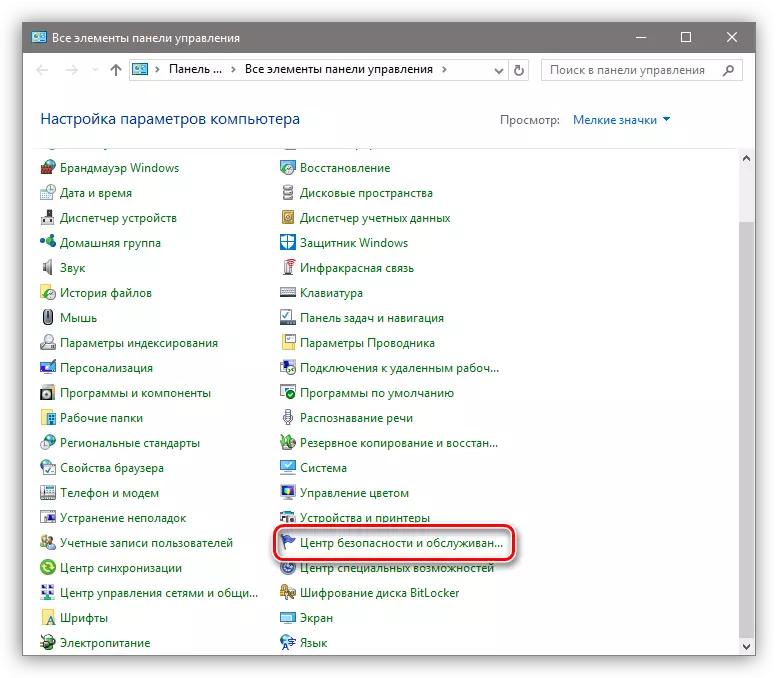
- 열리는 창에서 왼쪽 메뉴에서 SmartScreen에 대한 링크를 찾으십시오.
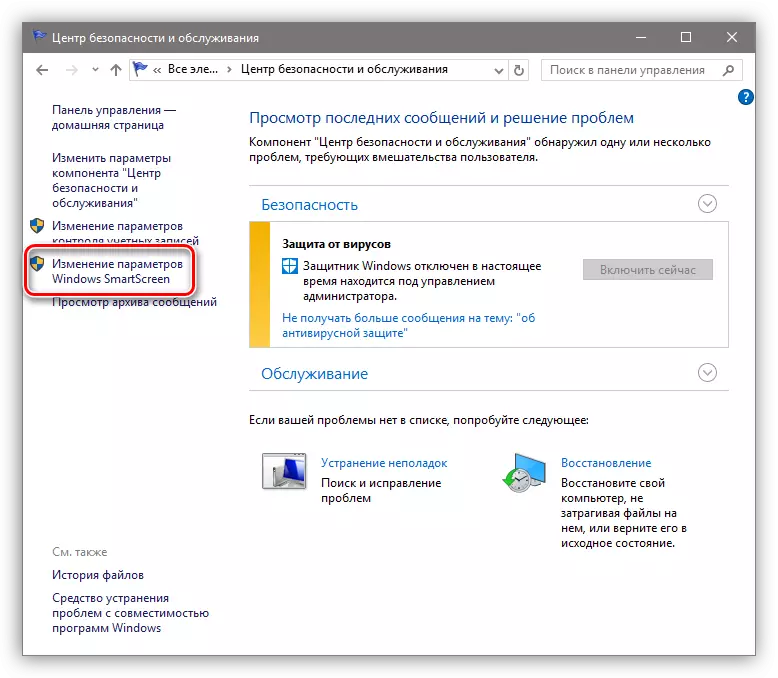
- 미확인 된 응용 프로그램에 대한 포함 "아무 것도하지 않음"이라는 이름의 옵션을 포함하고 확인을 클릭하십시오.
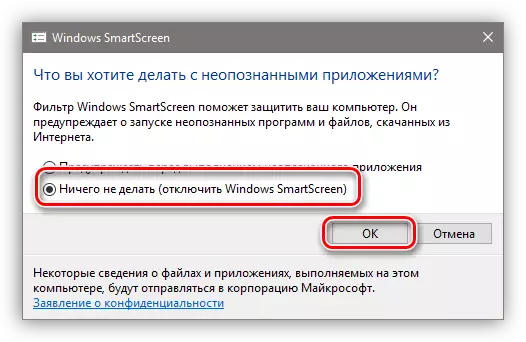
옵션 3 : Edge에서 기능을 분리합니다
표준 Microsoft 브라우저에서 SmartScreen을 비활성화하려면 설정을 사용해야합니다.
- 브라우저를 열고 인터페이스의 오른쪽 상단 모서리에있는 점으로 아이콘을 클릭하고 "Parameters"항목으로 이동하십시오.
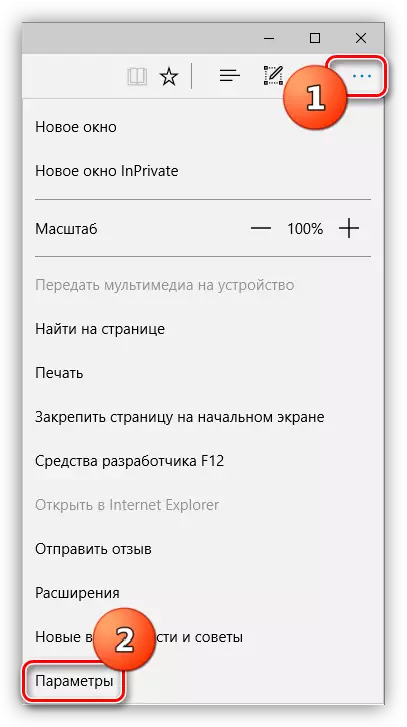
- 추가 매개 변수를 엽니 다.
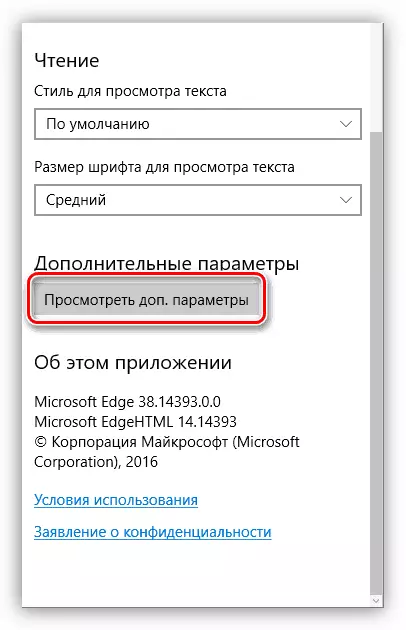
- "컴퓨터를 보호하는 데 도움이되는 기능을 해제하십시오.
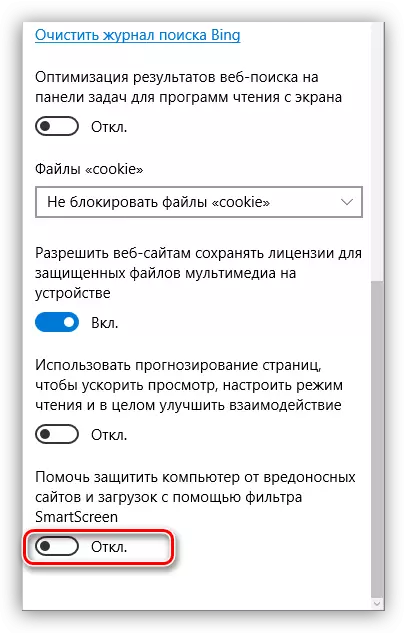
- 준비가 된.
옵션 4 : Windows Store 기능을 비활성화합니다
이 문서에서 설명한 기능은 Windows Store에서 응용 프로그램에서 작동합니다. 때로는 트리거링이 Windows Store를 통해 설치된 프로그램 작업에서 실패로 이어질 수 있습니다.
- 우리는 "시작"메뉴로 이동하여 매개 변수 창을 엽니 다.
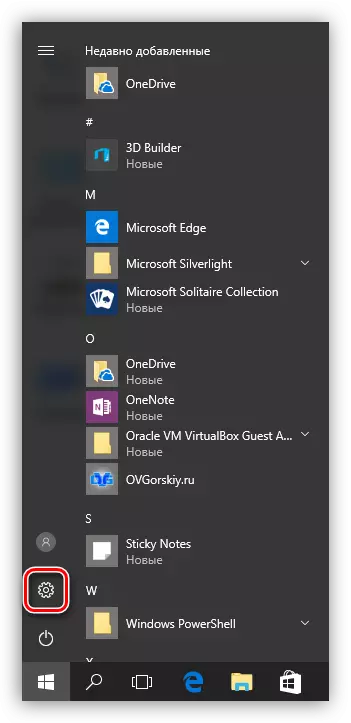
- 개인 정보 보호 섹션으로 이동하십시오.
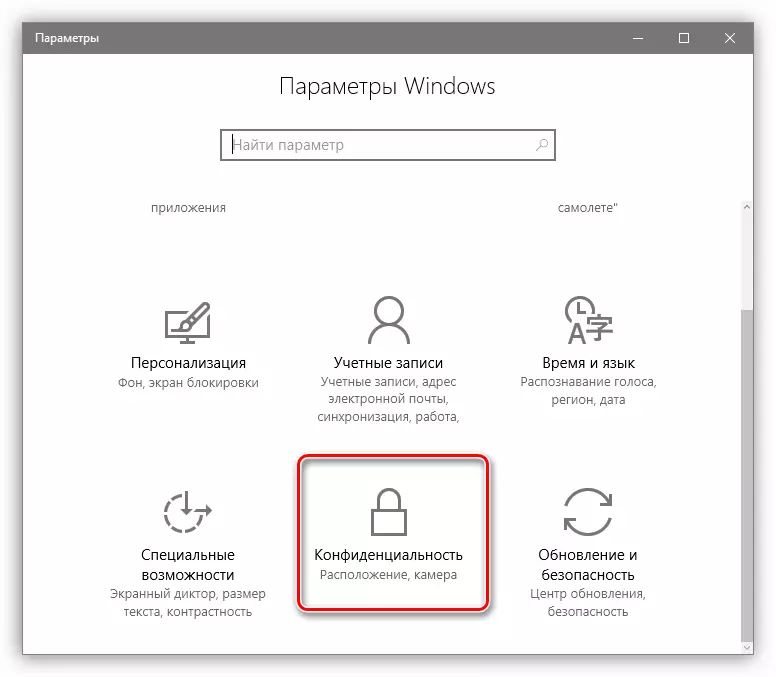
- 일반 탭에서 필터를 끄십시오.
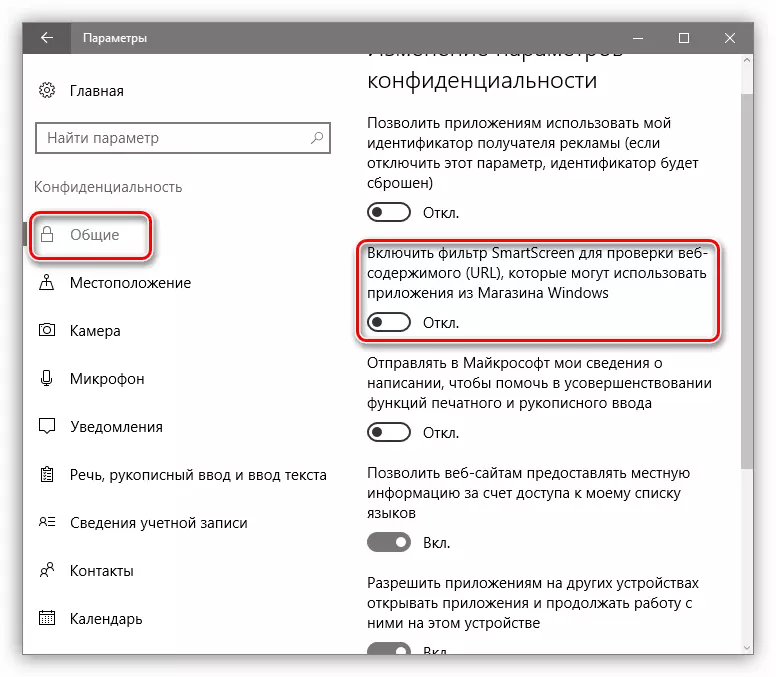
결론
우리는 Windows 10에서 스마트 스크린 필터를 분리하기위한 몇 가지 옵션을 반복적으로 분해했습니다. 개발자가 OS의 사용자의 안전을 극대화하기 위해 "거지"를 사용하고 있음을 기억하는 것이 중요합니다. 필요한 작업을 수행 한 후 프로그램을 설정하거나 잠긴 사이트를 방문하는 - 바이러스 또는 피싱으로 불쾌한 상황을 다시 얻지 않도록 필터를 다시 켜십시오.
