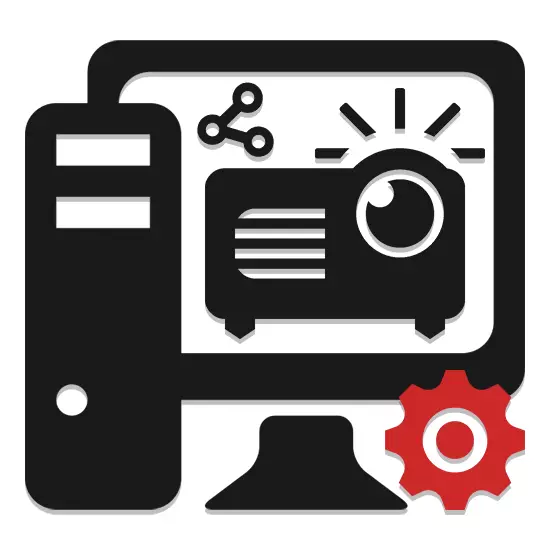
모니터 또는 TV로서 프로젝터를 컴퓨터에서 추가 비디오 출력 도구로 사용할 수 있습니다. 다음으로, 우리는 언급 된 과정에 관한 모든 가장 중요한 뉘앙스에 대해 이야기 할 것입니다.
프로젝터를 PC에 연결합니다
이 기사에서 제시된 설명서는 프로젝터를 PC와 노트북에 연결하는 데 적합합니다. 그러나 모든 기본 장치에서 멀리 떨어져 있으면 필요한 비디오 및 출력이 장착되어 있습니다.와이어 연결을 완료 한 후 두 장치의 전원을 켜면 구성으로 전환 할 수 있습니다.
2 단계 : 설정
컴퓨터가 프로젝터에 연결되어 있으면 장비를 올바르게 연결할뿐만 아니라 추가 사용을 위해 구성 할 수도 있습니다. 경우에 따라 설정이 자동으로 수행되고 하나의 포함만으로는 충분합니다.
영사기
- 전술 한 바와 같이, 일반적으로 프로젝터는 자동으로 비디오 신호를 전송하도록 자동으로 구성된다. 프로젝터가 스위칭 후 컴퓨터에서 이미지를 표시하기 시작한 경우에 성공적인 연결에 대해 알아볼 수 있습니다.
- 일부 장비 모델에는 비디오 신호 검색이 시작되면 "소스"버튼이있는 제어판이 장착되어 있으며 감지되면 메인 모니터의 그림이 벽에 복제됩니다.
- 때로는 프로젝터가 특정 연결 인터페이스에 해당하는 여러 버튼 일 수 있습니다.
- 또한 프로젝터와 자신의 메뉴가 있으며 키트의 지침에서 다음 매개 변수를 설정합니다.

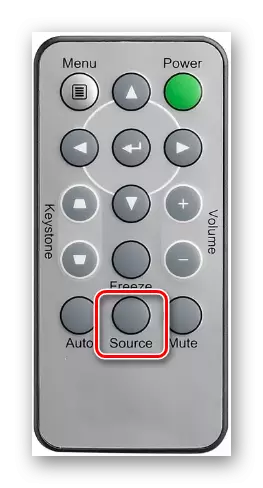
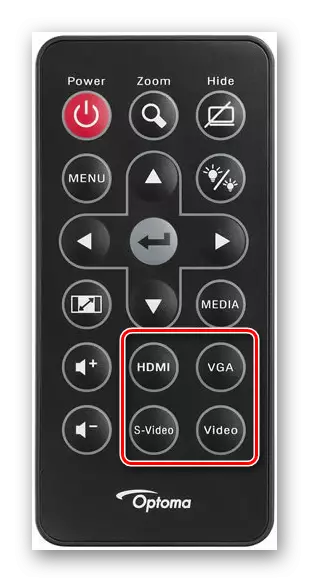
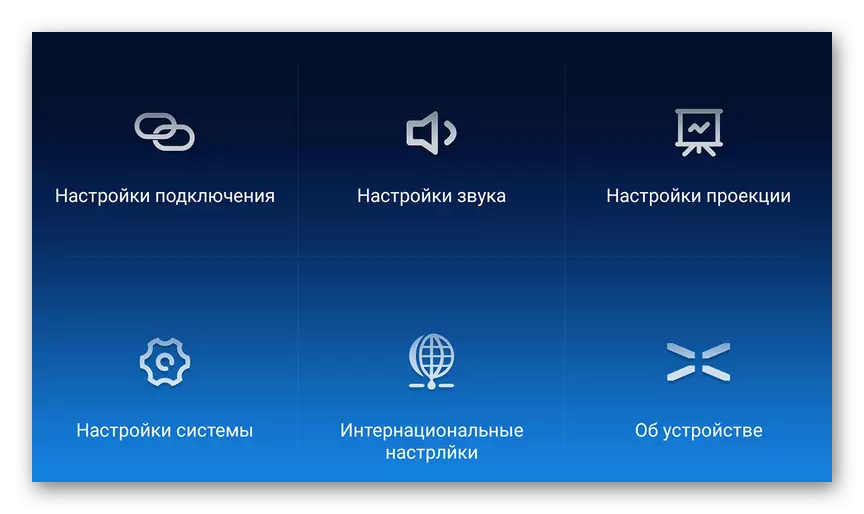
화면 해상도
- 사용 된 프로젝터의 기술 사양을 검토하는 것은 특히 지원되는 화면 해상도와 관련이 있습니다.
- 바탕 화면에서 마우스 오른쪽 버튼을 클릭하고 "화면 해상도"를 선택하십시오.
- "표시 목록"을 통해 프로젝터 모델을 선택하십시오.
- 그래픽 설정에서 연결된 장비의 요구 사항에 따라 값을 변경하십시오.
- Windows 10에서는 몇 가지 추가 단계를 수행해야합니다.
자세히보기 : Windows 10에서 화면 해상도를 변경하는 방법
- 모든 것을 올바르게 수행 한 경우 프로젝터의 이미지 품질이 강하게됩니다.
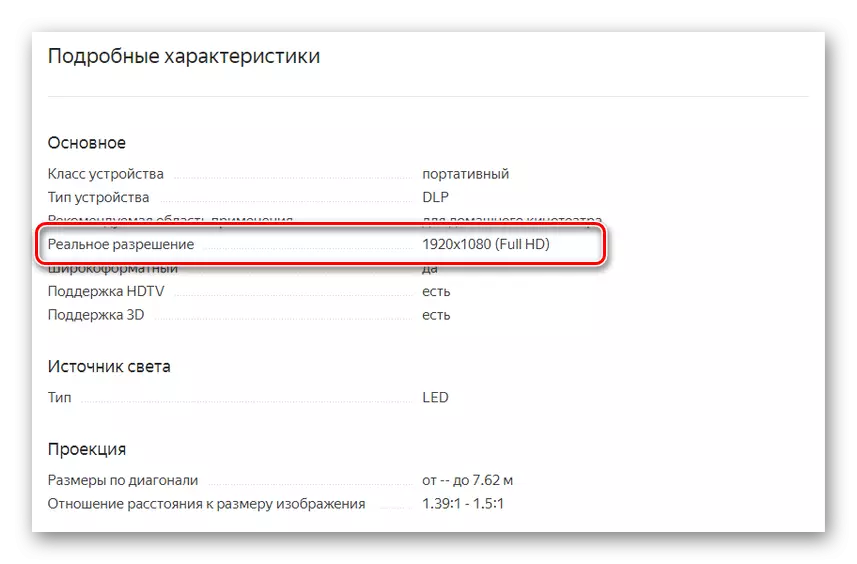
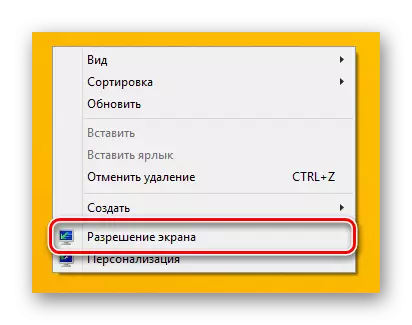
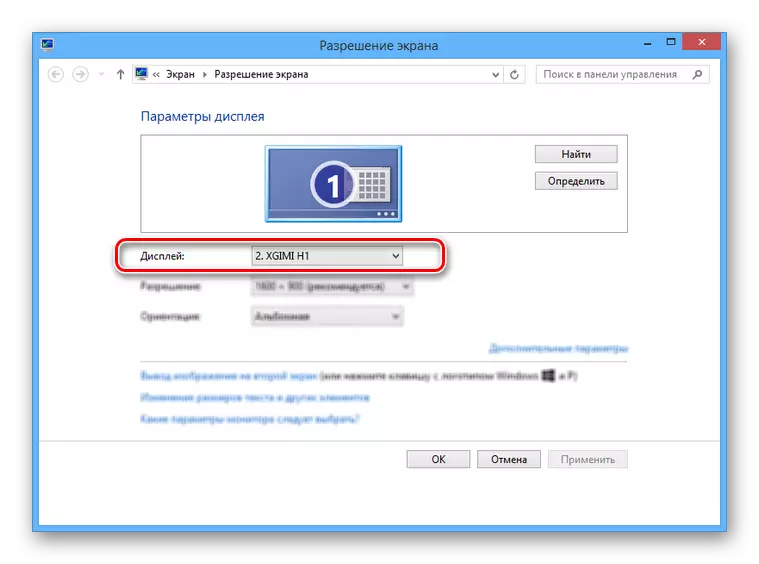
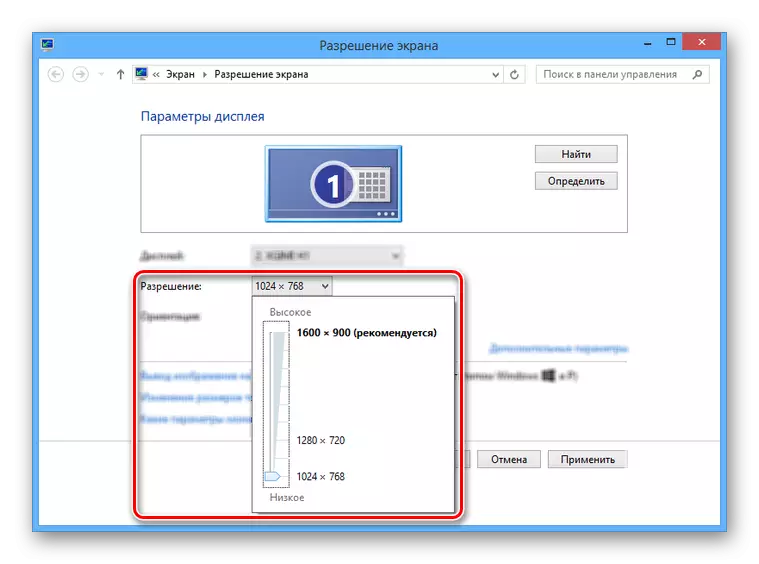
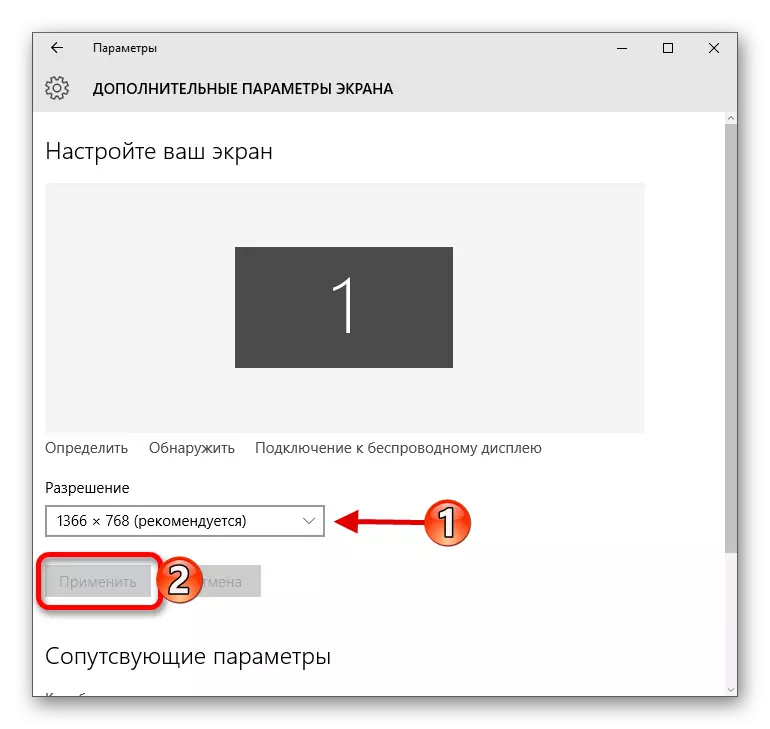
이러한 작업을 완료하면 프로젝터를 성공적으로 연결하고 구성 할 수있는 긍정적 인 결과를 쉽게 수행 할 수 있습니다.
결론
별도의 프로그램에는 개별 프로젝터 설정이 필요할 수 있지만 매우 드물게 발견됩니다.
