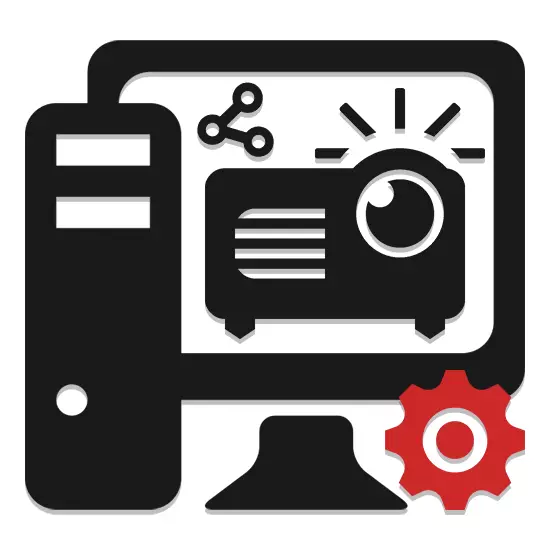
Jako monitor nebo televizor může být projektor použit jako další video výstupní nástroj z počítače. Dále budeme říct o všech nejdůležitějších nuancích týkajících se uvedeného procesu.
Připojení projektoru k PC
Příručka uvedená v tomto článku je vhodný pro připojení projektoru jak k PC, tak notebooku. Ale zvážit daleko od všech výchozích zařízení jsou vybavena potřebná videa a výstupy.Po dokončení připojení kabelu zapněte napájení na obou zařízeních, po kterém bude možné přepnout do jejich konfigurace.
Krok 2: Nastavení
Pokud je počítač připojen k projektoru, je nutné nejen připojit zařízení správně připojit, ale také pro jeho konfiguraci pro další použití. V některých případech se nastavení automaticky provádí, stačit se pouze jeden zařazení.
Projektor.
- Jak je uvedeno výše, obvykle projektory jsou automaticky nakonfigurovány pro přenos videosignálu. Pokud projektoru začal zobrazovat obraz z počítače po zapnutí, můžete se dozvědět o úspěšném připojení.
- Některé modely zařízení jsou vybaveny ovládacím panelem s tlačítkem "Zdroj", stisknutím tlačítka Hledání videosignálu začíná, a když je zjištěn, obraz z hlavního monitoru je duplikován na stěnu.
- Někdy může být projektor několik tlačítek odpovídající konkrétnímu rozhraní připojení.
- Existují také projektory a s vlastní menu pro konfiguraci, nastavte parametry, ve kterých následuje z pokynů v soupravě.

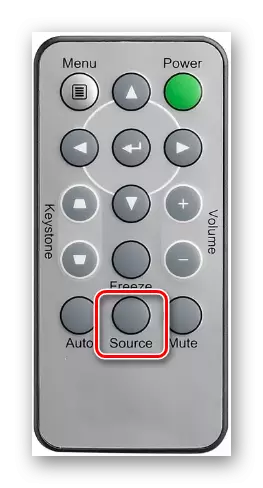
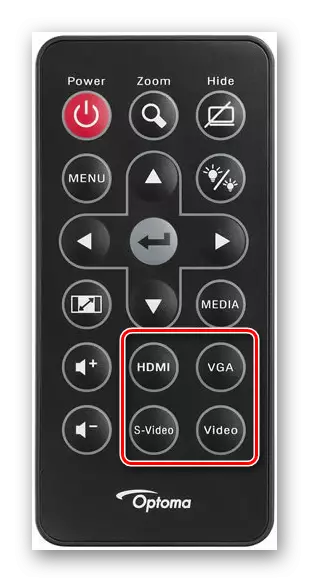
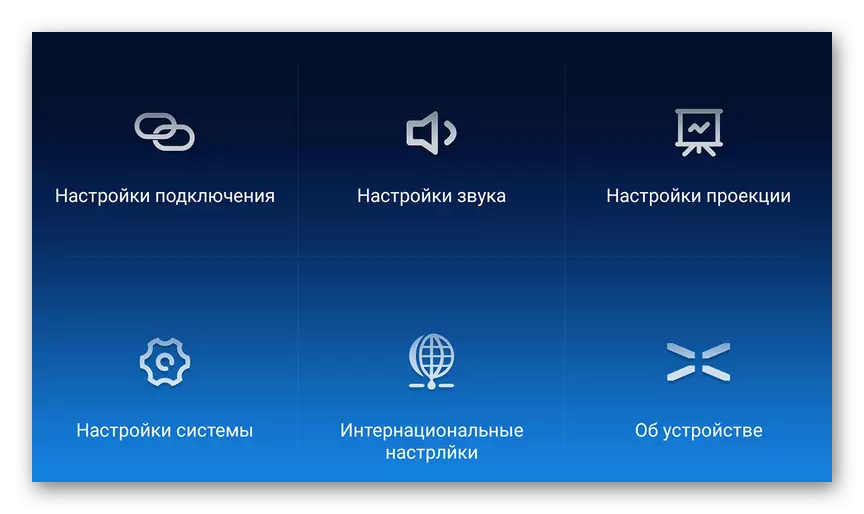
Rozlišení obrazovky
- Prozkoumejte technické specifikace použitého projektoru, což zejména se týká podporované rozlišení obrazovky.
- Na ploše klepněte pravým tlačítkem myši a vyberte možnost "Rozlišení obrazovky".
- Prostřednictvím "Seznam zobrazení" vyberte model projektoru.
- V grafických nastaveních změňte hodnotu podle požadavků připojeného zařízení.
- V systému Windows 10 musíte provést několik dalších kroků.
Přečtěte si více: Jak změnit rozlišení obrazovky v systému Windows 10
- Pokud jste udělali všechno správně, kvalita obrazu z projektoru je stána.
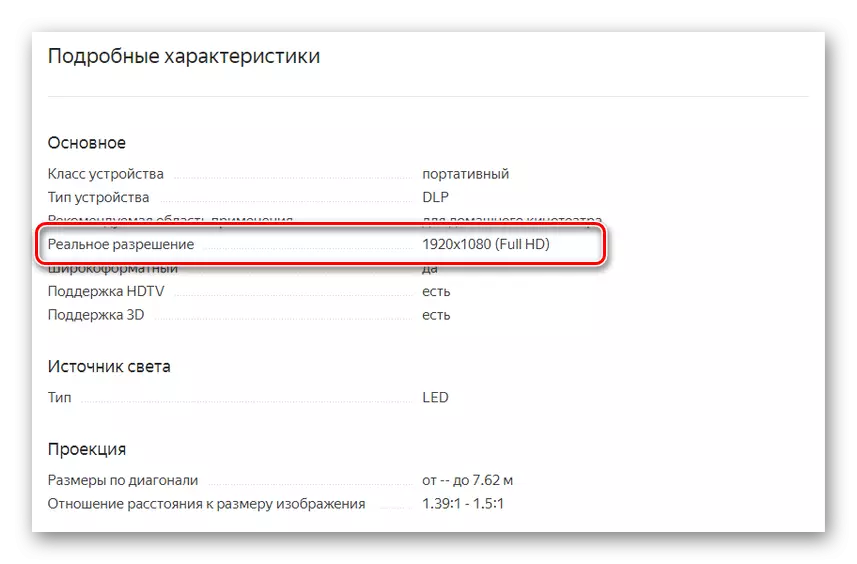
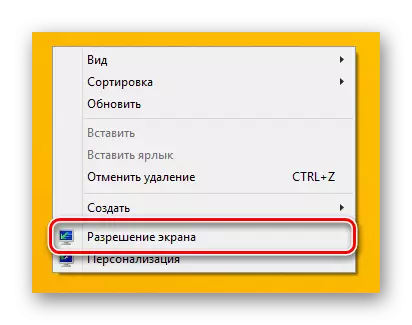
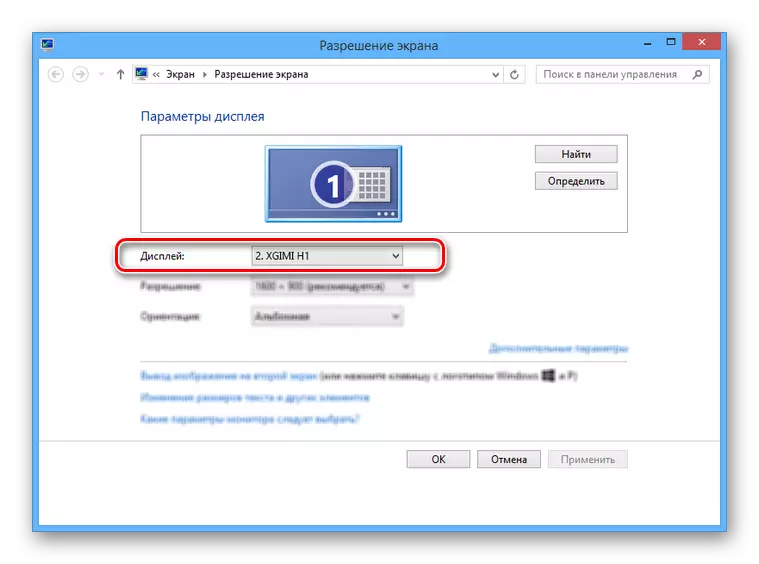
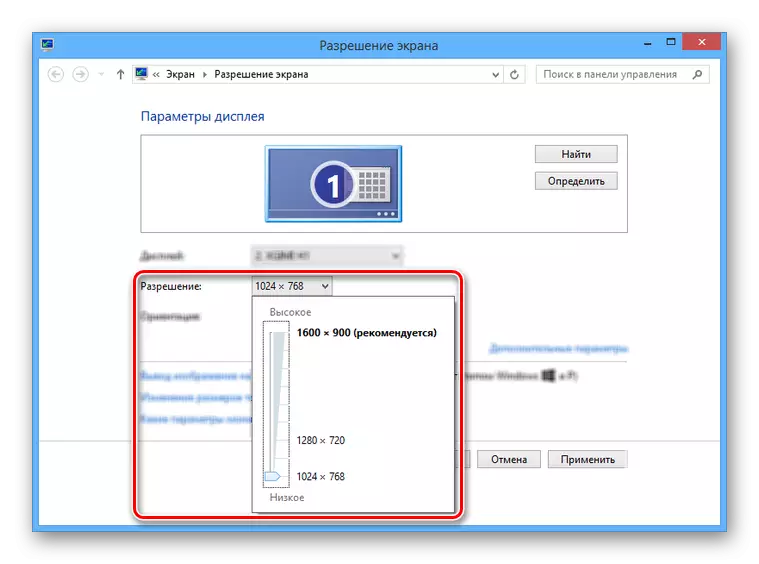
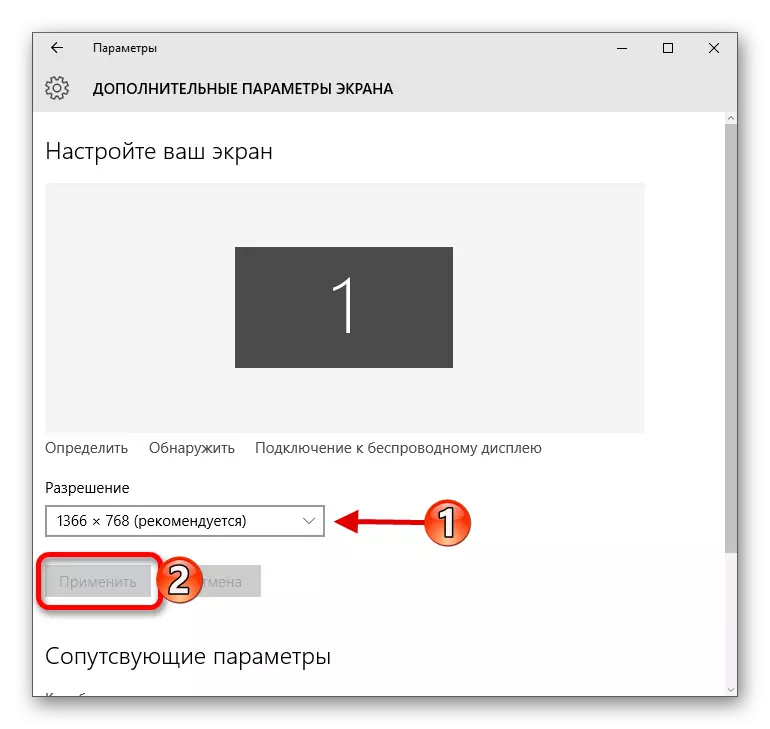
Vyplněním těchto akcí můžete snadno dosáhnout pozitivního výsledku, úspěšně připojit a konfigurace projektoru.
Závěr
Samostatné programy mohou vyžadovat jednotlivé nastavení projektoru, ale je nalezeno poměrně vzácné.
