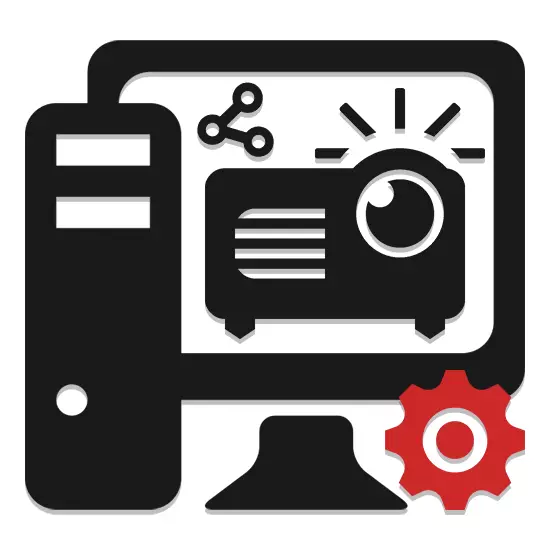
Як манітор або тэлевізар, у якасці дадатковага сродку вываду відэасігналу з кампутара можна выкарыстоўваць праектар. Далей мы распавядзем аб усіх найбольш важных нюансах датычна згаданага працэсу.
Падключэнне праектара да ПК
Прадстаўленае ў дадзенага артыкула кіраўніцтва падыдзе для падлучэння праектара як да ПК, так і да ноўтбука. Але ўлічыце, далёка не ўсе прылады па змаўчанні абсталяваны неабходнымі відэаўваходамі і выхадамі.Завяршыўшы падключэнне драты, уключыце харчаванне на абодвух прыладах, пасля чаго можна будзе пераходзіць да іх наладзе.
Крок 2: Настройка
У выпадку падключэння кампутара да праектара неабходна не толькі правільна злучыць абсталяванне, але і наладзіць яго для далейшага выкарыстання. У некаторых выпадках налада ажыццяўляецца аўтаматычна, дастаткова аднаго толькі іх ўключэння.
праектар
- Як сказана вышэй, звычайна праектары аўтаматычна наладжваюцца на перадачу відэасігналу. Даведацца аб паспяховым падключэнні вы зможаце, калі праектар пасля ўключэння пачаў адлюстроўваць малюнак з кампутара.
- Некаторыя мадэлі абсталявання абсталяваныя пультам кіравання з кнопкай «Source», па націску на якую пачынаецца пошук відэасігналу, а пры яго выяўленні карцінка з асноўнага манітора дублюецца на сцяну.
- Часам на ПДУ праектара можа быць некалькі кнопак, адпаведных таму ці іншаму інтэрфейсу падключэння.
- Існуюць таксама праектары і з уласным меню для налады, ўсталёўваць параметры у якім варта зыходзячы з інструкцыі ў камплекце.

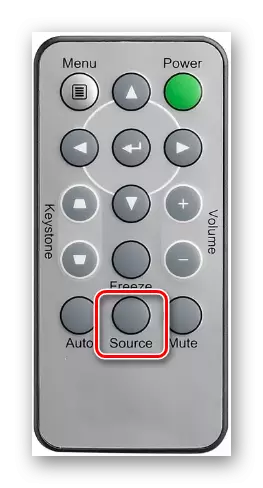
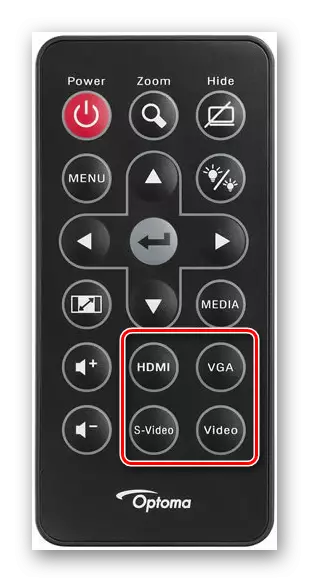
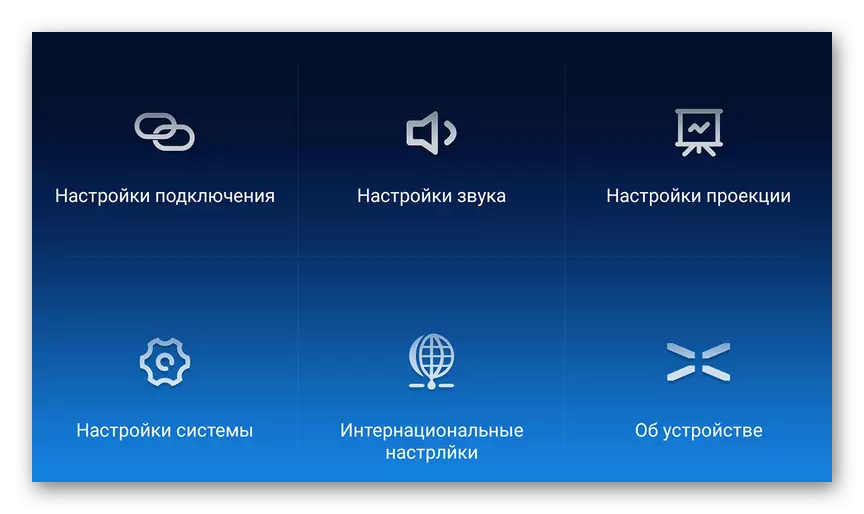
дазвол экрана
- Вывучыце тэхнічныя характарыстыкі выкарыстоўванага праектара, што, у прыватнасці, тычыцца падтрымоўванага дазволу экрана.
- На працоўным стале клікніце правай кнопкай мышы і выберыце пункт «Дазвол экрана».
- Пры дапамозе гэтага спісу «Дысплей» выберыце мадэль праектара.
- У наладах графікі зменіце значэнне ў адпаведнасці з патрабаваннямі падлучанага абсталявання.
- На Windows 10 патрабуецца выканаць некалькі дадатковых крокаў.
Больш падрабязна: Як змяніць дазвол экрана ў Windows 10
- Калі вы ўсё зрабілі правільна, якасць малюнка з праектара стбализируется.
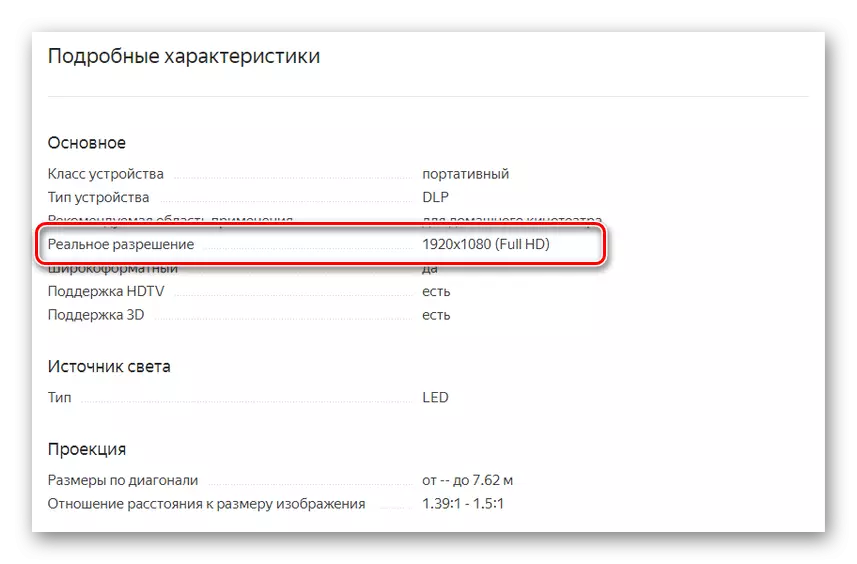
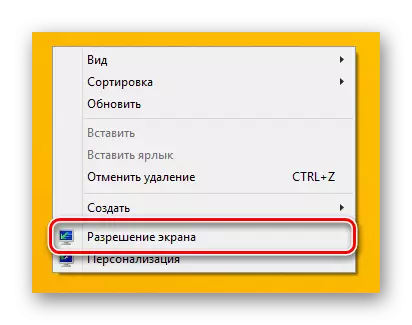
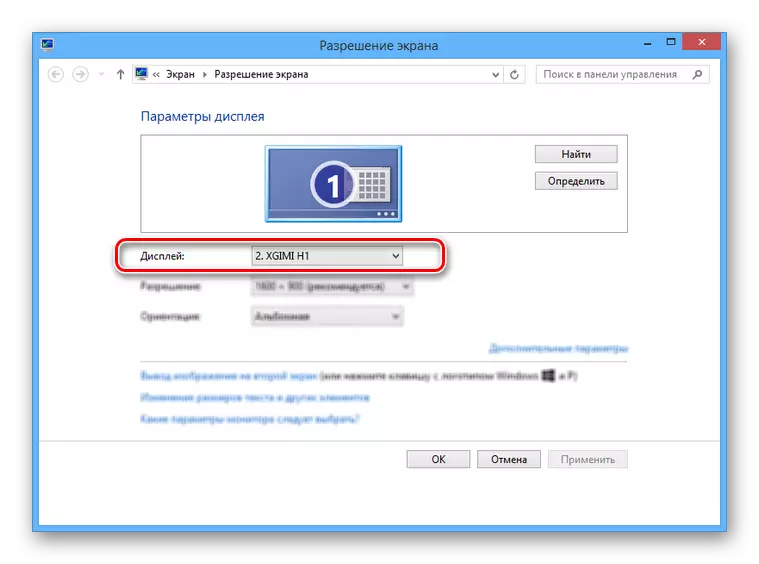
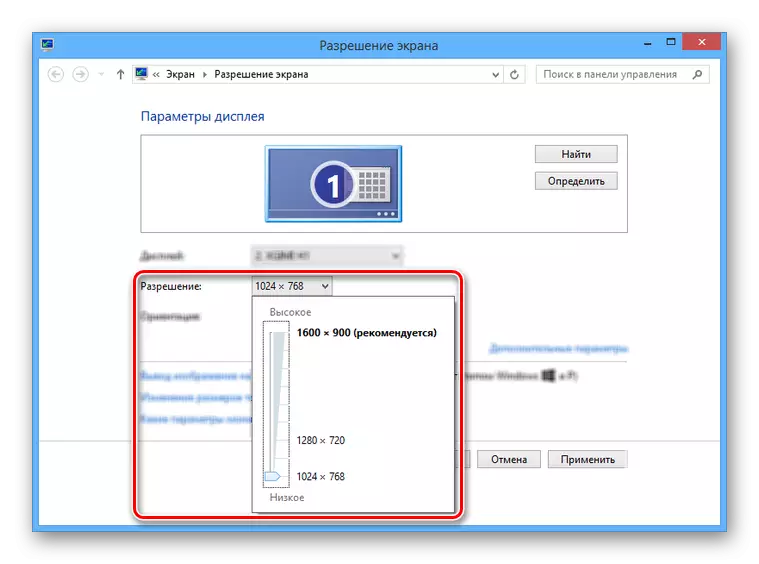
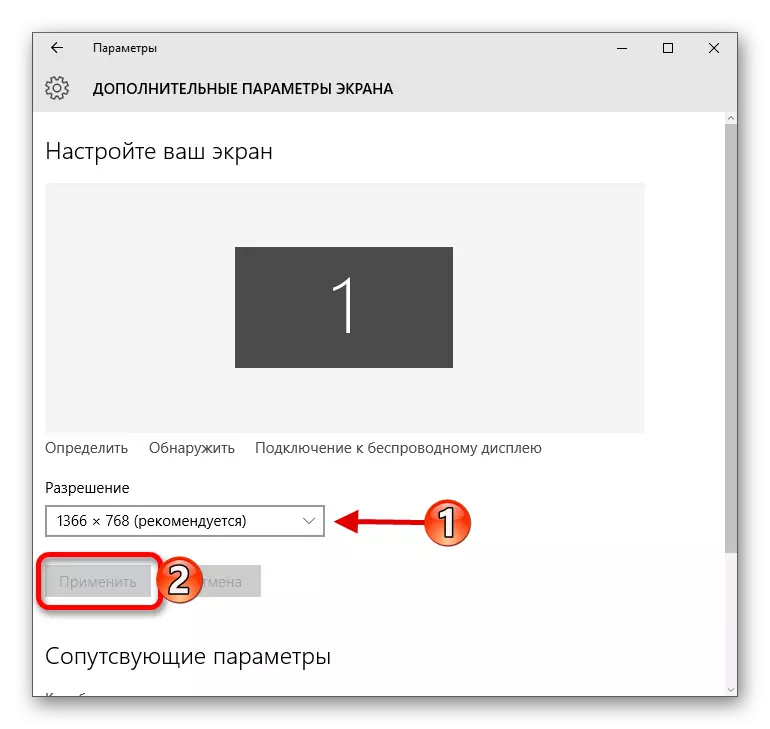
Выканаўшы гэтыя дзеянні, можна лёгка дамагчыся станоўчага выніку, паспяхова падлучыўшы і наладзіўшы праектар.
заключэнне
Асобныя праграмы могуць патрабаваць індывідуальных налад праектара, але сустракаецца падобнае даволі рэдка.
