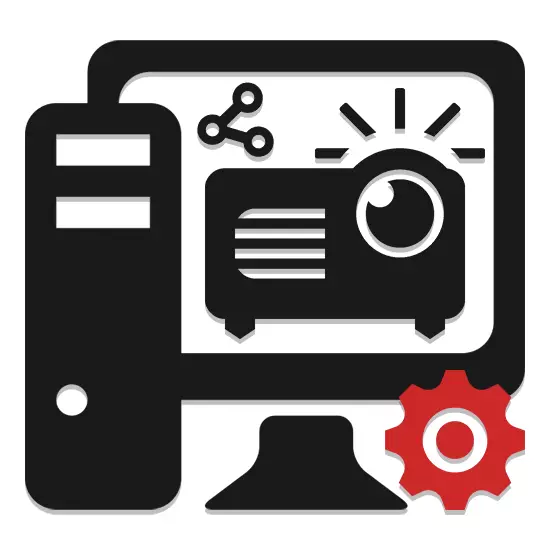
Jak monitor lub telewizor, projektor może być stosowany jako dodatkowe narzędzie wyjściowego wideo z komputera. Następnie powiemy o wszystkich najważniejszych niuansów dotyczących wspomnianego procesu.
Podłączanie projektora do komputera
W podręczniku przedstawiono w tym artykule jest przeznaczona do podłączenia projektora zarówno do komputera i laptopa. Ale za daleko od wszystkich urządzeń domyślnych są wyposażone w niezbędne filmów i wyjść.Po zakończeniu połączenia z drutu, włącz zasilanie w obu urządzeniach, po którym to będzie możliwe, aby przełączyć się do ich konfiguracji.
Krok 2: Konfiguracja
Jeśli komputer jest podłączony do projektora, konieczne jest nie tylko do podłączenia sprzętu poprawnie, ale również skonfigurować go do dalszego wykorzystania. W niektórych przypadkach, ustawienie zostanie automatycznie przeprowadza się tylko jedno włączenie wystarczy.
Projektor
- Jak wspomniano powyżej, zwykle projektory są automatycznie skonfigurowany do przesyłania sygnału wideo. Możesz się dowiedzieć o udanym związku, jeśli projektor rozpoczęła wyświetlania obrazu z komputera po włączeniu.
- Niektóre modele urządzenia są wyposażone w panel sterowania z przycisku „źródło”, naciskając wyszukiwanie sygnału wideo zaczyna, a kiedy zostanie wykryty, obraz z monitora głównego jest powielany na ścianie.
- Czasami Projektor może być kilka przycisków odpowiadających konkretnym interfejsie połączenia.
- Istnieją również projektory oraz z własnym menu skonfigurować, ustawić parametry w co wynika z instrukcjami załączonymi do zestawu.

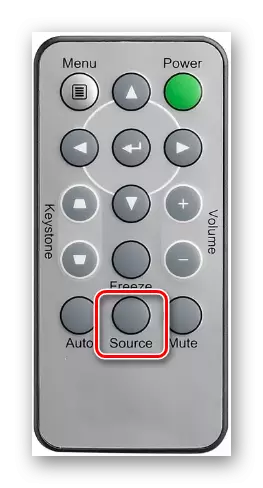
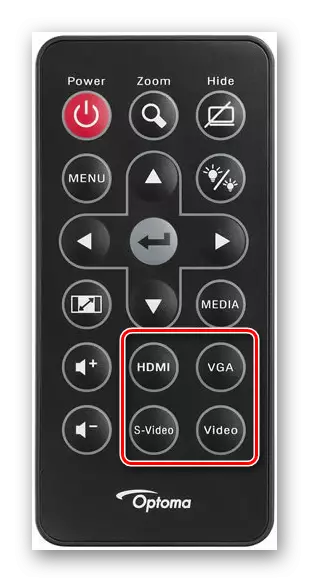
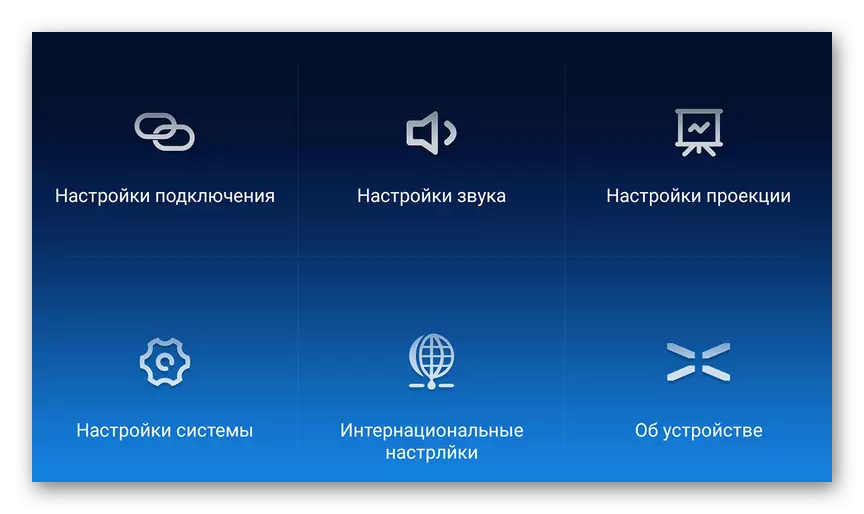
Rozdzielczość ekranu
- Zbadanie specyfikacji technicznych stosowanych w projektorze, co w szczególności dotyczy obsługiwanych rozdzielczości ekranu.
- Na pulpicie kliknij prawym przyciskiem myszy i wybierz „rozdzielczość ekranu”.
- Poprzez „Display” listy, wybierz model projektora.
- W ustawieniach graficznych, należy zmienić wartość zgodnie z wymaganiami podłączonego urządzenia.
- W Windows 10 trzeba wykonać kilka dodatkowych czynności.
Czytaj więcej: Jak zmienić rozdzielczość ekranu w systemie Windows 10
- Jeśli zrobiłeś wszystko poprawnie, jakość obrazu z projektora jest stabulized.
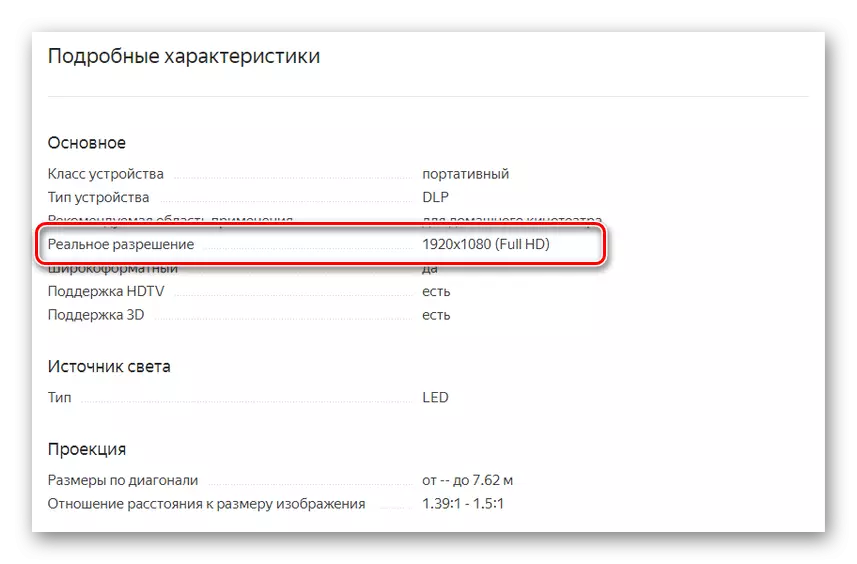
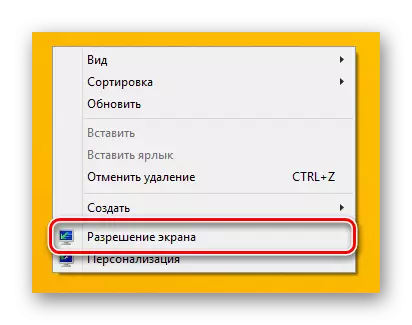
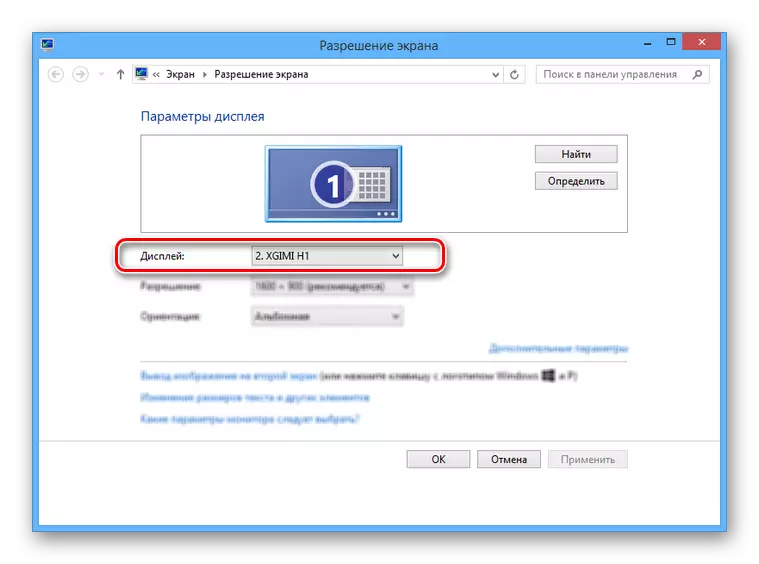
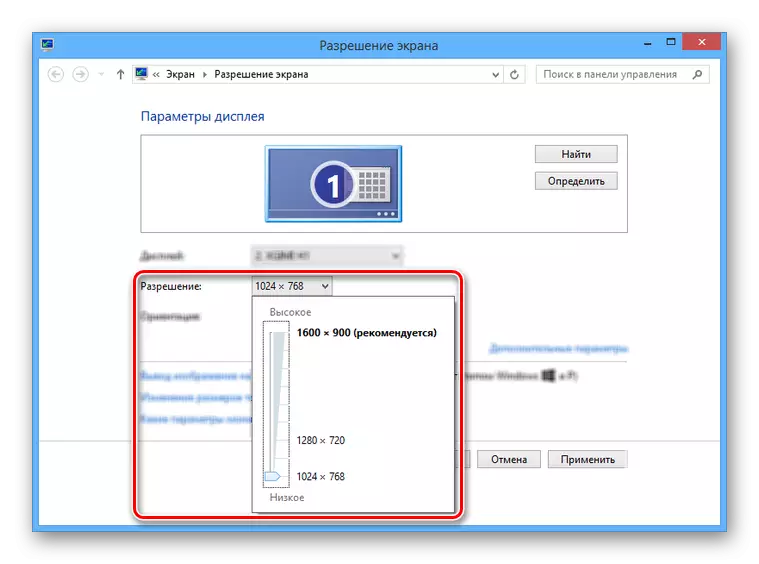
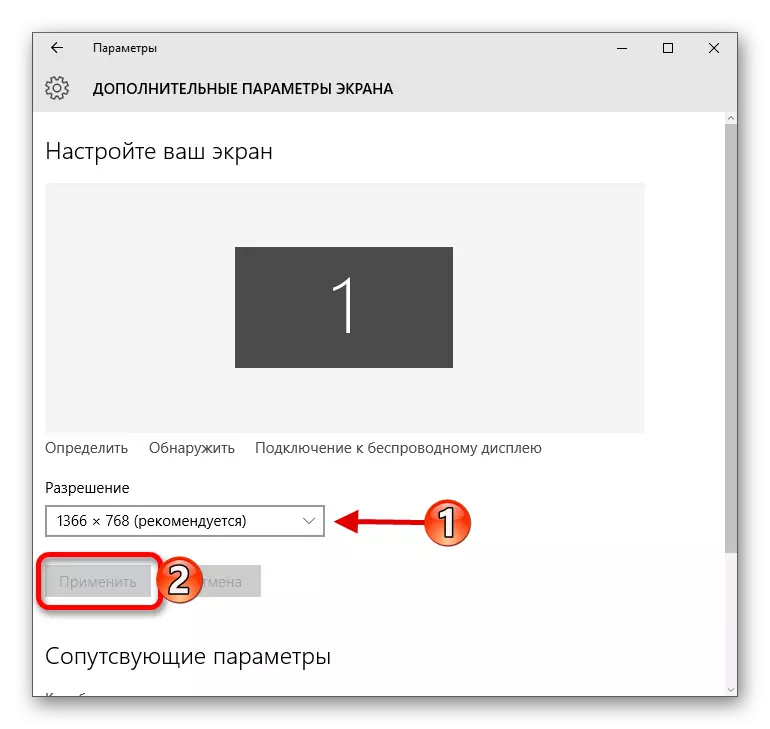
Wykonując te czynności, można łatwo osiągnąć pozytywny wynik, z powodzeniem podłączania i konfigurowania projektora.
Wniosek
Oddzielne programy mogą wymagać indywidualnych ustawień projektora, ale znajduje się dość rzadkie.
