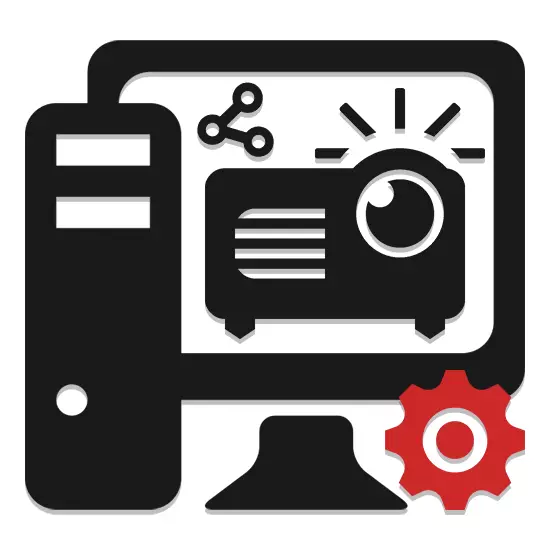
Як монітор або телевізор, як додатковий засіб виведення відеосигналу з комп'ютера можна використовувати проектор. Далі ми розповімо про всі найбільш важливі нюанси щодо згаданого процесу.
Підключення проектора до ПК
Представлене в даній статті керівництво підійде для підключення проектора як до ПК, так і до ноутбука. Але врахуйте, далеко не всі пристрої за замовчуванням обладнані необхідними відеовходами і виходами.Завершивши підключення проводу, увімкніть живлення на обох пристроях, після чого можна буде переходити до їх налаштування.
Крок 2: Налаштування
У разі підключення комп'ютера до проектора необхідно не тільки правильно з'єднати обладнання, але і налаштувати його для подальшого використання. У деяких випадках настройка здійснюється автоматично, досить одного лише їх включення.
проектор
- Як сказано вище, зазвичай проектори автоматично налаштовуються на передачу відеосигналу. Дізнатися про успішне підключення ви зможете, якщо проектор після включення почав відображати зображення з комп'ютера.
- Деякі моделі обладнання оснащені пультом управління з кнопкою «Source», після натискання на яку починається пошук відеосигналу, а при його виявленні картинка з основного монітора дублюється на стіну.
- Іноді на ПДУ проектора може бути кілька кнопок, що відповідають тому чи іншому інтерфейсу підключення.
- Існують також проектори та з власним меню для настройки, встановлювати параметри в якому слід виходячи з інструкції в комплекті.

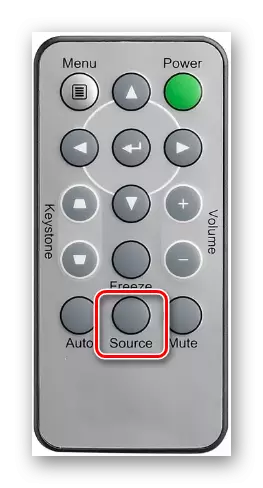
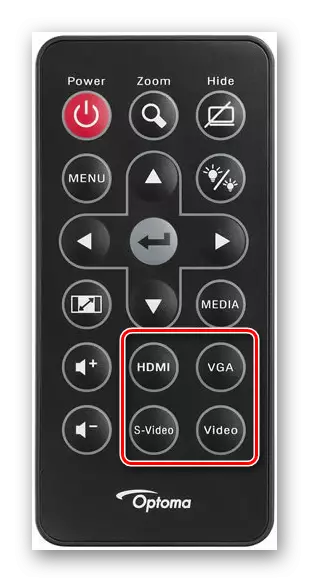
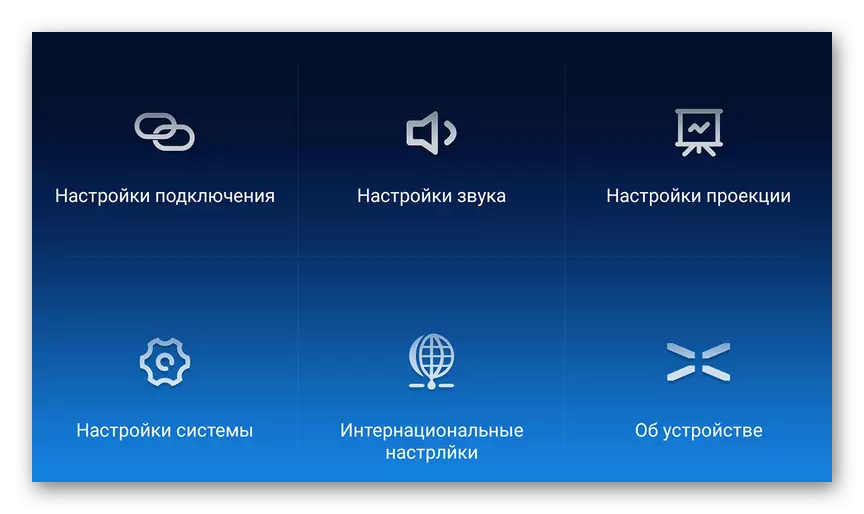
Роздільна здатність екрану
- Вивчіть технічні характеристики використовуваного проектора, що, зокрема, стосується підтримуваного дозволу екрану.
- На робочому столі клацніть правою кнопкою миші і виберіть пункт «Дозвіл екрану».
- Через список «Дисплей» виберіть модель проектора.
- В налаштуваннях графіки змініть значення відповідно до вимог підключеного обладнання.
- На Windows 10 потрібно виконати кілька додаткових кроків.
Детальніше: Як змінити дозвіл екрана в Windows 10
- Якщо ви все зробили правильно, якість зображення з проектора стбалізіруется.
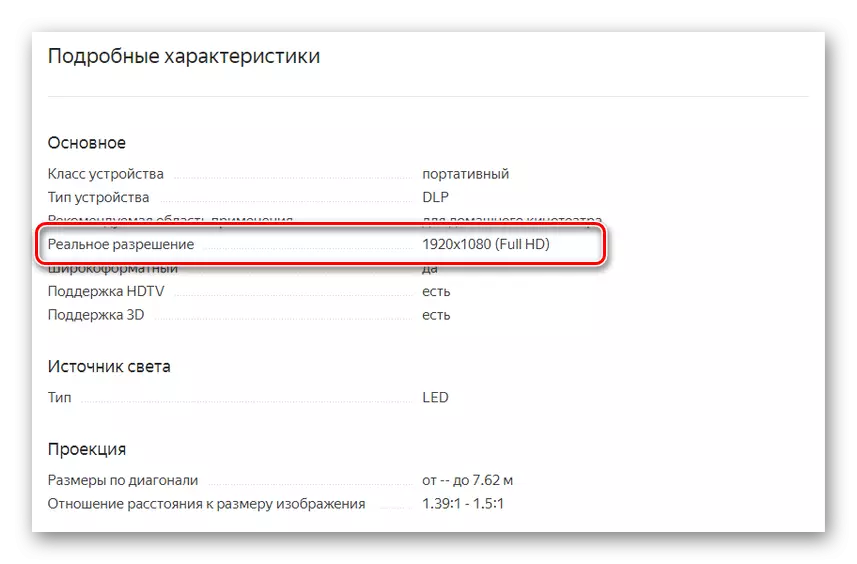
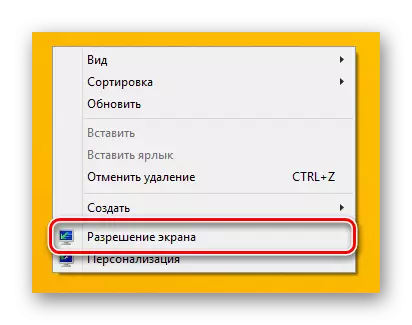
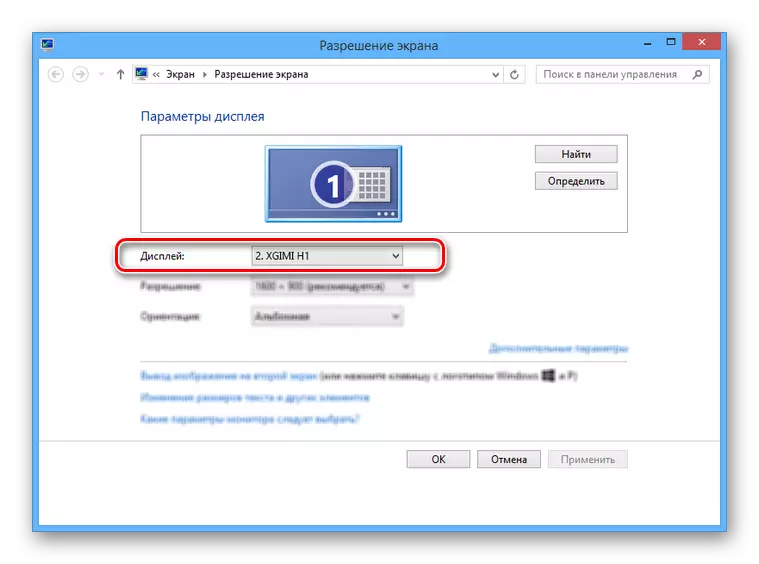
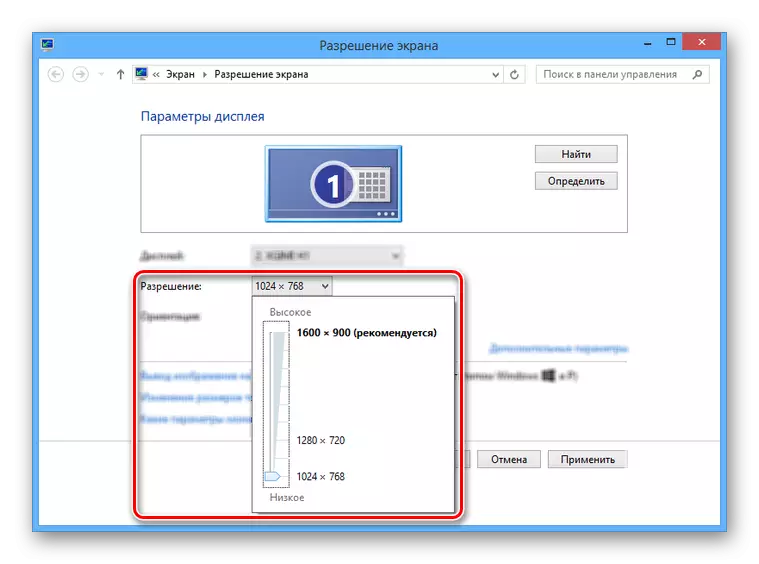
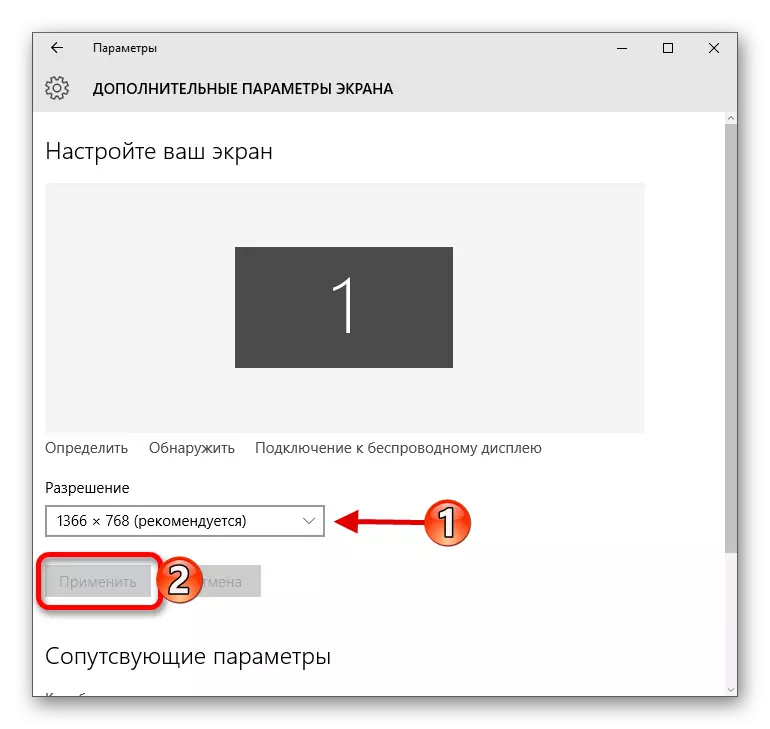
Виконавши ці дії, можна легко домогтися позитивного результату, успішно підключивши і налаштувавши проектор.
висновок
Окремі програми можуть вимагати індивідуальних параметрів проектора, але зустрічається подібне досить рідко.
