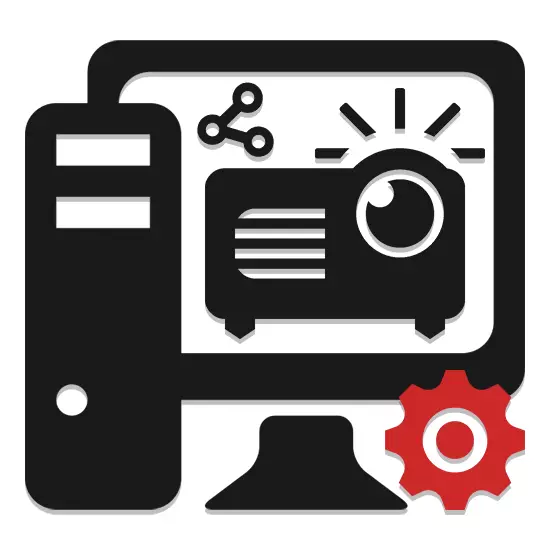
Монитор немесе теледидар ретінде проекторды компьютерден қосымша бейне шығару құралы ретінде пайдалануға болады. Әрі қарай, біз аталған процеске қатысты барлық маңызды нюанстар туралы айтып береміз.
Проекторды компьютерге қосу
Осы мақалада келтірілген нұсқаулық проекторды компьютерге де, ноутбукке қосуға жарамды. Бірақ барлық әдепкі құрылғылардан алыс деп санаңыз, қажетті бейнелер мен шығыстармен жабдықталған.Сым байланысын аяқтағаннан кейін, екі құрылғыдағы қуатты қосыңыз, содан кейін олардың конфигурациясына ауысу мүмкін болады.
2-қадам: Орнату
Егер компьютер проекторға қосылған болса, жабдықты дұрыс қосу ғана емес, сонымен қатар оны одан әрі пайдалану үшін конфигурациялау үшін де қажет. Кейбір жағдайларда, параметр автоматты түрде жүзеге асырылады, тек біреуі жеткілікті.
Проектор
- Жоғарыда айтылғандай, әдетте проекторлар автоматты түрде бейне сигнал беру үшін конфигурацияланған. Егер проектор қосылып, компьютерден кескінді компьютерден қосқаннан кейін сәтті қосылым туралы біле аласыз.
- Кейбір жабдықтардың модельдері «Source» батырмасымен басқару тақтасымен жабдықталған, содан кейін бейне сигналын іздеу басталады және ол анықталған кезде негізгі монитордан алынған сурет қабырғаға қайталанады.
- Кейде проектор белгілі бір қосылым интерфейсіне сәйкес бірнеше батырмалар болуы мүмкін.
- Сондай-ақ, проекторлар және өз мәзірі бар, оларды конфигурациялау үшін, жинақтағы нұсқаулардан келесі параметрлерді орнатыңыз.

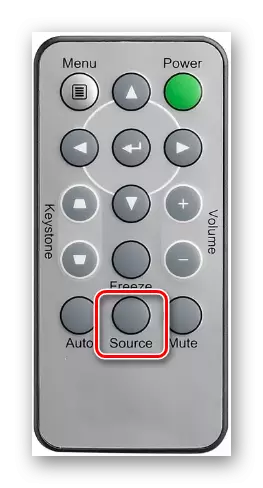
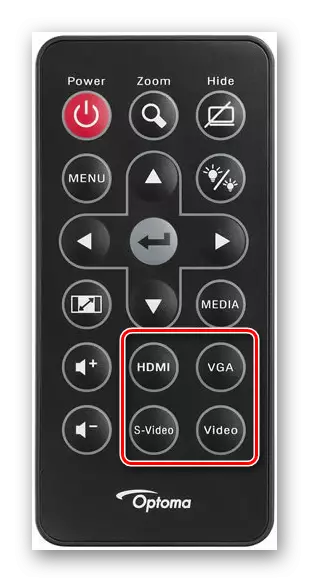
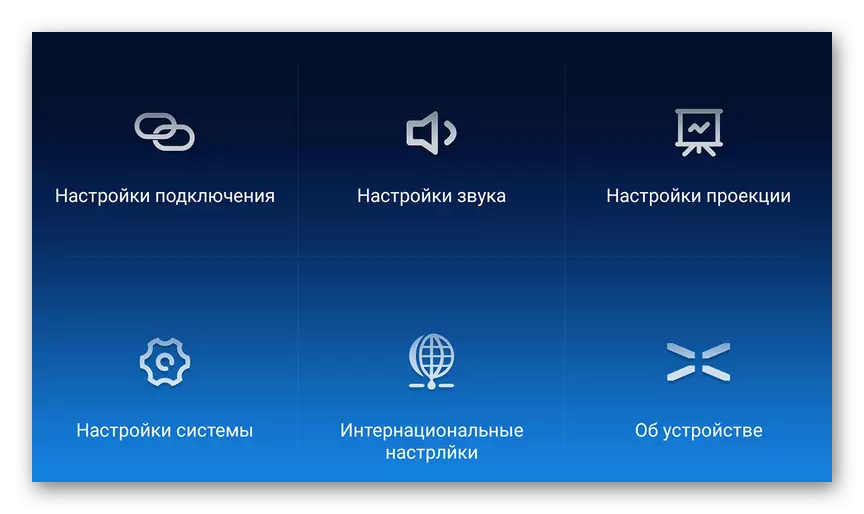
Экран өлшемі
- Пайдаланылған проектордың техникалық сипаттамаларын зерттеңіз, атап айтқанда, қолдау көрсетілетін экран ажыратымдылығымен салыстырылады.
- Жұмыс үстелінде тінтуірдің оң жақ түймешігімен нұқыңыз және «Экран ажыратымдылығы» тармағын таңдаңыз.
- «Дисплейлер тізімі» арқылы проектор үлгісін таңдаңыз.
- Графикалық параметрлерде, қосылған жабдықтың талаптарына сәйкес мәнді өзгертіңіз.
- Windows 10-да сіз бірнеше қосымша қадамдарды орындауыңыз керек.
Толығырақ: Windows 10-да экран ажыратымдылығын қалай өзгертуге болады
- Егер сіз бәрін дұрыс жасасаңыз, проектордан кескін сапасы тұрақталған.
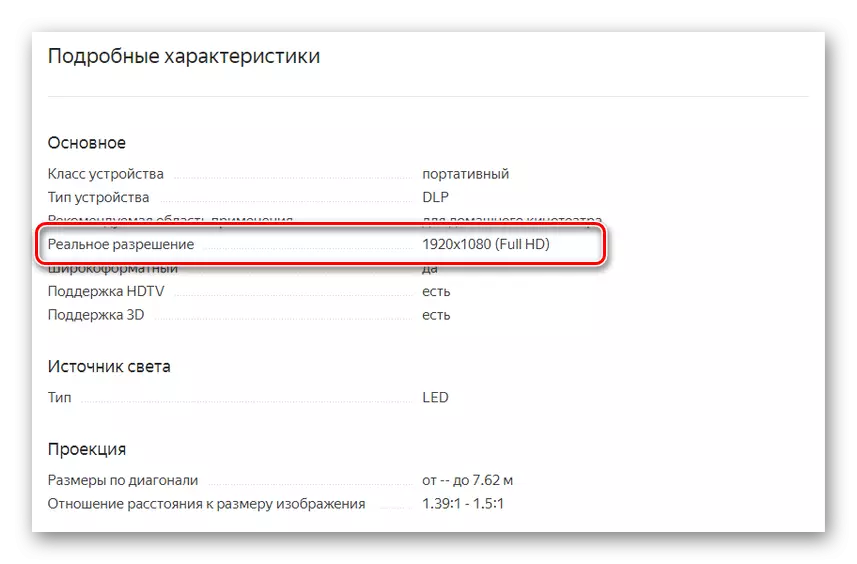
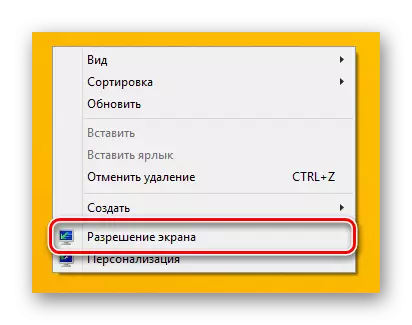
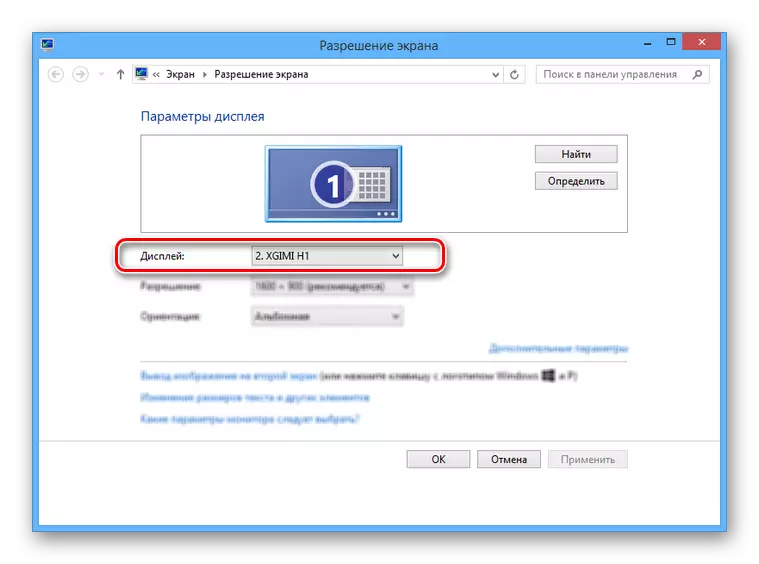
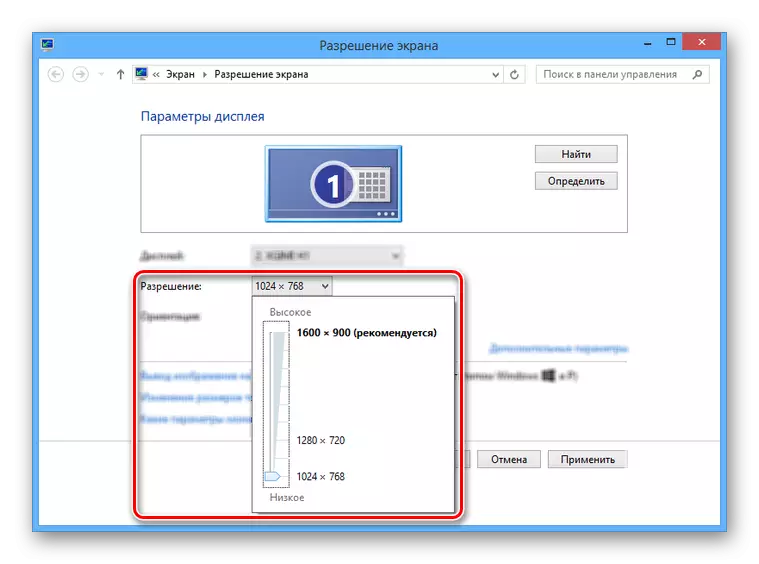
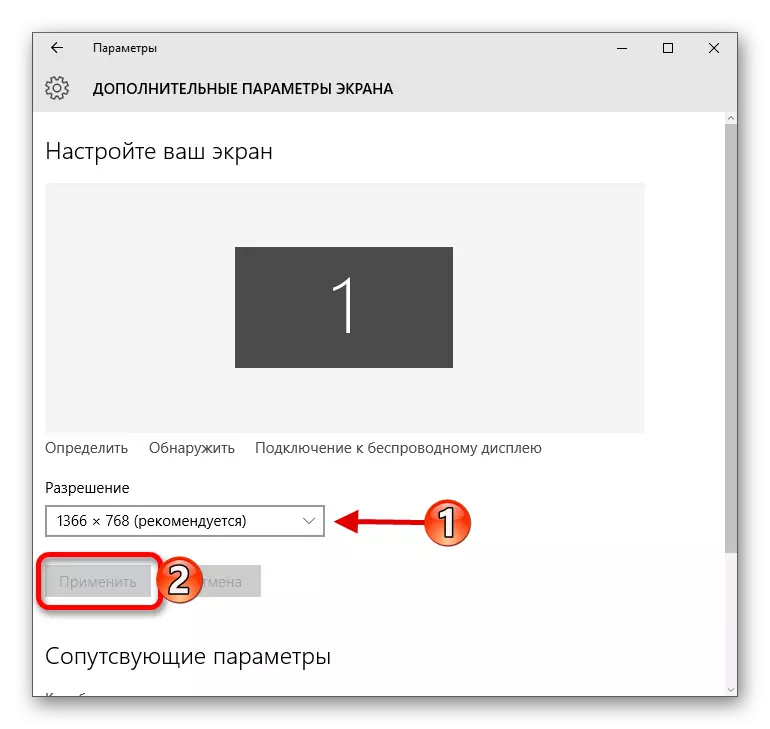
Осы әрекеттерді орындау арқылы сіз проекторды сәтті қосып, конфигурациялау арқылы оң нәтижеге қол жеткізе аласыз.
Қорытынды
Жеке бағдарламалар жеке проектордың жеке параметрлерін қажет етуі мүмкін, бірақ ол сирек кездеседі.
