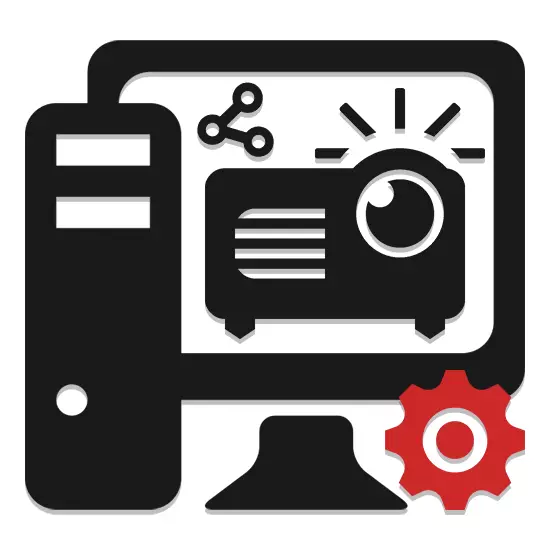
Som skjerm eller TV kan en projektor brukes som et ekstra videoutgangsverktøy fra datamaskinen. Deretter vil vi fortelle om alle de viktigste nyansene angående den nevnte prosessen.
Koble til en projektor til PC
Håndboken som presenteres i denne artikkelen, er egnet for tilkobling av projektoren både til PCen og den bærbare datamaskinen. Men vurder langt fra alle standard enheter er utstyrt med de nødvendige videoene og utgangene.Etter at du har fullført trådforbindelsen, slår du på strømmen på begge enhetene, hvoretter det vil være mulig å bytte til konfigurasjonen.
Trinn 2: Oppsett
Hvis datamaskinen er koblet til projektoren, er det ikke bare nødvendig å koble utstyret på riktig måte, men også for å konfigurere den for videre bruk. I noen tilfeller utføres innstillingen automatisk, bare en inkludering er nok.
Projektor
- Som nevnt ovenfor blir vanligvis projektorer automatisk konfigurert til å overføre et videosignal. Du kan lære om den vellykkede tilkoblingen hvis projektoren har begynt å vise bildet fra datamaskinen etter at du har slått på.
- Noen utstyrsmodeller er utstyrt med et kontrollpanel med "Source" -knappen, ved å trykke på videosignalsøket begynner, og når det oppdages, blir bildet fra hovedmonitoren duplisert på veggen.
- Noen ganger kan en projektor være flere knapper som svarer til et bestemt tilkoblingsgrensesnitt.
- Det er også projektorer og med egen meny for å konfigurere, angi parametrene som følger av instruksjonene i settet.

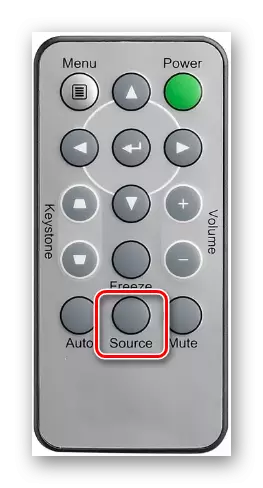
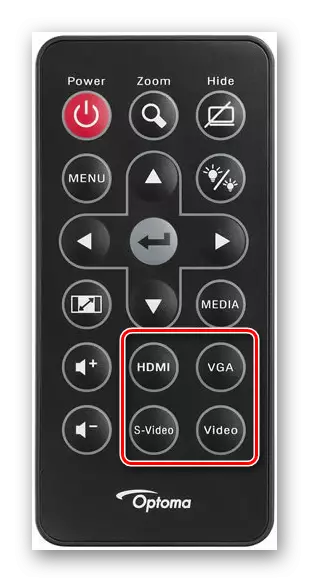
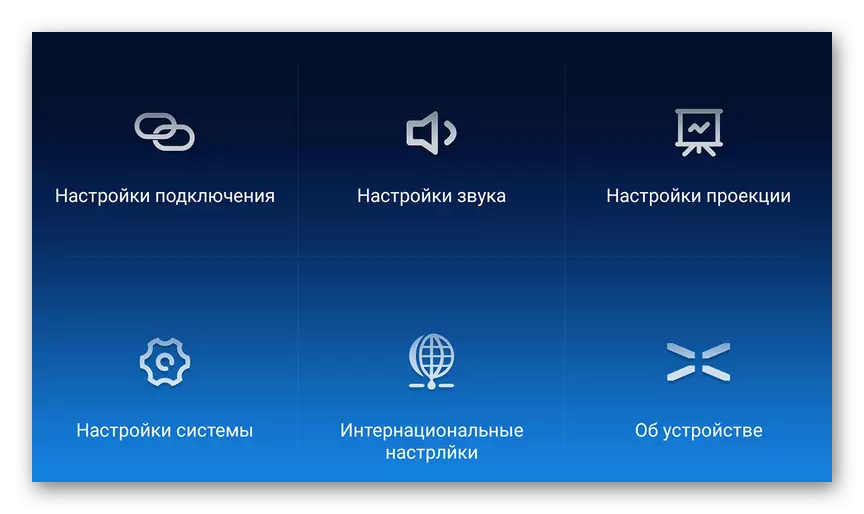
Skjermoppløsning
- Undersøk de tekniske spesifikasjonene til projektoren som brukes, som spesielt relaterer seg til en støttet skjermoppløsning.
- Høyreklikk og velg "Skjermoppløsning på skrivebordet på skrivebordet.
- Gjennom "Skjermliste", velg projektormodellen.
- I grafikkinnstillingene endrer du verdien i henhold til kravene i det tilkoblede utstyret.
- På Windows 10 må du utføre flere ekstra trinn.
Les mer: Slik endrer du skjermoppløsningen i Windows 10
- Hvis du gjorde alt riktig, stabiliseres bildekvaliteten fra projektoren.
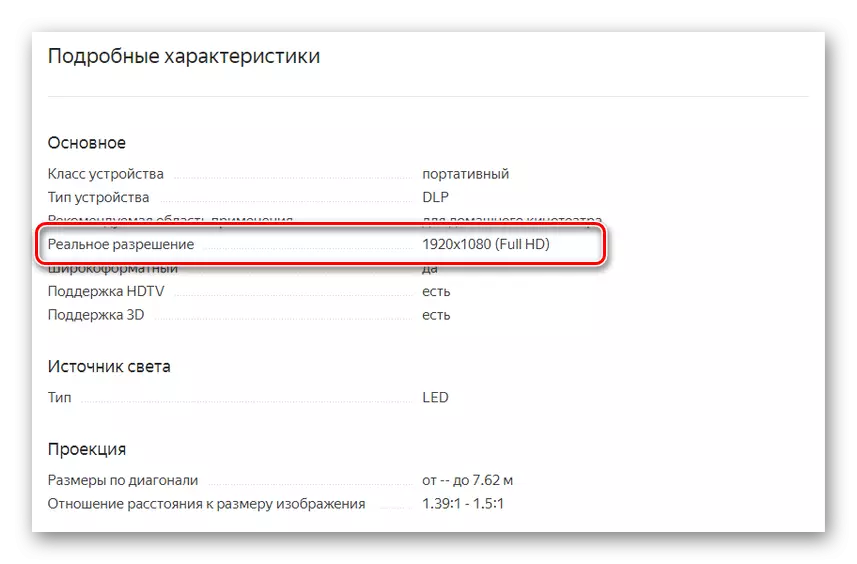
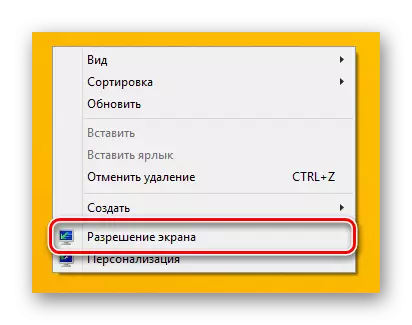
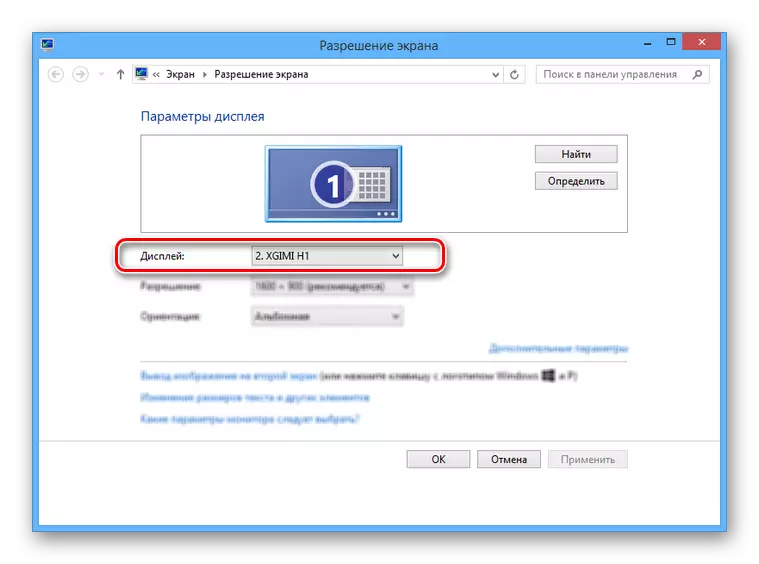
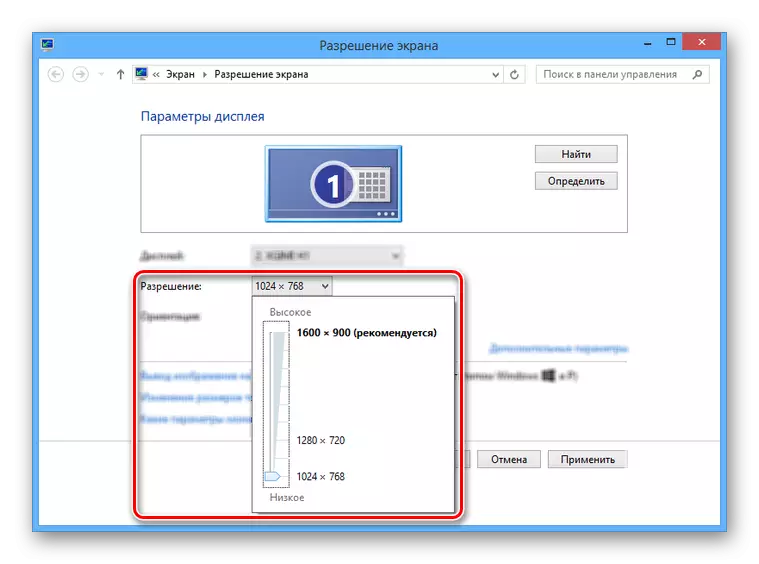
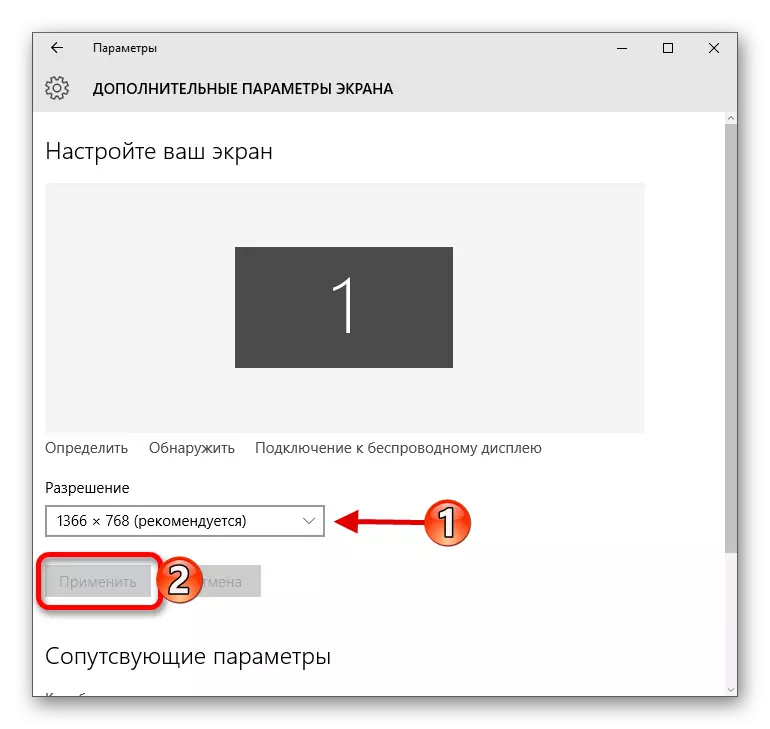
Ved å fullføre disse handlingene, kan du enkelt oppnå et positivt resultat, og koble til og konfigurere projektoren.
Konklusjon
Separate programmer kan kreve enkelte projektorinnstillinger, men det er funnet ganske sjeldent.
