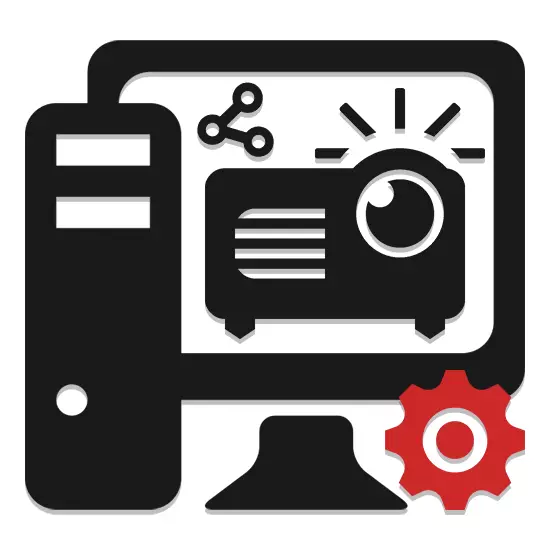
Ako monitor alebo TV, projektor môže byť použitý ako prídavný nástroj video výstupu z počítača. Ďalej povieme o všetkých najdôležitejších nuans týkajúcich sa uvedeného procesu.
Pripojenie projektora na PC
Príručka uvedená v tomto článku je vhodná na pripojenie projektora tak k počítaču aj prenosnému počítaču. Ale zvážte ďaleko od všetkých predvolených zariadení sú vybavené potrebnými videami a výstupmi.Po dokončení pripojenia drôtu zapnite napájanie oboch zariadení, po ktorých bude možné prepnúť do ich konfigurácie.
Krok 2: Nastavenie
Ak je počítač pripojený k projektoru, je potrebné nielen pripojiť zariadenie správne, ale aj na konfiguráciu na ďalšie použitie. V niektorých prípadoch sa nastavenie automaticky vykoná, stačí len jedno zahrnutie.
Projektor
- Ako je uvedené vyššie, zvyčajne projektory sa automaticky nakonfigrujú na prenos video signálu. Môžete sa dozvedieť o úspešnom pripojení, ak projektor začal zobraziť obraz z počítača po zapnutí.
- Niektoré modely vybavenia sú vybavené ovládacím panelom s tlačidlom "SOURCE", stlačením vyhľadávania video signálu začína, a keď sa deteguje, obraz z hlavného monitora je duplikovaný na stenu.
- Niekedy môže byť projektor niekoľko tlačidiel zodpovedajúcich konkrétnemu pripojeniu rozhranie.
- Existujú aj projektory as vlastným menu na konfiguráciu, nastavte parametre, v ktorých nasleduje z pokynov v súprave.

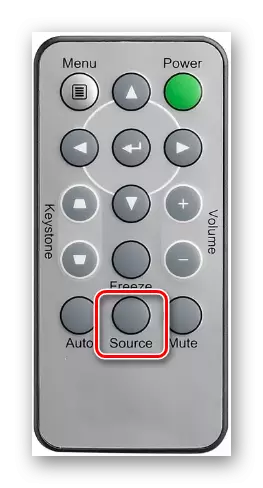
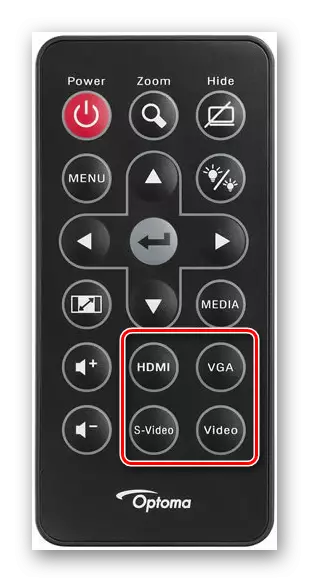
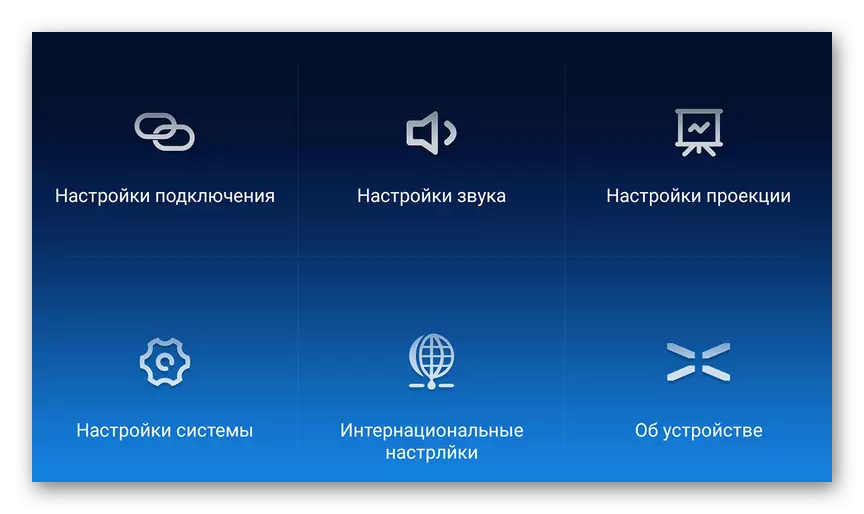
Rozlíšenie obrazovky
- Preskúmajte technické špecifikácie použitého projektora, ktorý sa najmä týka podporovaného rozlíšenia obrazovky.
- Na pracovnej ploche kliknite pravým tlačidlom myši a vyberte položku "Rozlíšenie obrazovky".
- Prostredníctvom "zoznamu displeja" vyberte model projektora.
- Vo grafických nastaveniach zmeňte hodnotu podľa požiadaviek pripojeného zariadenia.
- V systéme Windows 10 musíte vykonať niekoľko ďalších krokov.
Čítajte viac: Ako zmeniť rozlíšenie obrazovky v systéme Windows 10
- Ak ste urobili všetko správne, kvalita obrazu z projektora je stabilizovaná.
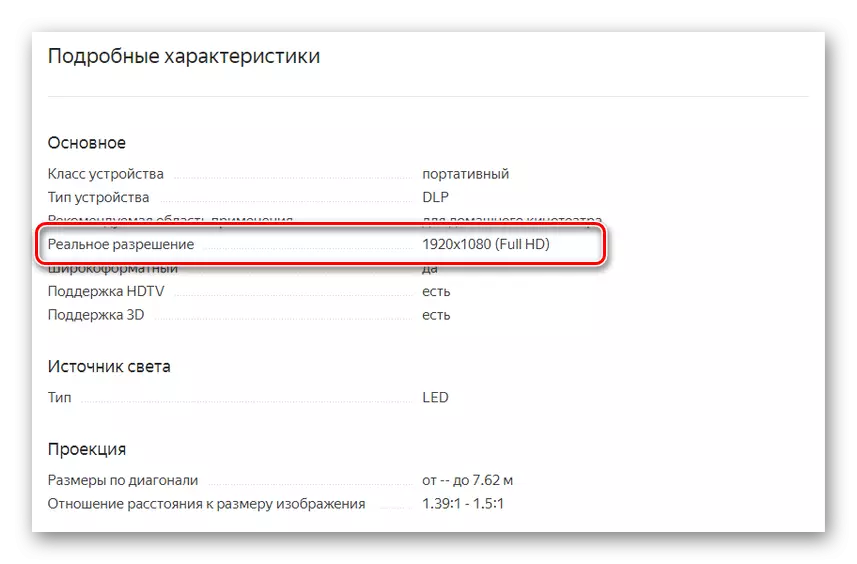
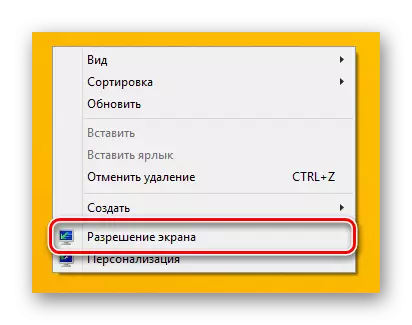
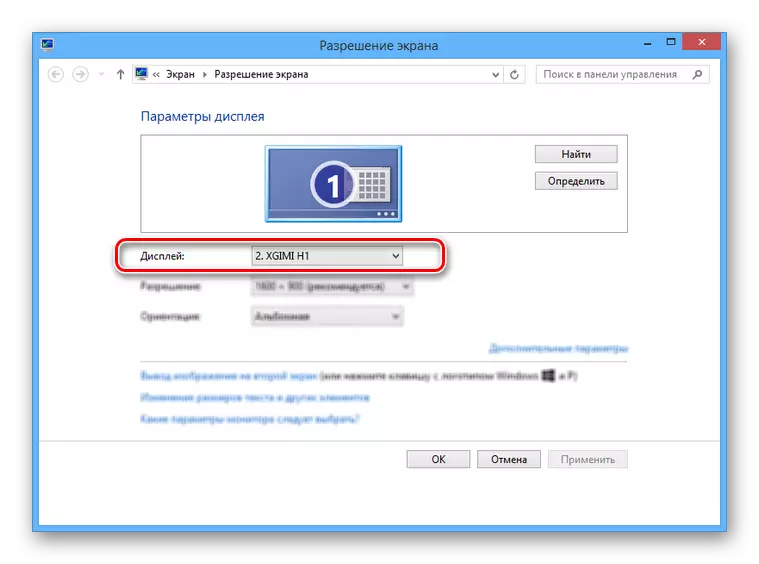
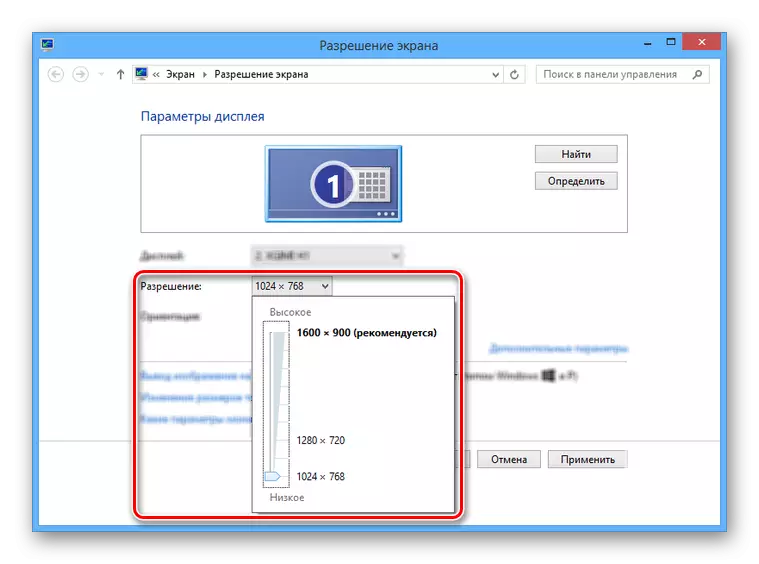
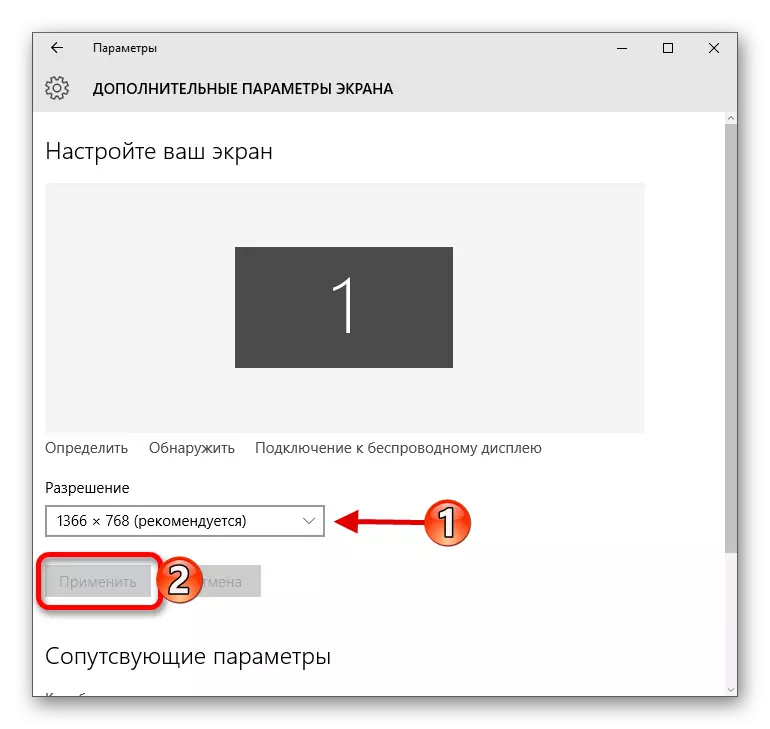
Vyplnením týchto akcií môžete ľahko dosiahnuť pozitívny výsledok, úspešne pripojiť a konfigurovať projektor.
Záver
Samostatné programy môžu vyžadovať jednotlivé nastavenia projektora, ale je to veľmi zriedkavé.
