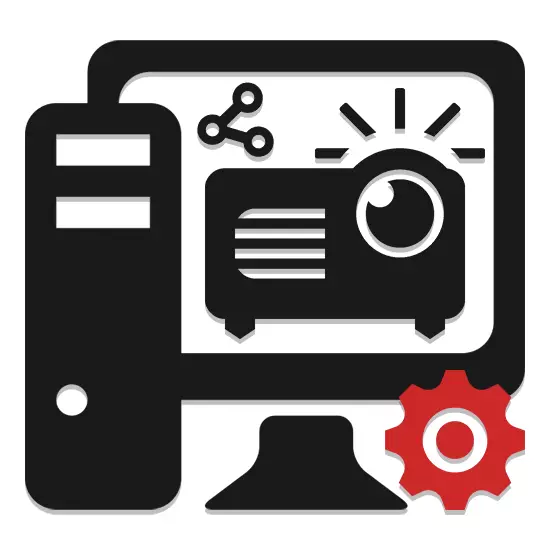
ໃນຖານະເປັນຈໍຕິດຕາມຫຼືໂທລະພາບ, ໂປເຈັກເຕີສາມາດໃຊ້ເປັນເຄື່ອງມືຜົນໄດ້ຮັບວິດີໂອເພີ່ມເຕີມຈາກຄອມພິວເຕີ. ຕໍ່ໄປ, ພວກເຮົາຈະບອກກ່ຽວກັບຄໍາສັບທີ່ສໍາຄັນທີ່ສຸດກ່ຽວກັບຂະບວນການທີ່ກ່າວມານັ້ນ.
ການເຊື່ອມຕໍ່ໂປເຈັກເຕີໃຫ້ PC
ຄູ່ມືທີ່ນໍາສະເຫນີໃນບົດຄວາມນີ້ແມ່ນເຫມາະສົມສໍາລັບການເຊື່ອມຕໍ່ໂປເຈັກເຕີທັງ PC ແລະແລັບທັອບ. ແຕ່ພິຈາລະນາທີ່ໄກຈາກອຸປະກອນໃນຕອນຕົ້ນທັງຫມົດແມ່ນມີວິດີໂອແລະຜົນໄດ້ຮັບທີ່ຈໍາເປັນ.ຫຼັງຈາກສໍາເລັດການເຊື່ອມຕໍ່ລວດ, ເປີດໄຟຟ້າໃນທັງສອງອຸປະກອນ, ຫຼັງຈາກນັ້ນມັນຈະເປັນໄປໄດ້ທີ່ຈະປ່ຽນໄປຕັ້ງຄ່າການຕັ້ງຄ່າຂອງພວກເຂົາ.
ຂັ້ນຕອນທີ 2: ການຕັ້ງຄ່າ
ຖ້າຄອມພິວເຕີເຊື່ອມຕໍ່ກັບໂປເຈັກເຕີ, ມັນຈໍາເປັນຕ້ອງບໍ່ພຽງແຕ່ເຊື່ອມຕໍ່ອຸປະກອນຢ່າງຖືກຕ້ອງເທົ່ານັ້ນ, ແຕ່ຍັງສາມາດກໍາຫນົດມັນໃຫ້ໃຊ້ໃນຕໍ່ຫນ້າ. ໃນບາງກໍລະນີ, ການຕັ້ງຄ່າແມ່ນປະຕິບັດໂດຍອັດຕະໂນມັດ, ພຽງແຕ່ການລວມເອົາພຽງແຕ່ແມ່ນພຽງພໍ.
ໂປຣິກ
- ດັ່ງທີ່ໄດ້ກ່າວມາຂ້າງເທິງ, ໂດຍປົກກະຕິແລ້ວຜູ້ຊ່ຽວຊານມັກຈະຖືກຕັ້ງຄ່າໂດຍອັດຕະໂນມັດເພື່ອສົ່ງສັນຍານວິດີໂອໂດຍອັດຕະໂນມັດ. ທ່ານສາມາດຮຽນຮູ້ກ່ຽວກັບການເຊື່ອມຕໍ່ທີ່ປະສົບຜົນສໍາເລັດຖ້າໂປເຈັກເຕີໄດ້ເລີ່ມສະແດງຮູບພາບຈາກຄອມພິວເຕີຫຼັງຈາກປ່ຽນໄປ.
- ຮູບແບບອຸປະກອນບາງຢ່າງມີຄວາມພ້ອມດ້ວຍກະດານຄວບຄຸມທີ່ມີປຸ່ມ "ແຫຼ່ງ", ໂດຍການກວດພົບການຄົ້ນຫາສັນຍານວິດີໂອເລີ່ມຕົ້ນ, ແລະໃນເວລາທີ່ກວດພົບ, ຮູບພາບຈາກ Main Mainsated ໃສ່ຝາ.
- ບາງຄັ້ງ projector ສາມາດເປັນປຸ່ມຫຼາຍປຸ່ມທີ່ສອດຄ້ອງກັບອິນເຕີເຟດເຊື່ອມຕໍ່ໂດຍສະເພາະ.
- ນອກນັ້ນຍັງມີໂປເຈັກເຕີແລະກັບເມນູຂອງພວກເຂົາເອງທີ່ຈະຕັ້ງຄ່າ, ຕັ້ງຄ່າຕົວກໍານົດການທີ່ຕິດຕາມຈາກຄໍາແນະນໍາໃນຊຸດ.

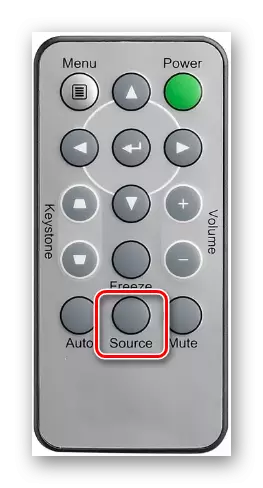
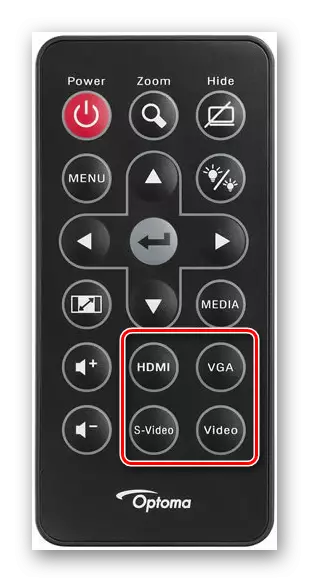
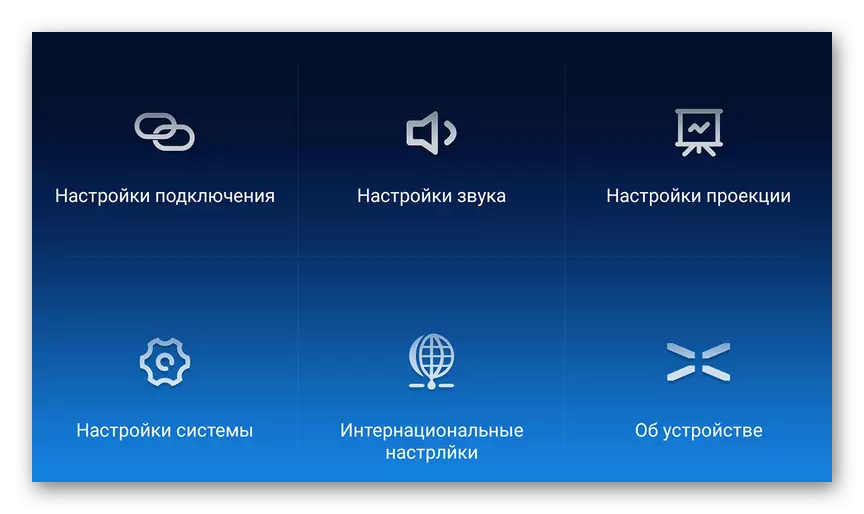
ຄວາມລະອຽດຂອງຫນ້າຈໍ
- ກວດກາສະເພາະດ້ານວິຊາການຂອງໂປເຈັກເຕີທີ່ໃຊ້, ໂດຍສະເພາະ, ເຊິ່ງກ່ຽວຂ້ອງກັບຄວາມລະອຽດຂອງຫນ້າຈໍທີ່ຮອງຮັບ.
- ໃນ desktop, ກົດຂວາແລະເລືອກ "ຄວາມລະອຽດຂອງຫນ້າຈໍ".
- ຜ່ານ "ລາຍຊື່ການສະແດງ", ເລືອກຮູບແບບໂປເຈັກເຕີ.
- ໃນການຕັ້ງຄ່າກາຟິກ, ປ່ຽນແປງຄຸນຄ່າຕາມຄວາມຕ້ອງການຂອງອຸປະກອນທີ່ເຊື່ອມຕໍ່.
- ໃນ Windows 10 ທ່ານຕ້ອງການປະຕິບັດຫຼາຍບາດກ້າວເພີ່ມເຕີມ.
ອ່ານເພິ່ມເຕິມ: ວິທີການປ່ຽນແປງຄວາມລະອຽດຂອງຫນ້າຈໍໃນ Windows 10
- ຖ້າທ່ານໄດ້ເຮັດທຸກຢ່າງຢ່າງຖືກຕ້ອງ, ຄຸນນະພາບຂອງຮູບພາບຈາກໂປເຈັກເຕີແມ່ນສະຖຽນລະພາບ.
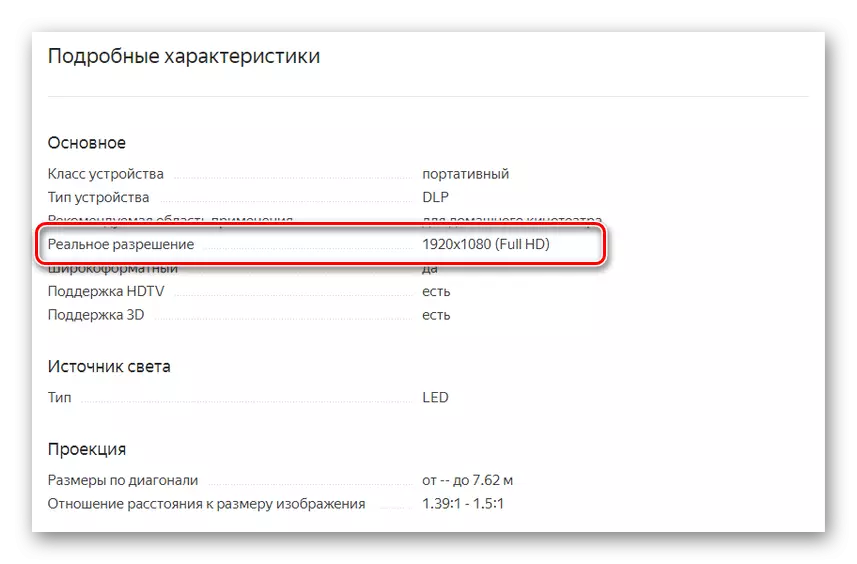
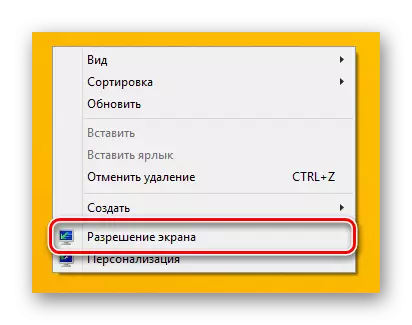
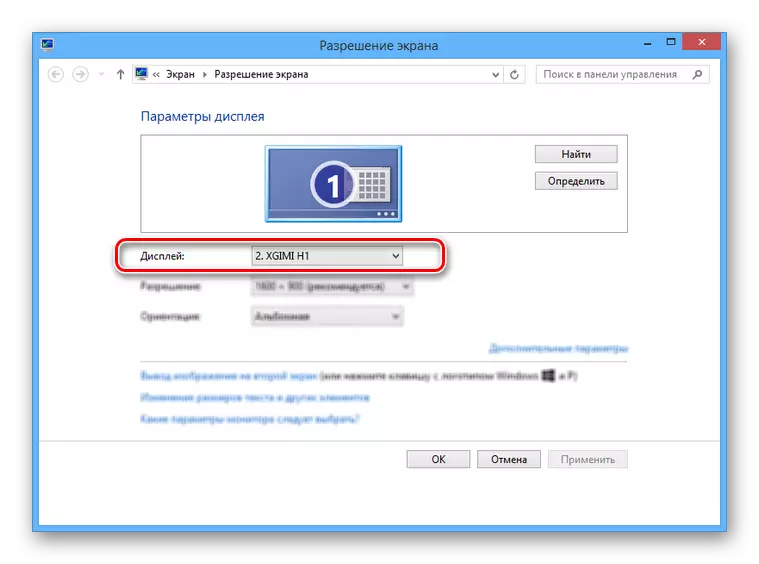
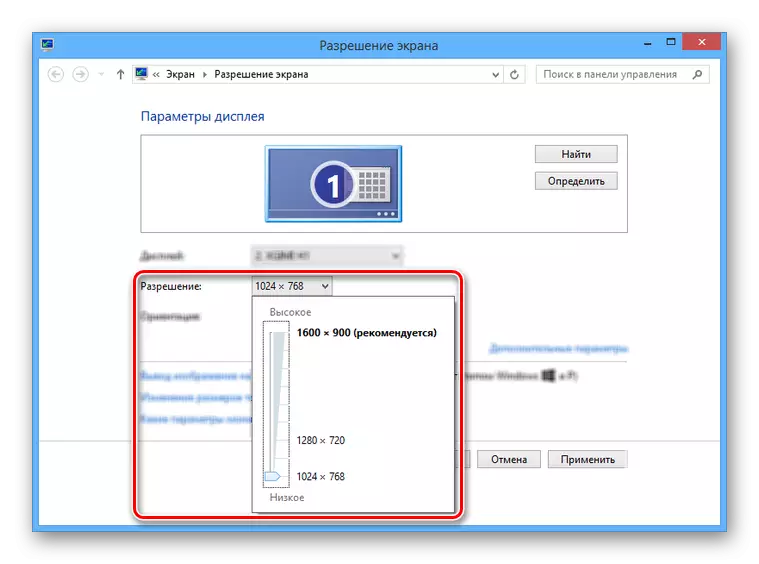
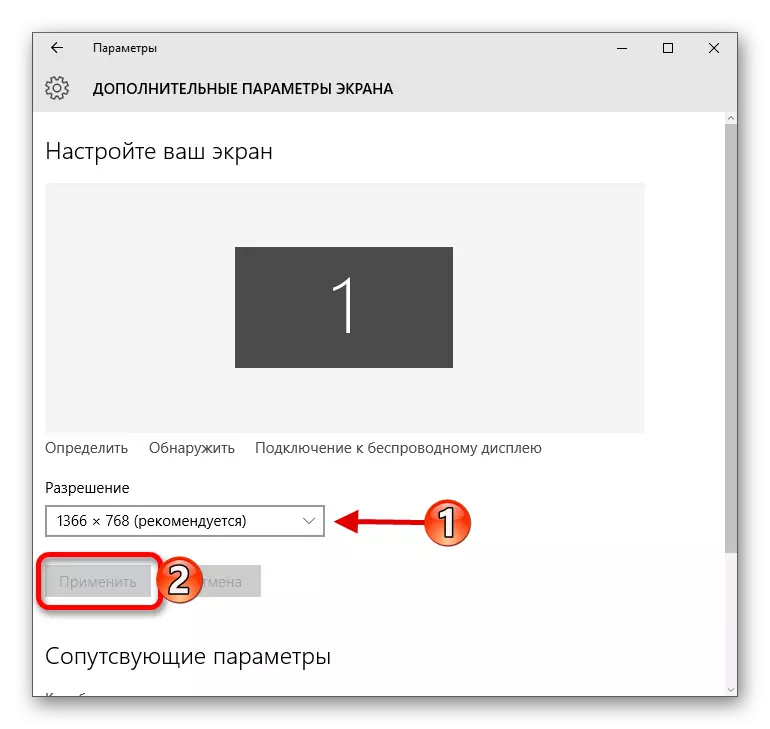
ໂດຍການເຮັດສໍາເລັດການກະທໍາເຫຼົ່ານີ້, ທ່ານສາມາດບັນລຸຜົນໄດ້ຮັບໃນທາງບວກ, ເຊື່ອມຕໍ່ແລະກໍາຫນົດຄ່າໂປເຈັກເຕີ.
ສະຫຼຸບ
ໂປແກຼມແຍກຕ່າງຫາກອາດຈະຕ້ອງມີການຕັ້ງຄ່າໂປເຈັກເຕີສ່ວນບຸກຄົນ, ແຕ່ມັນກໍ່ພົບວ່າຫາຍາກ.
