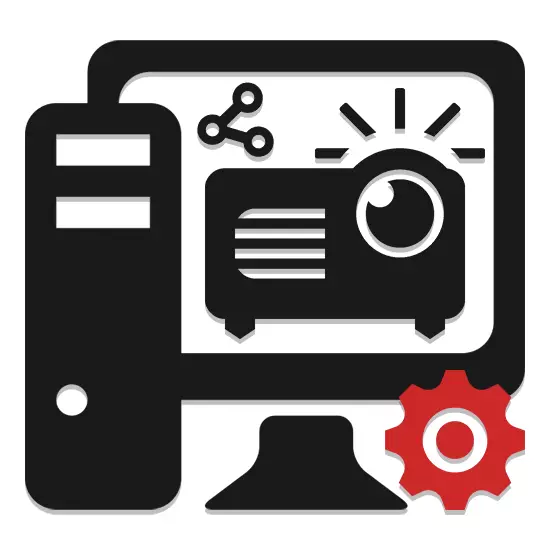
एक मॉनीटर या टीवी के रूप में, एक प्रोजेक्टर का उपयोग कंप्यूटर से अतिरिक्त वीडियो आउटपुट टूल के रूप में किया जा सकता है। इसके बाद, हम उल्लिखित प्रक्रिया के बारे में सभी सबसे महत्वपूर्ण बारीकियों के बारे में बताएंगे।
एक प्रोजेक्टर को पीसी से कनेक्ट करना
इस आलेख में प्रस्तुत मैनुअल प्रोजेक्टर को पीसी और लैपटॉप दोनों को जोड़ने के लिए उपयुक्त है। लेकिन सभी डिफ़ॉल्ट उपकरणों से दूर पर विचार करें आवश्यक वीडियो और आउटपुट से लैस हैं।तार कनेक्शन को पूरा करने के बाद, दोनों उपकरणों पर बिजली चालू करें, जिसके बाद यह उनके कॉन्फ़िगरेशन पर स्विच करना संभव होगा।
चरण 2: सेटअप
यदि कंप्यूटर प्रोजेक्टर से जुड़ा हुआ है, तो न केवल उपकरण को सही ढंग से कनेक्ट करने के लिए आवश्यक है, बल्कि इसे और उपयोग के लिए कॉन्फ़िगर करने के लिए भी आवश्यक है। कुछ मामलों में, सेटिंग स्वचालित रूप से की जाती है, केवल एक समावेशन पर्याप्त है।
प्रक्षेपक
- जैसा कि ऊपर बताया गया है, आमतौर पर प्रोजेक्टर स्वचालित रूप से एक वीडियो सिग्नल संचारित करने के लिए कॉन्फ़िगर किए जाते हैं। यदि आप प्रोजेक्टर को स्विच करने के बाद कंप्यूटर से छवि प्रदर्शित करना शुरू कर चुके हैं तो आप सफल कनेक्शन के बारे में जान सकते हैं।
- कुछ उपकरण मॉडल वीडियो सिग्नल खोज शुरू करने के द्वारा "स्रोत" बटन के साथ एक नियंत्रण कक्ष से लैस होते हैं, और जब यह पता चला है, तो मुख्य मॉनीटर की तस्वीर दीवार पर डुप्लिकेट की जाती है।
- कभी-कभी एक प्रोजेक्टर किसी विशेष कनेक्शन इंटरफ़ेस से संबंधित कई बटन हो सकता है।
- प्रोजेक्टर भी हैं और अपने स्वयं के मेनू के साथ कॉन्फ़िगर करने के लिए, किट में निर्देशों से निम्न पैरामीटर सेट करें।

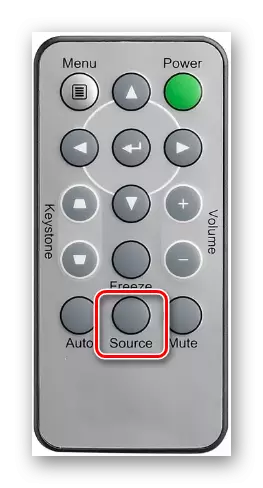
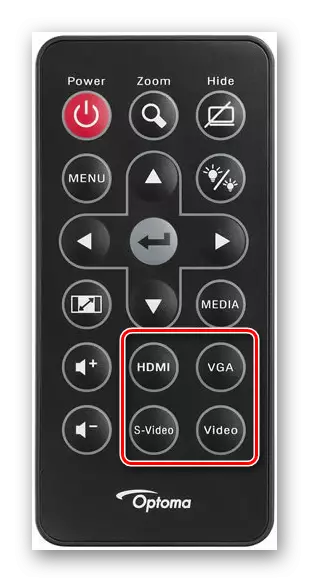
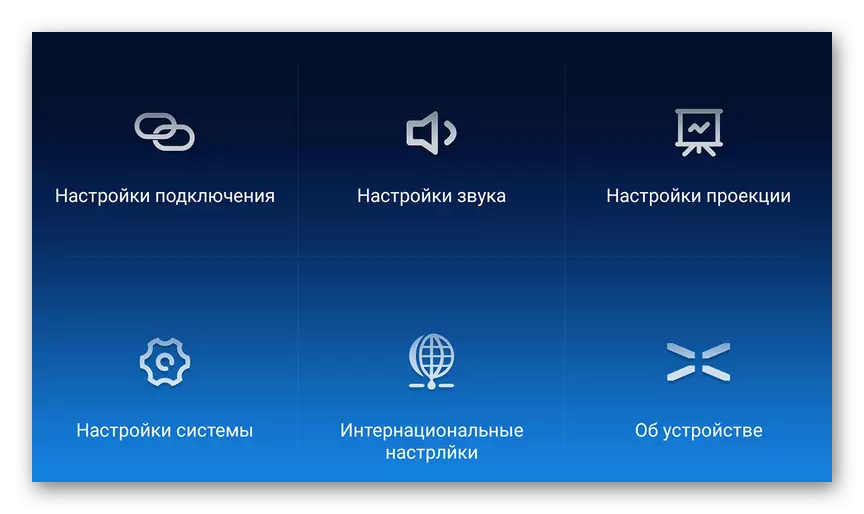
स्क्रीन संकल्प
- प्रोजेक्टर के तकनीकी विनिर्देशों की जांच करें, जो विशेष रूप से, एक समर्थित स्क्रीन रिज़ॉल्यूशन से संबंधित है।
- डेस्कटॉप पर, राइट-क्लिक करें और "स्क्रीन रिज़ॉल्यूशन" का चयन करें।
- "डिस्प्ले लिस्ट" के माध्यम से, प्रोजेक्टर मॉडल का चयन करें।
- ग्राफिक्स सेटिंग्स में, कनेक्टेड उपकरण की आवश्यकताओं के अनुसार मान बदलें।
- विंडोज 10 पर आपको कई अतिरिक्त कदम उठाने की जरूरत है।
और पढ़ें: विंडोज 10 में स्क्रीन रिज़ॉल्यूशन कैसे बदलें
- यदि आपने सबकुछ सही तरीके से किया है, तो प्रोजेक्टर से छवि की गुणवत्ता stabulized है।
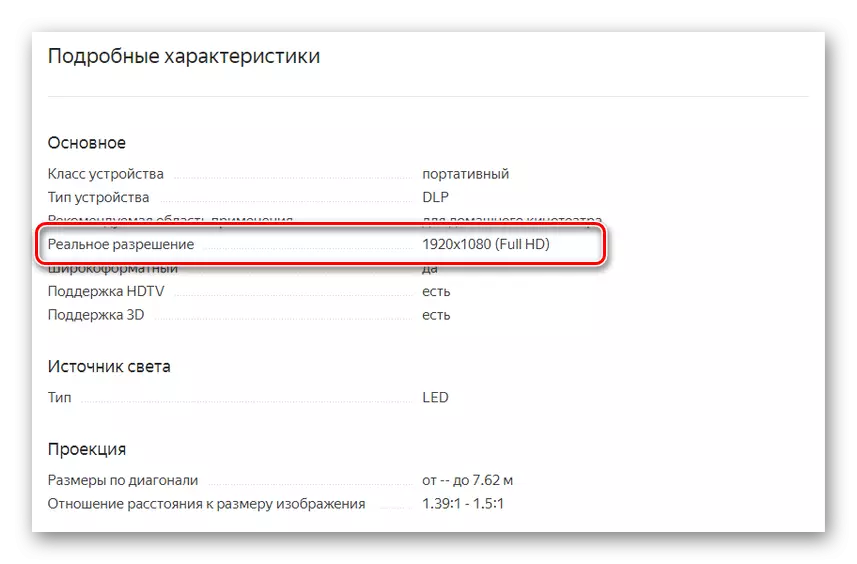
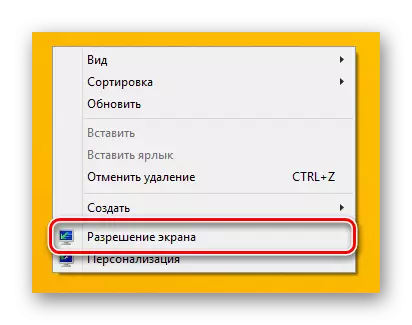
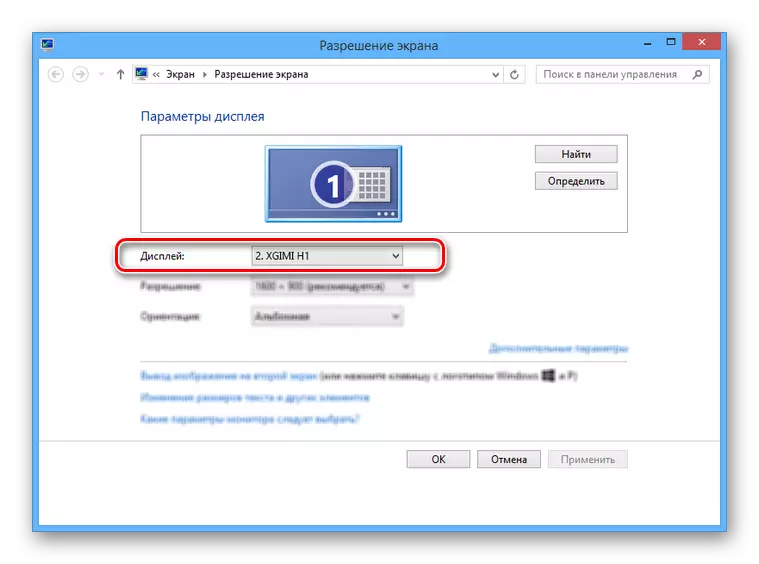
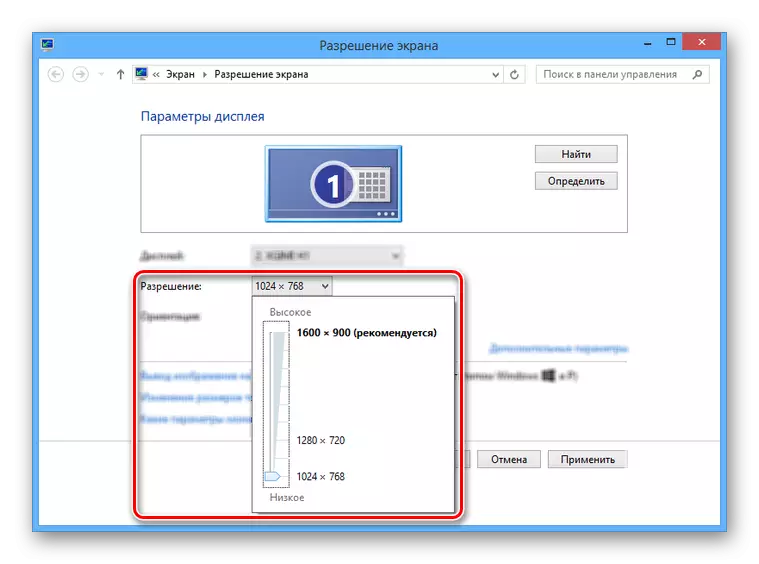
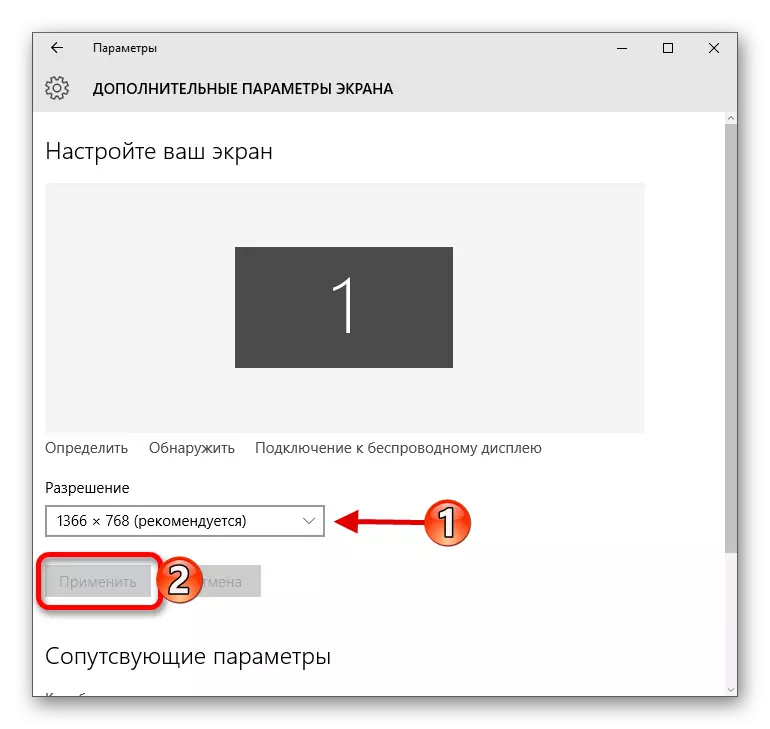
इन कार्यों को पूरा करके, आप आसानी से सकारात्मक परिणाम प्राप्त कर सकते हैं, प्रोजेक्टर को सफलतापूर्वक जोड़कर कॉन्फ़िगर कर सकते हैं।
निष्कर्ष
अलग-अलग कार्यक्रमों को व्यक्तिगत प्रोजेक्टर सेटिंग्स की आवश्यकता हो सकती है, लेकिन यह काफी दुर्लभ पाया जाता है।
