
ಪಿಸಿನೊಂದಿಗೆ ಹೊಸ ಸಲಕರಣೆಗಳನ್ನು ನಿರ್ವಹಿಸಲು, ನೀವು ಸೂಕ್ತ ಚಾಲಕಗಳನ್ನು ಸ್ಥಾಪಿಸಬೇಕಾಗಿದೆ. ಕ್ಯಾನನ್ MF4550D ಪ್ರಿಂಟರ್ಗಾಗಿ, ಇದು ಸಹ ಸೂಕ್ತವಾಗಿದೆ.
ಕ್ಯಾನನ್ MF4550D ಗಾಗಿ ಚಾಲಕಗಳನ್ನು ಸ್ಥಾಪಿಸಿ
ಅಪೇಕ್ಷಿತ ಸಾಫ್ಟ್ವೇರ್ ಅನ್ನು ಹೇಗೆ ಪಡೆಯುವುದು ಎಂಬುದರ ಕುರಿತು ಹಲವು ಆಯ್ಕೆಗಳಿವೆ. ಅತ್ಯಂತ ಪರಿಣಾಮಕಾರಿ ಮತ್ತು ಕೈಗೆಟುಕುವ ಕೆಳಗೆ ಚರ್ಚಿಸಲಾಗುವುದು.ವಿಧಾನ 1: ಸಾಧನ ತಯಾರಕ ವೆಬ್ಸೈಟ್
ಮೂಲತಃ, ಅಧಿಕೃತ ಮೂಲಗಳನ್ನು ಯಾವಾಗಲೂ ಪರಿಗಣಿಸಲಾಗುತ್ತದೆ. ಪ್ರಿಂಟರ್ನ ಸಂದರ್ಭದಲ್ಲಿ, ಇದು ತಯಾರಕನ ಸಂಪನ್ಮೂಲವಾಗಿದೆ.
- ಕ್ಯಾನನ್ ವೆಬ್ಸೈಟ್ಗೆ ಹೋಗಿ.
- ಶಿರೋಲೇಖದಲ್ಲಿ, ಕರ್ಸರ್ ಅನ್ನು "ಬೆಂಬಲ" ವಿಭಾಗಕ್ಕೆ ಸರಿಸಿ. ತೆರೆಯುವ ಪಟ್ಟಿಯಲ್ಲಿ, ನೀವು "ಡೌನ್ಲೋಡ್ಗಳು ಮತ್ತು ಸಹಾಯ" ಆಯ್ಕೆ ಮಾಡಬೇಕು.
- ಹುಡುಕಾಟ ಬಾಕ್ಸ್ ಹೊಸ ಪುಟದಲ್ಲಿ ಇರುತ್ತದೆ, ಅದರಲ್ಲಿ ಕ್ಯಾನನ್ MF4550D ಸಾಧನ ಮಾದರಿ ನಮೂದಿಸಲಾಗಿದೆ. ಅದರ ನಂತರ, "ಹುಡುಕಾಟ" ಗುಂಡಿಯನ್ನು ಕ್ಲಿಕ್ ಮಾಡಿ.
- ಇದರ ಪರಿಣಾಮವಾಗಿ, ಪುಟವು ಮಾಹಿತಿ ಮತ್ತು ಪ್ರವೇಶಿಸಬಹುದಾದ ಪ್ರಿಂಟರ್ ಸಾಫ್ಟ್ವೇರ್ನೊಂದಿಗೆ ತೆರೆಯುತ್ತದೆ. "ಚಾಲಕ" ವಿಭಾಗಕ್ಕೆ ಪುಟವನ್ನು ಕೆಳಗೆ ಸ್ಕ್ರಾಲ್ ಮಾಡಿ. ಅಪೇಕ್ಷಿತ ಸಾಫ್ಟ್ವೇರ್ ಅನ್ನು ಡೌನ್ಲೋಡ್ ಮಾಡಲು, ಅನುಗುಣವಾದ ಬಟನ್ ಒತ್ತಿರಿ.
- ವಿಂಡೋ ಬಳಕೆಯ ನಿಯಮಗಳನ್ನು ತೆರೆದ ನಂತರ. ಮುಂದುವರೆಯಲು, "ಸ್ವೀಕರಿಸಿ ಮತ್ತು ಡೌನ್ಲೋಡ್ ಮಾಡಿ" ಕ್ಲಿಕ್ ಮಾಡಿ.
- ಫೈಲ್ ಅನ್ನು ಡೌನ್ಲೋಡ್ ಮಾಡಿದ ತಕ್ಷಣ, ಅದನ್ನು ಚಲಾಯಿಸಿ ಮತ್ತು ಸ್ವಾಗತ ವಿಂಡೋದಲ್ಲಿ, "ಮುಂದೆ" ಗುಂಡಿಯನ್ನು ಕ್ಲಿಕ್ ಮಾಡಿ.
- "ಹೌದು" ಕ್ಲಿಕ್ ಮಾಡುವ ಮೂಲಕ ಪರವಾನಗಿ ಒಪ್ಪಂದದ ನಿಯಮಗಳನ್ನು ತೆಗೆದುಕೊಳ್ಳಲು ಇದು ತೆಗೆದುಕೊಳ್ಳುತ್ತದೆ. ಹಿಂದೆ ಅವುಗಳನ್ನು ತಡೆಯುವುದಿಲ್ಲ.
- ಪ್ರಿಂಟರ್ ಪಿಸಿಗೆ ಹೇಗೆ ಸಂಪರ್ಕ ಹೊಂದಿದೆ ಎಂಬುದನ್ನು ಆಯ್ಕೆ ಮಾಡಿ, ಮತ್ತು ಸರಿಯಾದ ಐಟಂಗೆ ಮುಂದಿನ ಪೆಟ್ಟಿಗೆಯನ್ನು ಪರಿಶೀಲಿಸಿ.
- ಅನುಸ್ಥಾಪನೆಯು ಪೂರ್ಣಗೊಳ್ಳುವವರೆಗೆ ನಿರೀಕ್ಷಿಸಿ. ಅದರ ನಂತರ, ನೀವು ಸಾಧನವನ್ನು ಬಳಸಬಹುದು.
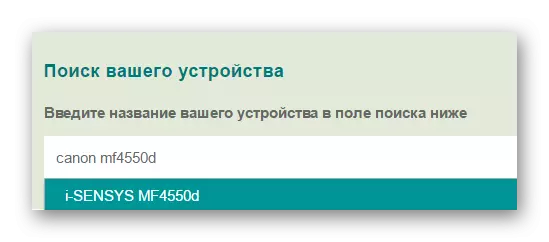
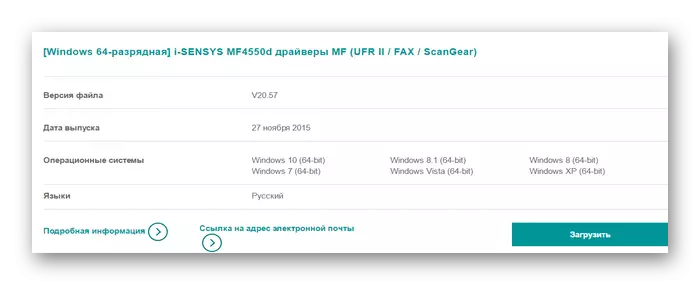
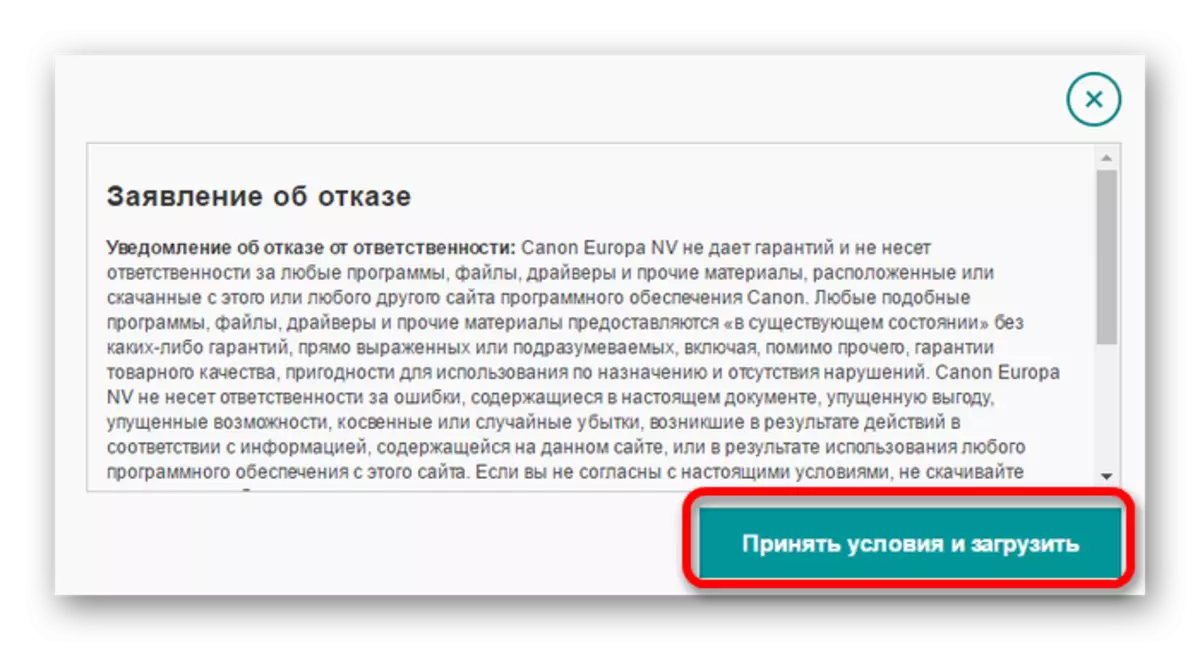
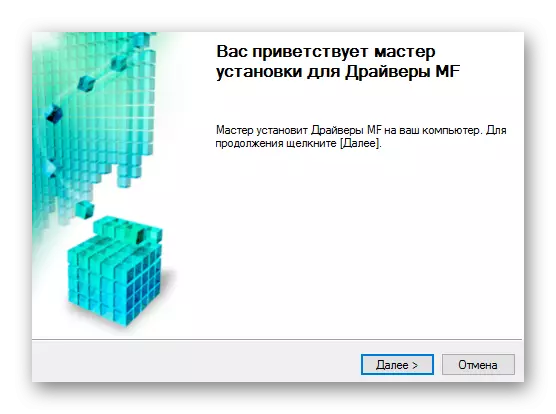
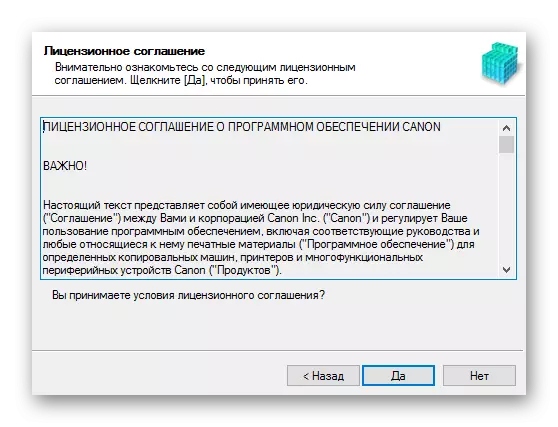
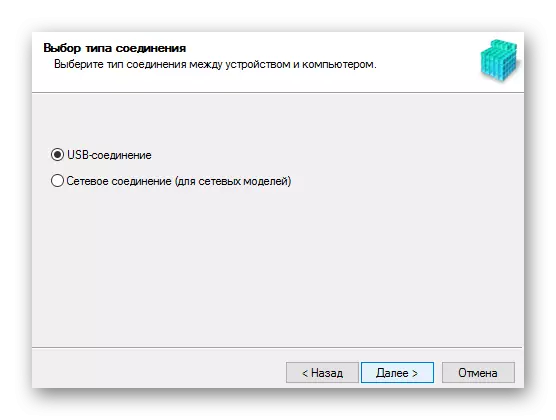
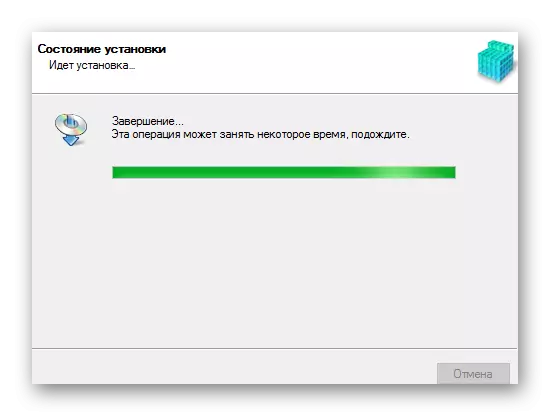
ವಿಧಾನ 2: ವಿಶೇಷ
ಅಪೇಕ್ಷಿತ ಸಾಫ್ಟ್ವೇರ್ ಅನ್ನು ಸ್ಥಾಪಿಸುವ ಎರಡನೇ ಆಯ್ಕೆಯು ಮೂರನೇ ವ್ಯಕ್ತಿಯ ಸಾಫ್ಟ್ವೇರ್ನ ಬಳಕೆಯಾಗಿದೆ. ಮೊದಲ ವಿಧಾನಕ್ಕೆ ಹೋಲಿಸಿದರೆ, ಅದೇ ಬ್ರ್ಯಾಂಡ್ ಸಾಧನಗಳಿಗೆ ಮಾತ್ರ ಉದ್ದೇಶಿಸಲಾಗಿರುತ್ತದೆ, ಪ್ರಿಂಟರ್ ಹೊರತುಪಡಿಸಿ ಈ ಸಾಫ್ಟ್ವೇರ್ ಲಭ್ಯವಿರುವ ಚಾಲಕಗಳನ್ನು ನವೀಕರಿಸಲು ಅಥವಾ ಕಾಣೆಯಾಗಿದೆ. ಈ ಪ್ರಕಾರದ ಅತ್ಯಂತ ಪ್ರಸಿದ್ಧ ಕಾರ್ಯಕ್ರಮಗಳ ವಿವರವಾದ ವಿವರಣೆಯನ್ನು ಪ್ರತ್ಯೇಕ ಲೇಖನದಲ್ಲಿ ನೀಡಲಾಗಿದೆ:
ಹೆಚ್ಚು ಓದಿ: ಚಾಲಕರು ಸ್ಥಾಪಿಸಲು ಪ್ರೋಗ್ರಾಂ ಆಯ್ಕೆಮಾಡಿ
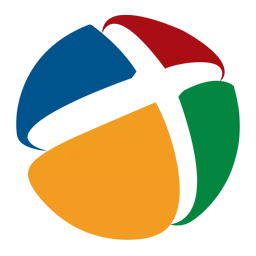
ಮೇಲಿನ ಲೇಖನದಲ್ಲಿ ಪ್ರಸ್ತುತಪಡಿಸಲಾದ ಪ್ರೋಗ್ರಾಂಗಳಲ್ಲಿ, ನೀವು ಚಾಲಕನ ಪರಿಹಾರವನ್ನು ಆಯ್ಕೆ ಮಾಡಬಹುದು. ಅನನುಭವಿ ಬಳಕೆದಾರರಿಗೆ ಈ ಸಾಫ್ಟ್ವೇರ್ ಅನುಕೂಲಕರವಾಗಿರುತ್ತದೆ ಮತ್ತು ಕೆಲಸ ಪ್ರಾರಂಭಿಸಲು ವಿಶೇಷ ಜ್ಞಾನ ಅಗತ್ಯವಿಲ್ಲ. ಪ್ರೋಗ್ರಾಂ ವೈಶಿಷ್ಟ್ಯಗಳು, ಚಾಲಕಗಳನ್ನು ಅನುಸ್ಥಾಪಿಸುವ ಜೊತೆಗೆ, ಮರುಪಡೆಯುವಿಕೆ ಅಂಕಗಳನ್ನು ಸೃಷ್ಟಿ ಒಳಗೊಂಡಿದೆ, ಅದು ಕಂಪ್ಯೂಟರ್ ಅನ್ನು ಹಿಂದಿನ ಸ್ಥಿತಿಗೆ ಹಿಂದಿರುಗಿಸಲು ಸಹಾಯ ಮಾಡುತ್ತದೆ. ಚಾಲಕವನ್ನು ಸ್ಥಾಪಿಸಿದ ನಂತರ ದೋಷನಿವಾರಣೆಯ ಸಂದರ್ಭದಲ್ಲಿ ಇದು ಸೂಕ್ತವಾಗಿದೆ.
ಪಾಠ: ಚಾಲಕಪ್ಯಾಕ್ ಪರಿಹಾರವನ್ನು ಹೇಗೆ ಬಳಸುವುದು
ವಿಧಾನ 3: ಪ್ರಿಂಟರ್ ID
ಚಾಲಕರನ್ನು ಹುಡುಕಲು ಮತ್ತು ಡೌನ್ಲೋಡ್ ಮಾಡಲು ಸಂಭವನೀಯ ವಿಧಾನವೆಂದರೆ ಸಾಧನ ಗುರುತಿಸುವಿಕೆಯ ಬಳಕೆಯನ್ನು ಸೂಚಿಸುತ್ತದೆ. ಅದೇ ಸಮಯದಲ್ಲಿ, ಬಳಕೆದಾರನು ಯಾವುದೇ ಹೆಚ್ಚುವರಿ ಸಾಫ್ಟ್ವೇರ್ ಅನ್ನು ಡೌನ್ಲೋಡ್ ಮಾಡುವ ಅಗತ್ಯವಿಲ್ಲ, ಏಕೆಂದರೆ ನೀವು ಕೆಲಸವನ್ನು ಕಾರ್ಯ ನಿರ್ವಾಹಕದಲ್ಲಿ ಪಡೆಯಬಹುದು. ಮುಂದೆ, ಇದೇ ರೀತಿಯ ಹುಡುಕಾಟದಲ್ಲಿ ವಿಶೇಷವಾದ ಸೈಟ್ಗಳಲ್ಲಿನ ಹುಡುಕಾಟ ಪೆಟ್ಟಿಗೆಯಲ್ಲಿ ಪರಿಣಾಮವಾಗಿ ಮೌಲ್ಯವನ್ನು ನಮೂದಿಸಿ. OS ಅಥವಾ ಇತರ ಸೂಕ್ಷ್ಮ ವ್ಯತ್ಯಾಸಗಳ ಕಾರಣದಿಂದಾಗಿ ಅಗತ್ಯ ಸಾಫ್ಟ್ವೇರ್ ಕಂಡುಬಂದಿಲ್ಲ ಬಳಕೆದಾರರಿಗೆ ಈ ಆಯ್ಕೆಯು ಉಪಯುಕ್ತವಾಗಿರುತ್ತದೆ. ಕ್ಯಾನನ್ MF4550D ಸಂದರ್ಭದಲ್ಲಿ, ನೀವು ಈ ಮೌಲ್ಯಗಳನ್ನು ಬಳಸಬೇಕಾಗುತ್ತದೆ:
Usbprint \ canonmf4500_seriesd8f9.

ಪಾಠ: ಸಾಧನ ID ಅನ್ನು ಹೇಗೆ ಕಂಡುಹಿಡಿಯುವುದು ಮತ್ತು ಅದರೊಂದಿಗೆ ಚಾಲಕಗಳನ್ನು ಕಂಡುಹಿಡಿಯುವುದು ಹೇಗೆ
ವಿಧಾನ 4: ಸಿಸ್ಟಮ್ ಪ್ರೋಗ್ರಾಂಗಳು
ಕೊನೆಯಲ್ಲಿ, ಅನುಮತಿ ಒಂದು, ಆದರೆ ಚಾಲಕರು ಅನುಸ್ಥಾಪಿಸಲು ಅತ್ಯಂತ ಪರಿಣಾಮಕಾರಿ ಆಯ್ಕೆಗಳನ್ನು ಉಲ್ಲೇಖಿಸಬಾರದು. ಇದನ್ನು ಬಳಸಲು, ನೀವು ಮೂರನೇ ವ್ಯಕ್ತಿಯ ಉಪಯುಕ್ತತೆಗಳನ್ನು ಆಶ್ರಯಿಸಬೇಕಾಗಿಲ್ಲ ಅಥವಾ ಚಾಲಕವನ್ನು ಥರ್ಡ್-ಪಾರ್ಟಿ ಮೂಲಗಳಿಂದ ಡೌನ್ಲೋಡ್ ಮಾಡಲು ಅಗತ್ಯವಿಲ್ಲ, ಏಕೆಂದರೆ ವಿಂಡೋಸ್ ಈಗಾಗಲೇ ಅಗತ್ಯ ಉಪಕರಣಗಳನ್ನು ಹೊಂದಿರುತ್ತದೆ.
- ಟಾಸ್ಕ್ ಬಾರ್ ಅನ್ನು ಕಂಡುಹಿಡಿಯಲು ಮತ್ತು ಚಲಾಯಿಸಲು ಬಯಸುವ ಸ್ಟಾರ್ಟ್ ಮೆನುವನ್ನು ತೆರೆಯಿರಿ.
- "ಸಲಕರಣೆ ಮತ್ತು ಧ್ವನಿ" ವಿಭಾಗವನ್ನು ಹುಡುಕಿ. "ವೀಕ್ಷಣೆ ಸಾಧನ ಮತ್ತು ಪ್ರಿಂಟರ್" ಐಟಂ ಅನ್ನು ತೆರೆಯಲು ನಿಮಗೆ ಅಗತ್ಯವಿರುತ್ತದೆ.
- ಸಂಪರ್ಕಿತ ಸಾಧನಗಳ ಪಟ್ಟಿಗೆ ಮುದ್ರಕವನ್ನು ಸೇರಿಸಲು, "ಸೇರಿಸುವ ಪ್ರಿಂಟರ್" ಗುಂಡಿಯನ್ನು ಕ್ಲಿಕ್ ಮಾಡಿ.
- ಸಿಸ್ಟಮ್ ಹೊಸ ಸಲಕರಣೆಗಳ ಉಪಸ್ಥಿತಿಗೆ ಪಿಸಿ ಅನ್ನು ಸ್ಕ್ಯಾನ್ ಮಾಡುತ್ತದೆ. ಮುದ್ರಕವನ್ನು ಪತ್ತೆಹಚ್ಚಿದಲ್ಲಿ, ಅದರ ಮೇಲೆ ಕ್ಲಿಕ್ ಮಾಡಿ ಮತ್ತು "ಸೆಟ್" ಕ್ಲಿಕ್ ಮಾಡಿ. ಸಾಧನವು ಕಂಡುಬಂದಿಲ್ಲವಾದರೆ, "ಅಗತ್ಯ ಮುದ್ರಕವು ಕಾಣೆಯಾಗಿದೆ" ಗುಂಡಿಯನ್ನು ಆಯ್ಕೆ ಮಾಡಿ ಮತ್ತು ಕ್ಲಿಕ್ ಮಾಡಿ.
- ಮುದ್ರಕವನ್ನು ಸೇರಿಸಲು ಹೊಸ ವಿಂಡೋ ಹಲವಾರು ಆಯ್ಕೆಗಳಿವೆ. ನೀವು ಕೆಳಭಾಗದಲ್ಲಿ "ಲೋಕಲ್ ಪ್ರಿಂಟರ್ ಸೇರಿಸಿ" ಕ್ಲಿಕ್ ಮಾಡಬೇಕು.
- ನಂತರ ಸಂಪರ್ಕ ಪೋರ್ಟ್ ಅನ್ನು ಆಯ್ಕೆ ಮಾಡಿ. ಐಚ್ಛಿಕವಾಗಿ, ನೀವು ಸ್ವಯಂಚಾಲಿತವಾಗಿ ಮೌಲ್ಯವನ್ನು ಬದಲಾಯಿಸಬಹುದು, ನಂತರ "ಮುಂದಿನ" ಗುಂಡಿಯನ್ನು ಕ್ಲಿಕ್ಕಿಸುವುದರ ಮೂಲಕ ಮುಂದಿನ ಐಟಂಗೆ ಹೋಗಿ.
- ಅಸ್ತಿತ್ವದಲ್ಲಿರುವ ಪಟ್ಟಿಗಳಲ್ಲಿ, ನೀವು ಮೊದಲು ಪ್ರಿಂಟರ್ ತಯಾರಕರನ್ನು ಆಯ್ಕೆ ಮಾಡಬೇಕಾಗುತ್ತದೆ - ಕ್ಯಾನನ್. ನಂತರ - ಅದರ ಹೆಸರು, ಕ್ಯಾನನ್ MF4550D.
- ಮುದ್ರಕಕ್ಕೆ ಹೆಸರನ್ನು ನಮೂದಿಸಿ, ಈಗಾಗಲೇ ನಮೂದಿಸಿದ ಮೌಲ್ಯವನ್ನು ಬದಲಾಯಿಸುವಾಗ ಅಗತ್ಯವಿಲ್ಲ.
- ಕೊನೆಯಲ್ಲಿ, ಹಂಚಿಕೆಯ ಪ್ರವೇಶ ಸೆಟ್ಟಿಂಗ್ಗಳನ್ನು ನಿರ್ಧರಿಸಿ: ನೀವು ಅದನ್ನು ಸಾಧನ ಅಥವಾ ಮಿತಿಯನ್ನು ಒದಗಿಸಬಹುದು. ಅದರ ನಂತರ, "ಮುಂದಿನ" ಗುಂಡಿಯನ್ನು ಕ್ಲಿಕ್ಕಿಸುವುದರ ಮೂಲಕ ನೀವು ನೇರವಾಗಿ ಅನುಸ್ಥಾಪನೆಗೆ ಚಲಿಸಬಹುದು.
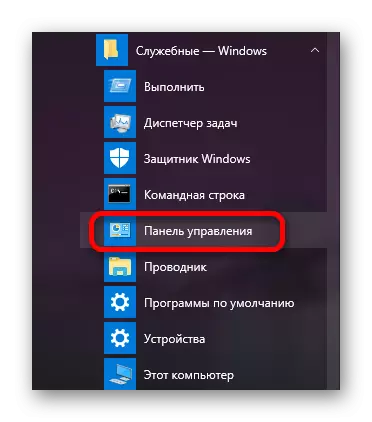
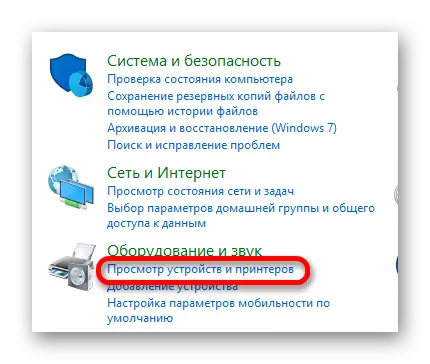
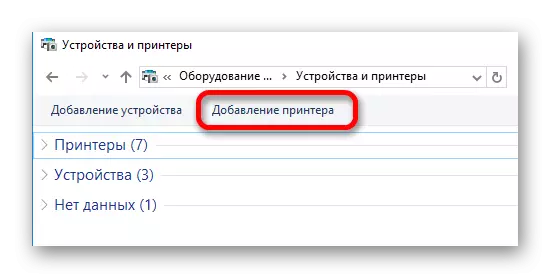
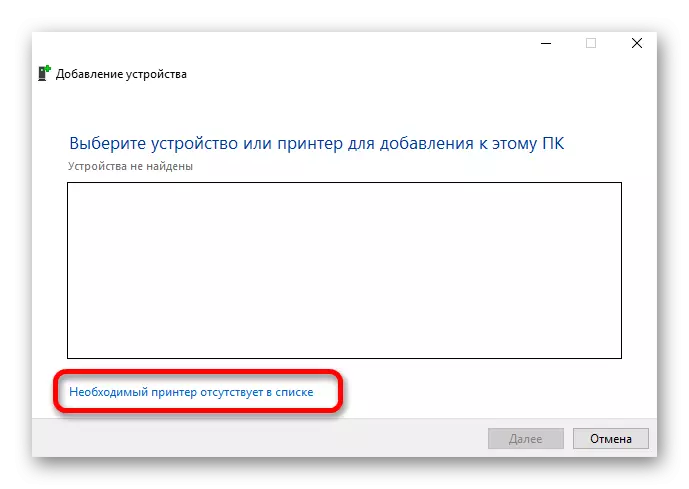
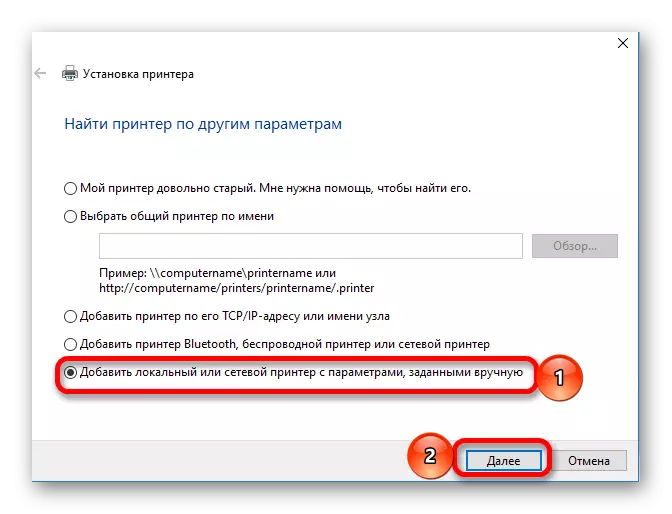
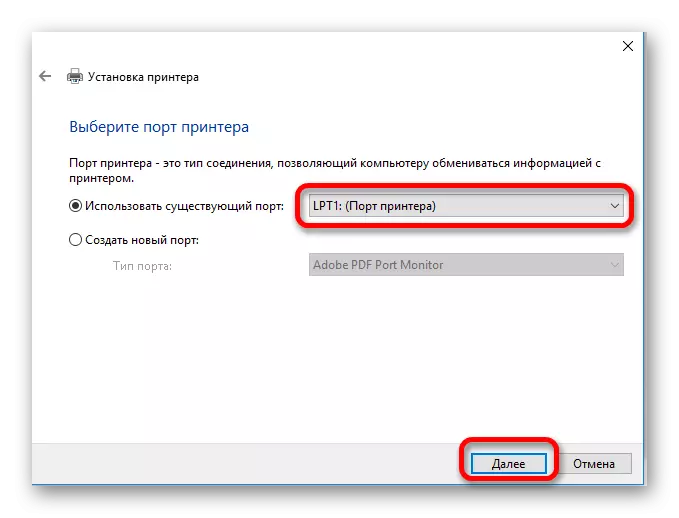
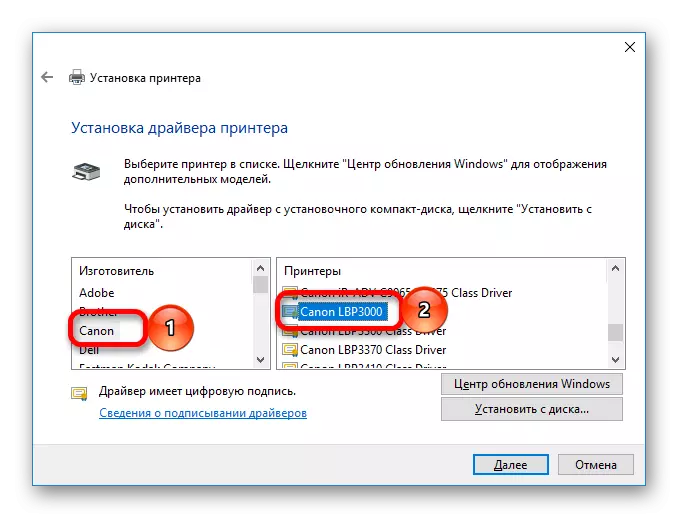
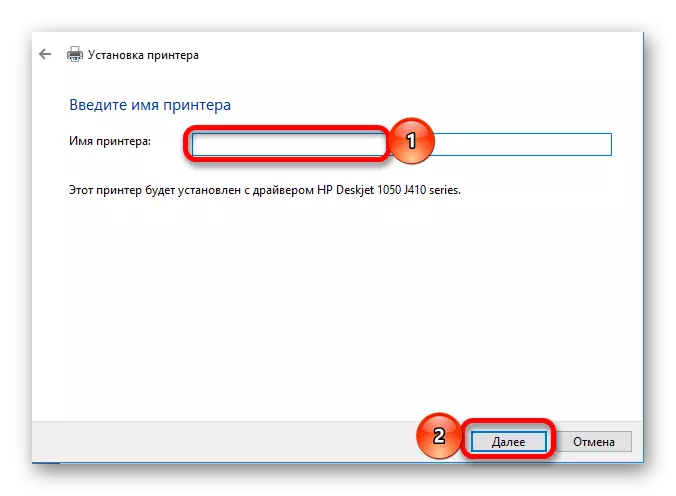
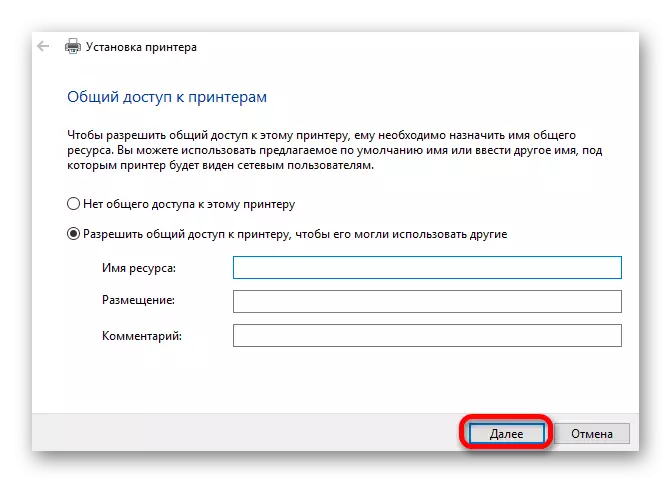
ಸಂಪೂರ್ಣ ಅನುಸ್ಥಾಪನಾ ಪ್ರಕ್ರಿಯೆಯು ಹೆಚ್ಚು ಸಮಯ ತೆಗೆದುಕೊಳ್ಳುವುದಿಲ್ಲ. ಪ್ರಸ್ತುತಪಡಿಸಿದ ವಿಧಾನಗಳಲ್ಲಿ ಒಂದನ್ನು ಆಯ್ಕೆಮಾಡುವ ಮೊದಲು, ಅವುಗಳಲ್ಲಿ ಪ್ರತಿಯೊಂದನ್ನು ವಿವರವಾಗಿ ಪರಿಗಣಿಸಿ.
