
ნაოჭების სახე და სხეულის სხვა ნაწილები - გარდაუვალი ბოროტი, რომელიც გადალახავს ყველას, იყოს კაცი ან ქალი.
ამ უბედურებით თქვენ შეგიძლიათ ბრძოლა სხვადასხვა გზით, მაგრამ დღეს ჩვენ ვისაუბრებთ, თუ როგორ უნდა ამოიღონ (მინიმუმ მინიმუმამდე) ნაოჭების ფოტოები Photoshop- ში.
გახსენით ფოტო პროგრამაში და გააანალიზეთ.

ჩვენ ვხედავთ, რომ შუბლზე, chin და კისერზე არსებობს დიდი, თითქოს ცალკე მოწყობილი ნაოჭების, და ახლოს თვალები - მყარი ხალიჩა პატარა ნაოჭების.
დიდი ნაოჭების ჩვენ ამოიღებთ ინსტრუმენტს "აღდგენის ფუნჯი" და პატარა - "ფასი".
ასე რომ, შექმენით წყარო ფენის ასლი კლავიშების კომბინაციით Ctrl + J. და აირჩიეთ პირველი ინსტრუმენტი.

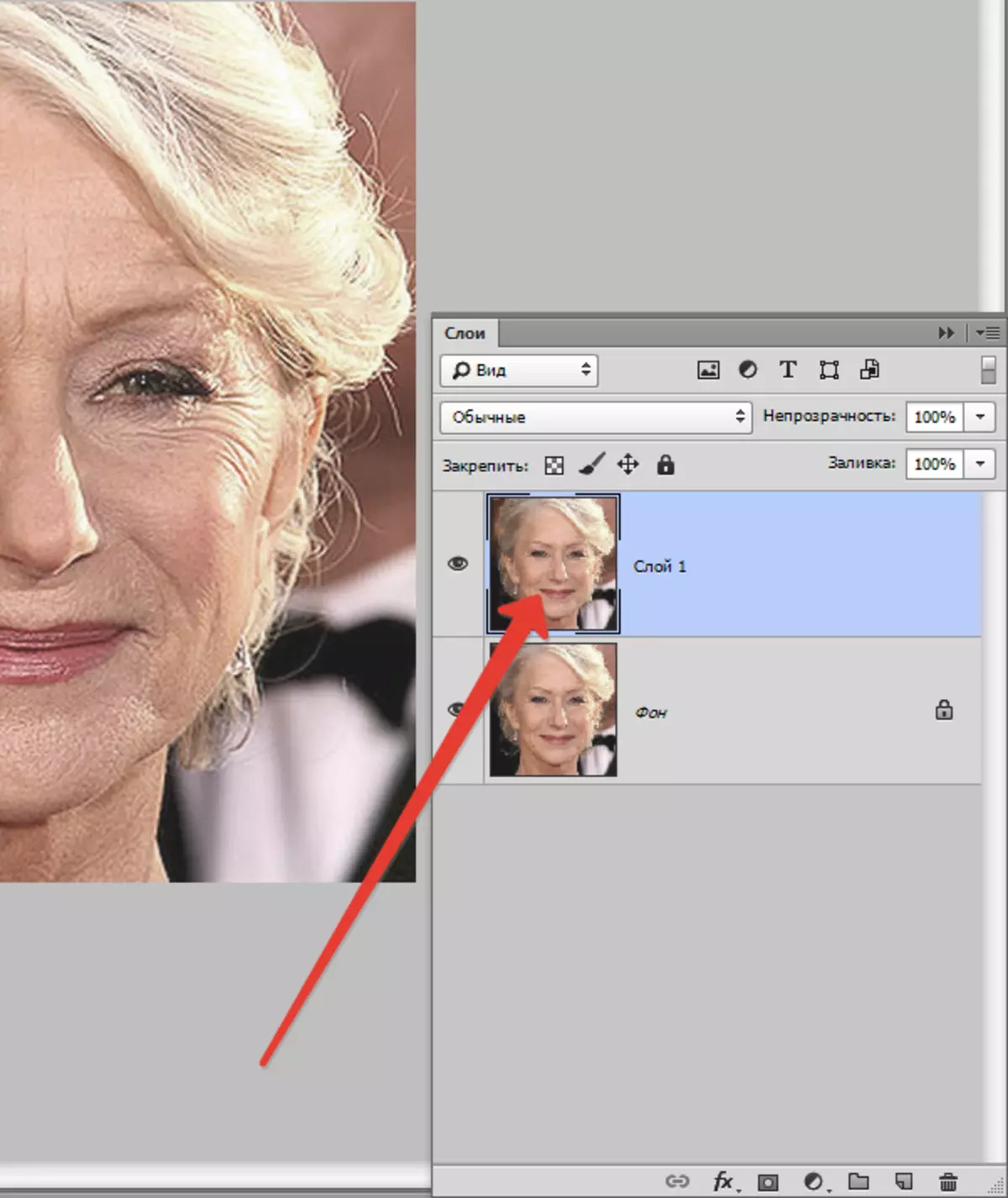
ჩვენ ვმუშაობთ ასლებს. დააჭირეთ ღილაკს გასაღები Alt. და ჩვენ ვიღებთ სუფთა კანის ნიმუშს ერთი დაწკაპუნებით, შემდეგ კი კურსორს გადასცემს ნაოჭებს და დააჭირეთ სხვა დროს. ზომა ფუნჯი არ უნდა იყოს ბევრად უფრო დიდი, ვიდრე რედაქტირებადი დეფექტი.

ამ გზით და ინსტრუმენტი, ჩვენ ამოიღონ ყველა დიდი ნაოჭების კისრის, შუბლის და chin.
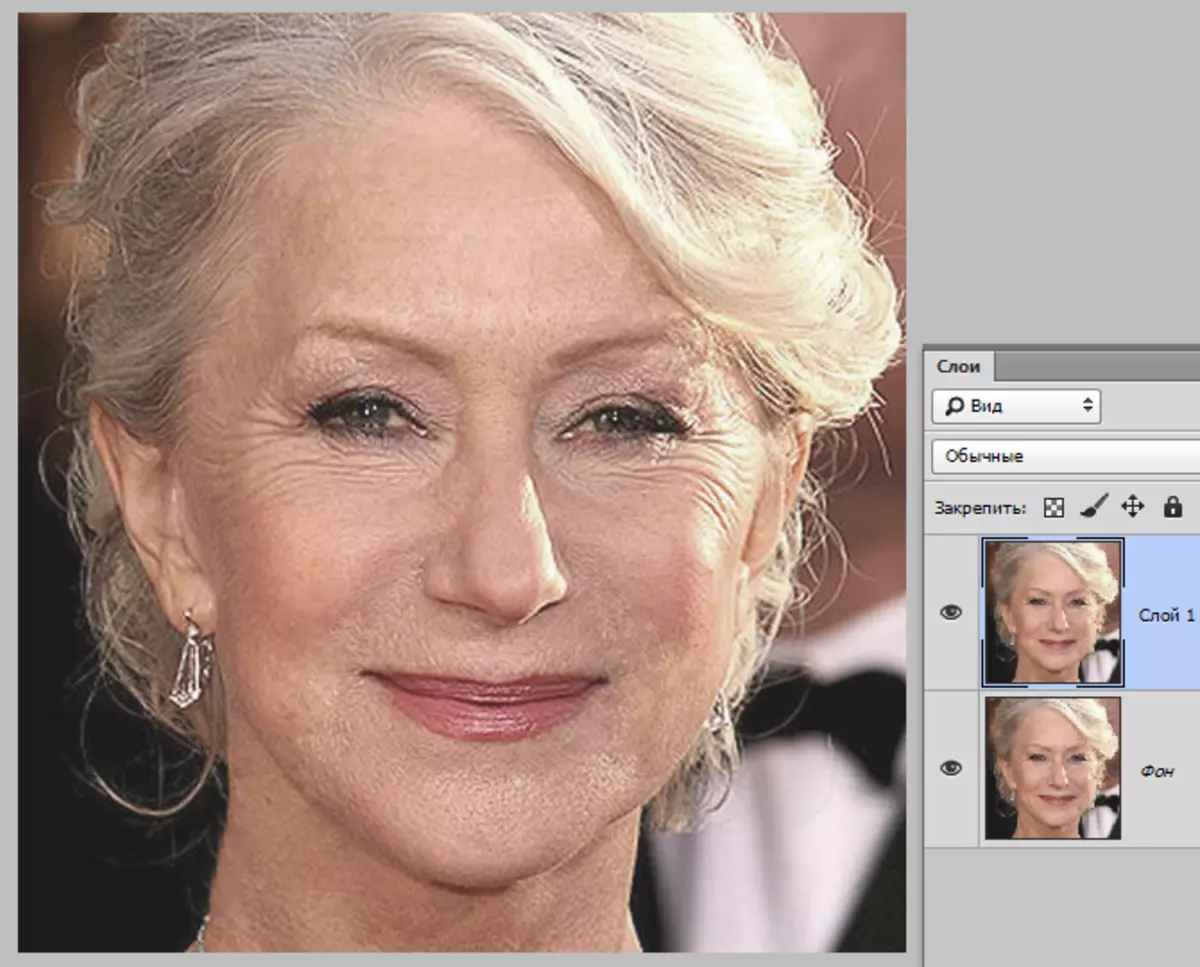
ახლა წასვლა პატარა ნაოჭების მოცილება თვალში. აირჩიეთ ინსტრუმენტი "პატჩი".
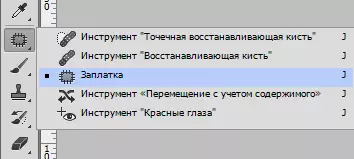
ჩვენ მიაწოდოს ინსტრუმენტი ნაოჭების და გადაათრიეთ შედეგად შერჩევა სუფთა ფართობი კანის.
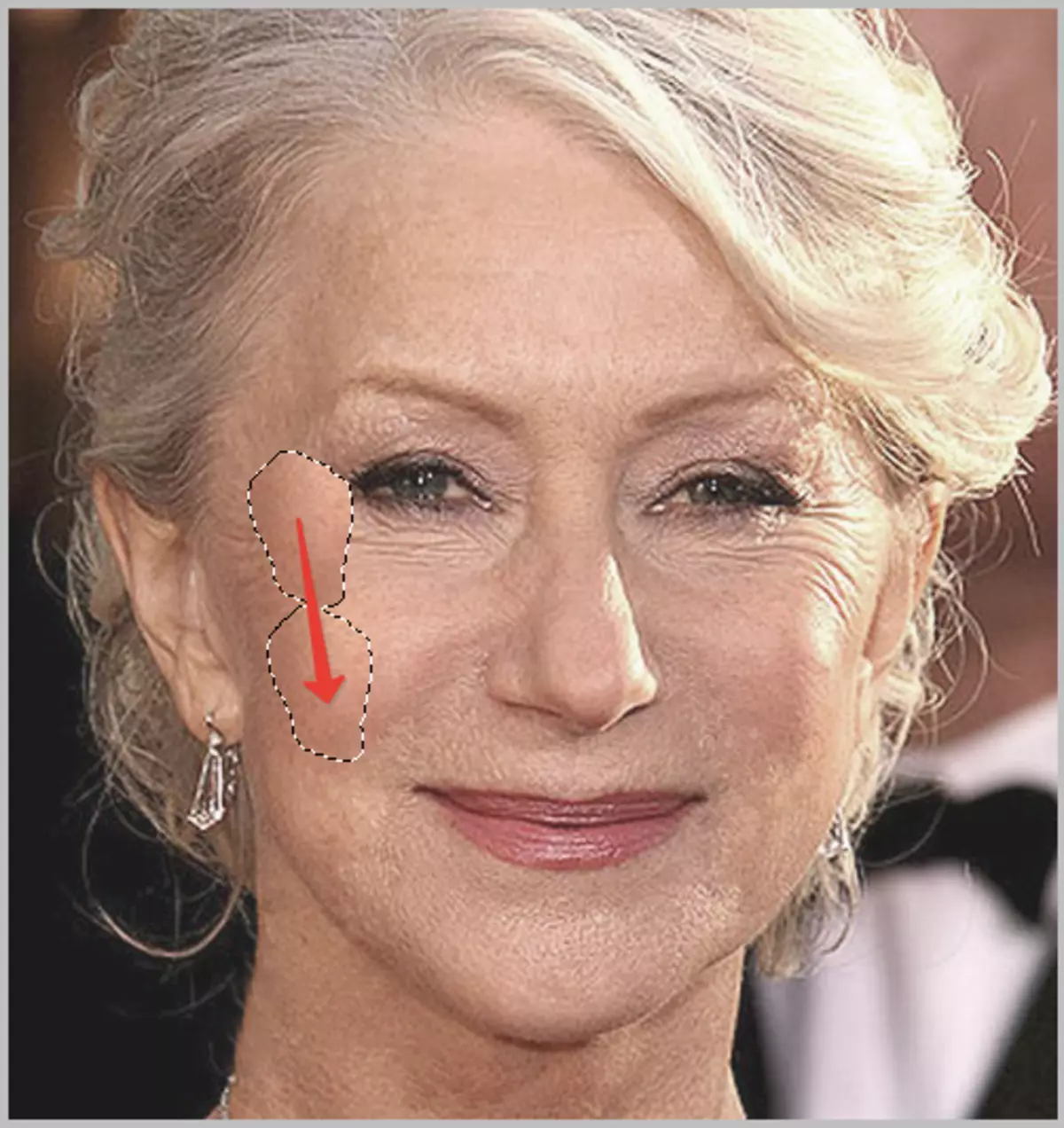
ჩვენ ვცდილობთ დაახლოებით მომდევნო შედეგს:

შემდეგი ნაბიჯი არის მცირე ზომის კანის ტონი და მოხსნის ძალიან პატარა ნაოჭების. გთხოვთ გაითვალისწინოთ, რომ მას შემდეგ, რაც ქალბატონი საკმაოდ ხანდაზმულია, რადიკალური მეთოდების გარეშე (ფორმის შეცვლა ან ჩანაცვლება), თვალის გარშემო ყველა ნაოჭების ამოღება ვერ მოხერხდება.
შექმენით ფენის ასლი, რომელთანაც ჩვენ ვმუშაობთ და მენიუში მივდივართ "ფილტრი - Blur - Blur ზედაპირზე".

ფილტრაციის პარამეტრები შეიძლება იყოს ძალიან განსხვავებული გამოსახულების ზომა, მისი ხარისხი და ამოცანები. ამ შემთხვევაში, შეხედეთ ეკრანზე:
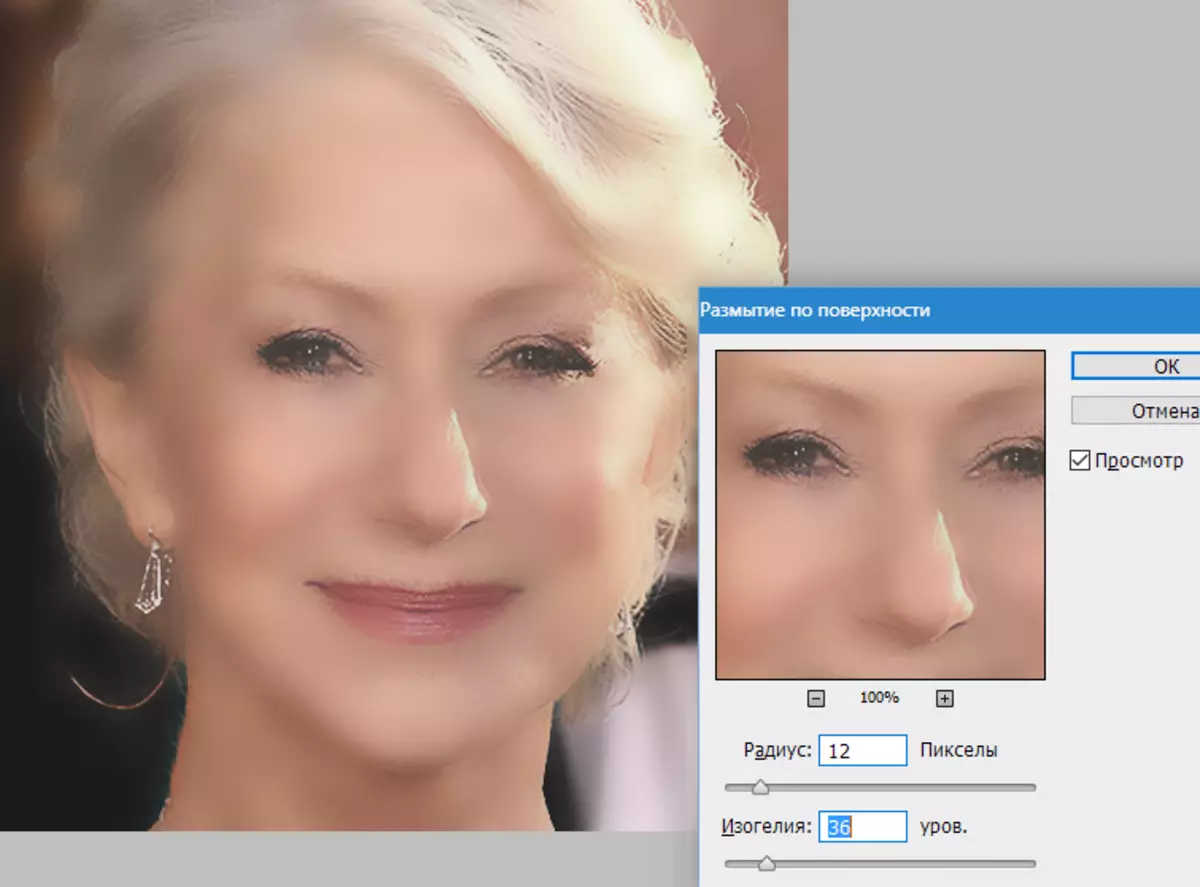
შემდეგ უბიძგებს ღილაკს Alt. და დაწკაპეთ ნიღაბი ფერის პალიტრაში.
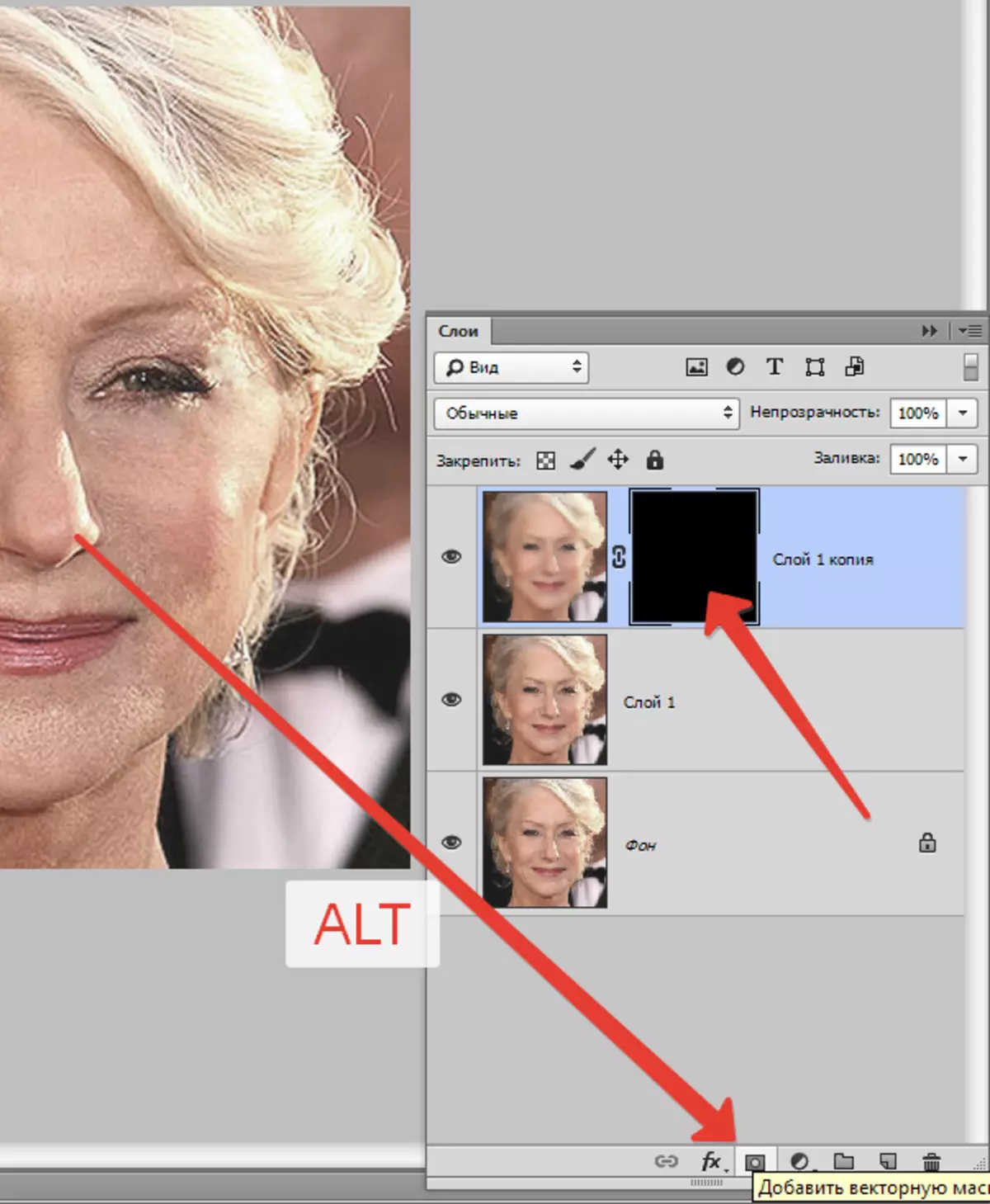
შემდეგ აირჩიე ფუნჯი შემდეგ პარამეტრებში:

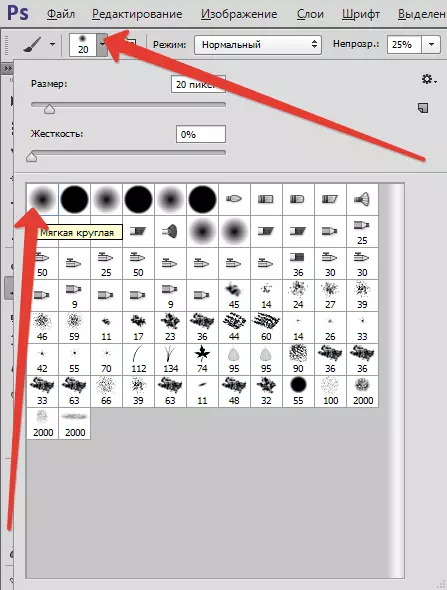

ჩვენ ვირჩევთ ძირითად ფერს და საღებავს ნიღაბი, გახსნის იმ ადგილებში, სადაც აუცილებელია. ნუ შეწყვეტთ, ეფექტი უნდა გამოიყურებოდეს როგორც ბუნებრივი, რაც შეიძლება.

პალიტრა ფენები პროცედურის შემდეგ:
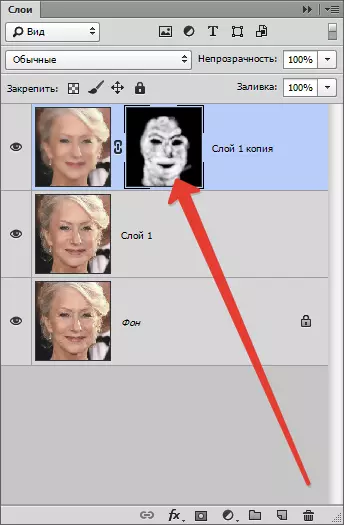
როგორც ვხედავთ, არსებობს აშკარა დეფექტები. თქვენ შეგიძლიათ აღმოფხვრას მათ ზემოთ აღწერილი ნებისმიერი ინსტრუმენტი, მაგრამ პირველი თქვენ უნდა შექმნათ თითის ანაბეჭდი ყველა ფენის ზედა პალიტრა დაჭერით გასაღები კომბინაცია Ctrl + Shift + Alt + E.
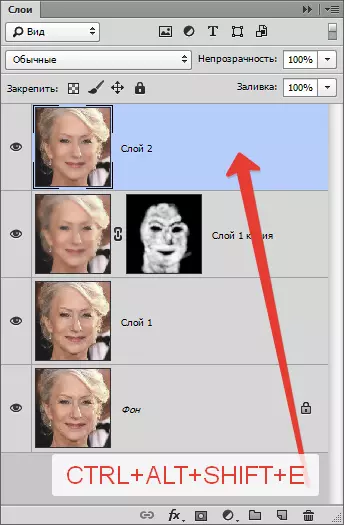
არ აქვს მნიშვნელობა, თუ რამდენად მძიმე ჩვენ ვცდილობთ, მას შემდეგ, რაც ყველა მანიპულაცია, სახე ფოტო გამოიყურება blurry. მოდით დავუბრუნოთ მას (სახე) ბუნებრივი ტექსტურის ნაწილი.
გახსოვდეთ, ჩვენ დავტოვეთ წყარო ფენა? დროა მათი გამოყენება.
გააქტიურეთ და შექმნას ძირითადი კომბინაციის ასლი Ctrl + J. . შემდეგ გაიყვანეთ მიღებული ასლი პალიტრას.
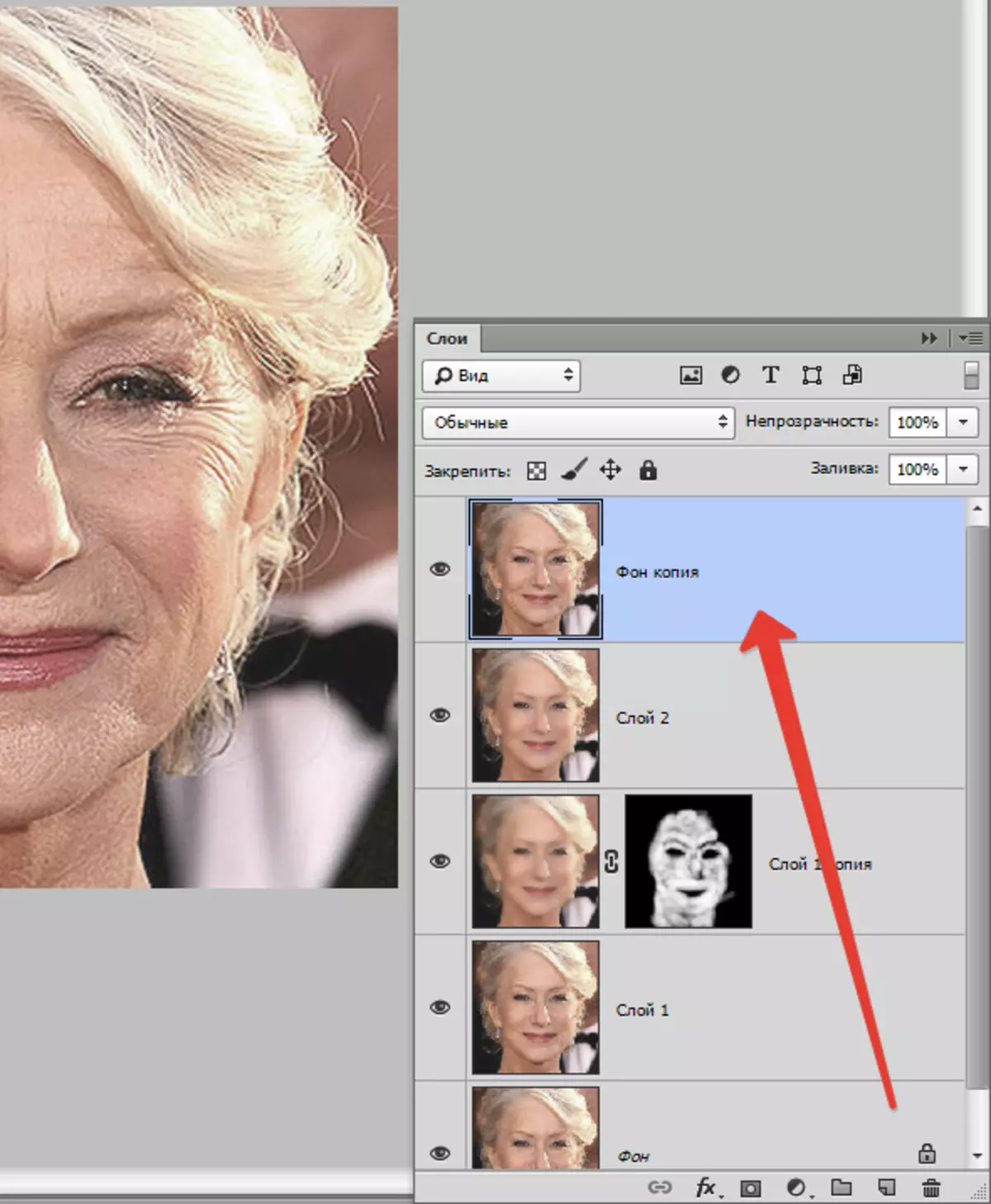
შემდეგ მენიუში "ფილტრი - სხვა - ფერი კონტრასტი".
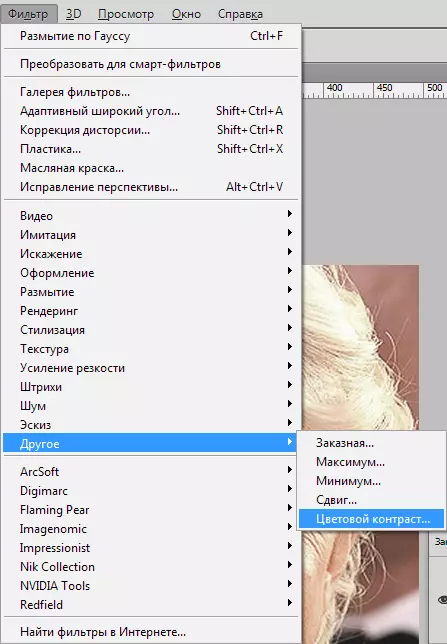
მორგებული ფილტრი, რომელიც ხელმძღვანელობს ეკრანზე.
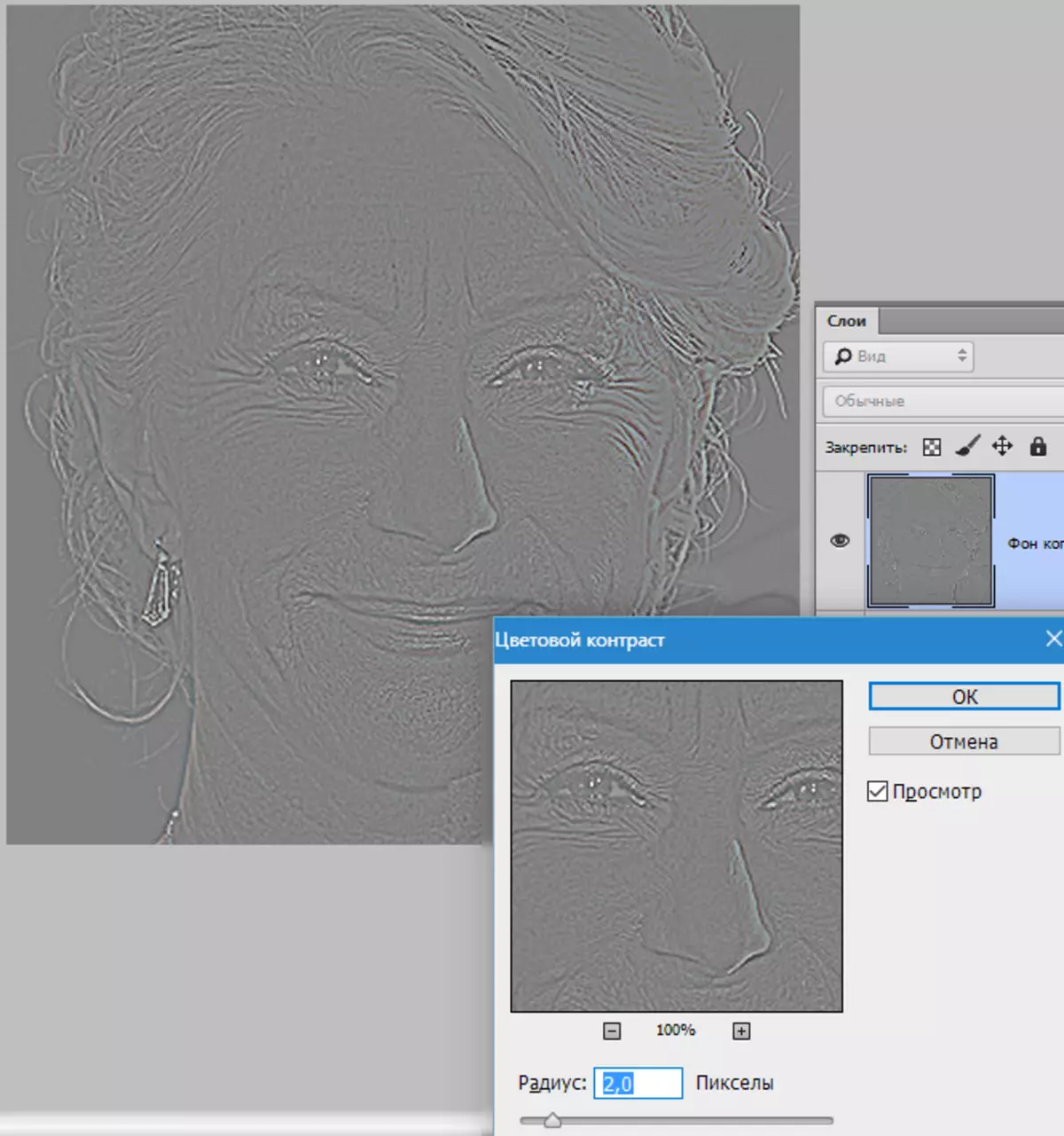
შემდეგი, თქვენ უნდა შეცვალოთ Overlay რეჟიმი ამ ფენის შესახებ "გადახურვა".
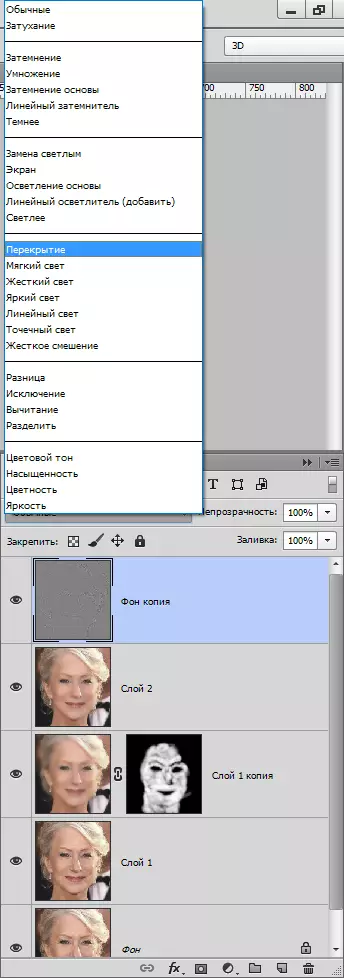
შემდეგ, ანალოგიით კანის ბუნდოვანია, შავი ნიღაბი, და თეთრი ფუნჯი, გახსენით ეფექტი, სადაც აუცილებელია.

შეიძლება ჩანდეს, რომ ჩვენ დავბრუნდით ნაოჭებს ადგილზე, მაგრამ მოდით შევადაროთ ორიგინალური ფოტო გაკვეთილში მიღებული შედეგით.

ნაჩვენებია საკმარისი თანხმობა და სიზუსტე, ამ ტექნიკის დახმარებით, შეგიძლიათ მიიღოთ საკმარისად კარგი შედეგების მიღება ნაოჭების მოხსნისას.
