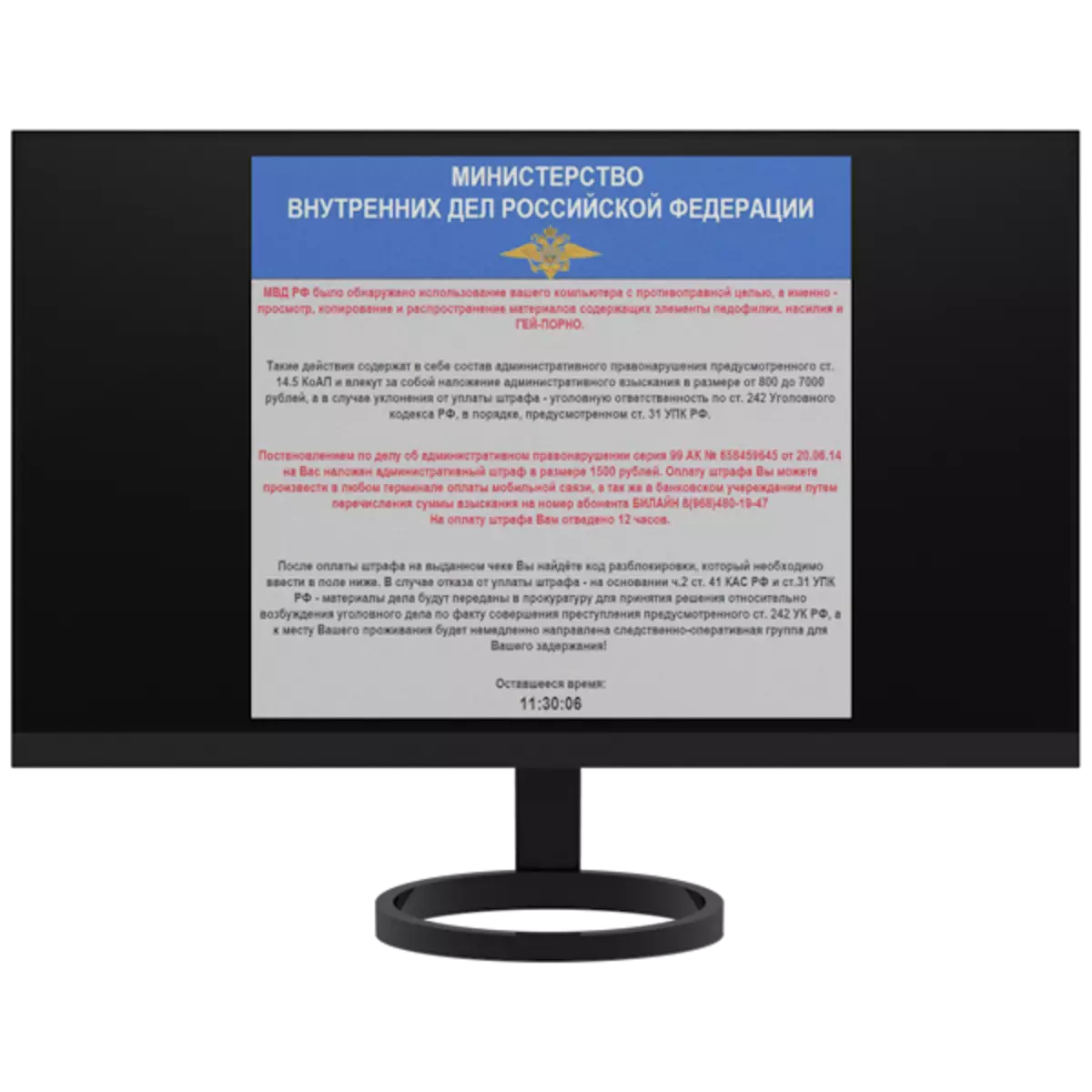
MVDウイルスは、接続の設定と(または)ブラウザの構成を変更することによって、コンピュータファイルシステムをブロックする、またはインターネットアクセスを制限する種類のマルウェアの一つです。今日私たちはこのウイルスを取り除く方法について話します。
MVDウイルスを削除します
このウイルスによる感染のメインサインは、ブラウザまたはデスクトップ上のほぼそのようなコンテンツの外観です。

法律執行機関がこのウィンドウで書かれていないことを完全に持っていないことはここで注目する価値があります。これに基づいて、あなたが「ファイン」を支払うべきではないと結論付けることができます - これによって攻撃者が私たちの活動を続けることを奨励するだけです。
MVDウイルスをコンピュータからいくつかの方法で削除できますが、すべてブロックされているものによる - ファイルシステムまたはブラウザに依存します。次に、問題を解決するのに役立つ2つのユニバーサルオプションを分析します。
方法1:Kaspersky Rescueディスク
Kaspersky Rescue Diskは、さまざまな種類のマルウェアからシステムを扱うためのツールを含むLinuxベースのディストリビューションキットです。アセンブリは正式に生産され、Kaspersky Labによって支えられ、無料で配布されています。これにより、ファイルとブラウザの両方をブロックすることを取り除くことができます。
分布を利用するためには、USBフラッシュドライブまたはCDに記録する必要があります。
続きを読む:Kaspersky Rescueディスクでブータブルフラッシュドライブを作成する
フラッシュドライブを作成したら、BIOS内の適切なパラメータを設定することで、コンピュータをからアップロードする必要があります。
続きを読む:BIOSのフラッシュドライブからダウンロードを設定する方法
すべての設定が完了してPCのロードを開始すると、次の操作を実行します。
- ディスク上で動作するように機能するには、システムの要求でESCをクリックします。
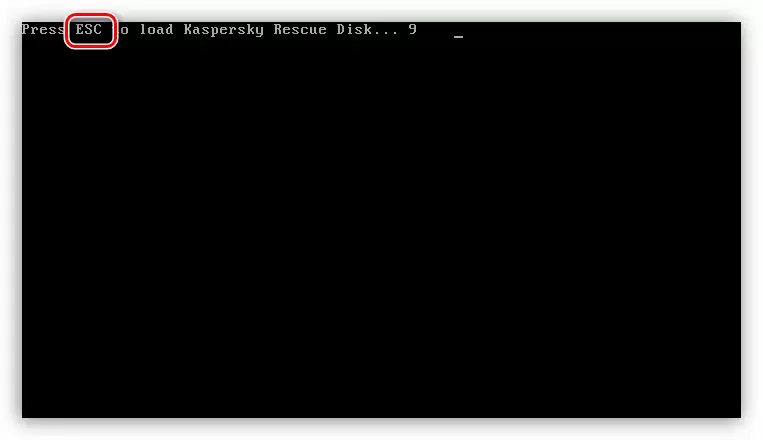
- キーボードの矢印を選択してEnterキーを押します。
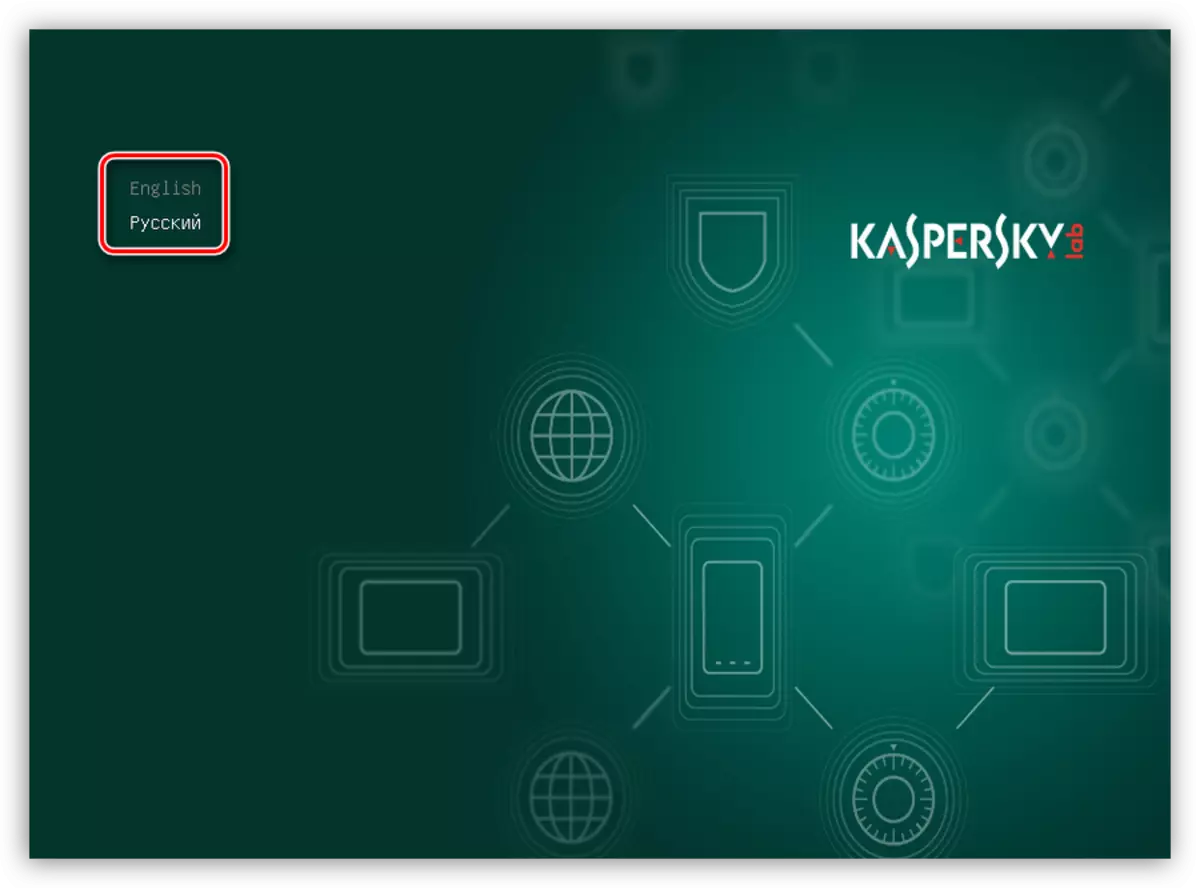
- 次に、矢印も「グラフィックモード」を選択し、もう一度Enterキーを押します。
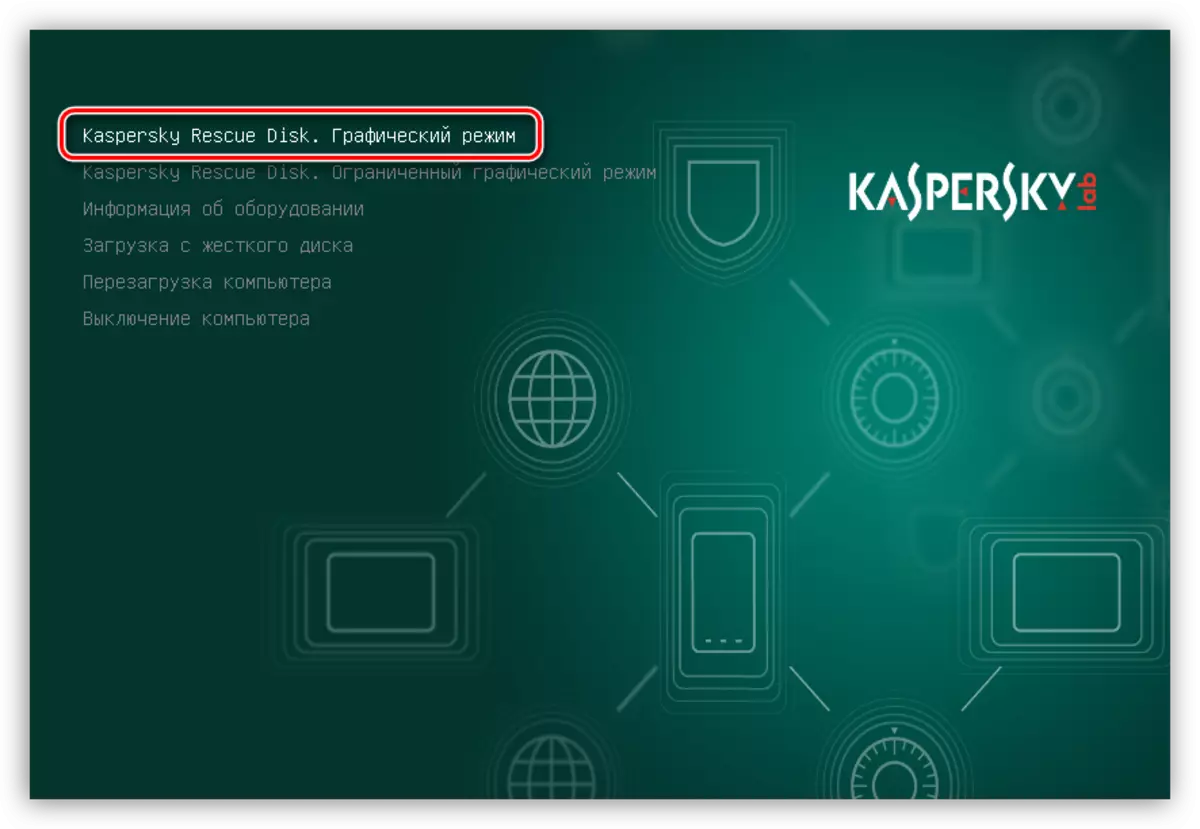
- 左下に2つのタンクを設定し、「受け入れる」を押すことで、使用許諾契約を受け入れます。
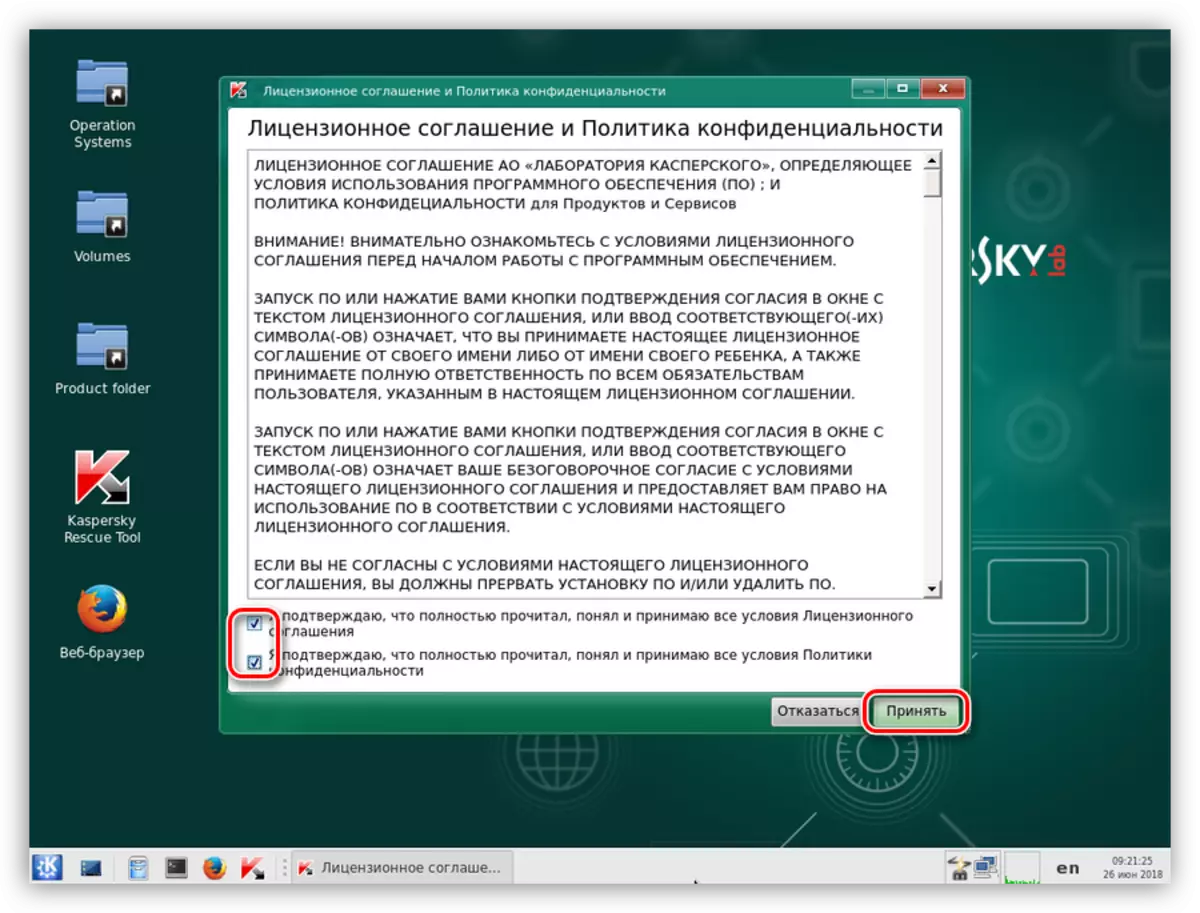
- 初期化の完了を待っています。
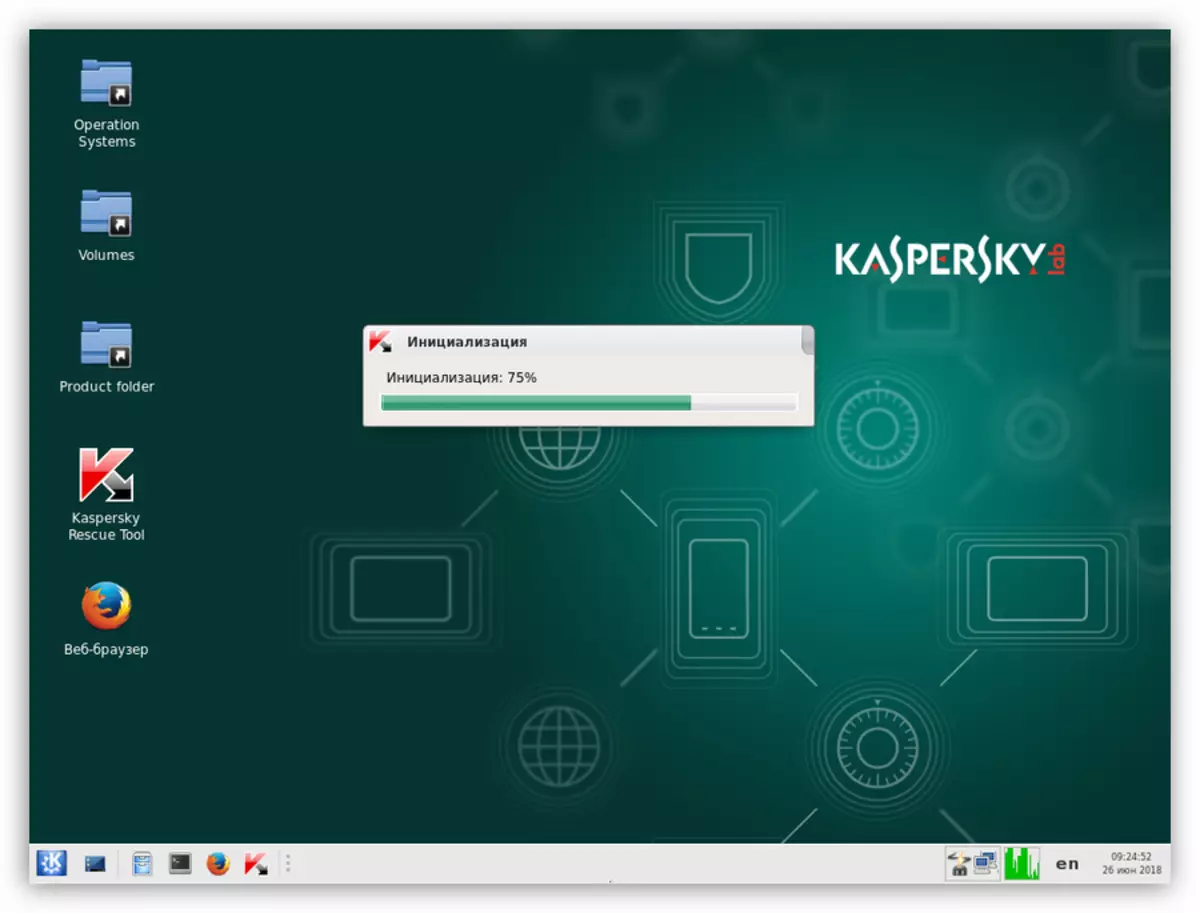
- スキャンを開始するには、[チェックの開始]ボタンをクリックします。
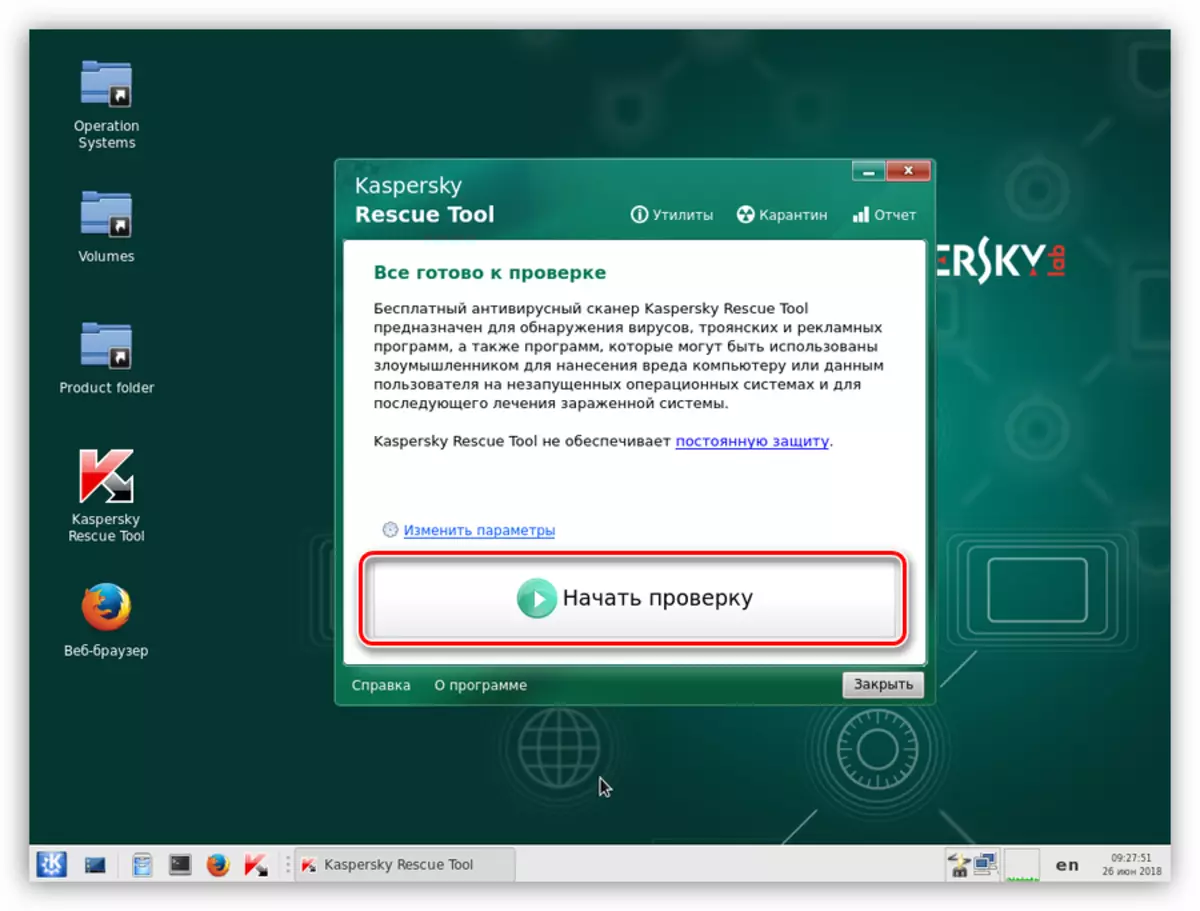
- スキャンが完了すると、プログラムは結果のウィンドウを表示します。どのオブジェクトが疑わしいとラベル付けされているかを慎重に確認してください。システムフォルダには処分されていないもの(システムディスクのWindowsディレクトリ内のサブフォルダ)に興味があります。ユーザーディレクトリ、一時フォルダ(「TEMP」)、さらにはデスクトップでもあります。そのようなオブジェクトの場合は、[削除]アクションを選択して[続行]をクリックします。
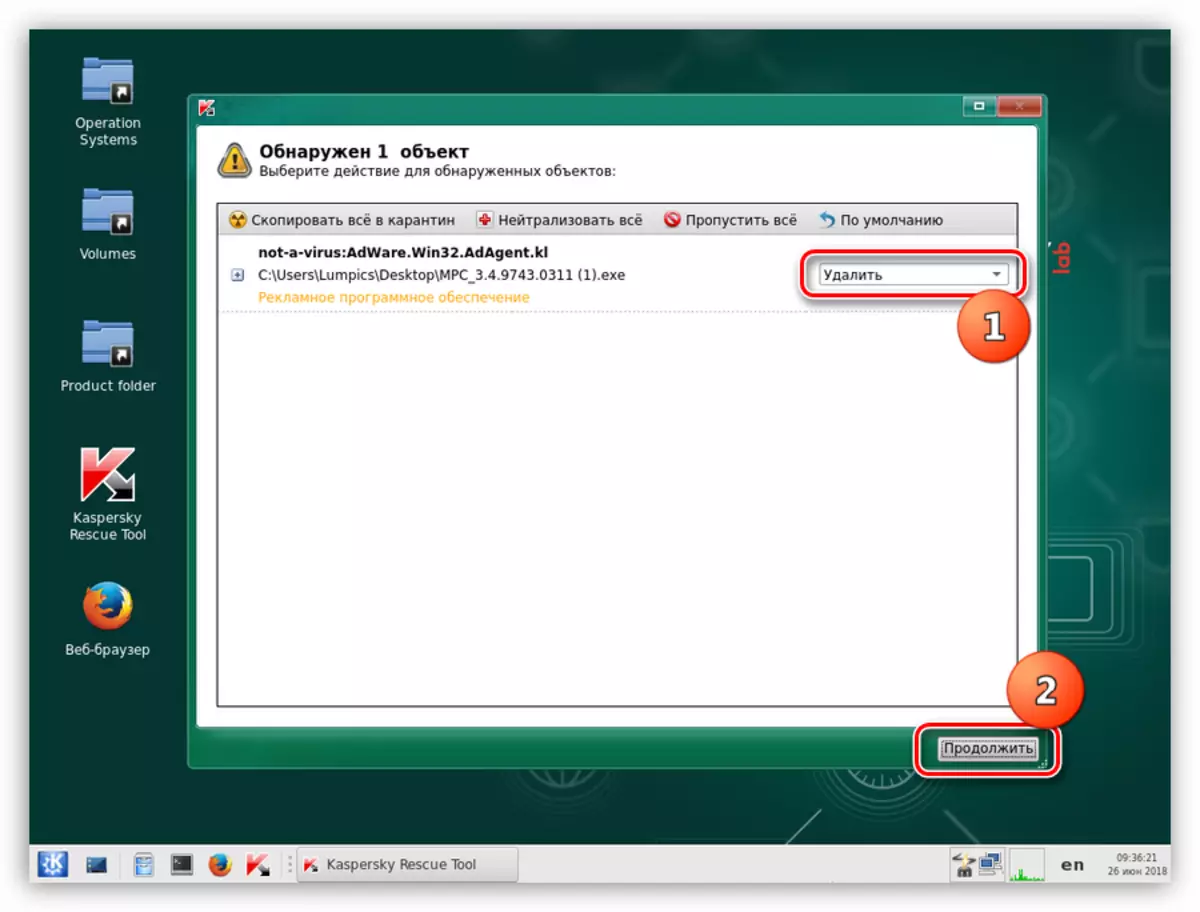
- 次に、ボタンを押して「拡張スキャンを実行して実行」するダイアログボックスが表示されます。
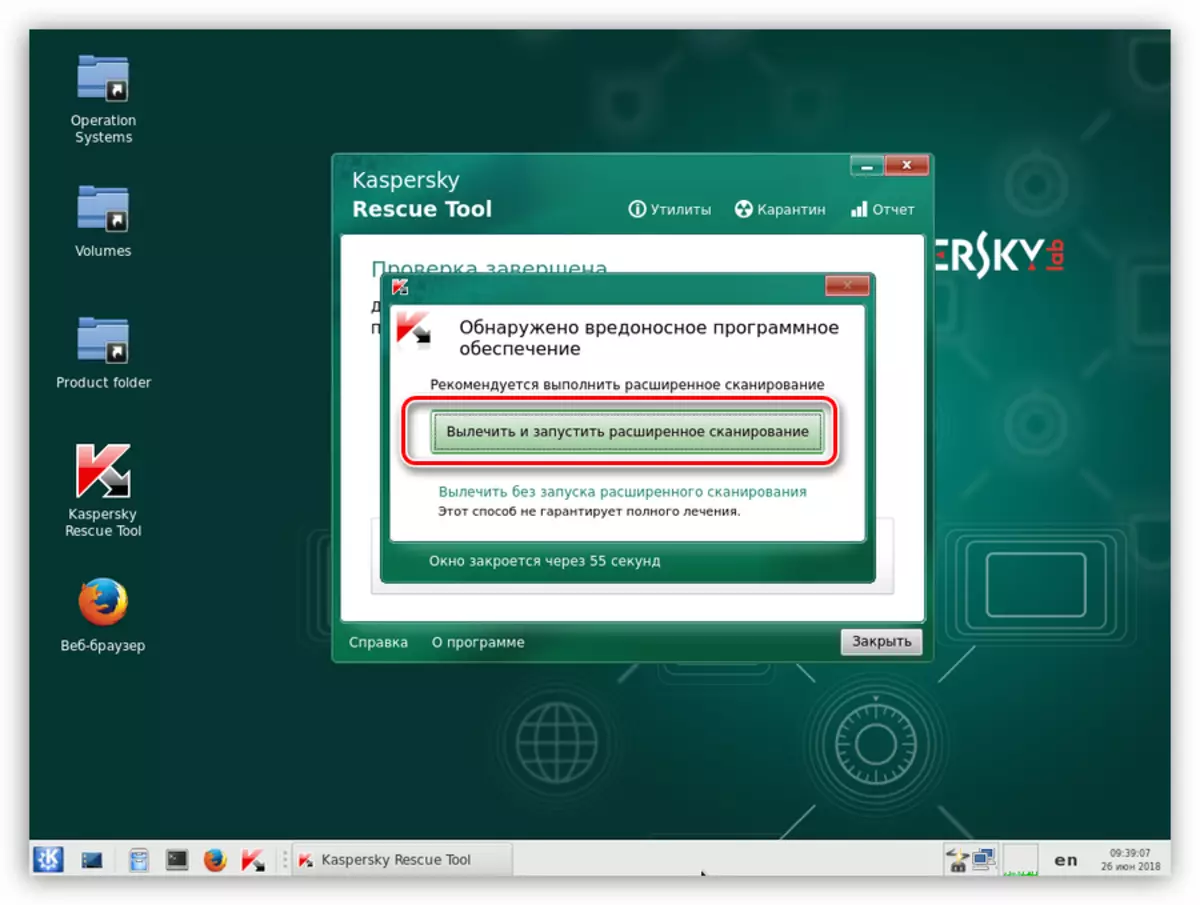
- 次のチェックサイクルの後、必要に応じてオブジェクトを削除するための手順を繰り返します。
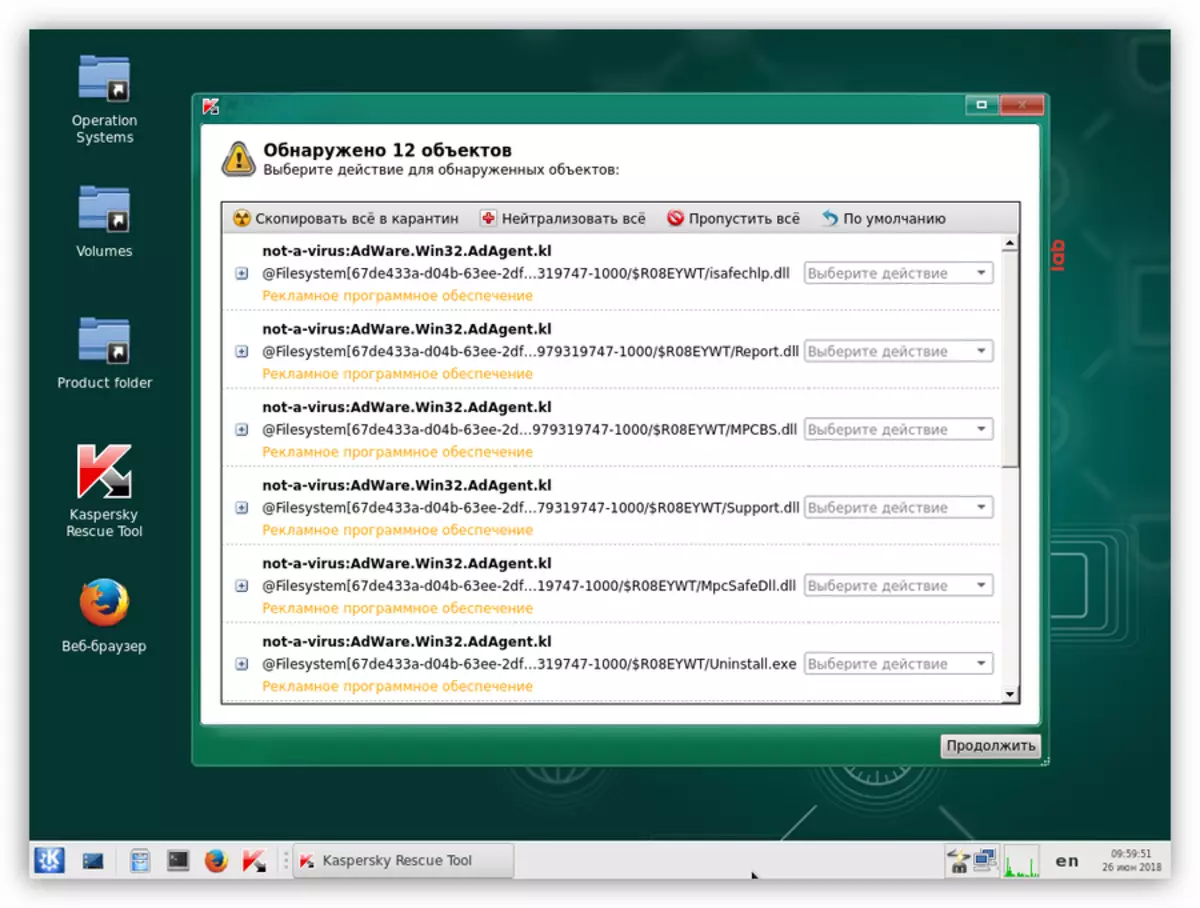
- [スタート]メニューを開き、[終了]を選択します。
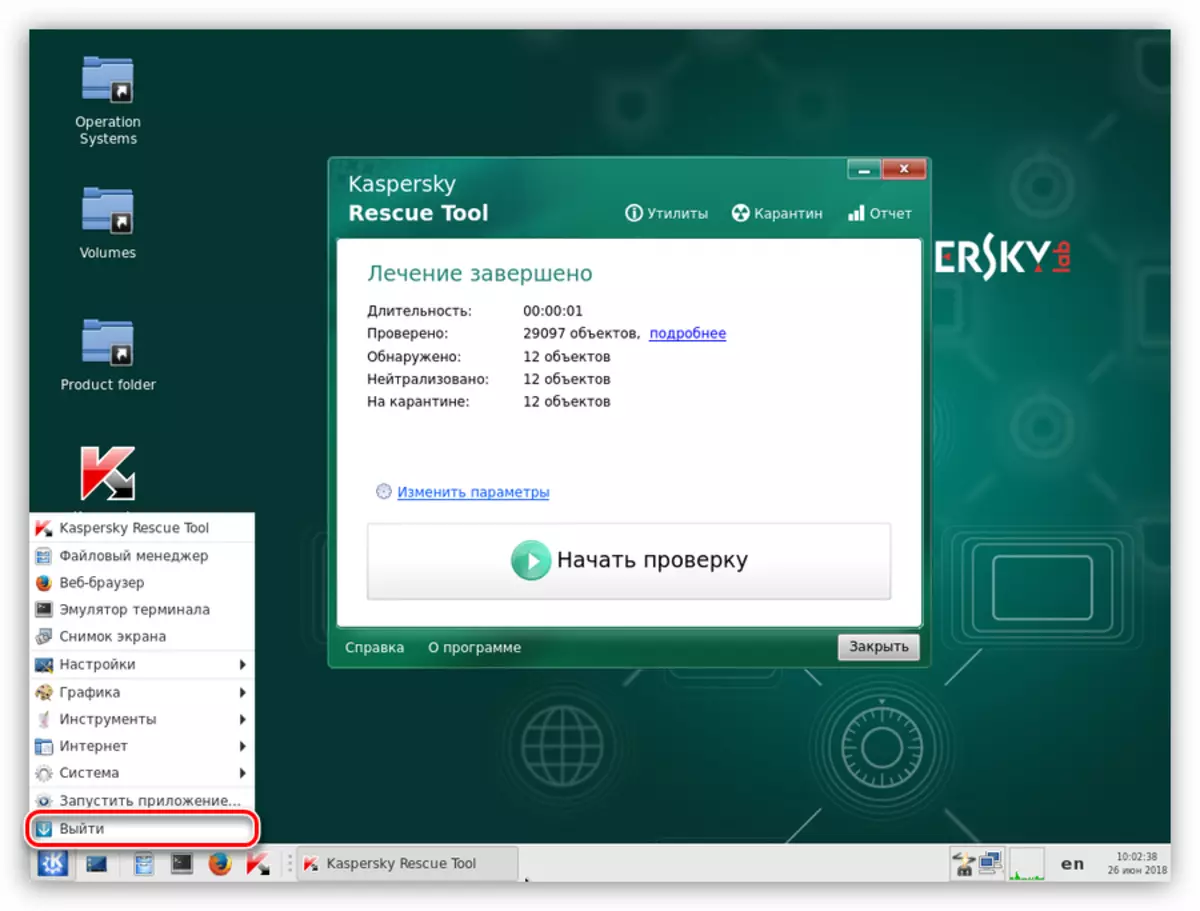
- 「オフ」ボタンをクリックしてください。
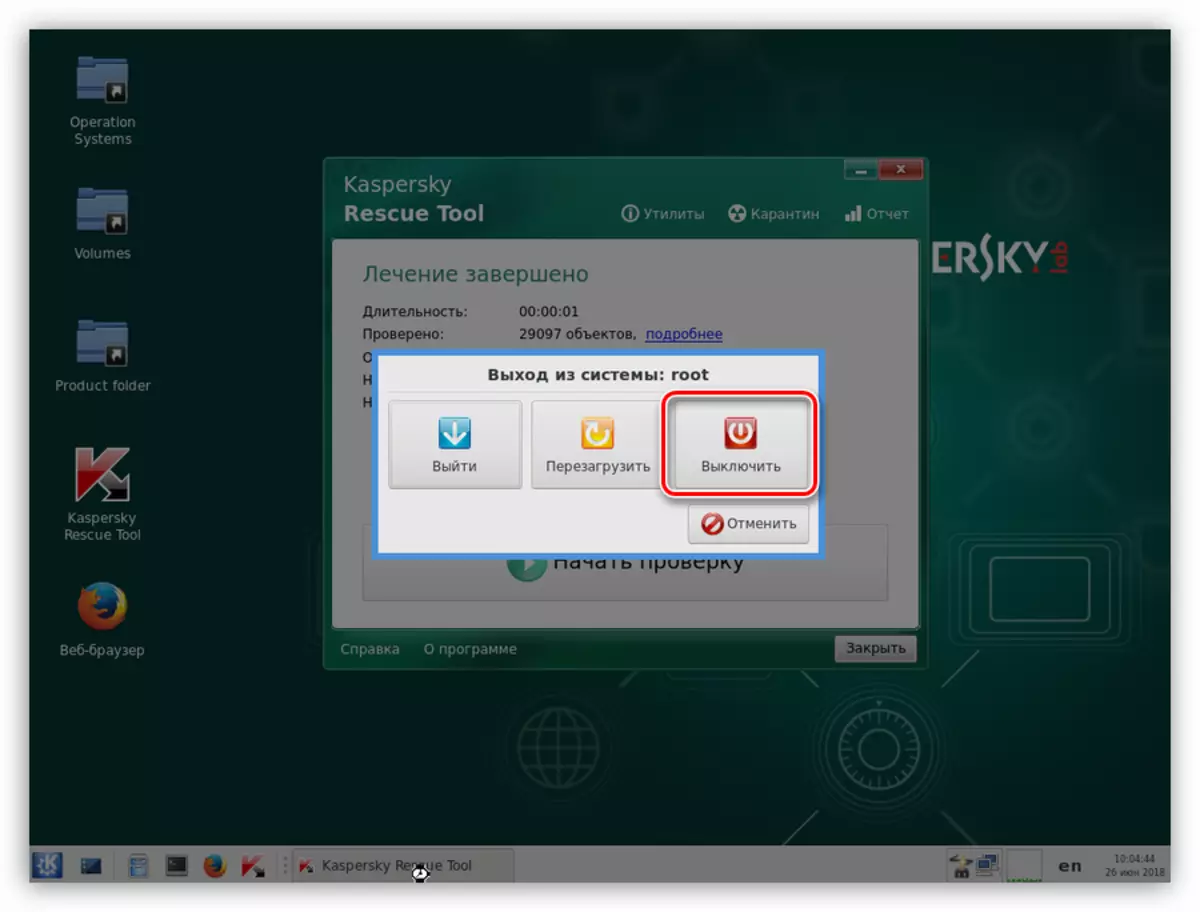
- ハードディスクからBIOSをBIOSに設定し、システムを起動してください。おそらくディスクチェックが始まります。この場合、その終わりを待っています。
WindowsのUnlockerユーティリティ
標準のスキャンと処理が望ましい結果につながっていない場合は、Kaspersky Rescueディスクディスクの一部であるWindowsのUnlockerユーティリティを使用できます。
- ダウンロードと初期化の手順を渡したら、「プログラム」ウィンドウのユーティリティリンクをクリックします。
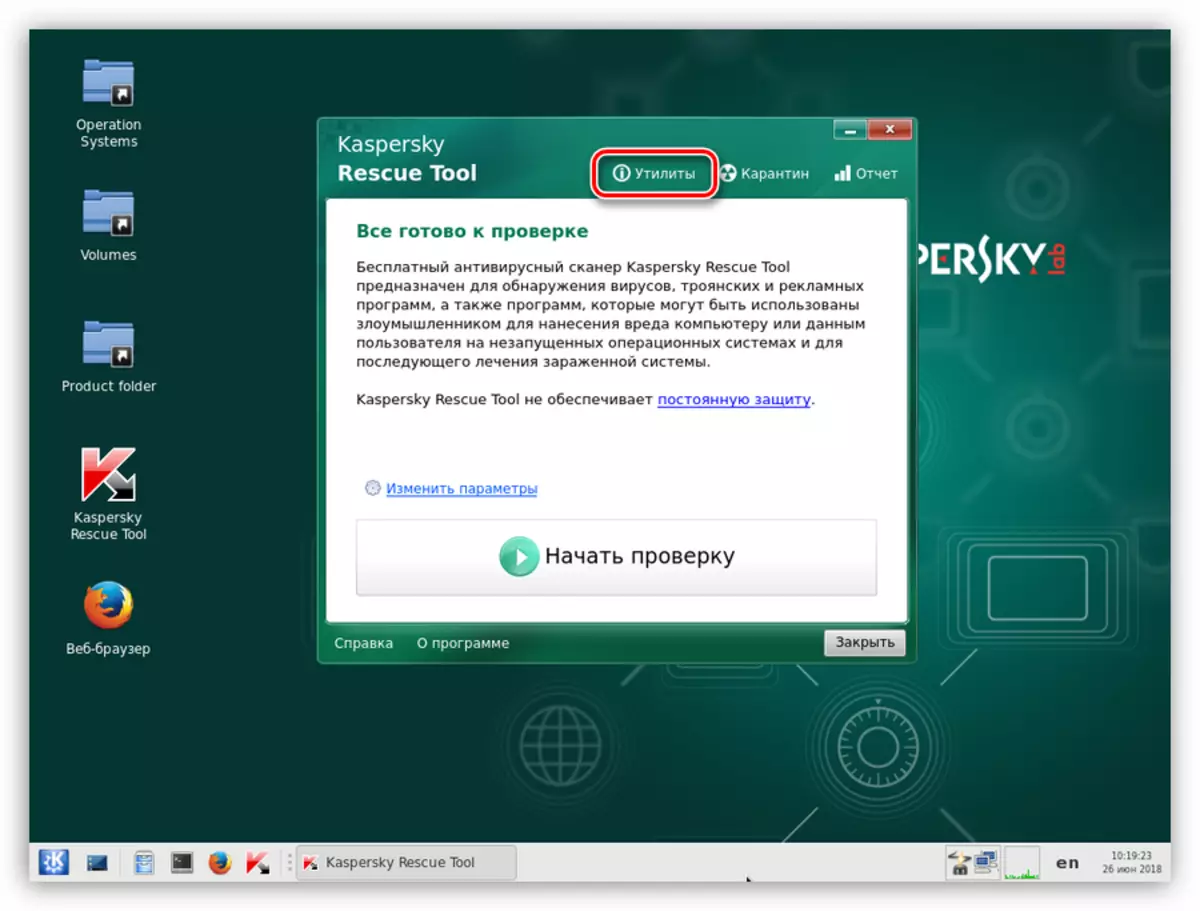
- Windows Unlockerの実行をダブルクリックします。
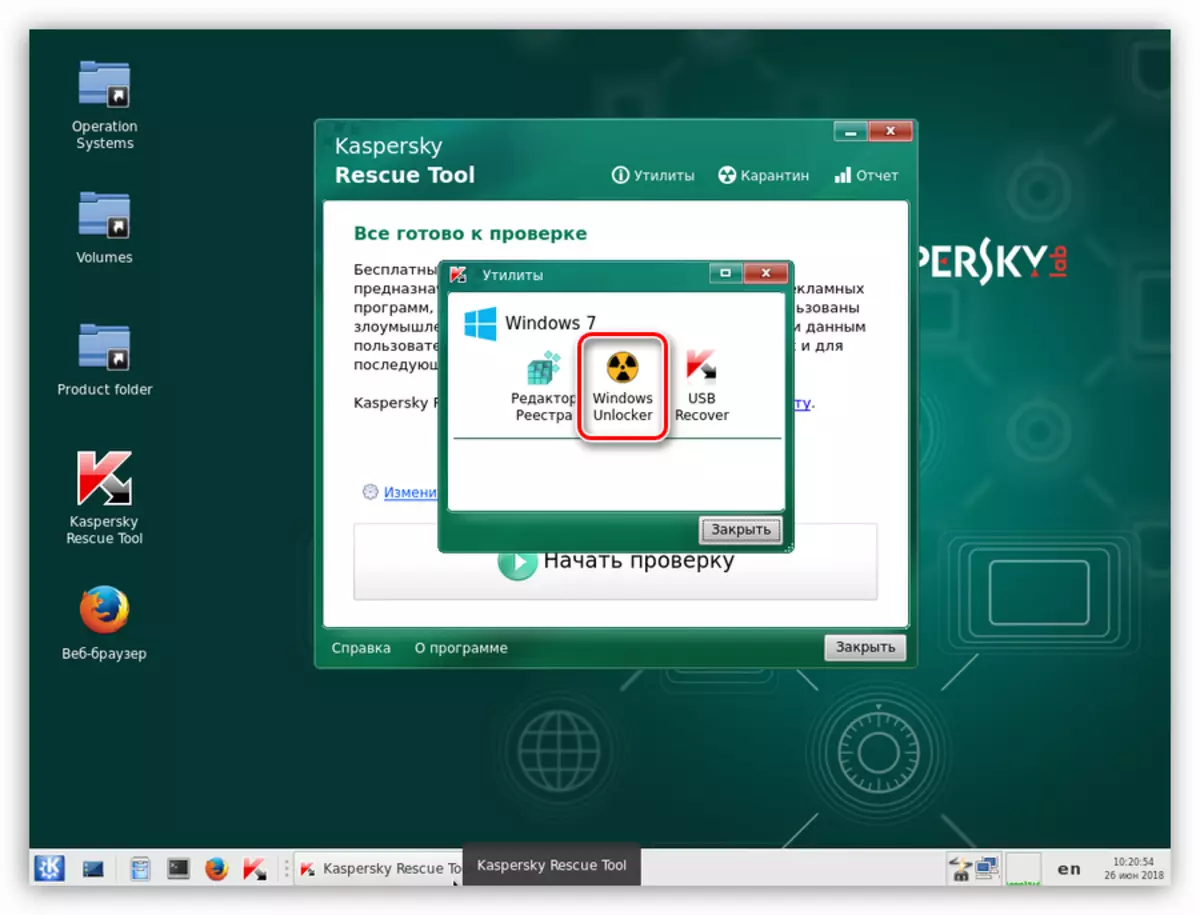
- 赤で割り当てられた警告を慎重に読んだ後、「チェックの開始」をクリックします。
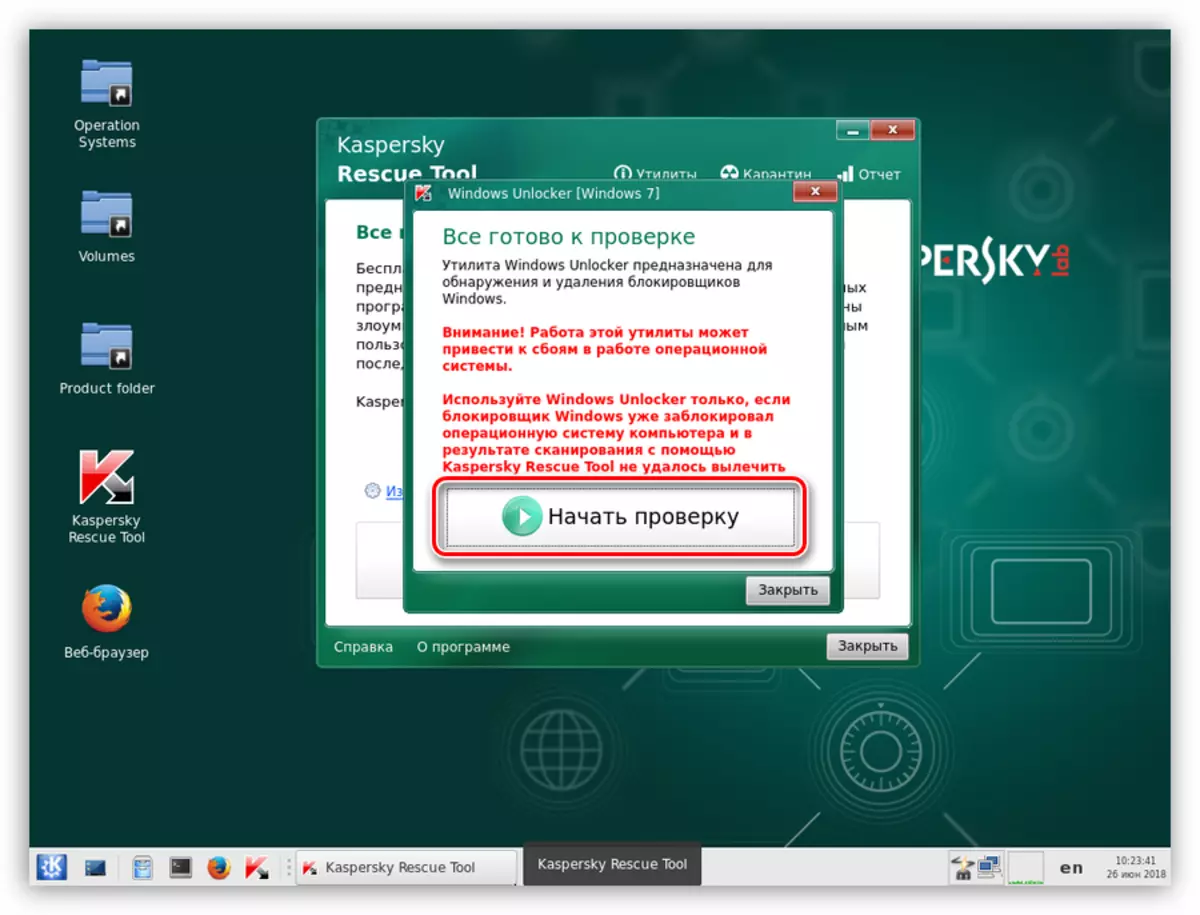
- ユーティリティが完了すると、ユーティリティはファイルシステムとレジストリの変更に関する推奨のリストを表示します。 [OK]をクリックします。
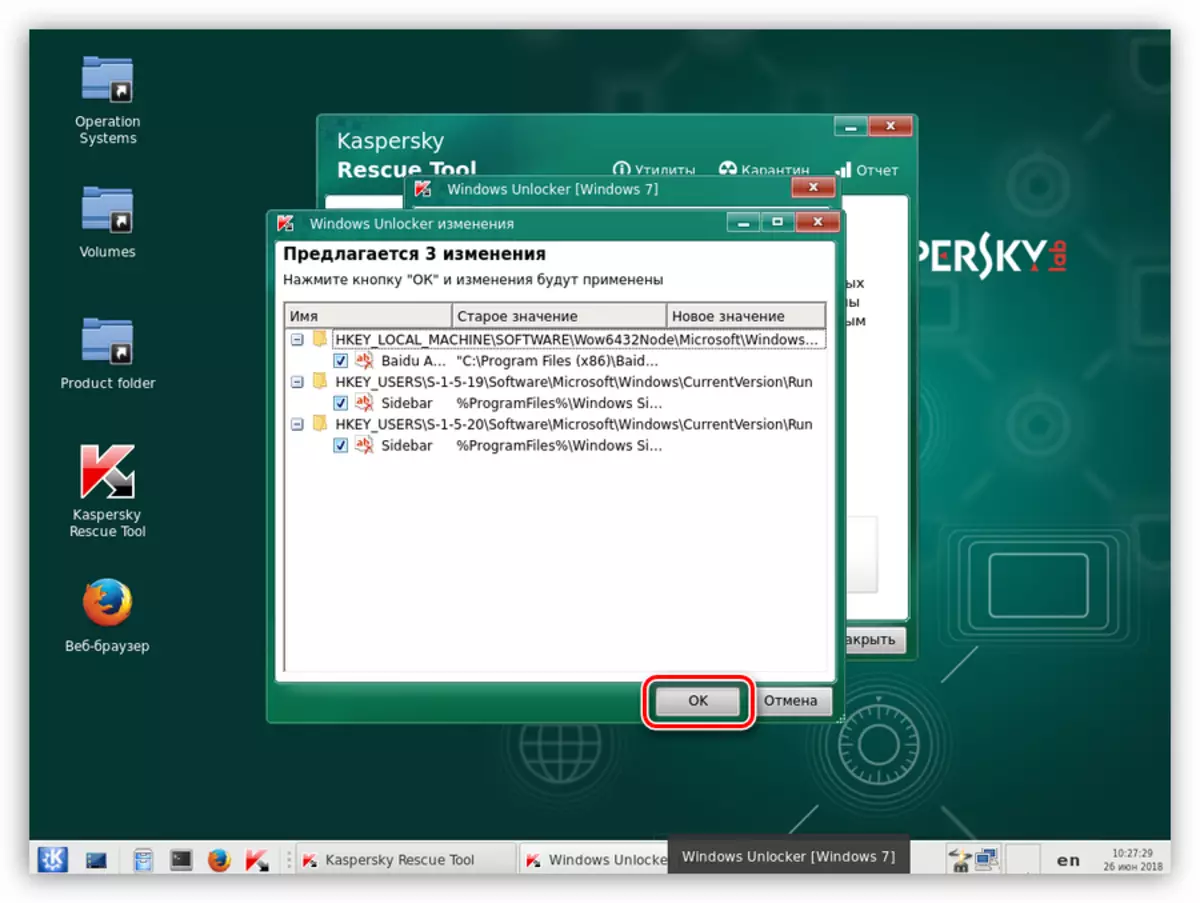
- 次に、システムはレジストリのバックアップを保存することを提案します。 PATHデフォルトで閉じる(何も変更しないでください)、ファイルの名前を読み、「開く」をクリックします。
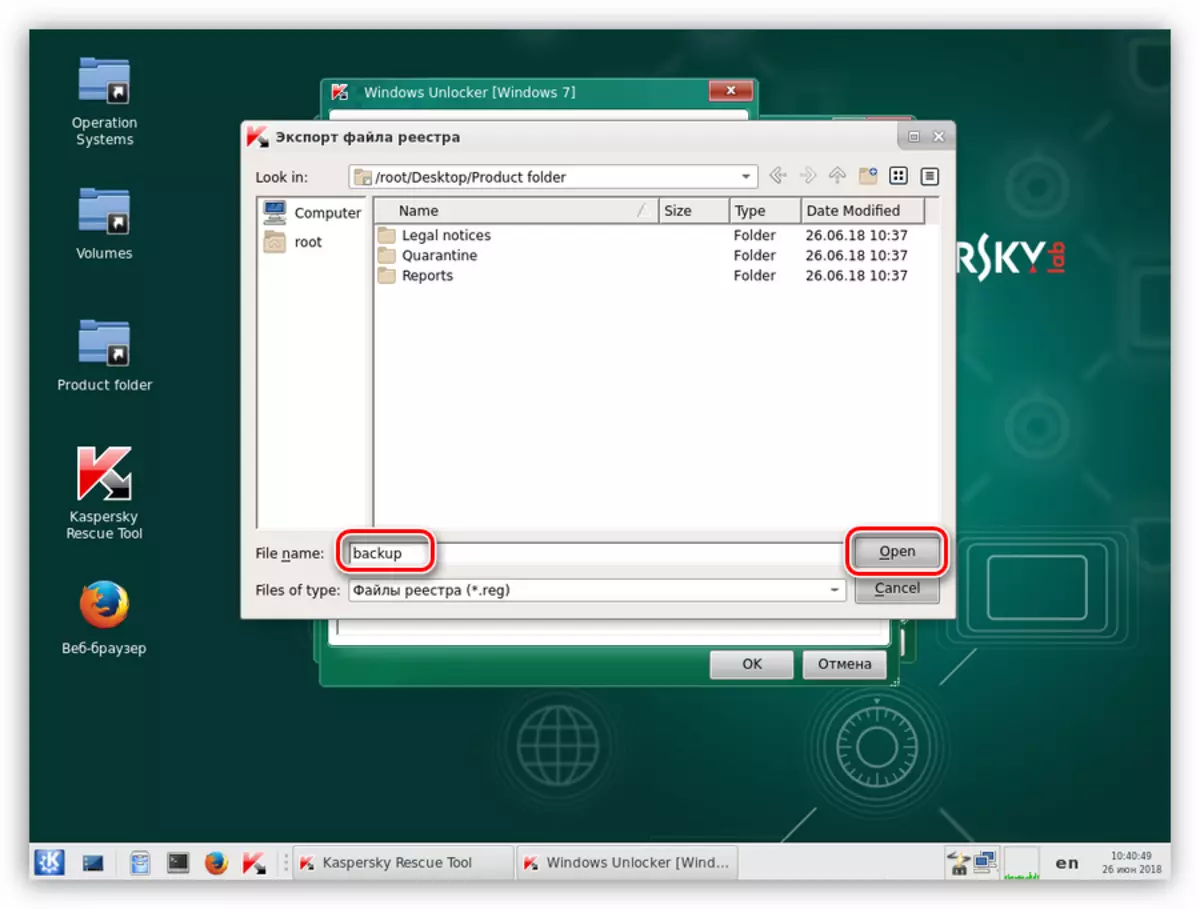
このファイルは、KRD2018_Dataフォルダのシステムディスクにあります。
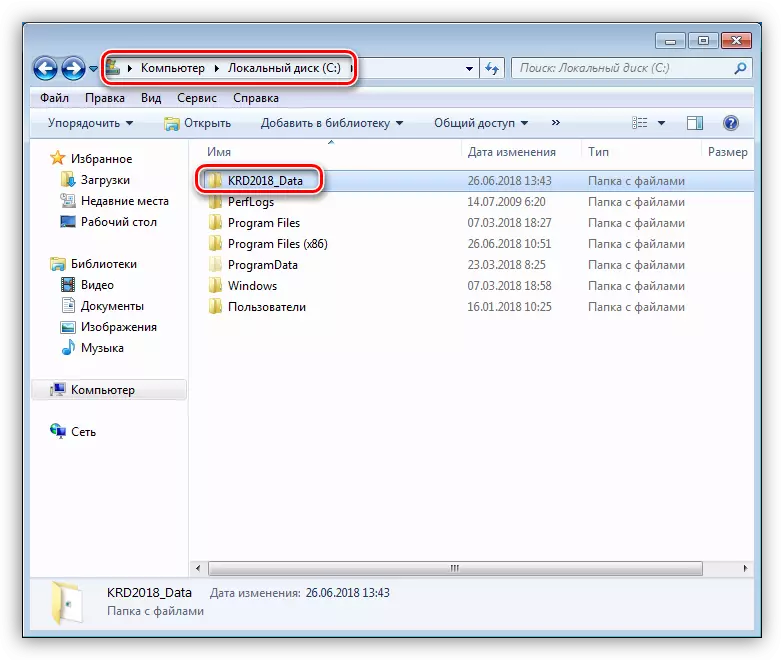
- ユーティリティは必要なアクションを実行してから、マシンの電源を切ってハードディスクから起動します(上記参照)。
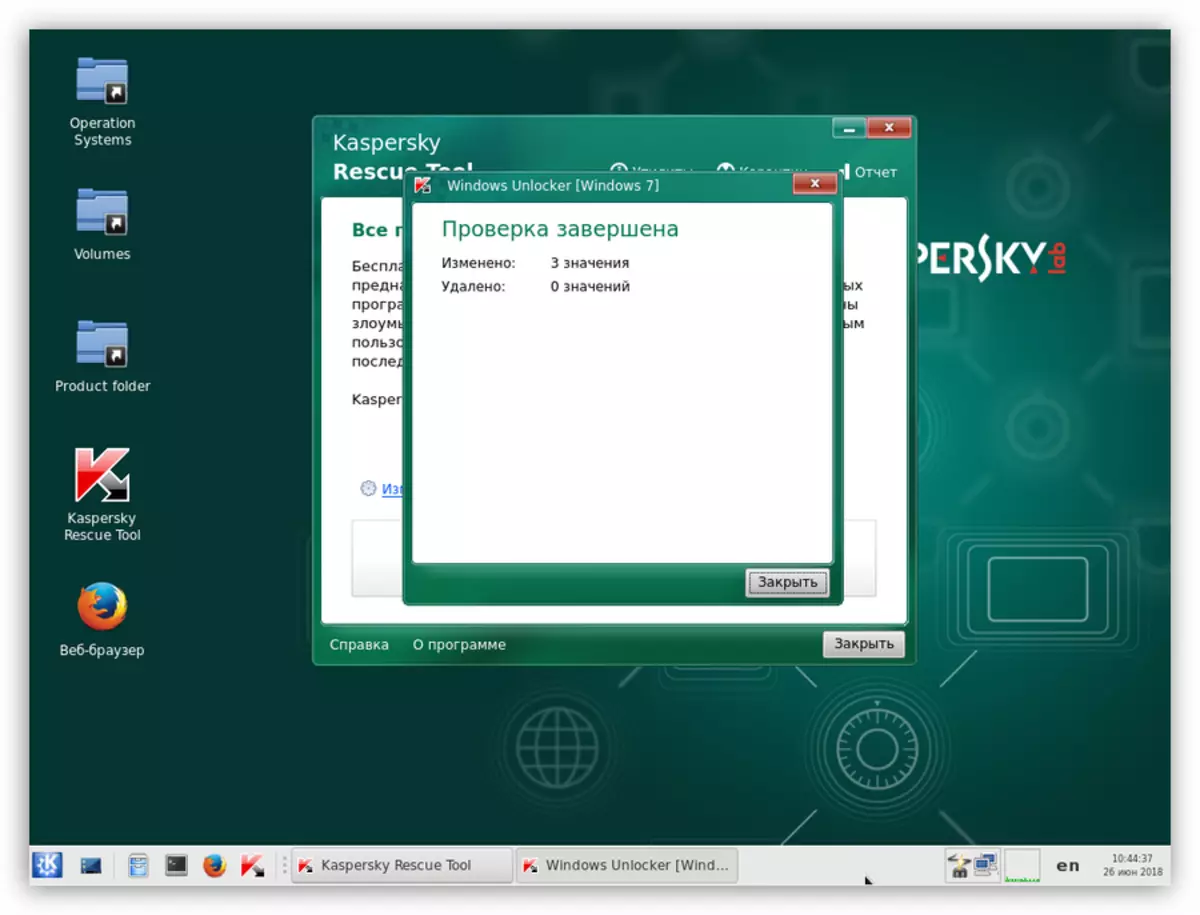
方法2:ブラウザからのブロッキングを削除します
これらの推奨事項は、MIAウイルスによる攻撃が発生した場合にブラウザのロックを解除するように設計されています。治療そのような状況下では、システムパラメータを設定し、悪意のあるファイルからの清掃を2つの段階で作成する必要があります。
ステップ1:設定
- まず第一に、私たちは完全にインターネットをオフにします。必要に応じて、ネットワークケーブルを外します。
- これで、ネットワーク管理と共有アクセスを開く必要があります。 Windowsのすべてのバージョンでは、シナリオは似ています。 Win + Rを押して、開くウィンドウでチームを書く
control.exe / name Microsoft.NetWorkandSharingCenter
[OK]をクリックします。
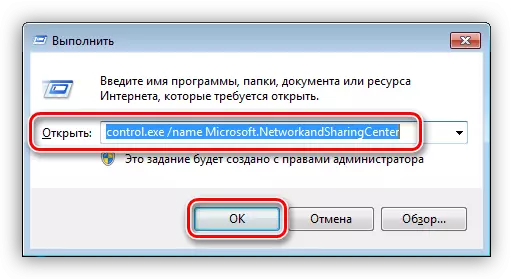
- 「アダプタ設定の変更」リンクに従います。
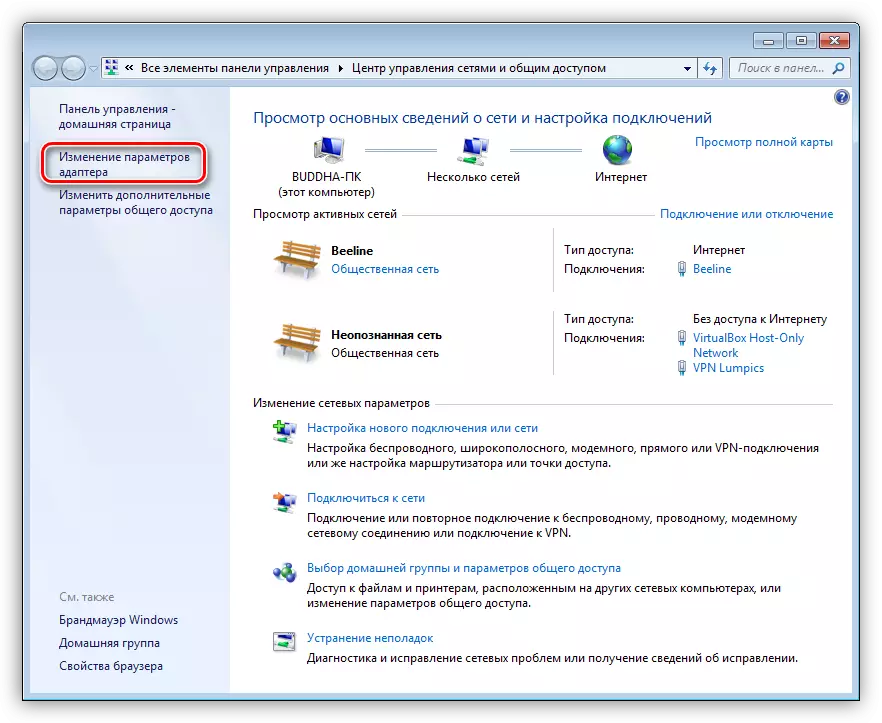
- インターネットが行使され、PCMでクリックしてプロパティに移動する接続があります。
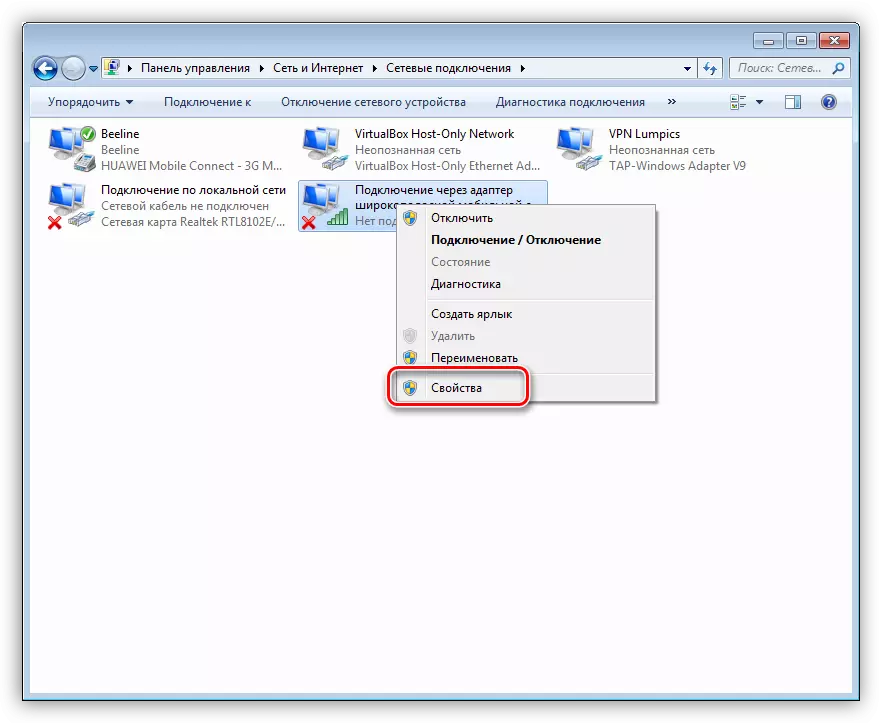
- [ネットワーク]タブで、そのタイトルのコンポーネントを選択します。そのタイトルが "TCP / IPv4"と表示され、そして再び "Properties"に進みます。
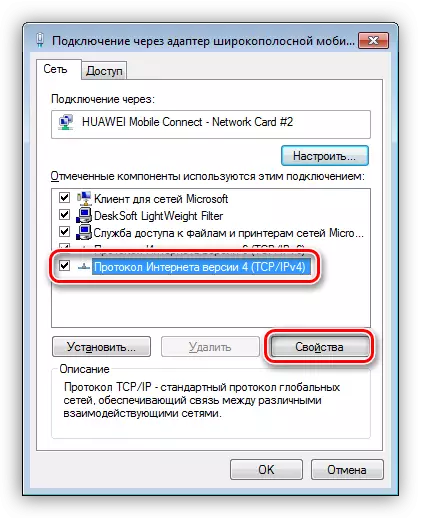
- 「優先DNS Server」フィールドにある値がある場合は、ITを覚えて(書き込み)してIPアドレスとDNSの自動受信に切り替えます。 [OK]をクリックします。
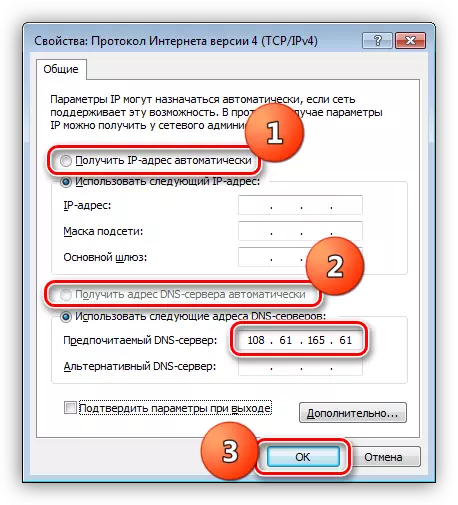
- 次に、にあるホストファイルを開きます。
C:\ Windows \ System32 \ Drivers \ etc
続きを読む:Windows 10でhostsファイルを変更する
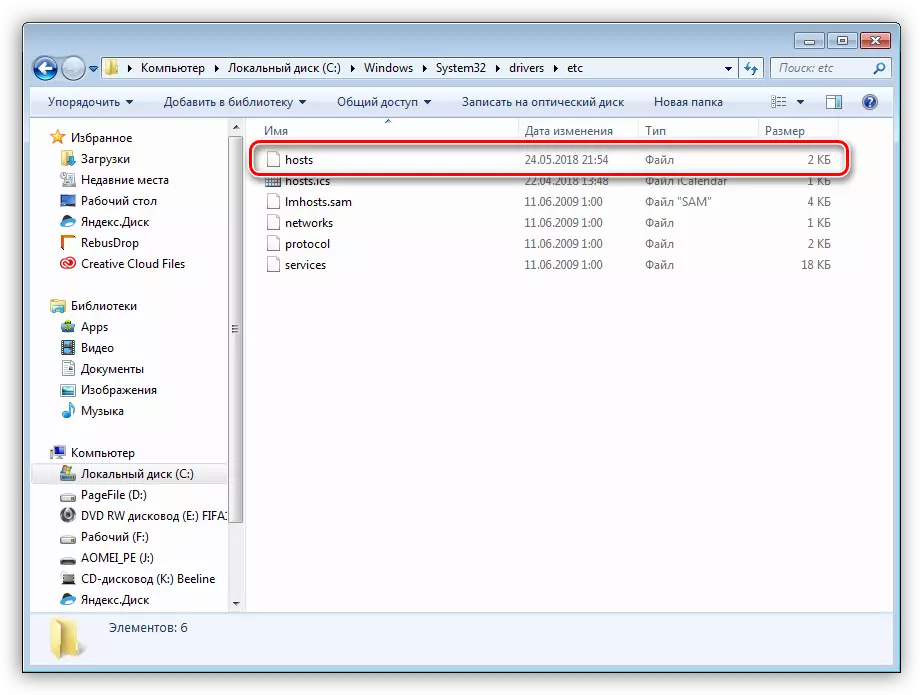
- 私たちが記録したIPアドレスが以前に存在する文字列を探して削除しています。
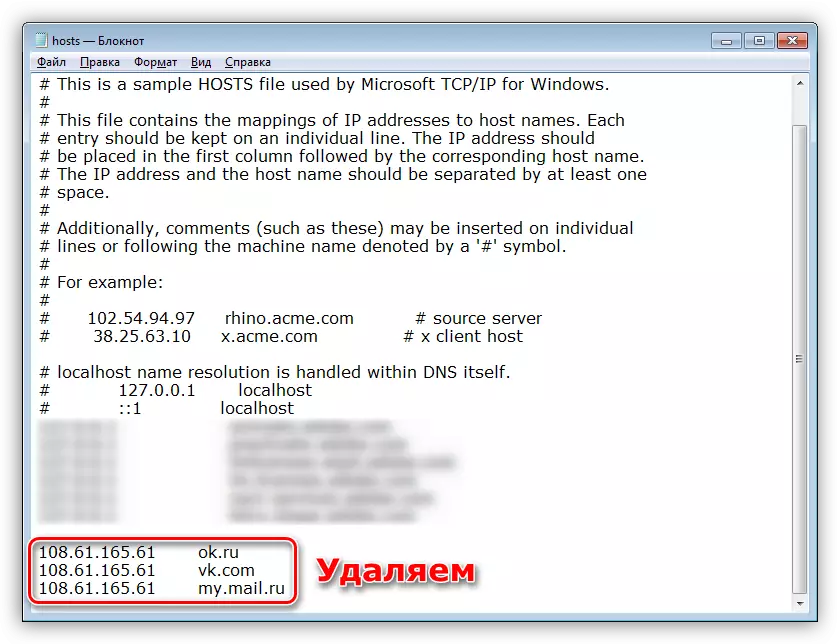
- 実行ウィンドウ(Win + R)を使用して「コマンドライン」を実行し、入力されたコマンドを実行します。
CMD。
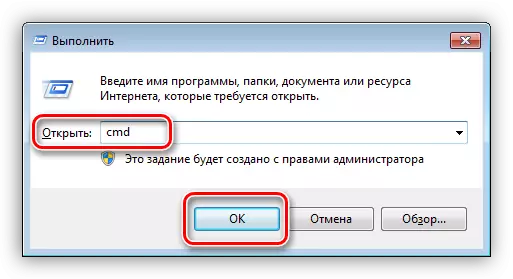
ここでは文字列を規定しています
ipconfig / flushdns。
Enterをクリックします。
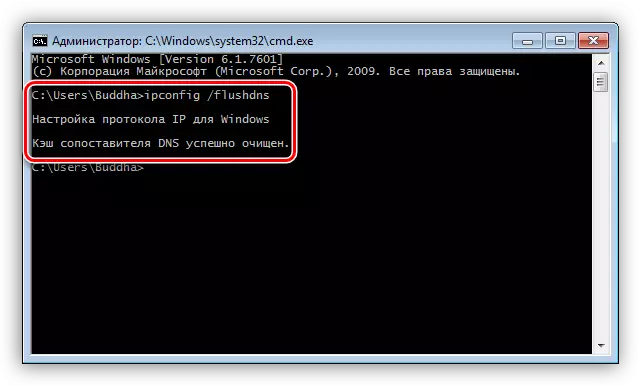
このアクションでは、DNSキャッシュを清掃しました。
- 次に、クリーンクッキーとブラウザキャッシュ。この手順では、CCLEANERプログラムを使用することをお勧めします。
続きを読む:Ccleanerを使う方法
- これで、ブラウザのスタートページを変更する必要があります。
続きを読む:Google Chrome、Firefox、Operaのスタートページを変更する方法
- 最終段階 - ショートカットのプロパティを設定します。
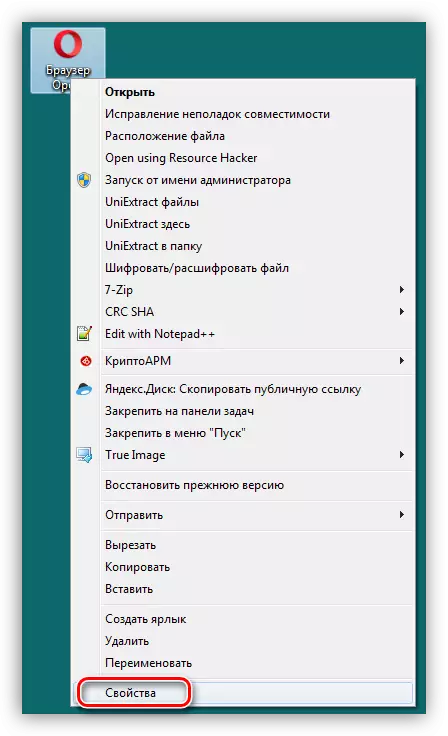
ここでは、「オブジェクト」フィールドに注意を払う必要があります。実行可能ブラウザファイルへのパス以外には何もありません。すべてが過大に消去されます。方法が引用符で囚人を維持すべきであることを忘れないでください。
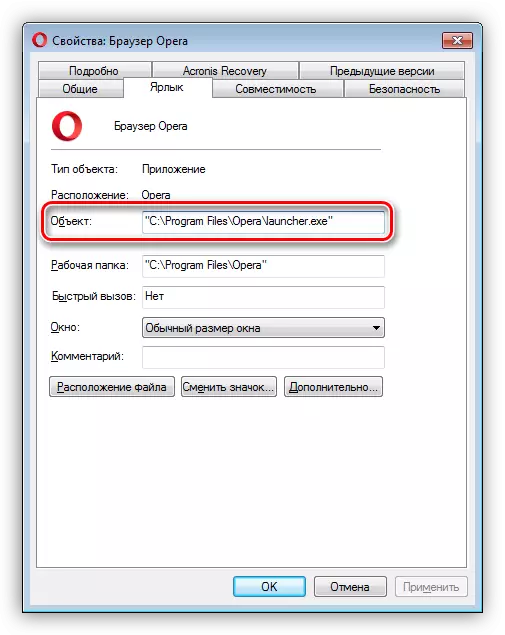
すべてのアクションを実行したら、次のステップに移動できます。
ステップ2:悪意のあるプログラムを削除します
ブラウザをブロックするウイルスを削除するには、特別なユーティリティを使用するか、手動ですべての操作を実行できます。
続きを読む:広告ウイルスとの戦い
悪意のあるプログラムと戦うことを目的としたシステムユーティリティのスキャンと可能な扱いを生み出すことはありません。最初の方法で説明されているアクションを繰り返すこともできます。
もっと読む:コンピュータウイルスとの戦い
そのような状況で頻繁に頻繁に低くなるために、攻撃によって引き起こされる損傷を最小限に抑えるために、以下のリンクに関する記事を読んでください。
関連項目:コンピュータをウイルスから保護する方法
結論
ご覧のとおり、MIAウイルスからのコンピュータの扱いは簡単に言えません。必要なツールと知識でも、データを失うリスクやパフォーマンスシステムを奪う危険性があります。それが、未確認のリソースを訪問するとき、特にそれらからファイルをダウンロードするときにはできるだけ注意を払うべきです。インストールされているアンチウイルスは多くのトラブルを回避するのに役立ちますが、ユーザーの主な武器は規律と慎重です。
