
Per gestire nuove apparecchiature con un PC, è necessario installare driver adatti. Per la stampante Canon MF4550D, è anche pertinente.
Installa i driver per Canon MF4550D
Ci sono molte opzioni per come ottenere il software desiderato. Il più efficiente e conveniente sarà discusso di seguito.Metodo 1: sito Web del produttore del dispositivo
Originariamente, le fonti ufficiali sono sempre considerate. Nel caso della stampante, questa è la risorsa del suo produttore.
- Vai al sito web Canon.
- Nell'intestazione, spostare il cursore sulla sezione "Supporto". Nell'elenco che si apre, è necessario selezionare "Download e Guida".
- La casella di ricerca sarà presente sulla nuova pagina in cui viene inserito il modello di dispositivo Canon MF4550D. Successivamente, fai clic sul pulsante "Cerca".
- Di conseguenza, la pagina si aprirà con informazioni e software per la stampante accessibili. Scorri verso il basso la pagina fino alla sezione "Driver". Per scaricare il software desiderato, premere il pulsante corrispondente.
- Dopo che la finestra si apre con i termini di utilizzo. Per continuare, fai clic su "Accetta e scarica".
- Non appena il file viene scaricato, eseguilo e nella finestra di benvenuto, fai clic sul pulsante "Avanti".
- Ci vorrà prendere i termini del contratto di licenza facendo clic su "Sì". In precedenza non impedisce loro.
- Selezionare come la stampante è collegata al PC e selezionare la casella accanto all'elemento appropriato.
- Attendere fino al completamento dell'installazione. Dopodiché, è possibile utilizzare il dispositivo.
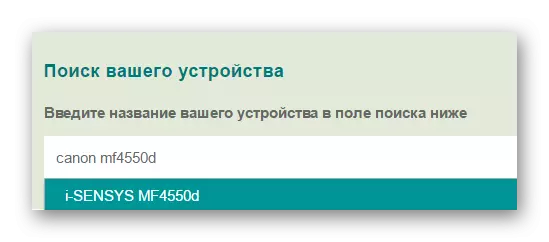
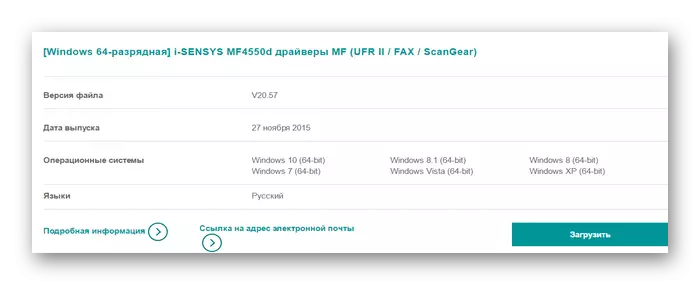
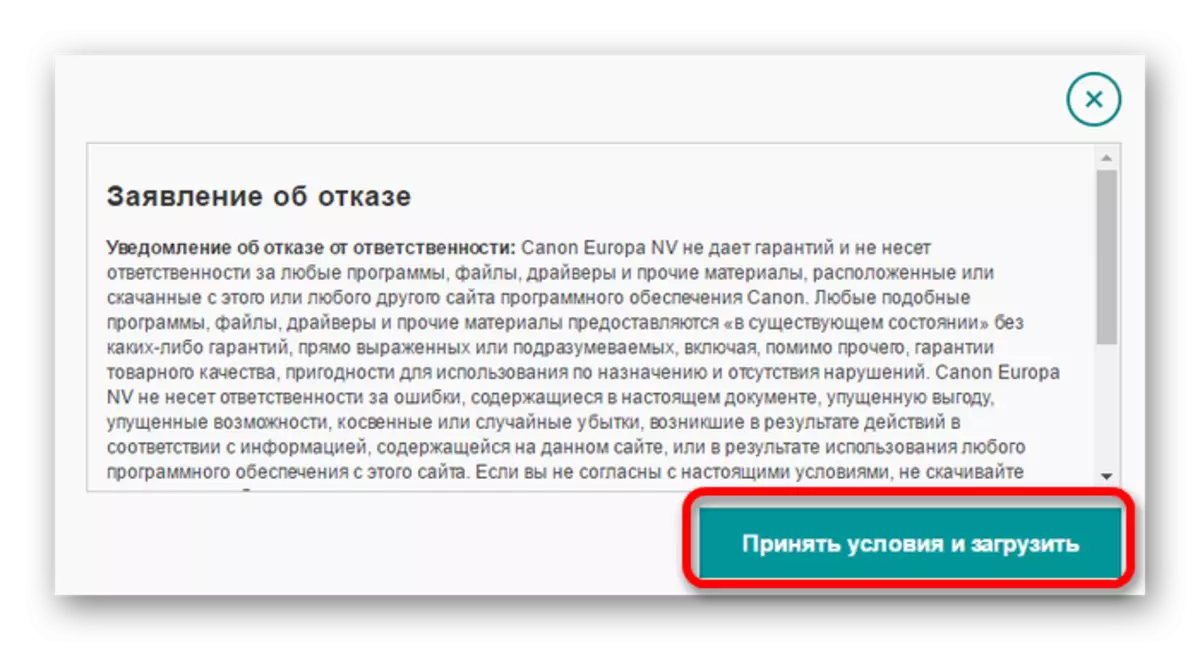
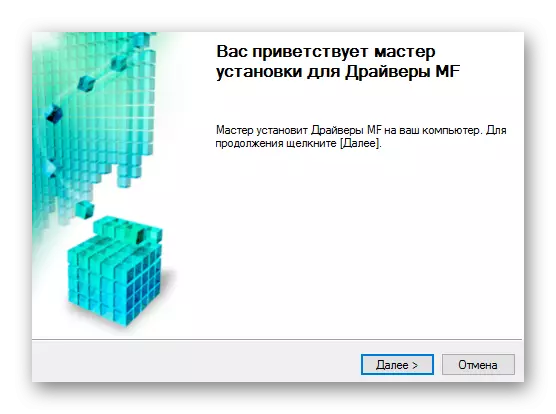
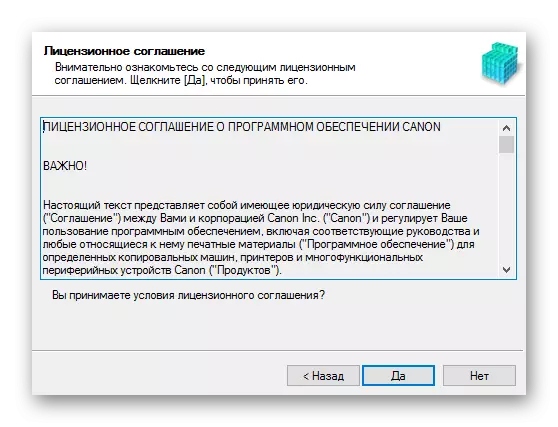
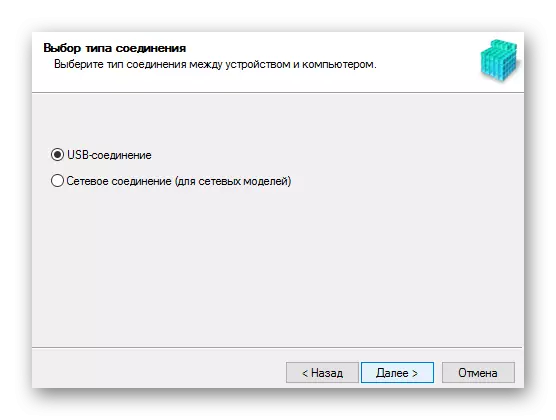
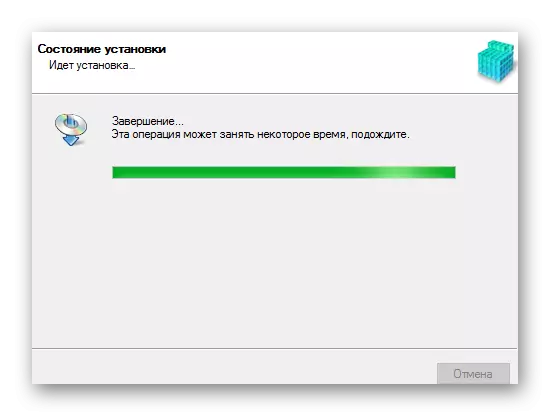
Metodo 2: specializzato
La seconda opzione per installare il software desiderato è l'uso del software di terze parti. In contrasto con il primo metodo, inteso esclusivamente per gli stessi dispositivi di marca, questo software ad eccezione della stampante aiuterà a aggiornare i driver disponibili o impostare il mancante. Una descrizione dettagliata dei programmi più noti di questo tipo è fornita in un articolo separato:
Per saperne di più: Seleziona il programma per installare i driver
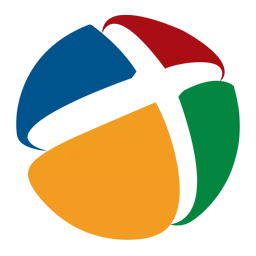
Tra i programmi presentati nell'articolo sopra, è possibile selezionare la soluzione DriverPack. Questo software è conveniente per gli utenti inesperti e non richiede conoscenze speciali per iniziare il lavoro. Le funzionalità del programma, oltre a installare driver, include la creazione di punti di ripristino che aiuteranno a restituire il computer allo stato precedente. Ciò è rilevante in caso di risoluzione dei problemi dopo aver installato un driver.
Lezione: come usare la soluzione driverpack
Metodo 3: ID della stampante
Uno dei possibili modi per cercare e scaricare i driver implica l'uso dell'identificatore del dispositivo. Allo stesso tempo, l'utente non ha bisogno di scaricare alcun software aggiuntivo, poiché è possibile ottenere l'ID nel Task Manager. Successivamente, inserisci il valore risultante nella casella di ricerca su uno dei siti specializzati in una ricerca simile. Questa opzione sarà utile agli utenti che non hanno trovato il software necessario a causa della versione del sistema operativo o di altre sfumature. Nel caso di Canon MF4550D, è necessario utilizzare questi valori:
USBPRINT \ canonmf4500_seriesd8f9.

Lezione: come scoprire l'ID del dispositivo e trovare i driver con esso
Metodo 4: Programmi di sistema
Alla fine, una delle opzioni consentite, ma non più efficaci per l'installazione dei driver. Per usarlo, non è necessario ricorrere a utility di terze parti o scaricare il driver da fonti di terze parti, poiché Windows ha già contiene gli strumenti necessari.
- Aprire il menu Start in cui si desidera trovare ed eseguire la barra delle applicazioni.
- Trova la sezione "Attrezzatura e suono". Richiederà l'apertura della voce "Visualizza dispositivo e stampante".
- Per aggiungere una stampante all'elenco dei dispositivi collegati, fare clic sul pulsante "Aggiunta di stampante".
- Il sistema esegue la scansione del PC alla presenza di nuove attrezzature. Nel caso in cui venga rilevata la stampante, fare clic su di esso e fai clic su "Set". Se il dispositivo non è stato trovato, selezionare e fare clic sul pulsante "Manca la stampante richiesta".
- La nuova finestra ha diverse opzioni per aggiungere una stampante. Dovresti fare clic sulla stampante locale - "Aggiungi stampante locale".
- Quindi selezionare la porta di connessione. Facoltativamente, è possibile modificare il valore impostato automaticamente, quindi passare alla voce successiva facendo clic sul pulsante "Avanti".
- Negli elenchi esistenti, è necessario prima selezionare il produttore della stampante - Canon. Dopo - il suo nome, Canon MF4550D.
- Immettere un nome per la stampante aggiunta, mentre si modifica il valore già inserito non è necessario.
- Alla fine, decidere le impostazioni di accesso condiviso: è possibile fornirla con un dispositivo o un limite. Successivamente, è possibile spostarsi direttamente sull'installazione, semplicemente facendo clic sul pulsante "Avanti".
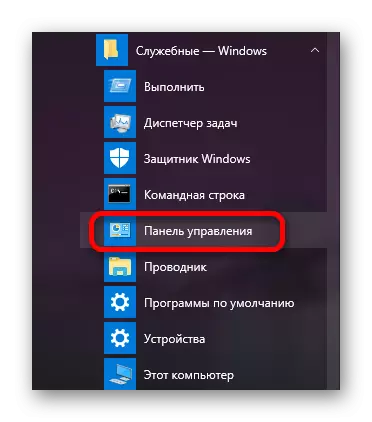
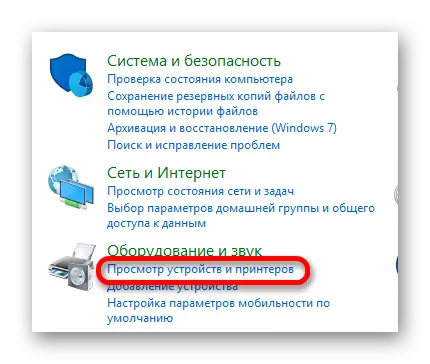
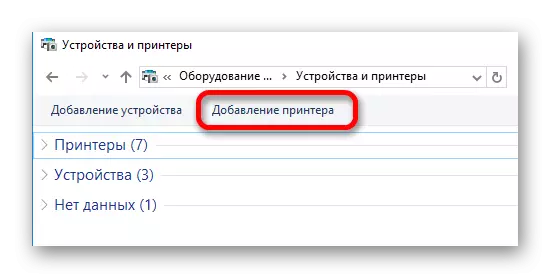
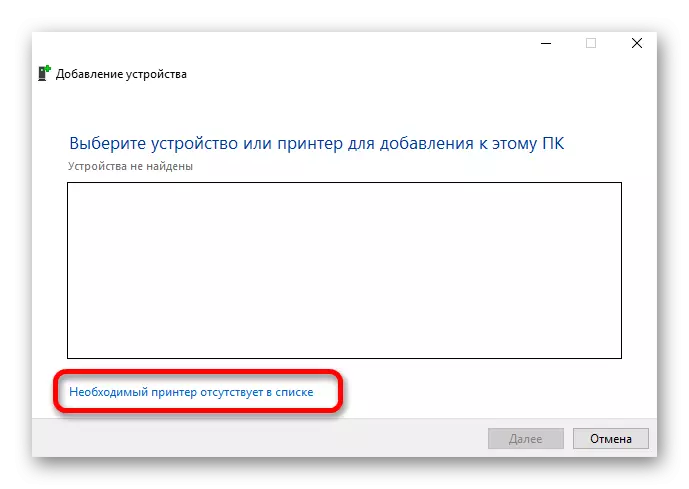
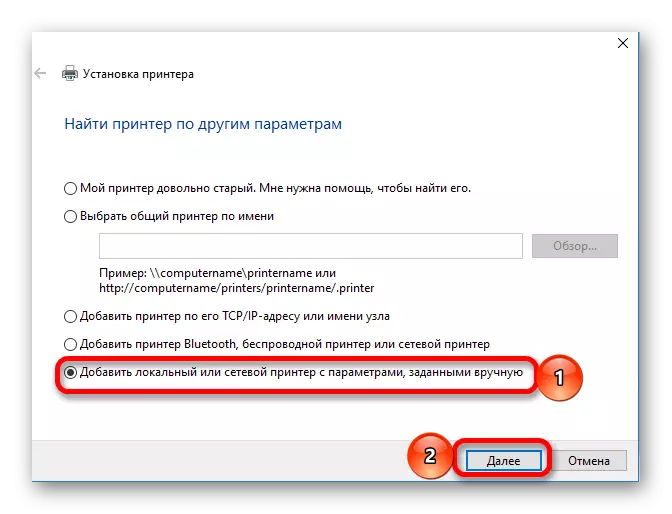
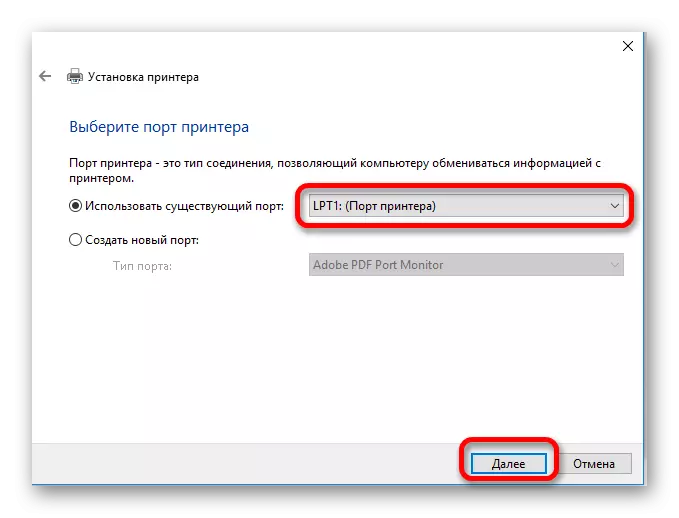
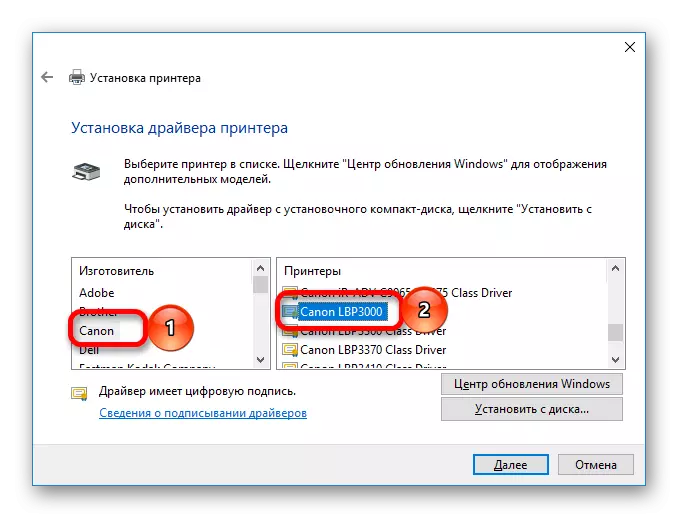
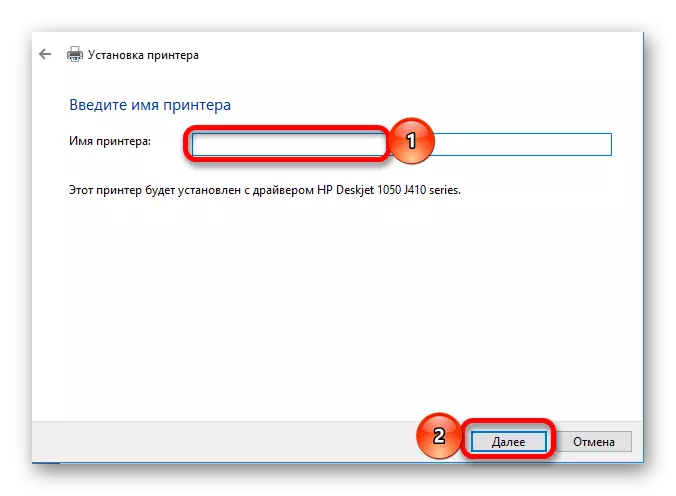
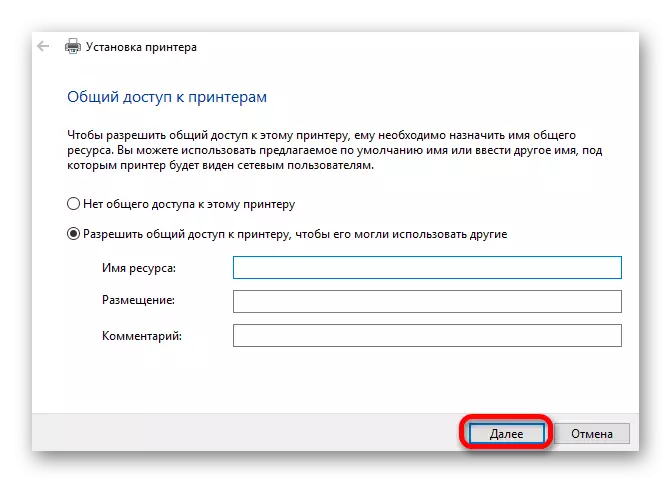
L'intero processo di installazione non richiede molto tempo. Prima di scegliere uno dei metodi presentati, considerare in dettaglio ciascuno di essi.
