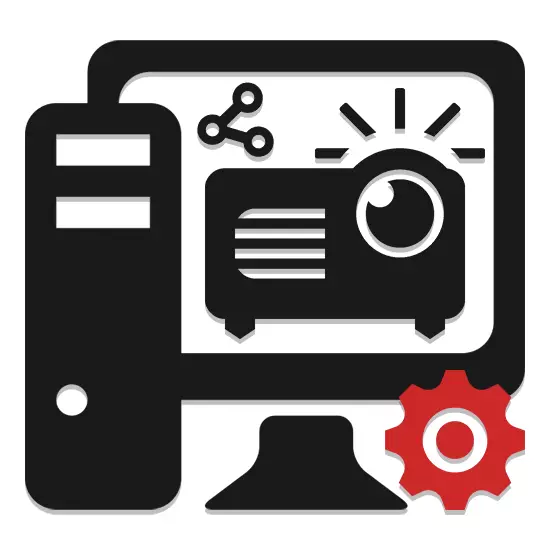
Come monitor o TV, un proiettore può essere utilizzato come strumento di uscita video aggiuntivo dal computer. Successivamente, racconteremo tutte le sfumature più importanti per quanto riguarda il processo menzionato.
Collegamento di un proiettore al PC
Il manuale presentato in questo articolo è adatto per il collegamento del proiettore sia per il PC che al laptop. Ma considerare lontano da tutti i dispositivi predefiniti sono dotati dei video e delle uscite necessarie.Dopo aver completato la connessione del filo, accendere l'alimentazione su entrambi i dispositivi, dopo di che sarà possibile passare alla loro configurazione.
Passaggio 2: Setup
Se il computer è collegato al proiettore, è necessario non solo collegare correttamente l'apparecchiatura, ma anche per configurarlo per ulteriori utilizzo. In alcuni casi, l'impostazione viene eseguita automaticamente, è sufficiente una sola inclusione.
Proiettore
- Come indicato sopra, di solito i proiettori vengono automaticamente configurati per trasmettere un segnale video. Puoi conoscere la connessione riuscita se il proiettore ha iniziato a visualizzare l'immagine dal computer dopo l'accensione.
- Alcuni modelli di attrezzature sono dotati di un pannello di controllo con il pulsante "Sorgente", premendo la ricerca del segnale video, e quando viene rilevato, l'immagine dal monitor principale viene duplicata sulla parete.
- A volte un proiettore può essere diversi pulsanti corrispondenti a una particolare interfaccia di connessione.
- Ci sono anche proiettori e con il proprio menu da configurare, impostare i parametri in cui segue dalle istruzioni nel kit.

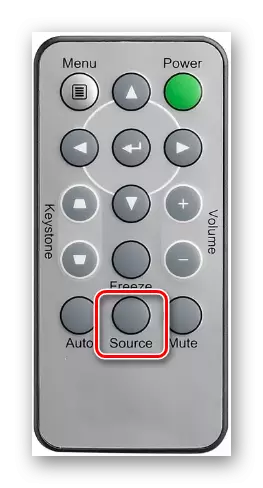
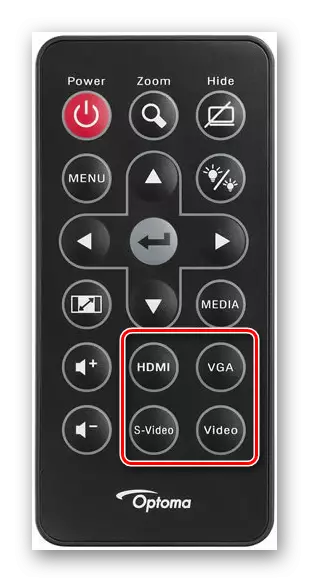
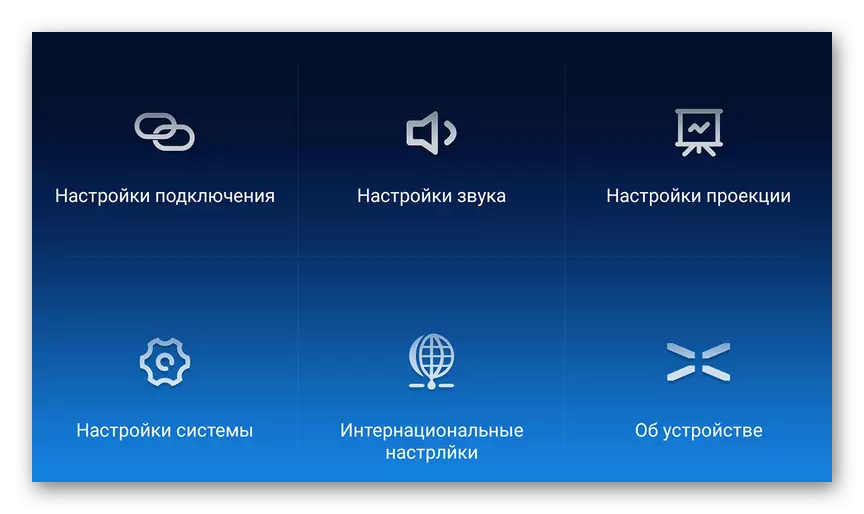
Risoluzione dello schermo
- Esaminare le specifiche tecniche del proiettore utilizzato, che, in particolare, si riferisce a una risoluzione dello schermo supportata.
- Sul desktop, fare clic con il tasto destro e selezionare "Risoluzione dello schermo".
- Attraverso la "lista di visualizzazione", selezionare il modello del proiettore.
- Nelle impostazioni grafiche, modificare il valore in base ai requisiti dell'apparecchiatura collegata.
- Su Windows 10 è necessario eseguire diversi passaggi aggiuntivi.
Per saperne di più: Come modificare la risoluzione dello schermo in Windows 10
- Se hai fatto tutto correttamente, la qualità dell'immagine dal proiettore è stabolizzata.
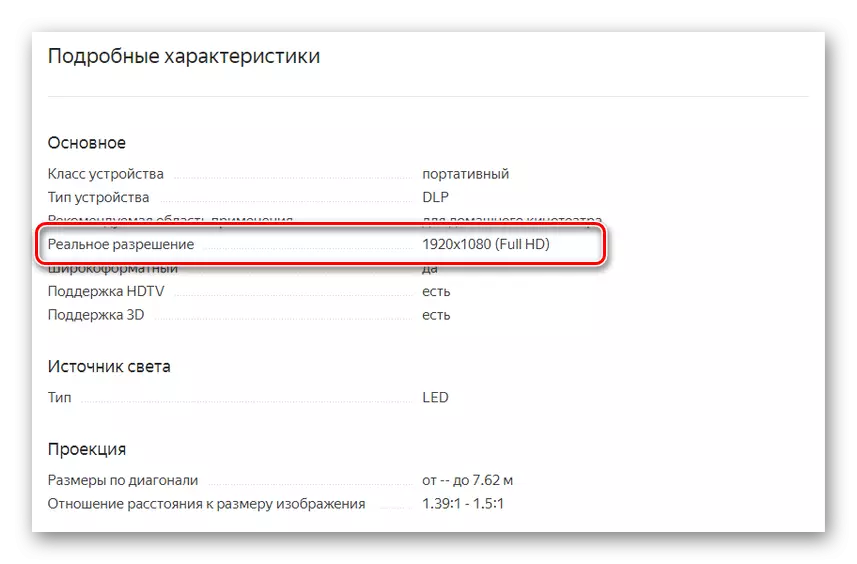
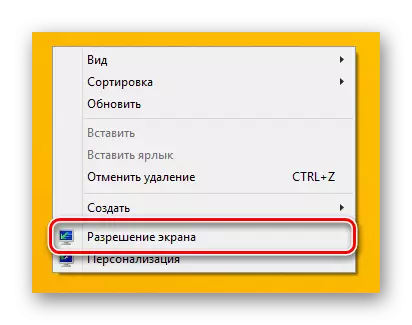
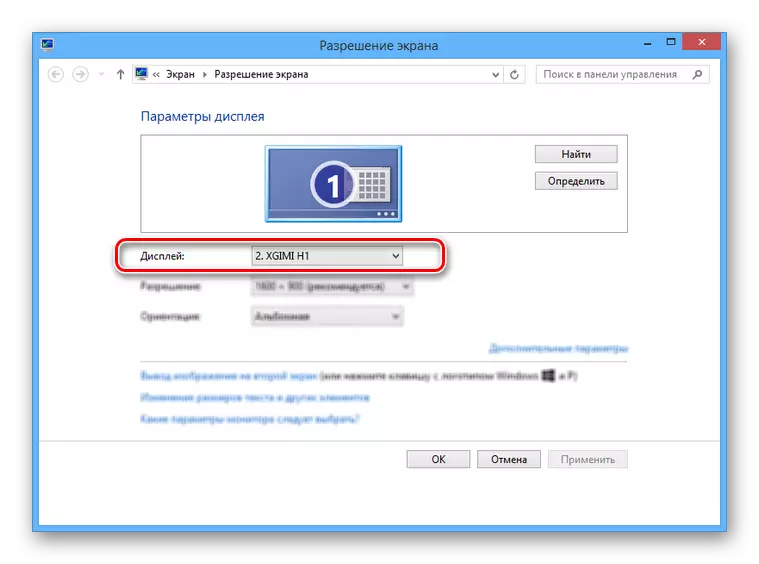
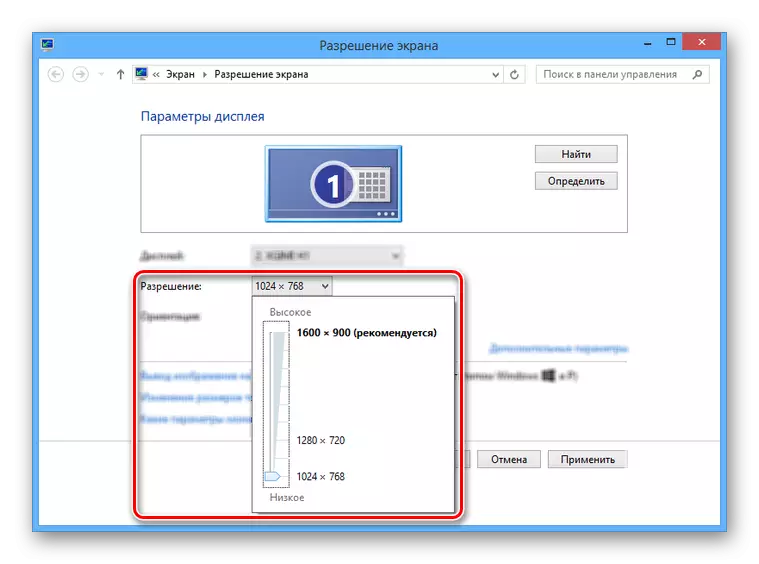
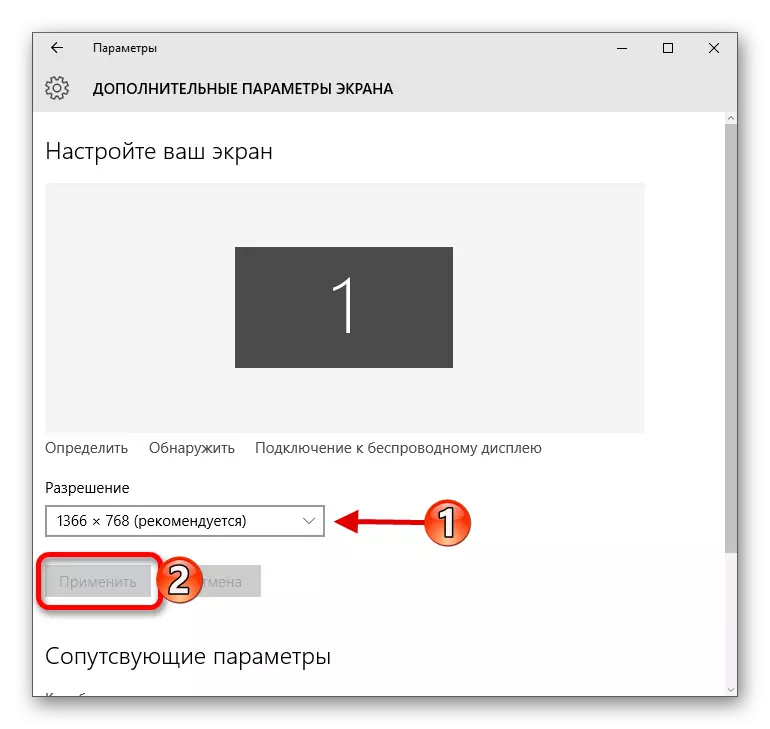
Completando queste azioni, è possibile ottenere facilmente un risultato positivo, collegando e configurare con successo il proiettore.
Conclusione
I programmi separati possono richiedere le singole impostazioni del proiettore, ma viene trovato abbastanza raro.
