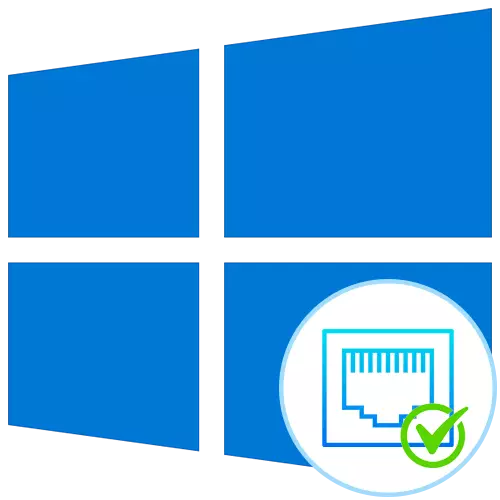
Metodo 1: utility NetStat
NetStat è un'utilità standard che è parte del sistema operativo Windows 10. Si applica per visualizzare le informazioni di rete, compreso l'elenco delle porte aperte. Grazie a questo, si può scoprire lo stato, tipo di porta, indirizzo locale ed esterno. Questa opzione è una priorità, in quanto non richiede il passaggio a diversi siti e il download di software aggiuntivo, e leggere i principi di interazione con questo comando nell'articolo qui sotto. Ci sono argomenti anche descritti e convenienti che si consiglia di utilizzare per visualizzare solo le informazioni che interessa.
Per saperne di più: Utilizzando il comando netstat per visualizzare le porte aperte
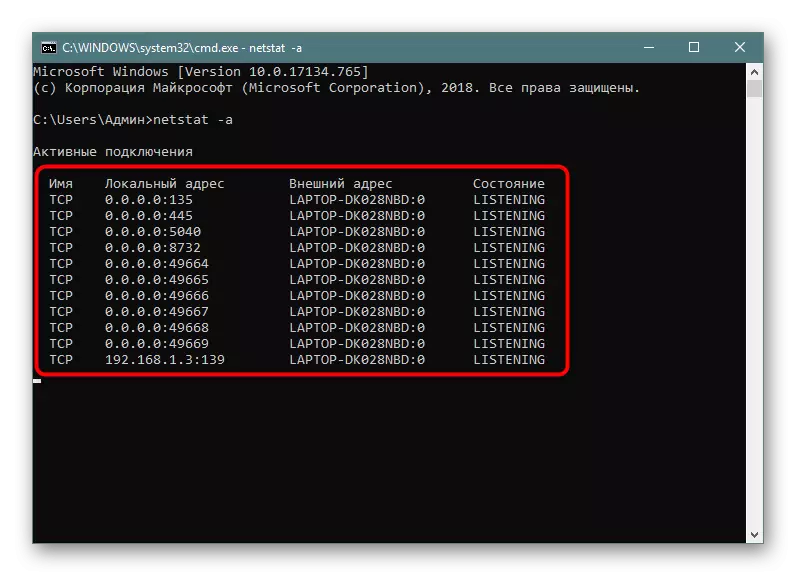
Metodo 2: Windows Firewall
Le porte sono necessari per determinati programmi e servizi per connessioni in ingresso, in modo che siano necessariamente tracciati da un firewall standard. L'utente può aprire la porta viene memorizzato nella lista corrispondente, che può essere utilizzato per eseguire l'operazione, che avviene come segue:
- Aprire il "Start" e passare da lì nel menu Firewall.
- Attraverso il pannello di sinistra, passare alla sezione "Impostazioni avanzate".
- Aprire le "Regole per connessioni in ingresso" directory.
- Posare qualsiasi connessione permettendo, quindi fare clic su di esso due volte con il tasto sinistro del mouse.
- Passare alla scheda "Protocolli e porte".
- Ora si può facilmente determinare la porta locale.
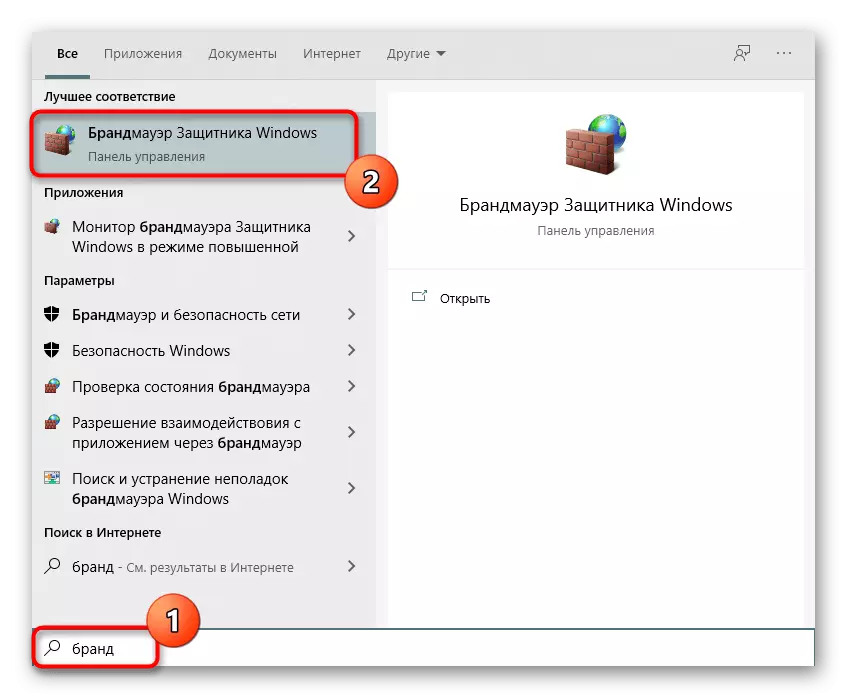
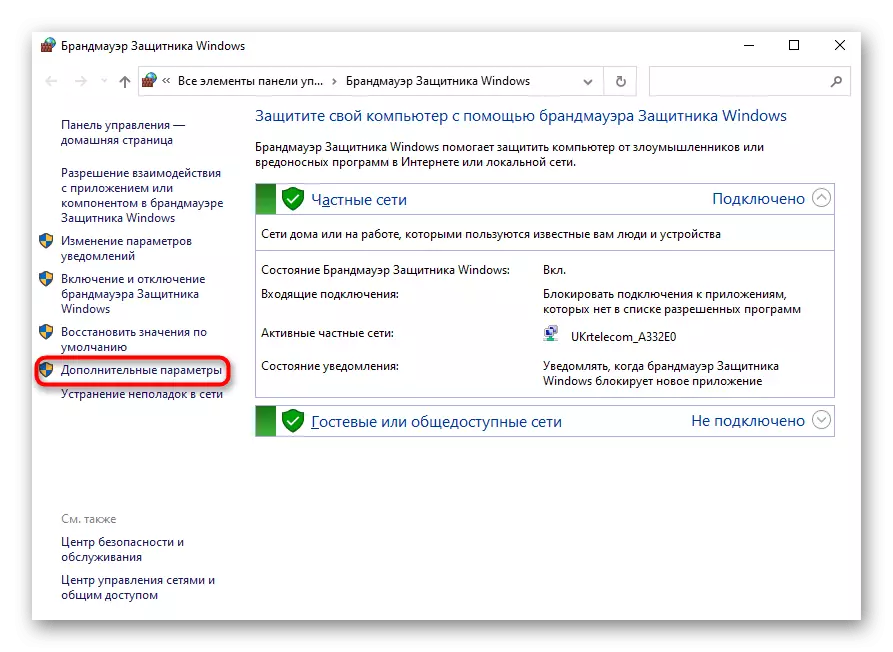
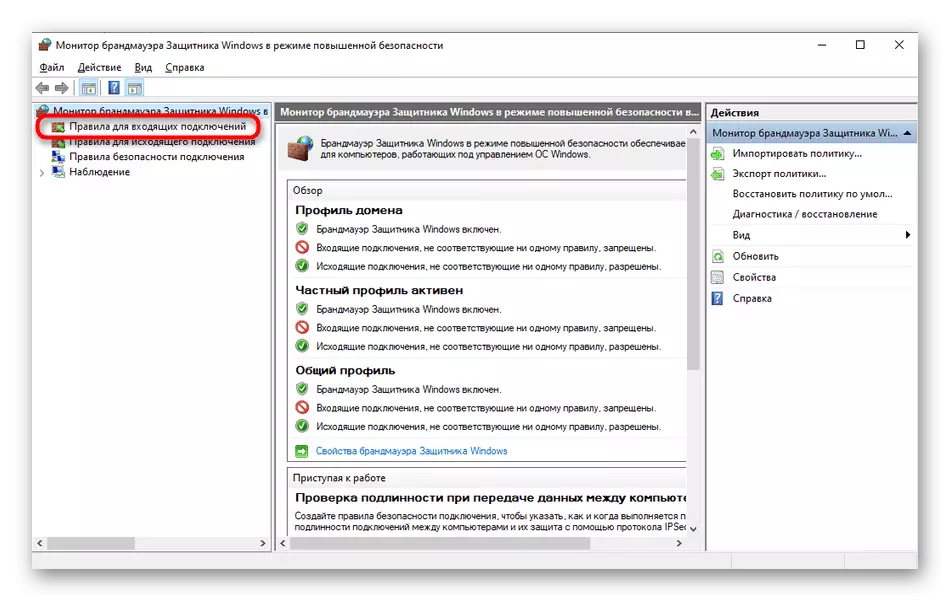
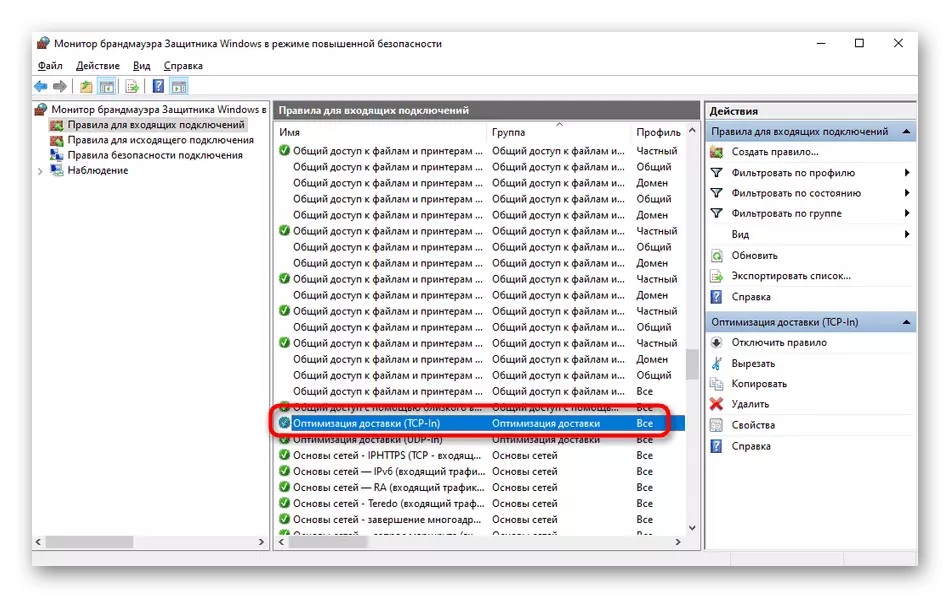
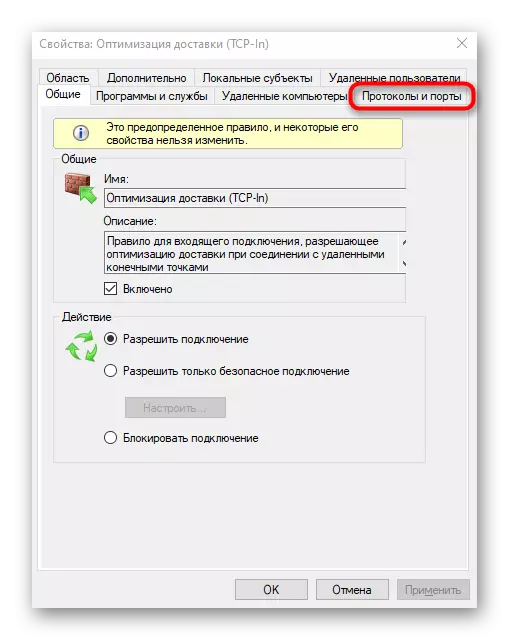
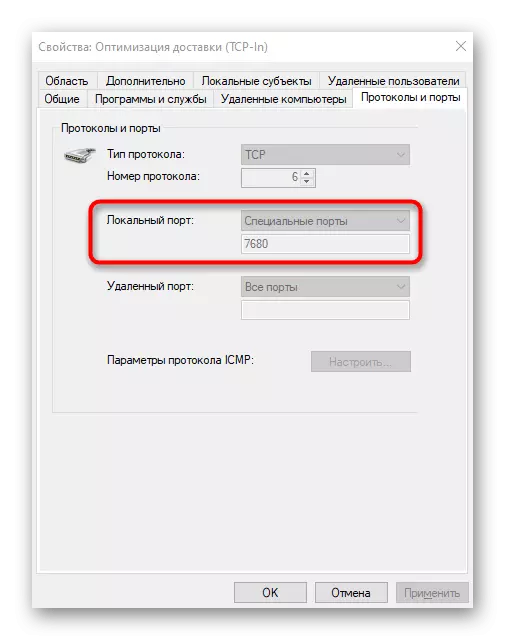
Alcuni programmi e servizi possono utilizzare tutte le porte proposti, così in questo menù non troverete un legame specifico al protocollo. Poi si deve chiedere aiuto a uno dei seguenti metodi.
Metodo 3: Servizi online
I servizi online sono un'opzione molto popolare per definire le porte aperte, dato che molti utenti non vogliono utilizzare la console per ottenere tutte le informazioni. Su Internet, c'è un enorme numero di siti idonei che vengono visualizzati per gratuitamente le porte dei porti, e suggeriamo i tre più popolare di loro.
Per saperne di più: le porte di scansione on-line
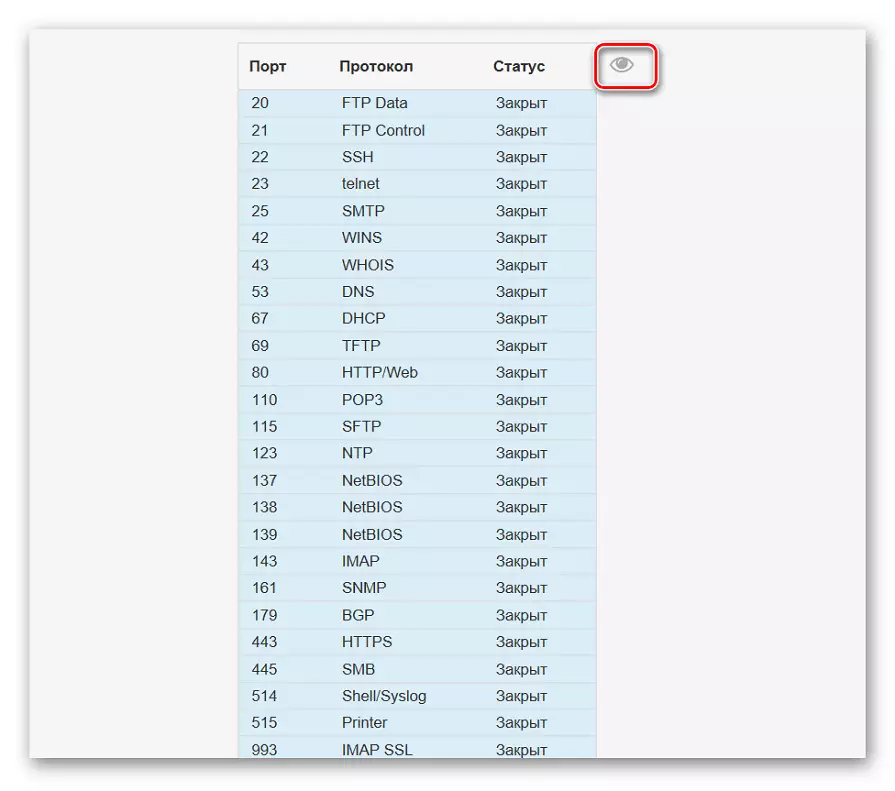
Metodo 4: TCPView
TCPView è un piccolo software con un'interfaccia grafica che è stata ipercomprato da Microsoft ed è ora in libero accesso sul sito ufficiale della società. In realtà, questo è un analogo della squadra discusso sopra, ma l'informazione è mostrato in una forma più comprensibile, e la presenza di un'interfaccia grafica è un grande vantaggio TCPView.
Scarica TCPView dal sito ufficiale
- Seguite il link qui sopra e scaricare TCPView dal sito ufficiale.
- Non è necessario installare il programma, in modo che possa essere immediatamente lanciato da l'archivio risultante.
- Nel menu TCPView, visualizzare l'elenco dei processi attivi, e quindi prestare attenzione alla lista delle porte locali. Ciò contribuirà a individuare i programmi in Windows 10 utilizzano porte, e quindi sono aperti.
- Spostare a destra sul tavolo per vedere in che stato è la porta. Ad esempio, si può ascoltare, essere in attesa o di non utilizzare affatto.
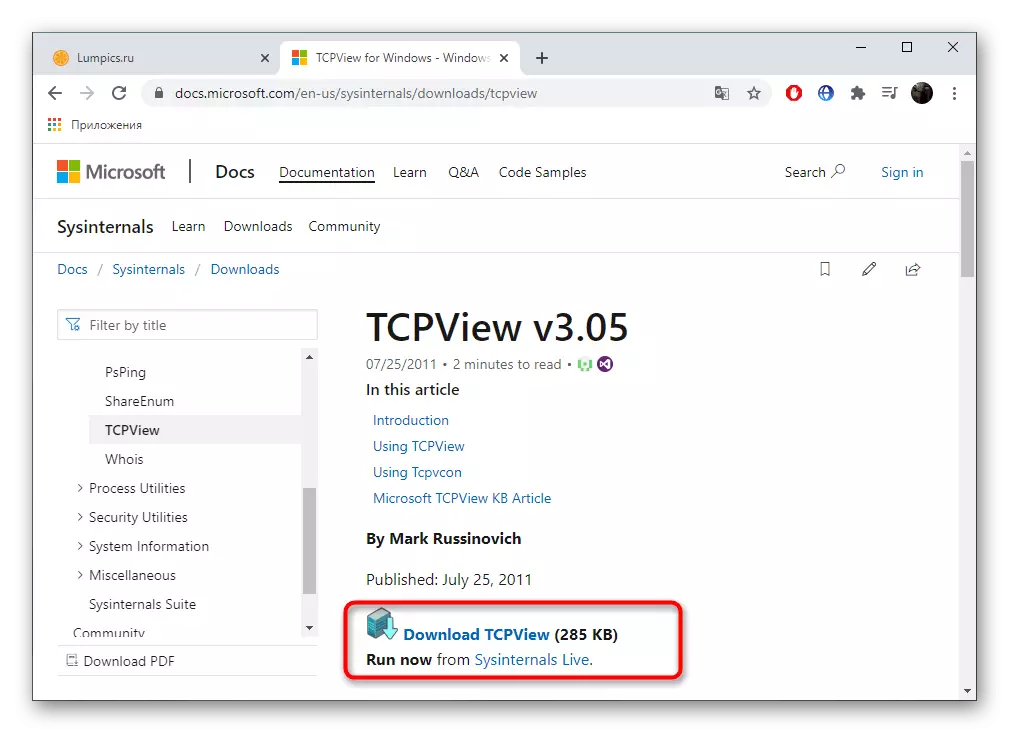

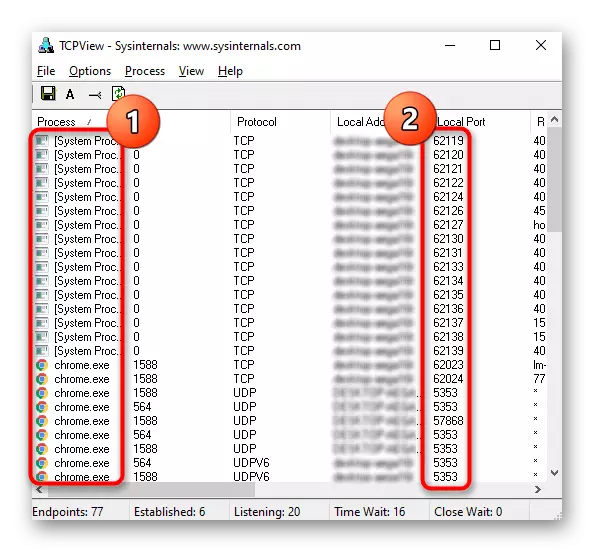
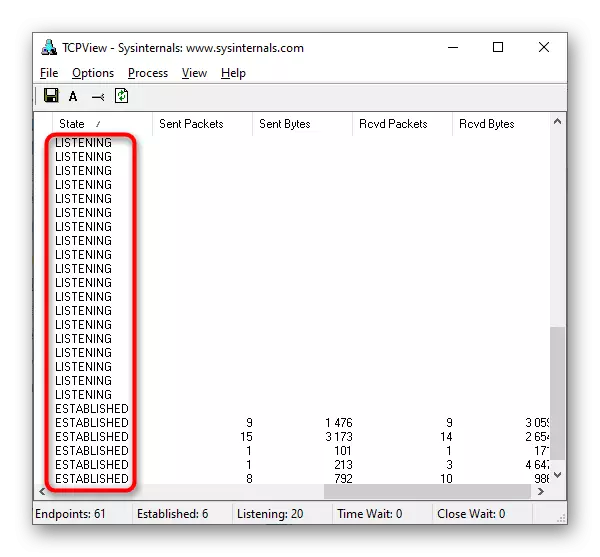
Metodo 5: Portqry
PortQry è un programma di utilità console aggiuntiva di Microsoft, che consente di visualizzare le porte aperte. Si consiglia di utilizzare, se il comando netstat e altre opzioni non sono adatti per voi, ma è necessario immettere l'elenco di assolutamente tutte le porte aperte per entrare in un solo comando.
Scarica Portqry dal sito ufficiale
- scaricare Portqry è effettuata dal sito ufficiale di Microsoft.
- Una volta completato il download, non resta che installare, seguendo le istruzioni visualizzate sullo schermo. Non modificare il percorso del disimballaggio del programma o durante la lettura dei seguenti comandi descritti nelle istruzioni, tener conto della nuova posizione.
- Aprire il "riga di comando" per conto dell'amministratore, per esempio, attraverso il menu "Start".
- Andare là lungo il percorso di installazione portqry di essere nella sua radice. Questo viene fatto inserendo il comando CD + completo percorso della directory.
- Resta solo inserire il comando Portqry.exe -Local e attivarlo premendo su ENTER per visualizzare l'elenco delle porte locali aperti.
- Scendere concentrandosi su righe e colonne per determinare lo stato della porta, il numero e indirizzo esterno.
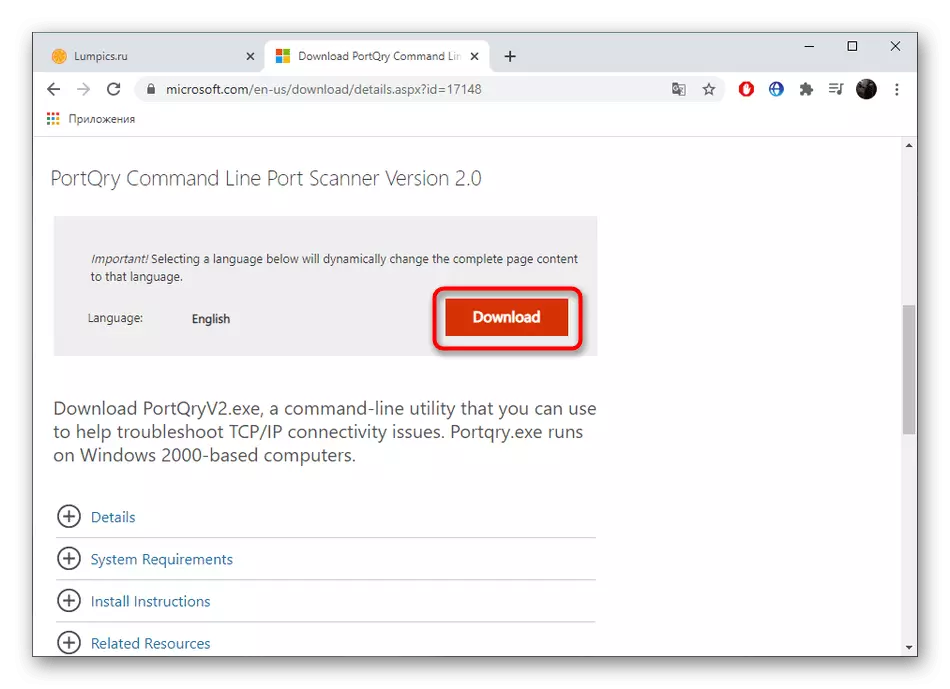
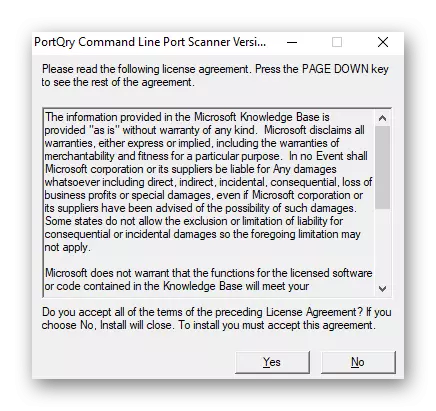
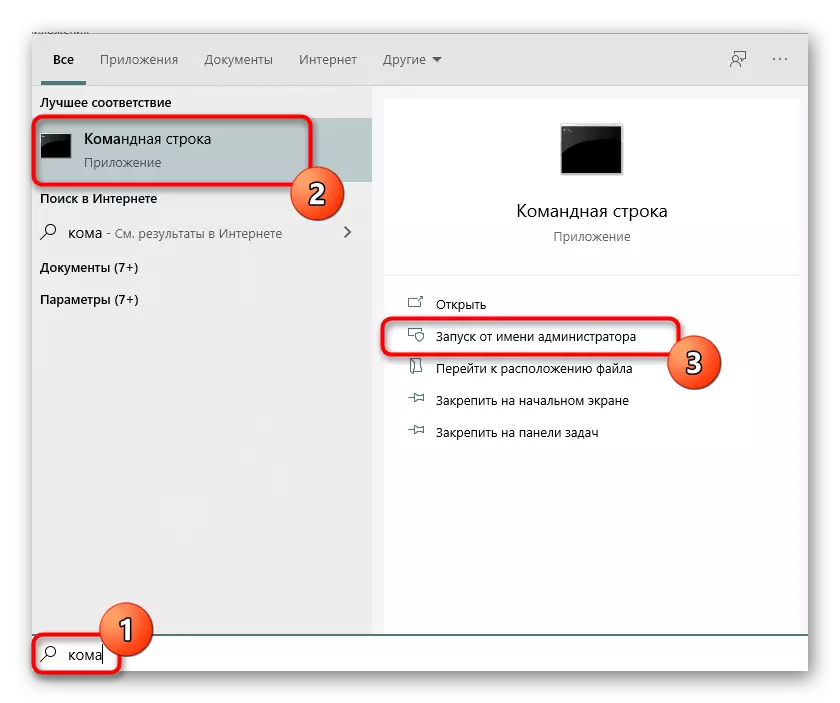
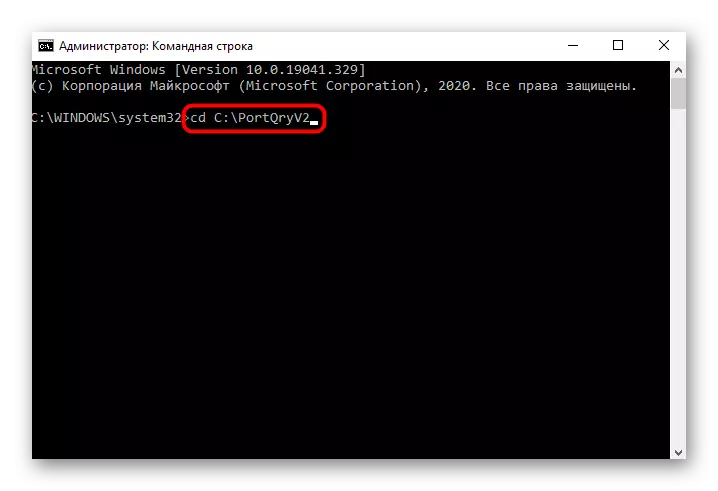
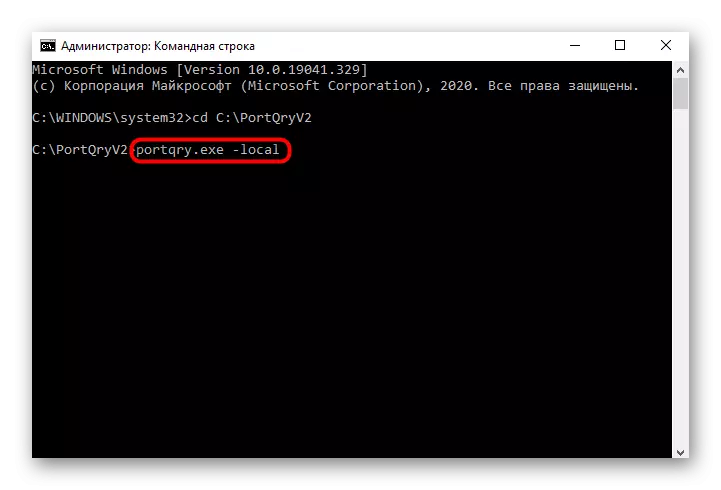
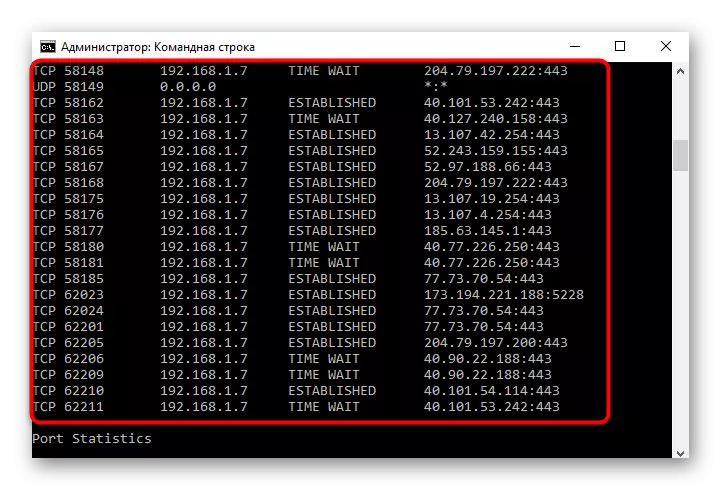
Metodo 6: Interfaccia Web del router
L'ultimo metodo di visualizzazione delle porte aperte in Windows 10 è una transizione in un menu separato nel centro internet router. Tuttavia, è possibile vedere solo quei porti aperti manualmente o predefiniti, è attraverso le impostazioni del router, e questo viene eseguito sull'esempio di un dispositivo TP-Link come segue:
- Autorizzazione nell'interfaccia Web del router, seguendo le istruzioni dal seguente articolo.
Per saperne di più: Accedi all'interfaccia web dei router
- Nel menu, vai alla sezione "Inoltro".
- Lì sei interessato alla categoria "Port Triggering".
- Dai un'occhiata all'elenco delle porte aperte, dai loro indirizzi e dello stato. Facoltativamente, ognuno di essi può essere chiuso premendo un solo pulsante.


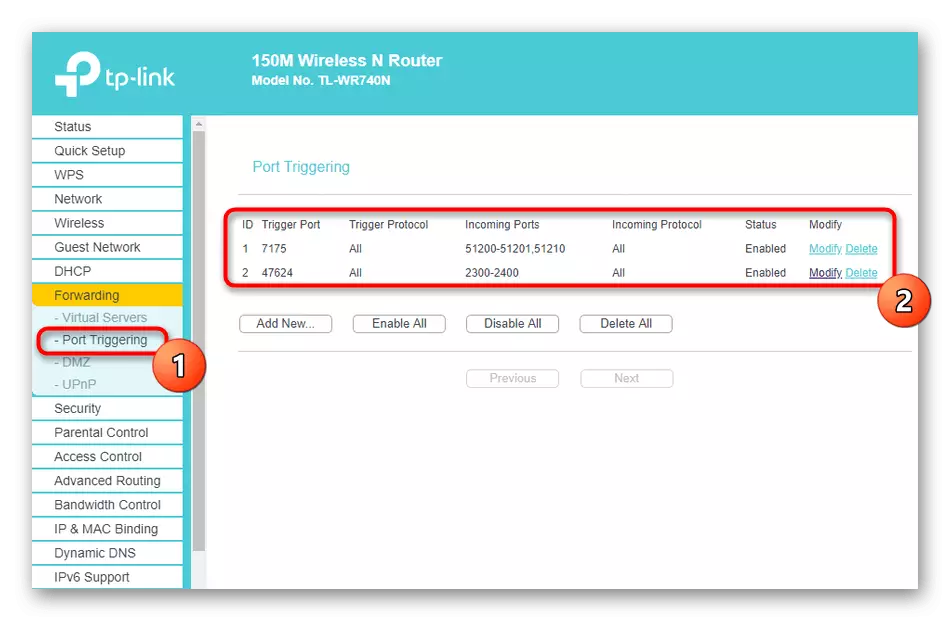
Se è necessario aprire una porta specifica, che per qualche motivo si è rivelata chiusa, dovrai eseguire un algoritmo specifico di azioni. Il modo più semplice per far fronte a questo compito, aderire alle guide di riferimento successiva.
Leggi di più:
Apri porte in Windows 10 firewall
Porte aperte sul router
