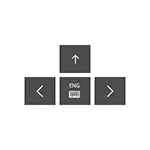
Hvers vegna getur þú þurft skjár lyklaborð? Fyrst af öllu, að koma inn á skynjun tæki, annað sameiginlegt valkostur - í þeim tilvikum þar sem líkamlega hljómborð á tölvu eða fartölvu skyndilega hætt að vinna og að lokum það er talið að slá inn lykilorð og mikilvægum gögnum úr skjályklaborðið er öruggari en með venjulega, þar sem það þess er erfiðara að stöðva þá keyloggers (námsleiðir upptöku þrýstir takkana). Fyrir fyrri útgáfum af OS: Windows 8 og Windows 7 á skjánum hljómborð.
Simple beygja á skjályklaborðið og bæta því við Windows 10 verkefni
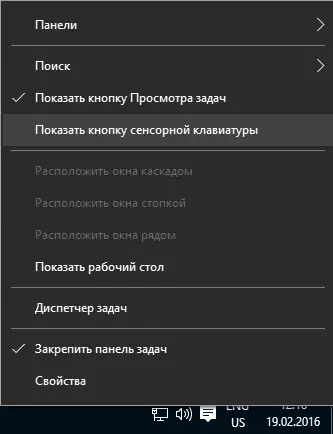
First, nokkrir auðveldustu leiðir til að snúa á Windows 10 skjályklaborðið. Sú fyrsta er að smella á táknið hennar í tilkynningunni svæði, og ef það er ekkert slíkt tákn, sem þú smellir hægri-smelltu á verkefni og veldu " sýna tökkunum snerta hnappur "í valmyndinni.
Ef það eru engin vandamál í kerfinu sem lýst er í síðasta kafla þessarar kennslu, birtist táknmynd í verkefni til að hefja skjályklaborðið og þú getur auðveldlega keyrt það með því að smella á það.
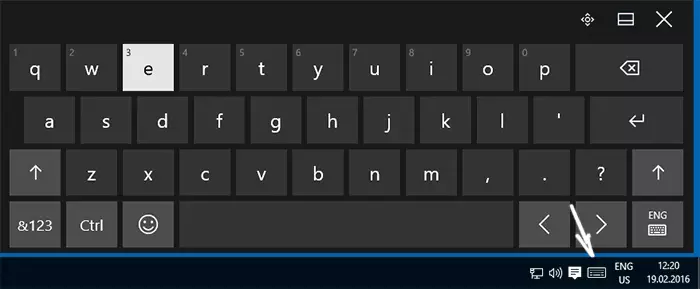
Hin leiðin - til að fara "Start" - "Parameters" (eða ýta á Windows + I takka), velja "Special Features" Stillingar atriði og í "lyklaborð" hlutanum Virkja "Kveikt á á-skjár hljómborð".
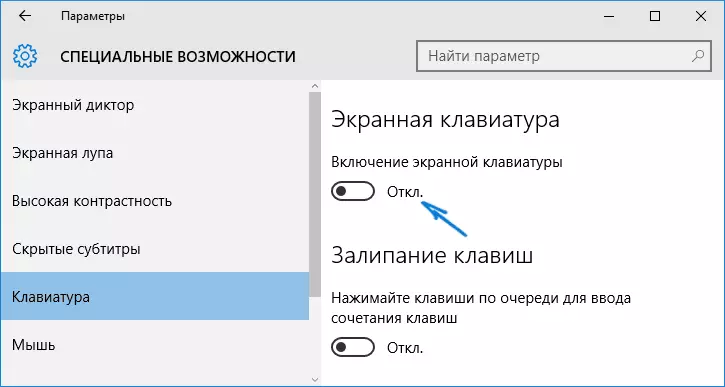
Aðferð númer 3 er eins og að byrja að mörg önnur Windows 10 forrit til að kveikja á á-skjár hljómborð. Þú getur einfaldlega byrja að skrifa "skjályklaborðið" í leitarreitinn í verkefni. Athyglisvert er að lyklaborðið fannst á þennan hátt er ekki það sama, sem er innifalinn í fyrstu aðferð, en val, sem var til staðar í fyrri útgáfum af OS. Hið sama lyklaborðið getur verið hleypt af stokkunum með takka samsetning. Win + Ctrl + O.
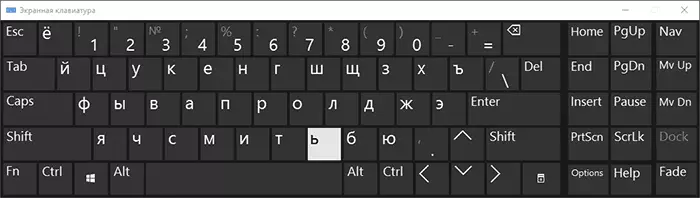
Þú getur keyrt sama val skjályklaborðið með því að ýta á Win + R takkana á lyklaborðinu (eða hægri smella á byrjun - framkvæma) og slá Ósk í "Run" sviði.
Og á annan hátt - farðu í stjórnborðið (í "Skoða" benda til hægri, settu "táknin" og ekki "flokka") og veldu "Center fyrir sérstök tækifæri". Það er enn auðveldara að komast inn í miðju sérstakra eiginleika - ýttu á Win + U takkana á lyklaborðinu. Þar finnur þú og "Virkja lyklaborðið" á skjánum ".
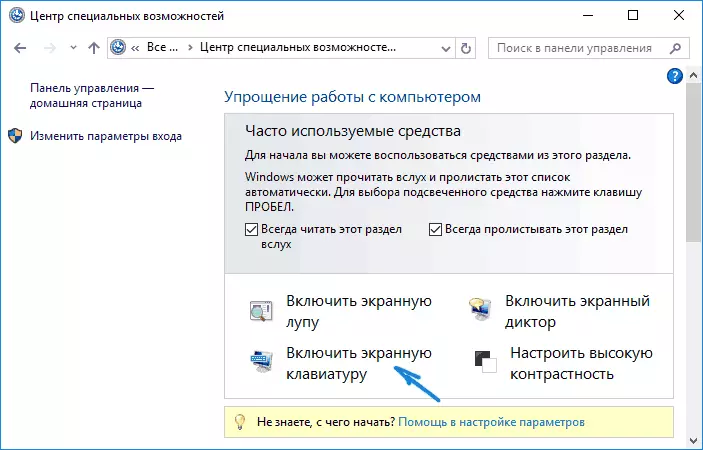
Þú getur einnig kveikt á lyklaborðinu á skjánum á skjánum og sláðu inn Windows 10 lykilorð - einfaldlega smelltu á sérstaka eiginleika táknið og veldu viðkomandi atriði í valmyndinni sem birtist.
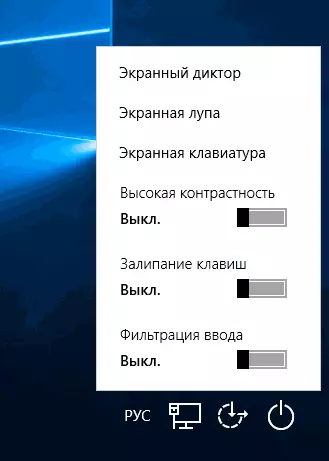
Vandamál með lyklaborðinu á skjánum
Og nú um hugsanlega vandamál sem tengjast rekstri lyklaborðsins í Windows 10, eru næstum allir þeirra auðvelt að leysa, en þú getur strax ekki skilið hvað er málið:
- Hnappurinn "Skjáborðið er ekki sýnt í töfluham. Staðreyndin er sú að að setja skjáinn á þennan hnapp í verkefnastikunni virkar sérstaklega fyrir venjulegan ham og töfluham. Það er nóg einfaldlega í töfluham, hægri smelltu á verkefnastikuna og kveiktu á hnappinum fyrir taflaham.
- Skjár lyklaborð allan tímann birtist. Farðu í stjórnborðið - miðstöð sérstökum eiginleikum. Finndu "með því að nota tölvu án músar eða lyklaborðs". Fjarlægðu merkið úr hlutanum "Notaðu á skjánum".
- Á skjáborðið er ekki innifalið á nokkurn hátt. Ýttu á Win + R takkana (eða hægri smelltu á "Start" - "Execute") og Sláðu inn Services.msc. Í listanum yfir þjónustu, finndu "skynjari lyklaborðið og rithöndunarpallborðið". Smelltu á það tvisvar, byrjaðu og stilltu upphafsstefnu í "sjálfkrafa" (ef þú þarft það meira en einu sinni).
Það virðist sem þú hefur tekið tillit til allra algengra vandamála með lyklaborðinu á skjánum, en ef skyndilega gaf ég ekki neinum öðrum valkostum, spyrðu spurningar, mun ég reyna að svara.
