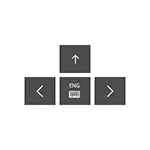
Mengapa Anda bisa membutuhkan keyboard layar? Pertama-tama, untuk masuk pada perangkat sensorik, pilihan umum kedua - dalam kasus di mana keyboard fisik dari komputer atau laptop tiba-tiba berhenti bekerja dan akhirnya diyakini untuk memasukkan password dan data penting dari keyboard pada layar lebih aman daripada dengan biasa, sejak Hal ini lebih sulit untuk mencegat keyloggers (program terkemuka rekaman menekan satu tombol). Untuk versi sebelumnya dari OS: Windows 8 dan Windows 7 keyboard pada layar.
Sederhana balik pada keyboard di layar dan menambahkannya ke Windows 10 taskbar
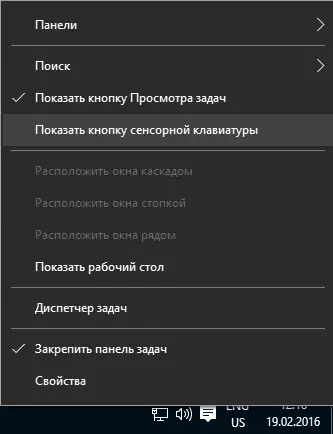
Pertama, beberapa cara termudah untuk mengaktifkan Windows 10 keyboard pada layar. Yang pertama adalah dengan mengklik pada ikon di area notifikasi, dan jika tidak ada ikon tersebut, Anda klik kanan-klik pada taskbar dan pilih " Tampilkan sentuhan tombol keypad" dalam menu konteks.
Jika tidak ada masalah dalam sistem dijelaskan dalam bagian terakhir dari instruksi ini, sebuah ikon akan muncul di taskbar untuk memulai keyboard di layar dan Anda dapat dengan mudah menjalankannya dengan mengkliknya.
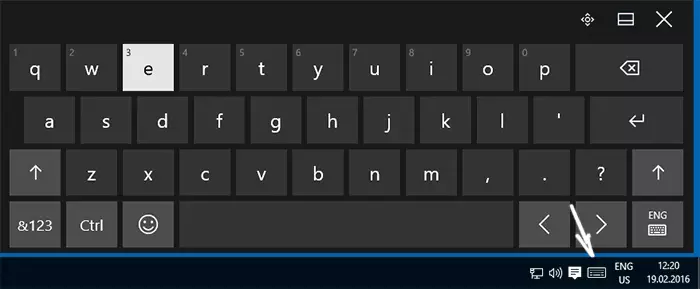
Kedua cara - pergi ke "Start" - "Parameter" (atau tekan tombol Windows + I), pilih "Fitur Khusus" item pengaturan dan di bagian "Keyboard" Aktifkan "Menghidupkan on-screen keyboard".
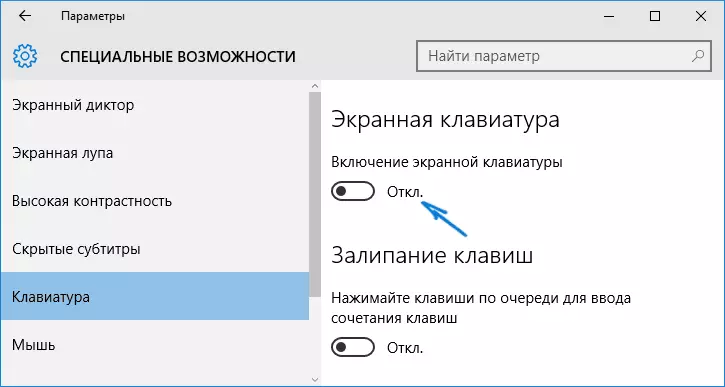
Metode nomor 3 adalah serta mulai banyak lainnya Windows 10 aplikasi untuk mengaktifkan keyboard pada layar. Anda dapat mulai mengetik "on-screen keyboard" di kolom pencarian di taskbar. Menariknya, keyboard menemukan cara ini tidak sama, yang termasuk dalam metode pertama, tetapi alternatif, yang hadir dalam versi sebelumnya dari OS. Keyboard yang sama dapat diluncurkan dengan kombinasi tombol. Win + Ctrl + O.
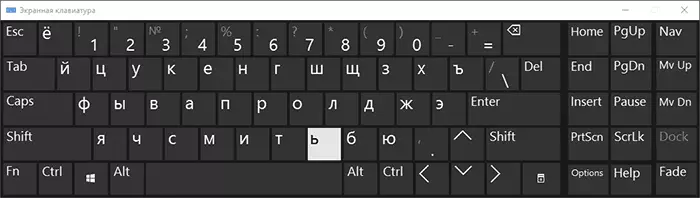
Anda dapat menjalankan alternatif yang sama keyboard pada layar dengan menekan tombol Win + R pada keyboard (atau klik kanan pada awal - mengeksekusi) dan memasuki OSK di bidang "Run".
Dan cara lain - pergi ke panel kontrol (dalam "View" titik di sebelah kanan, mengatur "ikon", dan bukan "kategori") dan pilih "Pusat untuk Peluang khusus". Hal ini bahkan lebih mudah untuk masuk ke pusat fitur khusus - tekan tombol Win + U pada keyboard. Di sana Anda akan menemukan dan "Enable on-screen keyboard" item.
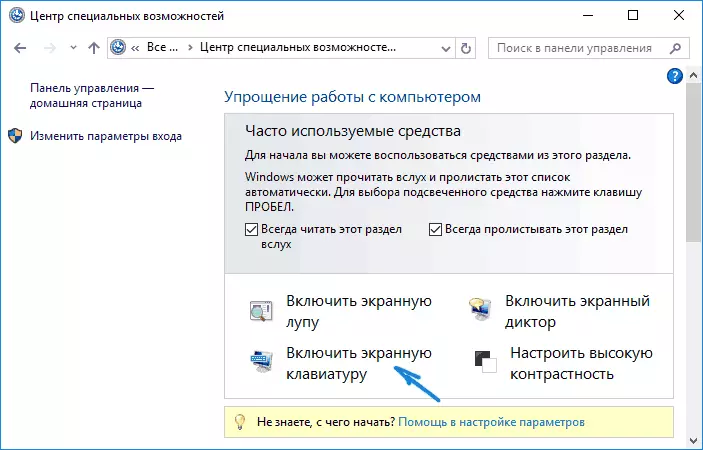
Anda juga dapat mengaktifkan keyboard pada layar pada layar memblokir dan masuk Windows 10 sandi - cukup klik pada fitur-fitur khusus ikon dan memilih item yang diinginkan di menu yang muncul.
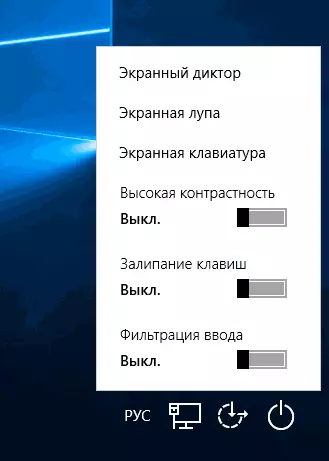
Masalah dengan keyboard di layar
Dan sekarang tentang masalah yang mungkin terkait dengan pengoperasian on-screen keyboard pada Windows 10, hampir semua dari mereka yang mudah dipecahkan, tetapi Anda segera tidak bisa mengerti ada apa:
- "Screen Keyboard" tombol tidak ditampilkan dalam mode tablet. Faktanya adalah bahwa pengaturan tampilan tombol ini pada taskbar bekerja secara terpisah untuk mode normal dan mode tablet. Hal ini cukup sederhana dalam mode tablet, klik kanan pada taskbar dan menyalakan tombol terpisah untuk mode tablet.
- Keyboard layar sepanjang waktu muncul. Pergi ke panel kontrol - pusat fitur khusus. Menemukan "Menggunakan Komputer tanpa mouse atau keyboard" item. Hapus tanda dari "Gunakan keyboard pada layar" item.
- On-screen keyboard tidak termasuk dalam cara apapun. Tekan tombol Win + R (atau klik kanan pada "start" - "mengeksekusi") dan masukkan Services.msc. Dalam daftar layanan, menemukan "Sensor Keyboard dan tulisan tangan panel". Klik dua kali, mulai, dan mengatur jenis start di "Otomatis" (jika Anda membutuhkannya lebih dari sekali).
Tampaknya Anda telah diperhitungkan semua masalah umum dengan on-screen keyboard, tetapi jika tiba-tiba aku tidak memberikan pilihan lain, mengajukan pertanyaan, saya akan mencoba untuk jawabannya.
