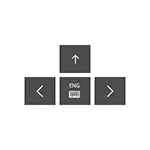
Hvorfor kan du bruge et skærmtastatur? Først og fremmest at indtaste på sensoriske enheder, den anden fælles mulighed - i tilfælde, hvor computerens fysiske tastatur pludselig stoppede, og endelig antages det at indtaste adgangskoder og vigtige data fra tastaturet på skærmen er sikrere end med Det sædvanlige, da det er sværere at opfange keyloggerne (programmer, der fører optagelse af tryk på tasterne). For tidligere versioner af OS: Windows 8 og Windows 7 tastatur på skærmen.
Enkel drejning på tastaturet på skærmen og tilføj det til Windows 10-proceslinjen
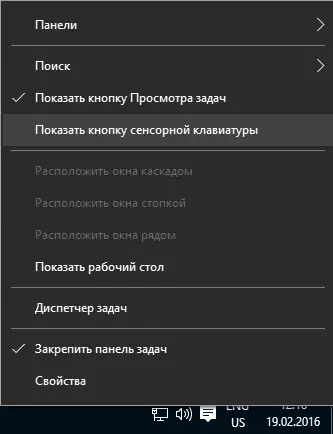
For det første, flere nemmeste måder at tænde Windows 10 på skærmen på. Den første er at klikke på ikonet i meddelelsesområdet, og hvis der ikke er noget sådant ikon, klikker du på Højreklik på proceslinjen og vælger " Vis tastetastaturknappen "i kontekstmenuen.
Hvis der ikke er problemer i systemet beskrevet i sidste afsnit af denne instruktion, vises et ikon på proceslinjen for at starte tastaturet på skærmen, og du kan nemt køre det ved at klikke på det.
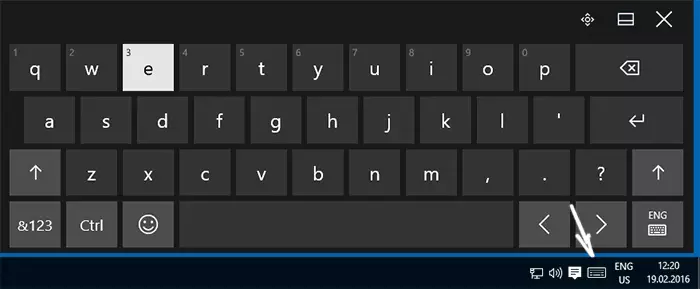
Den anden vej - Gå til "Start" - "Parametre" (eller tryk på Windows + I-tasterne), vælg "Special Features" -indstillingerne og i afsnittet "Tastatur" Aktiver "Tænd på tastaturet på skærmen".
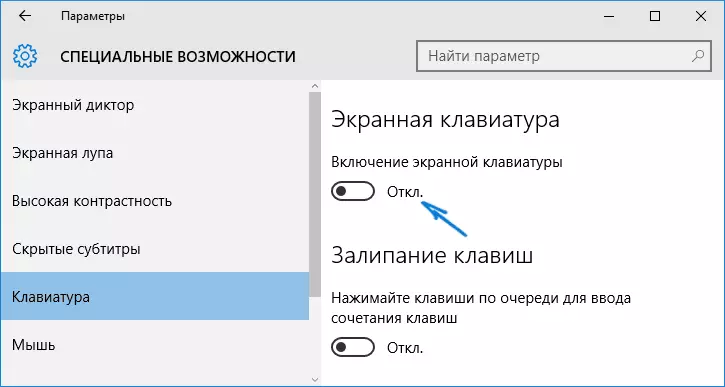
Metode nummer 3 er såvel som at starte mange andre Windows 10-applikationer for at tænde tastaturet på skærmen. Du kan simpelthen begynde at skrive "On-Screen-tastaturet" i søgefeltet i proceslinjen. Interessant nok er tastaturet, der findes på denne måde, ikke det samme, som er inkluderet i den første metode, men et alternativ, som var til stede i tidligere versioner af OS. Det samme tastatur kan lanceres af en nøglekombination. Vinde + ctrl + o.
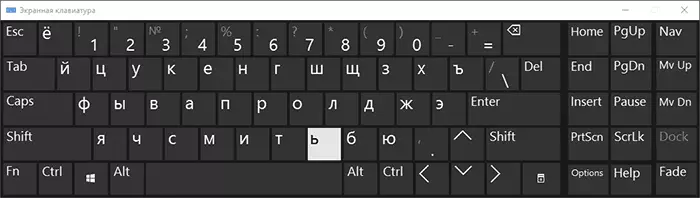
Du kan køre det samme alternative tastatur på skærmen ved at trykke på Win + R-tasterne på tastaturet (eller det højeste klik på Start - EXECUTE) og indtaste OSK på feltet "RUN".
Og en anden måde - gå til kontrolpanelet (i "View" punktet til højre, indstil "ikoner" og ikke "kategorier") og vælg "Center for Special Muligheder". Det er endnu nemmere at komme ind i centrum for specielle funktioner - tryk på Win + U-tasterne på tastaturet. Der vil du finde og "Aktiver tastaturet på skærmen".
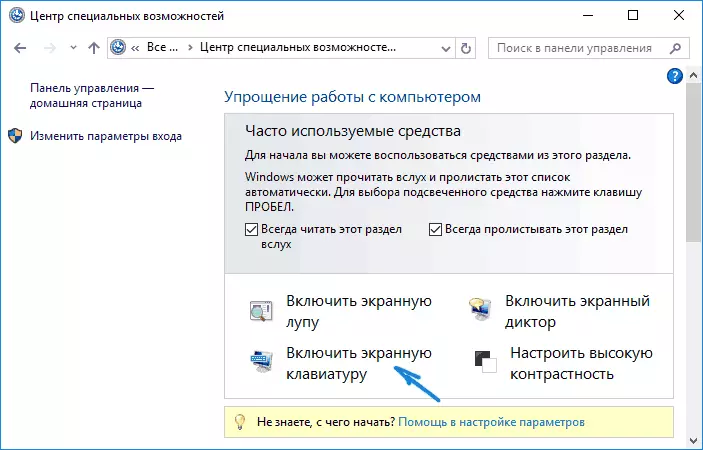
Du kan også tænde tastaturet på skærmen på blokeringsskærmen og indtaste Windows 10-adgangskode - klik blot på ikonet Specialfunktioner og vælg det ønskede emne i menuen, der vises.
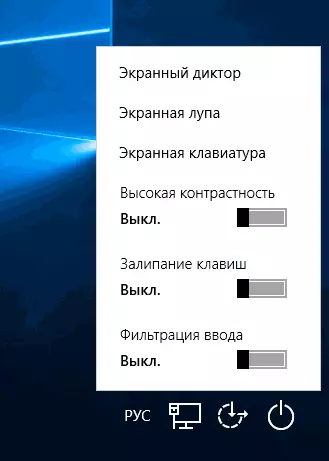
Problemer med tastaturet på skærmen
Og nu om de mulige problemer i forbindelse med driften af tastaturet på skærmen i Windows 10, er næsten alle dem nemme at løse, men du kan straks ikke forstå, hvad der er spørgsmålet:
- Knappen "Skærmtastatur" vises ikke i tablettilstanden. Faktum er, at indstilling af visning af denne knap i proceslinjen fungerer separat for normal tilstand og tablettilstand. Det er nok simpelthen i tablettilstanden, højreklik på proceslinjen og tænd for knappen separat for tablettilstanden.
- Skærmtastatur hele tiden vises. Gå til kontrolpanelet - centrum for særlige funktioner. Find "Brug af computeren uden mus eller tastatur" -genstand. Fjern markeringen fra tastaturet "Brug på skærmen".
- Tastaturet på skærmen er ikke inkluderet på nogen måde. Tryk på WIN + R-tasterne (eller højre klik på "Start" - "Execute") og indtast Services.msc. På listen over tjenester skal du finde "Sensor tastatur og håndskriftspanel". Klik på det to gange, start, og indstil starttypen i "Automatisk" (hvis du har brug for det mere end én gang).
Det ser ud til, at du har taget hensyn til alle de fælles problemer med tastaturet på skærmen, men hvis jeg pludselig ikke gav andre muligheder, still spørgsmål, vil jeg forsøge at svare.
