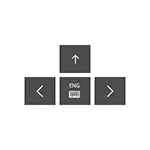
ဘာကြောင့်မျက်နှာပြင်ကီးဘုတ်လိုအပ်လို့ရမလဲ။ ပထမ ဦး ဆုံးအနေဖြင့် Sensory Device များပေါ်တွင် 0 င်ရောက်ရန်ဒုတိယဘုံရွေးချယ်မှုမှာ - ကွန်ပျူတာသို့မဟုတ်လက်ပ်တော့ပ်၏ရုပ်ပိုင်းဆိုင်ရာကီးဘုတ်သည်ရုတ်တရက်ရပ်တန့်သွားသည့်နေရာများနှင့်နောက်ဆုံးပေါ်မျက်နှာပြင်ပေါ်ရှိစကားဝှက်များနှင့်အရေးကြီးသောအချက်အလက်များနှင့်နောက်ဆုံးတွင်ပိုမိုလုံခြုံသည် ပုံမှန်အတိုင်း, ကတည်းကကတည်းကက keylogger ကိုကြားဖြတ်ရန်ပိုမိုခက်ခဲရန်ပိုမိုခက်ခဲရန်ပိုမိုခက်ခဲရန်ကတည်းကကတည်းက (သော့ချက်များမှတ်တမ်းများကိုမှတ်တမ်းတင်ခြင်း) ။ ယခင် OS ဗားရှင်းများအတွက် Windows 8 နှင့် Windows 7 မျက်နှာပြင်ကီးဘုတ်အတွက်။
ရိုးရိုးရှင်းရှင်းမျက်နှာပြင်ကီးဘုတ်ပေါ်သို့လှည့်ခြင်းနှင့် Windows 10 taskbar သို့ထည့်သွင်းခြင်း
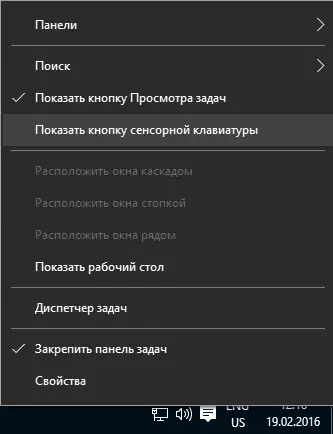
ပထမ ဦး စွာ Windows 10 On-screen keyboard တွင်ဖွင့်ရန်အလွယ်ကူဆုံးနည်းလမ်းများ။ ပထမတစ်ခုမှာ Notification area ရိယာရှိ၎င်း၏အိုင်ကွန်ကိုနှိပ်ရန်ဖြစ်သည်။ icon icon မရှိပါက right-click ကိုနှိပ်ပါ။ context menu တွင် touch keypad ခလုတ်ကိုပြပါ။
ဤညွှန်ကြားချက်၏နောက်ဆုံးအပိုင်းတွင်ဖော်ပြထားသောစနစ်တွင်ပြ problems နာမရှိပါကမျက်နှာပြင်ပေါ်ရှိကီးဘုတ်ကိုစတင်ရန် taskbar တွင် icon ပေါ်လာလိမ့်မည်။ ၎င်းကိုနှိပ်ခြင်းဖြင့်အလွယ်တကူလည်ပတ်နိုင်သည်။
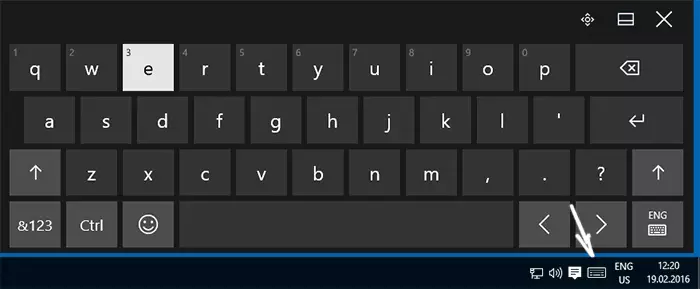
ဒုတိယနည်းလမ်း - "Start" - "Parameters" (သို့မဟုတ် Windows + i keys "(သို့မဟုတ် Windows + i keys" ကိုနှိပ်ပါ။ "STRESS On-screen keyboard ကိုဖွင့်ခြင်း" အပိုင်းတွင် select လုပ်ပါ။
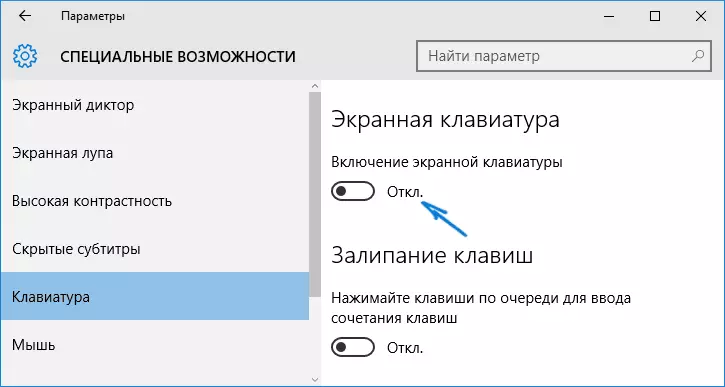
Method Number 3 သည်မျက်နှာပြင်ပေါ်ရှိကီးဘုတ်ကိုဖွင့်ရန်အခြား Windows 10 applications များကိုစတင်ရန်နှင့် Taskbar ရှိရှာဖွေရေးနယ်ပယ်တွင် "Screen Keyboard" ကိုစတင်ရိုက်ထည့်နိုင်သည်။ စိတ်ဝင်စားစရာမှာဤနည်းဖြင့်တွေ့ရသောကီးဘုတ်သည်ပထမနည်းလမ်းတွင်ပါ 0 င်သည်, သို့သော်ပထမ ဦး ဆုံးနည်းလမ်းတွင်ပါ 0 င်သည်။ တူညီသောကီးဘုတ်ကိုသော့ပေါင်းစပ်ခြင်းဖြင့်စတင်နိုင်သည်။ Win + Ctrl + O.
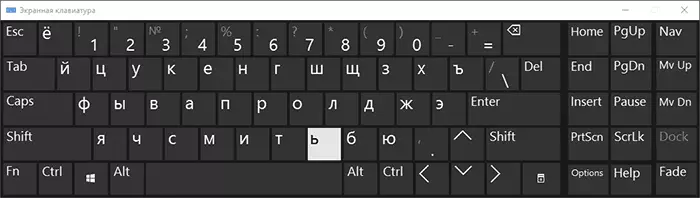
ကီးဘုတ်ပေါ်ရှိ Win + R keys များကိုနှိပ်ခြင်းဖြင့်တူညီသောအခြားရွေးချယ်စရာမျက်နှာပြင်ကီးဘုတ်ကို သုံး. "Run" နယ်ပယ်တွင် OSK ထဲသို့ 0 င်ရောက်ခြင်းဖြင့်တူညီသောအခြားရွေးချယ်စရာမျက်နှာပြင်ကိုသင်အသုံးပြုနိုင်သည်။
အခြားနည်းတစ်နည်း - Control Panel သို့သွားပါ ("View" အမှတ် ("View" တွင် "icons" ကို "အမျိုးအစားများ") ကို သတ်မှတ်. "အထူးအခွင့်အရေးများအတွက်စင်တာ" ကိုရွေးပါ။ အထူးအင်္ဂါရပ်များစင်တာသို့ 0 င်ရောက်ရန်ပိုမိုလွယ်ကူသည် - ကီးဘုတ်ပေါ်ရှိ Win + U keys များကိုနှိပ်ပါ။ အဲဒီမှာသင်တွေ့ရလိမ့်မယ်, "မျက်နှာပြင်ပေါ်ရှိကီးဘုတ်" ကို itable လုပ်လိမ့်မည်။
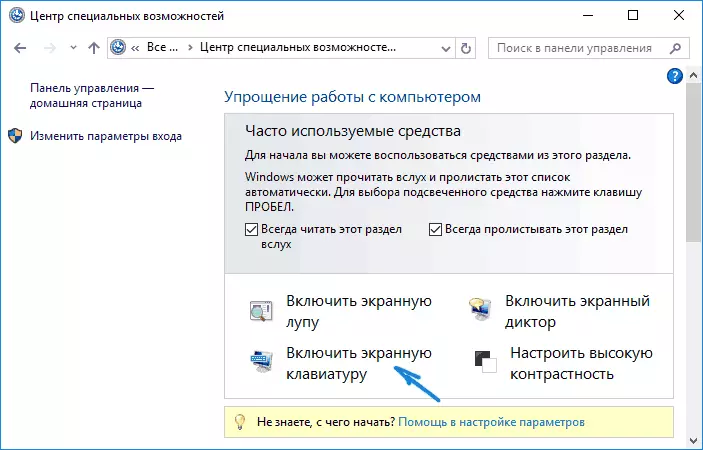
ပိတ်ဆို့ခြင်းမျက်နှာပြင်ပေါ်ရှိမျက်နှာပြင်ပေါ်ရှိကီးဘုတ်ကိုဖွင့်ပြီး Windows 10 password ကိုရိုက်ထည့်ပါ။ အထူး features icon ကိုသာနှိပ်ပါ။
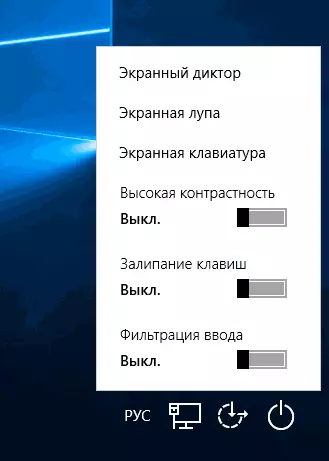
မျက်နှာပြင်ပေါ်ရှိကီးဘုတ်နှင့်ပြနာများ
Windows 10 ရှိမျက်နှာပြင်ပေါ်ရှိကီးဘုတ်ကီးဘုတ်၏လည်ပတ်မှုနှင့်သက်ဆိုင်သောဖြစ်နိုင်ချေရှိသောပြ problems နာများအကြောင်းသူတို့အားလုံးနီးပါးသည်ဖြေရှင်းရန်လွယ်ကူသော်လည်းကိစ္စရပ်ကိုသင်ချက်ချင်းနားမလည်နိုင်ပါ။
- "Screen Keyboard" ခလုတ်ကိုတက်ဘလက်ပုံစံတွင်မပြပါ။ အမှန်မှာ taskbar ရှိဤခလုတ်၏ပြသမှုကိုသတ်မှတ်ခြင်းသည်ပုံမှန် mode နှင့် tablet mode အတွက်သီးခြားစီအလုပ်လုပ်သည်။ tablet mode တွင်ရိုးရှင်းစွာရှိပြီး taskbar ပေါ်တွင် righkbar ပေါ်တွင် Right-click နှိပ်. Tablet Mode အတွက်ခလုတ်ကိုသီးခြားစီဖွင့်ပါ။
- မျက်နှာပြင်ကီးဘုတ်တစ်ချိန်လုံးပေါ်လာလိမ့်မည်။ Control Panel ကိုသွားပါ - အထူးအင်္ဂါရပ်များ၏ဗဟို။ "ကွန်ပျူတာမရှိဘဲကွန်ပျူတာကို သုံး. ကွန်ပျူတာကို သုံး. " ကိုရှာပါ။ "On-screen keyboard" ကို "အသုံးပြုပါ" ကိုမှအမှတ်အသားကိုဖယ်ရှားပါ။
- မျက်နှာပြင်ပေါ်ရှိကီးဘုတ်သည်မည်သည့်နည်းဖြင့်မပါ 0 င်ပါ။ Win + R keys များကိုနှိပ်ပါ (သို့မဟုတ် "Execute" - "Execute" - "execute" - right.msc ကိုရိုက်ထည့်ပါ။ 0 န်ဆောင်မှုများစာရင်းတွင် "Sensor Keyboard နှင့်လက်ရေး panel" ကိုရှာပါ။ ၎င်းကိုနှစ်ကြိမ် နှိပ်. စတင်ပါ, စတင်ပါ, အလိုအလျှောက် "အလိုအလျောက်" (သင်တစ်ကြိမ်ထက်ပိုပြီးလိုအပ်လျှင်) ကိုထည့်ပါ။
မျက်နှာပြင်ပေါ်ရှိကီးဘုတ်နှင့်အတူဘုံပြ problems နာများအားလုံးကိုသင်ထည့်သွင်းစဉ်းစားခဲ့ပုံရသည်, သို့သော်ရုတ်တရက်ကျွန်ုပ်သည်ရုတ်တရက်ကျွန်ုပ်သည်အခြားရွေးချယ်စရာများကိုမပေးလျှင်မေးခွန်းများမေးပါ, ကျွန်ုပ်ဖြေဆိုရန်ကြိုးစားပါလိမ့်မည်။
