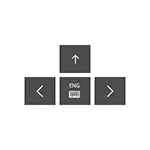
Ինչու կարող եք էկրանի ստեղնաշար անհրաժեշտ: Նախեւառաջ, զգայական սարքեր մուտք գործելու համար, երկրորդ ընդհանուր տարբերակը `այն դեպքերում, երբ համակարգչի կամ նոութբուքի ֆիզիկական ստեղնաշարը հանկարծակի դադարեց աշխատել, եւ, ըստ էության, մուտքագրվում է գաղտնաբառեր, քան էկրանի ստեղնաշարի կարեւոր տվյալները Սովորականը, քանի որ դա ավելի դժվար է ընդհատել առանցքային բանալիների (բանալիների մամուլների ձայնագրությունը առաջացնող ծրագրեր): OS- ի նախորդ տարբերակների համար. Windows 8 եւ Windows 7 էկրանի ստեղնաշար:
Հասարակ միացնելով էկրանի ստեղնաշարի վրա եւ ավելացնել այն Windows 10 Taskbar
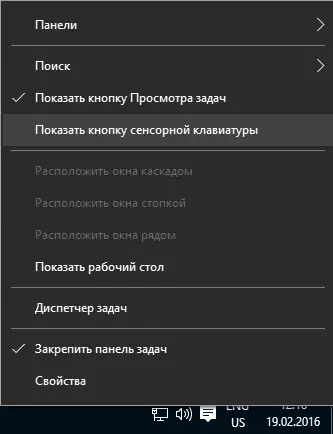
Նախ, Windows 10-ի էկրանի ստեղնաշարի միացնելու մի քանի ամենահեշտ ձեւերը: Առաջինը `կտտացնելով իր պատկերակը ծանուցման տարածքում, եւ եթե չկա այդպիսի պատկերակ, սեղմում եք« Ընտրեք » Show ույց տվեք հպման ստեղնաշարի կոճակը »համատեքստում:
Եթե այս հրահանգի վերջին բաժնում նկարագրված համակարգում խնդիրներ չկան, ապա պատկերակը կհայտնվի առաջադրանքի գծում `էկրանի ստեղնաշարը սկսելու համար, եւ կարող եք հեշտությամբ գործարկել այն` կտտացնելով այն:
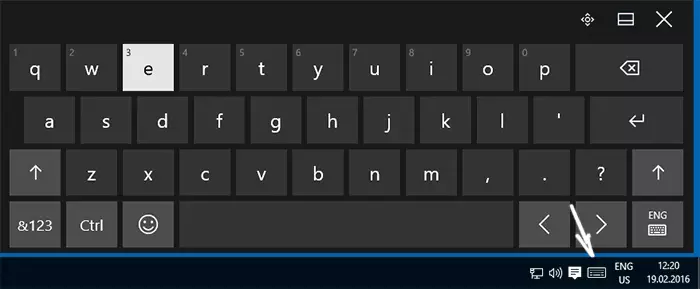
Երկրորդ ճանապարհը. Գնալ «Սկսել» - «Պարամետրեր» (կամ սեղմեք Windows + I ստեղները), ընտրեք «Հատուկ առանձնահատկություններ» պարամետրերը
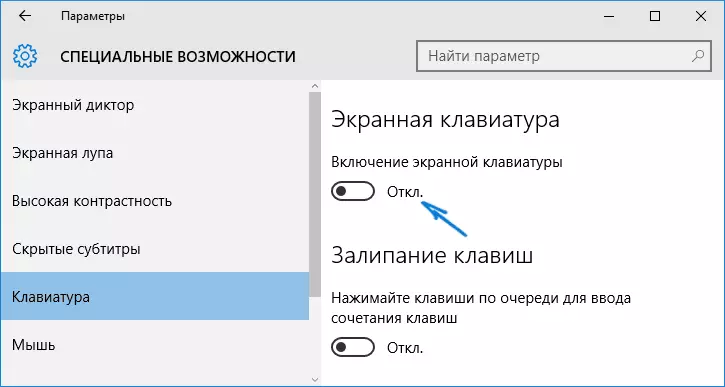
Թիվ 3 մեթոդը, ինչպես նաեւ շատ այլ Windows 10 դիմում սկսելու համար, էկրանի ստեղնաշարի վրա միացնելու համար: Հետաքրքիր է, որ այս եղանակով գտնված ստեղնաշարը նույնը չէ, որն ընդգրկված է առաջին մեթոդով, բայց այլընտրանք, որը ներկա էր ՕՀ-ի նախորդ տարբերակներում: Նույն ստեղնաշարը կարող է գործարկվել առանցքային համադրությամբ: Win + Ctrl + O.
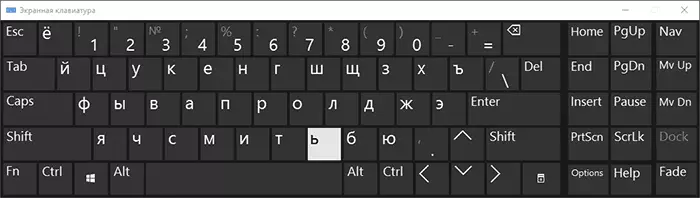
Կարող եք գործարկել նույն այլընտրանքային էկրանի ստեղնաշարը `սեղմելով ստեղնաշարի վրա գտնվող Win + R ստեղները ստեղնաշարի վրա (կամ աջ կտտացրեք մեկնարկին, կատարեք) եւ« Run »դաշտում մուտք գործելով OSK:
Մեկ այլ միջոց է, գնալ Control Panel (ներքո «տեսակետ» է վերեւի աջ սահմանված է «սրբապատկերներ» փոխարեն «անվանակարգում») եւ ընտրեք «Մուտքի կենտրոն»: Նույնիսկ ավելի հեշտ է հասնել կենտրոնում հատուկ հատկանիշների - Մամլո Win + U վրա ստեղնաշարի. Այստեղ Դուք կարող եք գտնել, եւ ընտրեք «Միացնել էկրանի ստեղնաշարի.»
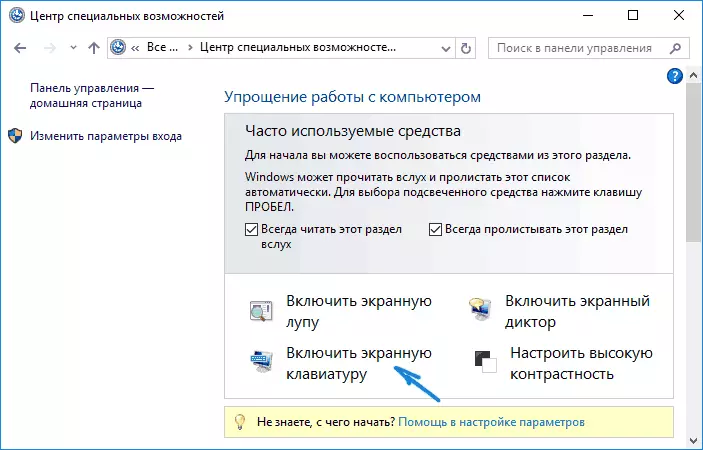
Բացի այդ, դուք կարող եք միշտ միացնել էկրանի ստեղնաշարի վրա արգելափակման էկրանին, եւ մուտքագրեք գաղտնաբառը Windows 10 - պարզապես սեղմեք պատկերակը հատուկ հատկանիշների եւ ընտրել ցանկալի իրը ցանկի մեջ, որը հայտնվում:
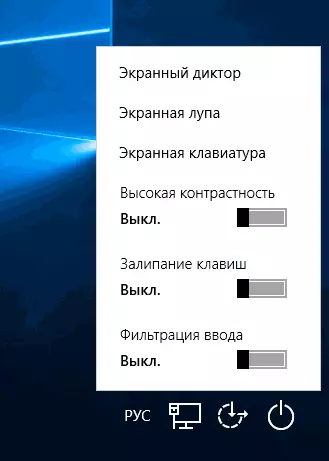
Problems with ընդգրկելու եւ օգտագործել onscreen ստեղնաշարի
Իսկ հիմա պոտենցիալ խնդիրների հետ կապված էկրանի ստեղնաշարի է Windows 10, համարյա բոլորն էլ պարզ է զբաղվում, բայց երբ դուք չեք կարող պարզել, թե ինչ է կատարվում:
- Կոճակը "էկրան ստեղնաշարի», որը ցույց է դեղահատ ռեժիմում: Այն փաստը, որ տեղադրման ցուցադրման կոճակները taskbar գործում է առանձին համար նորմալ ռեժիմում եւ դեղահատ ռեժիմում. Պարզապես դեղահատ ռեժիմում կրկին, աջ սեղմեք taskbar կոճակը եւ անցնել առանձին դեղահատ ռեժիմում.
- Էկրանի ստեղնաշարի հայտնվում ամբողջ ժամանակը ինքս. Գնալ դեպի Control Panel - մուտքի կենտրոն: Գտնել այն տարբերակը, "Օգտագործեք համակարգիչը առանց մի մուկ կամ ստեղնաշարի." Նշումը հանել «Օգտագործման-էկրանի ստեղնաշարի.»
- Էկրանի անկյունագիծը ստեղնաշար ակտիվացված չէ ցանկացած եղանակով: Press Win + R (կամ աջ սեղմեք «Start» - «Run»), եւ ապա մուտքագրեք services.msc: Ի ցանկում ծառայությունների կմնա «սպասարկման դիպչել էկրանին ստեղնաշարի եւ բլոկնոտ" Կրկնակի սեղմեք այն, սկսել, եւ նորաստեղծ տեսակը սահմանել է "Automatic" (եթե դուք պետք է այն ավելի քան մեկ անգամ):
Թվում է, թե պետք է հաշվի առնել բոլոր այն ընդհանուր խնդիրների հետ էկրանի ստեղնաշարի, բայց, եթե դուք հանկարծ չի տրամադրում որեւէ հետագա տարբերակները, հարցեր տալ, փորձում են պատասխան:
